Jak tworzyć niestandardowe zmienne środowiskowe w systemie Windows 11, 10
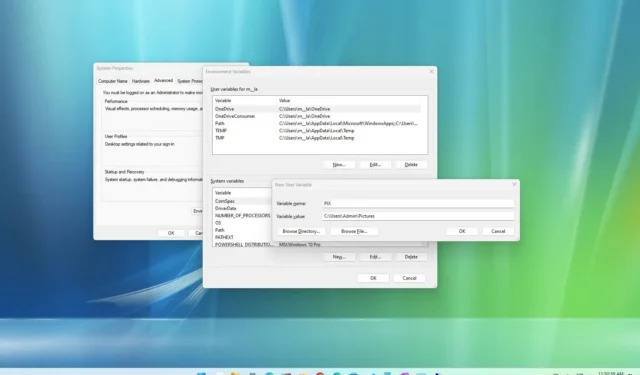
W systemie Windows 11 (i 10) zmienne środowiskowe to znane na całym świecie nazwy, które odnoszą się do określonych lokalizacji ścieżek w systemie operacyjnym, takich jak określony folder lub dysk na komputerze.
Na przykład zamiast przeglądać „C:\Users\accountName”, aby uzyskać dostęp do folderów konta, możesz po prostu wpisać „% HOMEPATH%” w poleceniu „Uruchom” i nacisnąć Enter, aby uzyskać dostęp do tej samej lokalizacji.
Istnieje wiele wbudowanych zmiennych środowiskowych w systemach Windows 11 i 10 , które mogą się przydać w wielu scenariuszach, zwłaszcza podczas tworzenia skryptu. Jednak nie jesteś ograniczony do listy domyślnej. Możesz tworzyć własne zmienne, jeśli chcesz mieć szybszy dostęp do niektórych lokalizacji.
Ten przewodnik nauczy Cię, jak tworzyć niestandardowe zmienne środowiskowe w systemach Windows 10 i 11.
Twórz niestandardowe zmienne środowiskowe w systemie Windows 11
Aby utworzyć zmienną środowiskową w systemie Windows 11 (lub 10), wykonaj następujące czynności:
-
Otwórz Start w systemie Windows 11.
-
Wyszukaj Edytuj systemowe zmienne środowiskowe i kliknij najwyższy wynik, aby otworzyć stronę „Właściwości systemu”.
-
Kliknij kartę Zaawansowane .
-
Kliknij przycisk Zmienne środowiskowe .
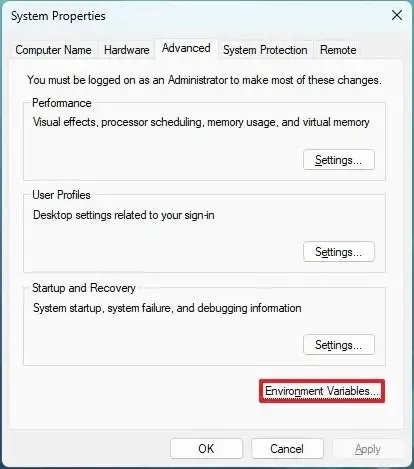
-
W sekcji „Zmienne użytkownika dla administratora” kliknij przycisk Nowy .
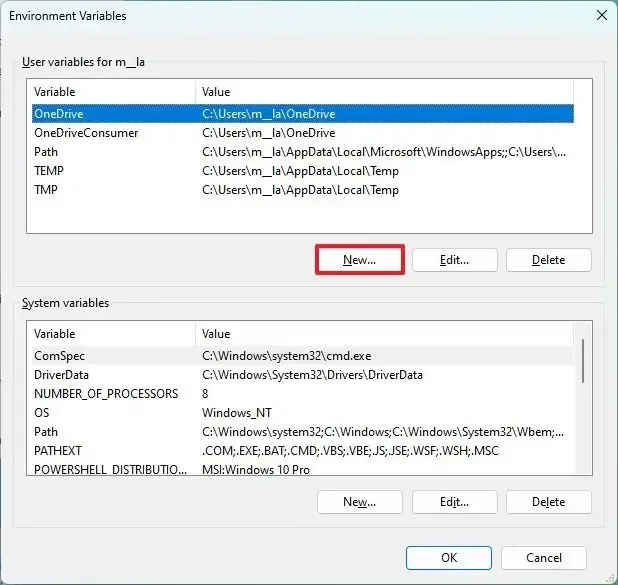
-
Potwierdź nazwę zmiennej w ustawieniu „Nazwa zmiennej”. Na przykład „PIKS”.
-
Potwierdź ścieżkę do folderu, dysku lub pliku do otwarcia z nową zmienną w ustawieniu „Wartości zmiennych”. Na przykład „C:\Users\Admin\Pictures”.
-
Kliknij przycisk OK .

-
Kliknij przycisk OK .
Po wykonaniu tych kroków system utworzy nową zmienną, której możesz użyć, aby uzyskać dostęp do określonej lokalizacji lub pliku ze zmienną. Na przykład możesz otworzyć polecenie „Uruchom” , wpisać zmienną (%PIX%) i kliknąć przycisk „OK” .
Jeśli chcesz usunąć zmienną, możesz wykonać te same czynności, ale w kroku 4 wybierz zmienną i kliknij przycisk „Usuń” .



Dodaj komentarz