Jak naprawić problem z opcją braku Wi-Fi w systemie Windows 11

Wi-Fi to najwygodniejsza metoda łączenia się z Internetem. Połączenia przewodowe są tak rzadko wykorzystywane, że wiele cienkich i lekkich laptopów nie ma już nawet portu LAN. I tak nagłe zniknięcie opcji Wi-Fi może zdecydowanie sprawić, że wyrwiesz sobie włosy z głowy.
1. Uruchom ponownie komputer
Ponowne uruchomienie komputera może wydawać się proste lub nawet niepotrzebne. Czasami jednak mógł wystąpić problem z aktualizacją lub usługa/oprogramowanie innej firmy może powodować problem.
Przejdź do menu Start i kliknij „Ikona zasilania”. Następnie wybierz opcję „Uruchom ponownie”.

2. Sprawdź fizyczny przełącznik sieci bezprzewodowej
Niektóre laptopy mają fizyczny przełącznik, który może wyłączyć sieć bezprzewodową. Sprawdź instrukcję obsługi swojego laptopa lub poszukaj przełącznika po bokach laptopa lub klawisza funkcyjnego klawiatury, który może sterować tą funkcją i upewnij się, że nie wyłączyłeś go przypadkowo.
3. Uruchom narzędzie do rozwiązywania problemów z połączeniami internetowymi i kartą sieciową
Najpierw otwórz menu Start i kliknij kafelek „Ustawienia”, aby kontynuować.
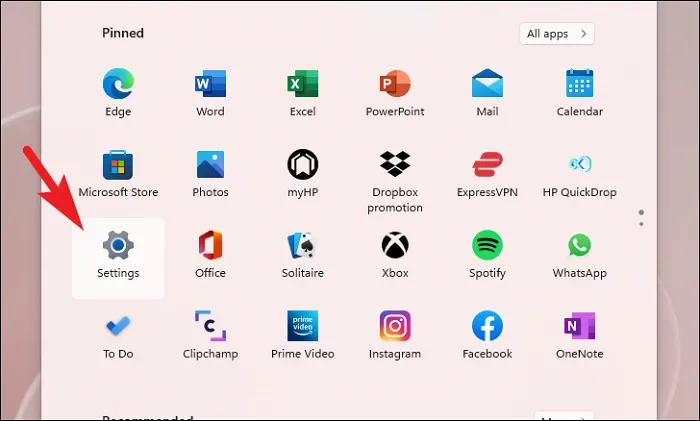
Następnie kliknij kartę „System” na lewym pasku bocznym, aby kontynuować.
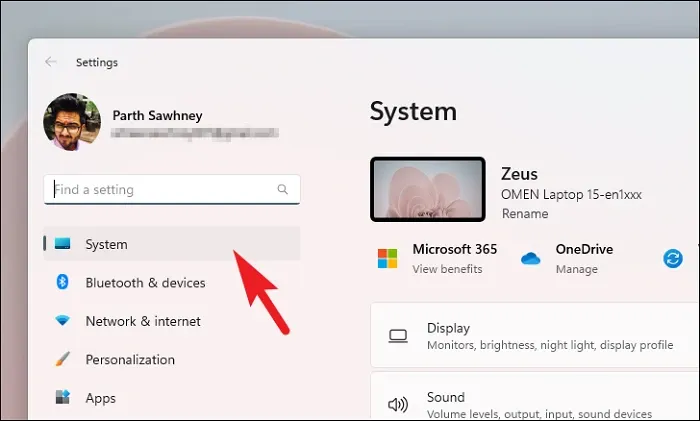
Następnie w prawej sekcji kliknij kafelek „Rozwiązywanie problemów”.

Następnie kliknij kafelek „Inne narzędzia do rozwiązywania problemów”.
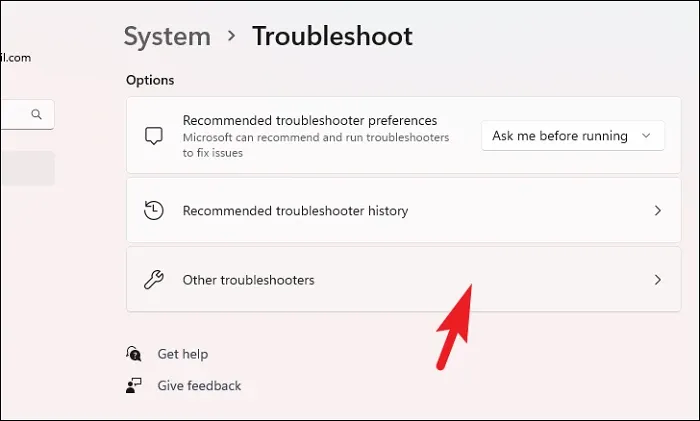
Na następnym ekranie kliknij przycisk „Uruchom” znajdujący się za kafelkiem „Połączenia internetowe”.
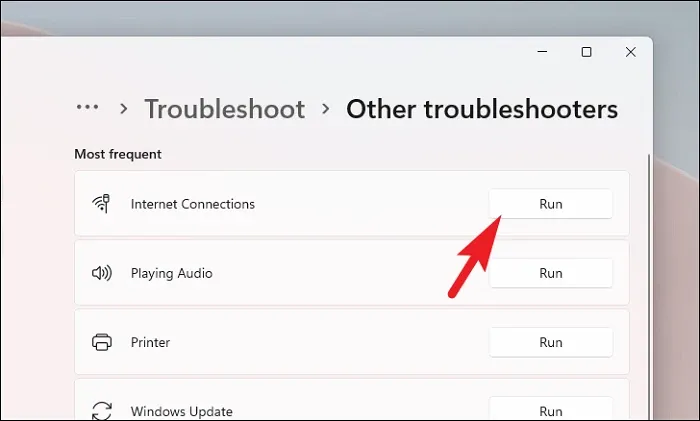
Jeśli narzędzie do rozwiązywania problemów z połączeniem internetowym nie może rozwiązać problemu, możesz również uruchomić narzędzie do rozwiązywania problemów z kartą sieciową.
Aby uruchomić narzędzie do rozwiązywania problemów z kartą sieciową , kliknij przycisk „Uruchom” znajdujący się na kafelku „Karta sieciowa”.

Następnie wybierz opcję „Wi-Fi” i kliknij „Dalej”.
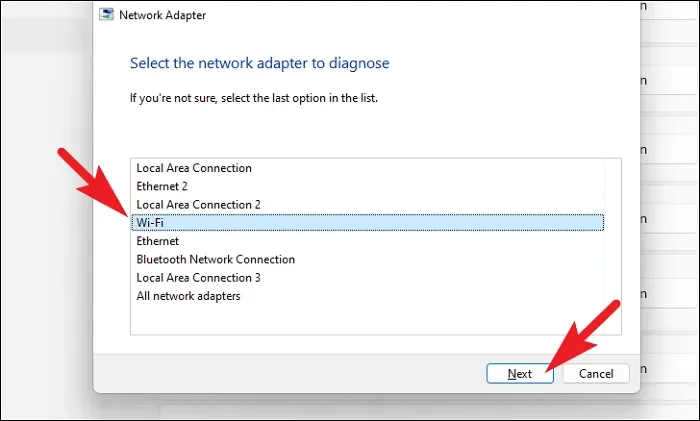
System Windows sprawdzi teraz, czy w karcie sieciowej nie ma błędów i zgłosi anomalie wraz z sugestywnymi krokami w celu rozwiązania problemu.
4. Włącz adapter Wi-Fi
Istnieje możliwość, że karta Wi-Fi została wyłączona i to może być głównym winowajcą problemu.
Aby to zrobić, najpierw przejdź do menu Start i wpisz, Control Panelaby go wyszukać. Następnie kliknij kafelek „Panel sterowania”.
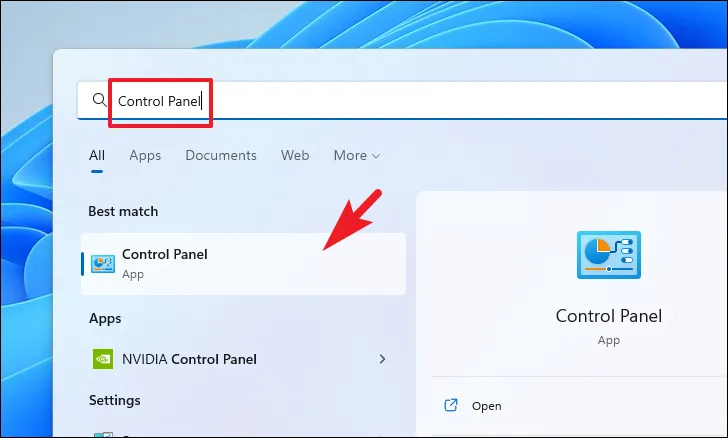
Następnie w oknie Panelu sterowania kliknij menu rozwijane znajdujące się w prawym górnym rogu okna i wybierz kategorię „duże ikony”, aby kontynuować.
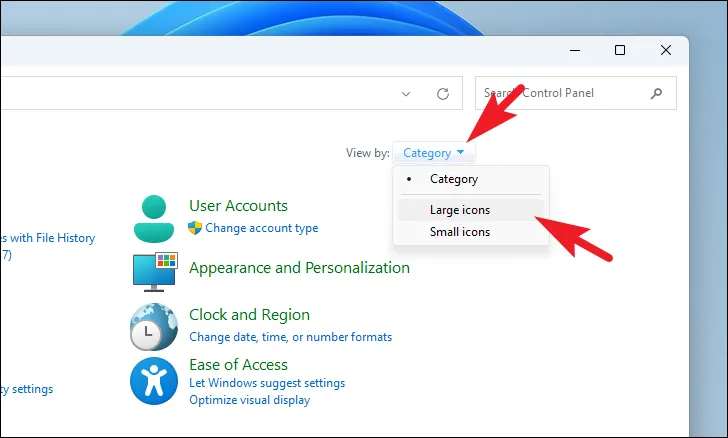
Następnie zlokalizuj i kliknij kafelek „Centrum sieci i udostępniania”, aby kontynuować.

Teraz kliknij opcję „Zmień ustawienia adaptera” na lewym pasku bocznym, aby kontynuować. Spowoduje to otwarcie nowego okna na ekranie.

Następnie w osobnym oknie zlokalizuj adapter „Wi-Fi” i kliknij go prawym przyciskiem myszy, aby wyświetlić menu kontekstowe. Następnie kliknij opcję „Włącz” z listy, aby kontynuować.
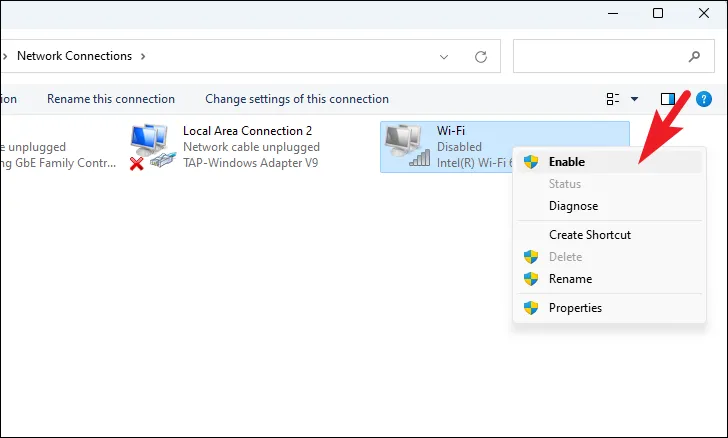
5. Zaktualizuj sterownik Wi-Fi
Aktualizacja sterowników jest dość elementarna. Jeśli jednak nie były ostatnio aktualizowane, istnieje całkiem spora szansa, że będziesz w stanie naprawić rozwiązanie, wykonując ten prosty krok.
Najpierw przejdź do menu Start i wpisz, Device Manageraby przeprowadzić wyszukiwanie. Następnie w wynikach wyszukiwania kliknij kafelek „Menedżer urządzeń”.
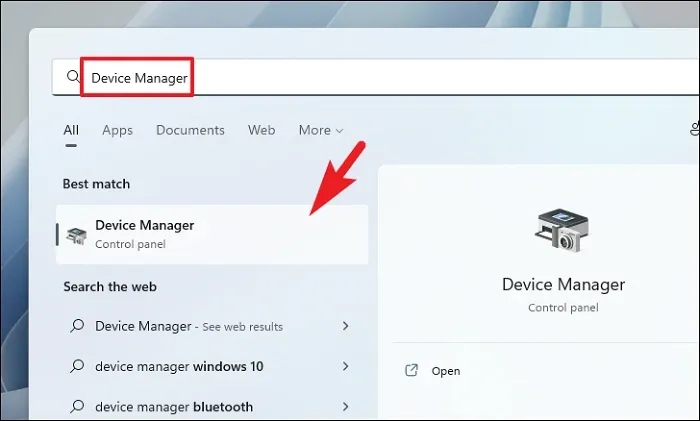
Następnie zlokalizuj i kliknij dwukrotnie opcję „Karty sieciowe”. Gdy kategoria się rozwinie, znajdź komponent Wi-Fi i kliknij go dwukrotnie. Spowoduje to otwarcie osobnego okna „Właściwości” na ekranie.
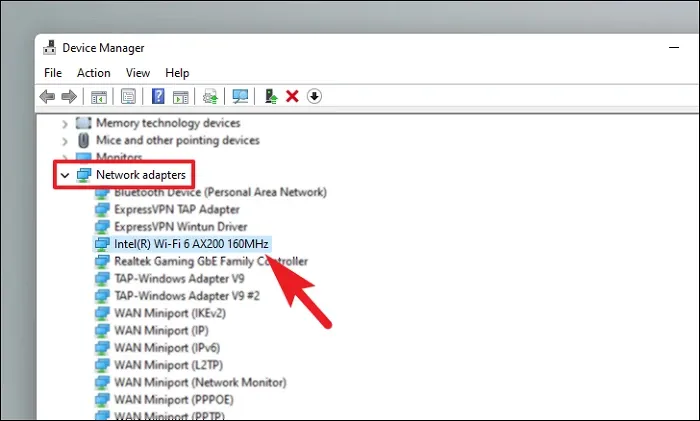
Następnie kliknij kartę „Sterownik” w oknie właściwości WiFi. Następnie zlokalizuj i kliknij przycisk „Aktualizuj sterownik”, aby kontynuować. Spowoduje to ponowne otwarcie oddzielnego okna na ekranie.

Teraz kliknij opcję „Automatycznie aktualizuj sterowniki”, jeśli chcesz, aby system Windows znalazł sterownik dla zainstalowanego komponentu. W przeciwnym razie, jeśli masz już pobrany pakiet, kliknij opcję „Przeglądaj mój komputer w poszukiwaniu sterowników”.
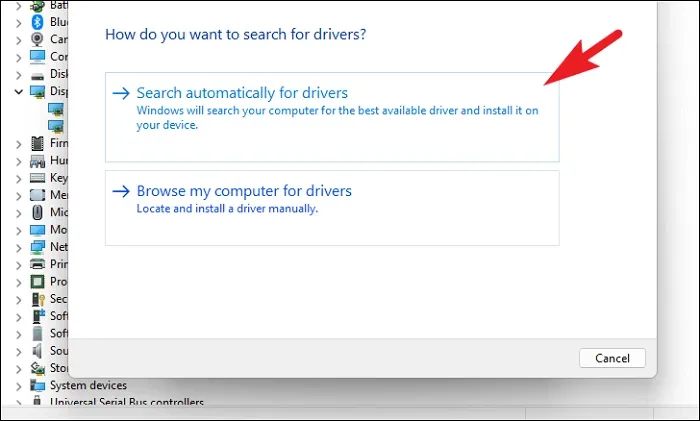
6. Zainstaluj lub wycofaj aktualizację systemu Windows
Chociaż system Windows zazwyczaj sam zarządza aktualizacjami, jeśli zostały one wyłączone, przyczyną problemu może być również przestarzały system. Z drugiej strony, jeśli napotkasz problem po ostatniej aktualizacji systemu, powrót do poprzedniej wersji może rozwiązać problem.
Aby zaktualizować system, przejdź do menu Start i kliknij kafelek „Ustawienia”, aby kontynuować.

Następnie upewnij się, że wybrałeś kartę „Windows Update” z lewego paska bocznego.
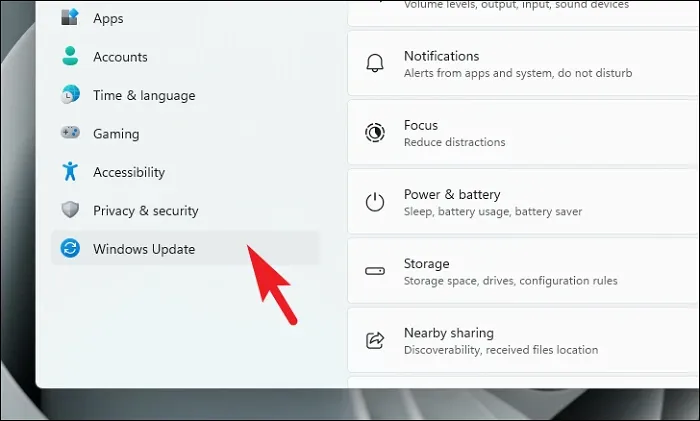
Następnie w prawym okienku kliknij „Pobierz i zainstaluj/Uruchom ponownie teraz”, aby zainstalować oczekujące aktualizacje.
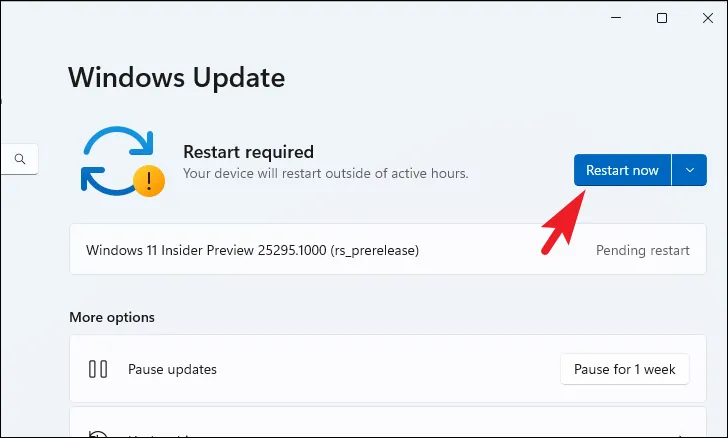
Po zainstalowaniu aktualizacji sprawdź, czy problem został rozwiązany.
Aby odinstalować najnowsze aktualizacje z ekranu Windows Update, kliknij kafelek „Historia aktualizacji”, aby kontynuować.
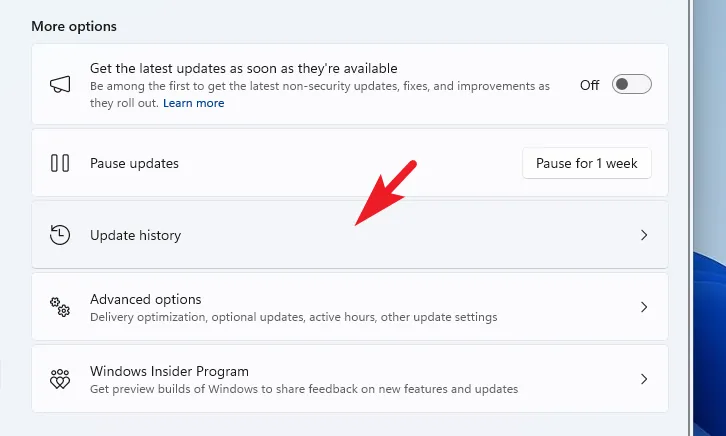
Następnie przewiń w dół strony i kliknij „Odinstaluj aktualizacje”, aby kontynuować.

Na następnym ekranie będziesz mógł zobaczyć wszystkie ostatnio zainstalowane aktualizacje wraz z ich znacznikiem czasu. Kliknij „Odinstaluj” przy najnowszej aktualizacji. Spowoduje to wyświetlenie okna alertu na ekranie.
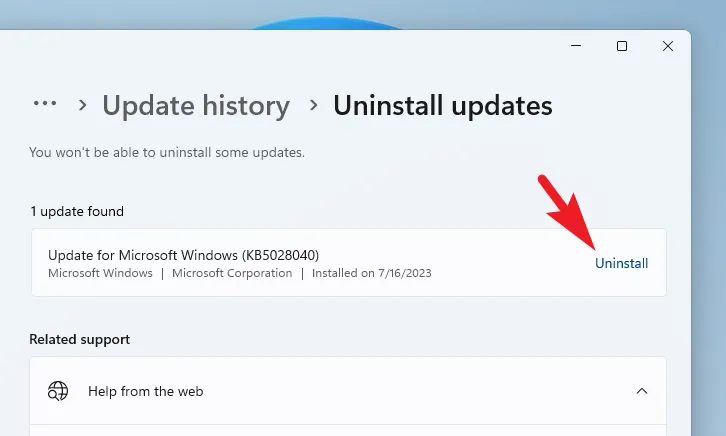
Potwierdź usunięcie aktualizacji, klikając „Odinstaluj”.
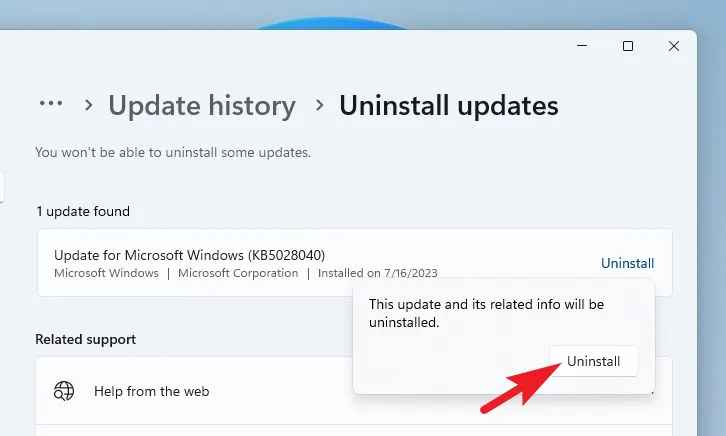
Po pomyślnym odinstalowaniu aktualizacji uruchom ponownie komputer i sprawdź, czy problem został rozwiązany.
7. Upewnij się, że usługa WLAN jest włączona
Wraz z uruchomieniem urządzenia uruchamia się kilka usług. Dlatego jeśli opcja WiFI nagle zniknęła lub jest wyszarzona na Twoim urządzeniu, warto upewnić się, że usługa odpowiedzialna za WiFi działa poprawnie i ma się włączyć razem z Windowsem.
Aby otworzyć listę usług, przejdź do menu Start i wpisz, Servicesaby przeprowadzić wyszukiwanie. Następnie w wynikach wyszukiwania kliknij kafelek „Usługi”, aby go otworzyć.

Następnie w oknie Usługi przewiń w dół, aby zlokalizować i dwukrotnie kliknąć usługę „Autokonfiguracja sieci WLAN”, aby otworzyć jej właściwości. Spowoduje to otwarcie osobnego okna na ekranie.
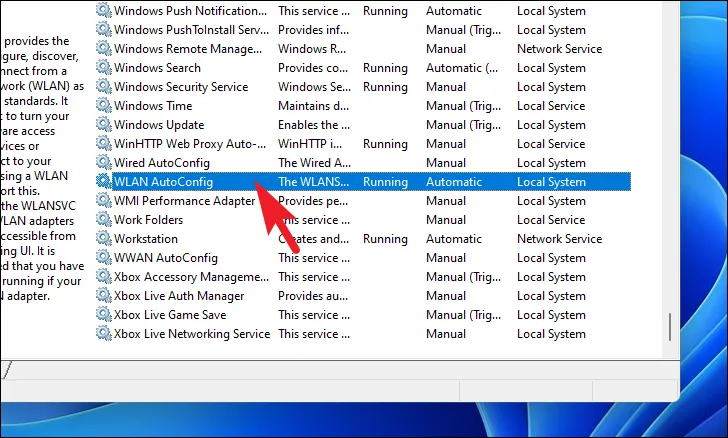
Z oddzielnie otwartego okna, w zakładce „Ogólne” przejdź do opcji „Stan usługi” i upewnij się, że wyświetla się „Uruchomiona”. W przeciwnym razie kliknij przycisk „Start”,
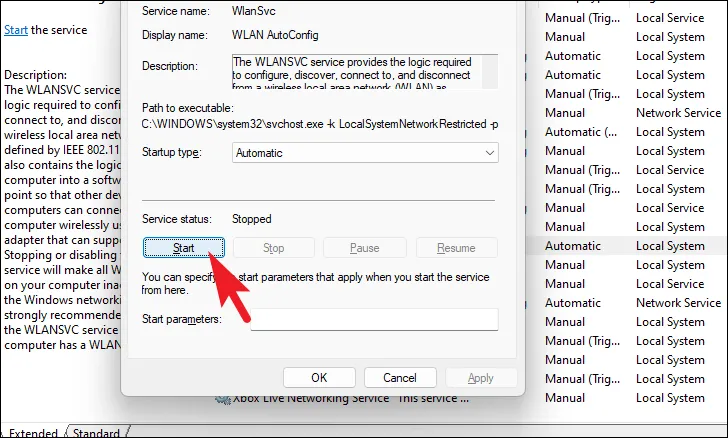
Następnie przejdź do opcji „Typ uruchomienia” i kliknij znajdujące się za nią menu rozwijane. Następnie wybierz opcję „Automatycznie”, aby usługa uruchamiała się automatycznie podczas uruchamiania systemu Windows. Następnie kliknij „Zastosuj” i „OK”, aby zapisać zmiany.

8. Dostosuj właściwości adaptera Wi-Fi
Najpierw przejdź do menu Start i wpisz, Device Manageraby go wyszukać. Następnie w wynikach wyszukiwania kliknij kafelek „Menedżer urządzeń”, aby kontynuować.

Na ekranie Menedżera urządzeń zlokalizuj i kliknij dwukrotnie opcję „Karta sieciowa”. Następnie kliknij prawym przyciskiem myszy podkategorię „WiFi” i wybierz opcję „Właściwości”.

W oknie właściwości kliknij zakładkę „Zarządzanie energią”, a następnie odznacz opcję „Zezwalaj komputerowi na wyłączanie tego urządzenia w celu oszczędzania energii”. Po zakończeniu kliknij „OK”, aby zapisać zmiany.
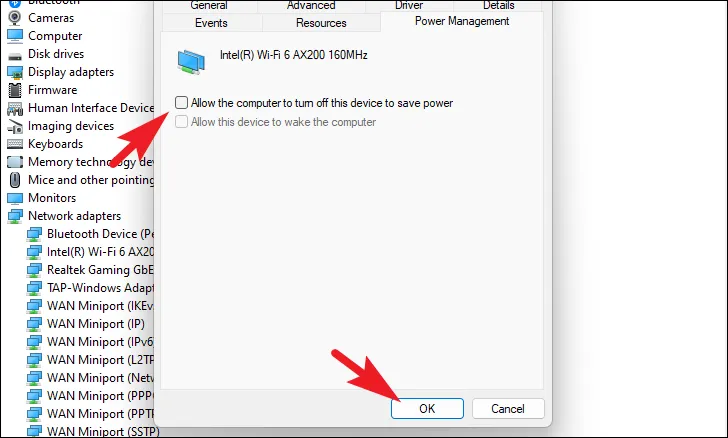
9. Zresetuj składniki sieciowe
Zresetowanie wszystkich składników sieci, takich jak ustawienia zapory sieciowej, ustawienia protokołu TCP/IP, odnowienie dzierżawy konfiguracji IP, gniazdo systemu Windows i opróżnienie DNS wyeliminuje wszelkie podstawowe problemy.
Najpierw przejdź do menu Start i wpisz, Terminalaby przeprowadzić wyszukiwanie. Następnie w wynikach wyszukiwania kliknij prawym przyciskiem myszy kafelek „Terminal” i wybierz „Uruchom jako administrator”.

Teraz na ekranie pojawi się okno UAC (Kontrola konta użytkownika). Jeśli nie jesteś zalogowany na koncie administratora, wprowadź poświadczenia dla konta. W przeciwnym razie kliknij przycisk „Tak”.
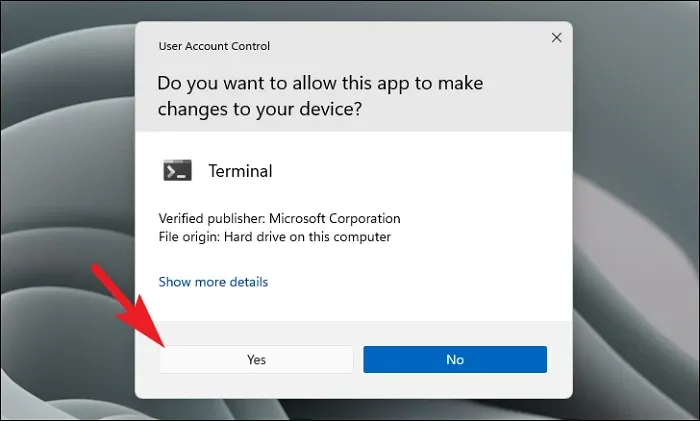
Następnie kliknij szewron (strzałka w dół) i wybierz opcję „Wiersz polecenia”.

Następnie wpisz lub skopiuj i wklej poniższe polecenie i naciśnij, Enteraby wykonać.
netsh int ip reset
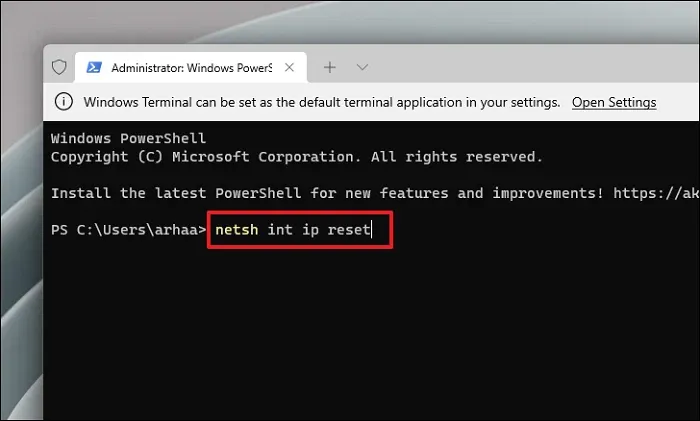
Podobnie, wpisz lub skopiuj i wklej poniższe polecenia jeden po drugim i naciśnij Enterpo wprowadzeniu każdego polecenia, aby wykonać je indywidualnie.
netsh advfirewall reset
netsh winsock reset
ipconfig /flushdns
ipconfig /release
ipconfig /renew
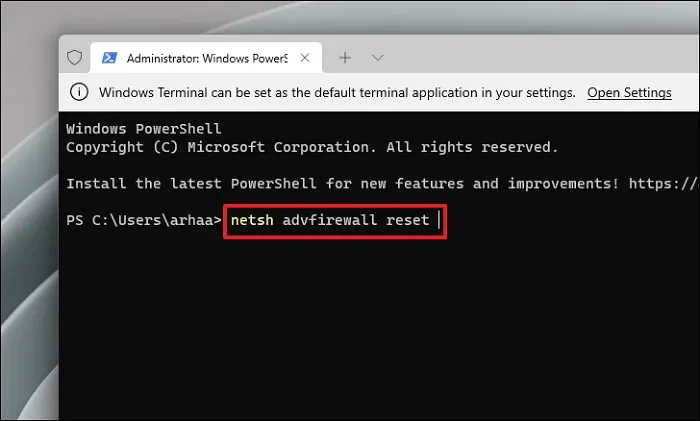
Po wykonaniu wszystkich poleceń uruchom ponownie komputer i sprawdź, czy problem został rozwiązany.
10. Wykonaj reset sieci
Jeśli wydaje się, że żadna poprawka nie działa, możesz odinstalować i ponownie zainstalować wszystkie karty sieciowe w swoim urządzeniu. Należy jednak pamiętać, że w ten sposób wszystkie zapisane poświadczenia sieciowe zostaną zresetowane.
Najpierw przejdź do menu Start i kliknij kafelek „Ustawienia”.
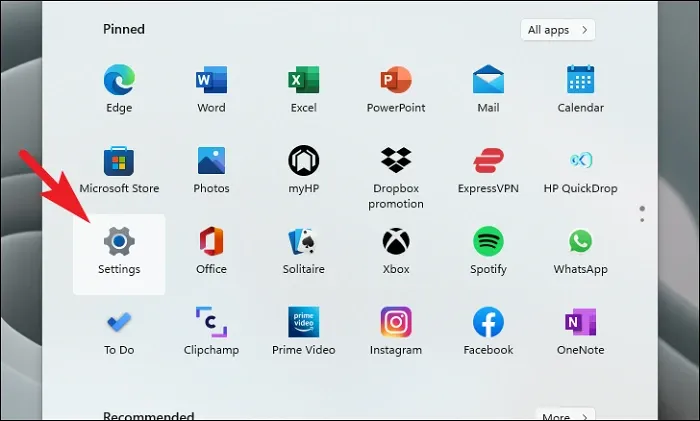
Następnie z lewego paska bocznego obecnego w oknie „Ustawienia” kliknij kartę „Sieć i Internet”.
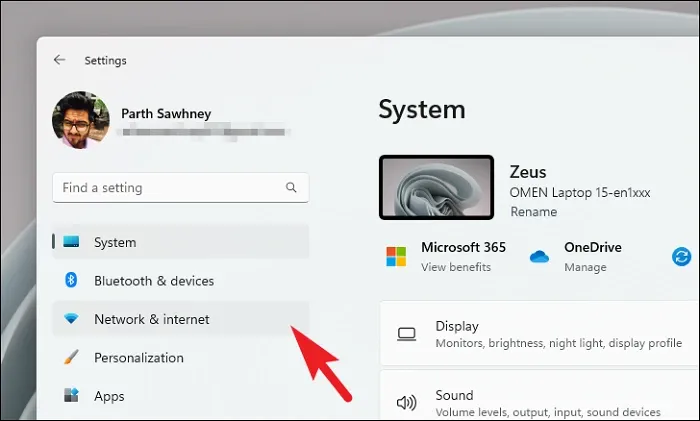
Teraz w prawej sekcji kliknij kafelek „Zaawansowane ustawienia sieci”, aby kontynuować.
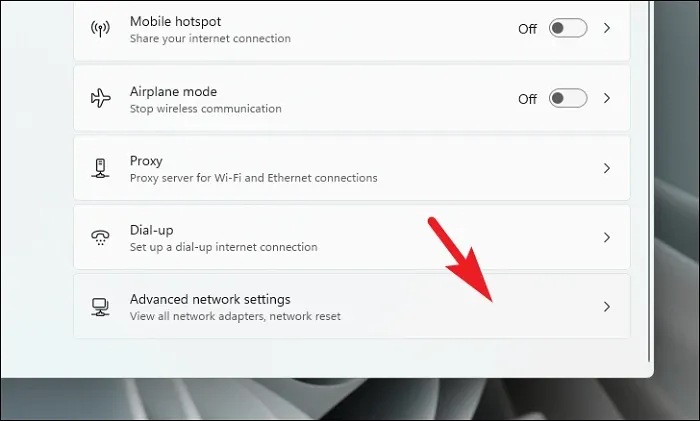
Na następnym ekranie kliknij kafelek „Resetowanie sieci”.
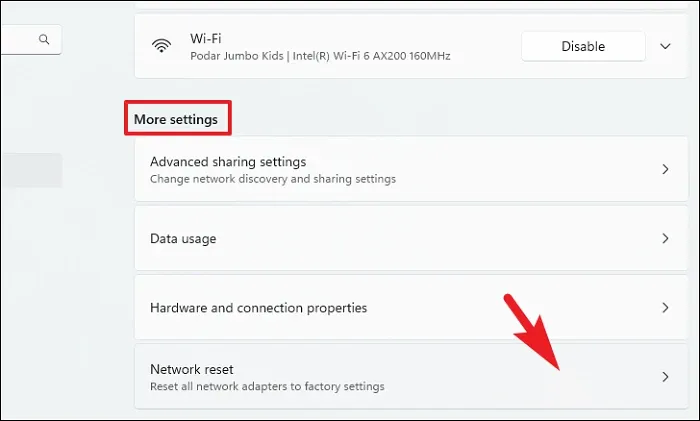
Następnie kliknij przycisk „Resetuj teraz”. Spowoduje to ponowne uruchomienie komputera.
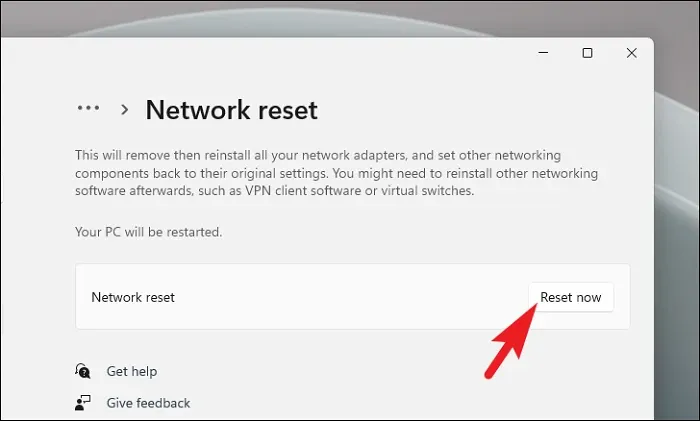
11. Wykonaj czysty rozruch
Najpierw przejdź do menu Start i wpisz System Configuration. Następnie w wynikach wyszukiwania kliknij kafelek „Konfiguracja systemu”.
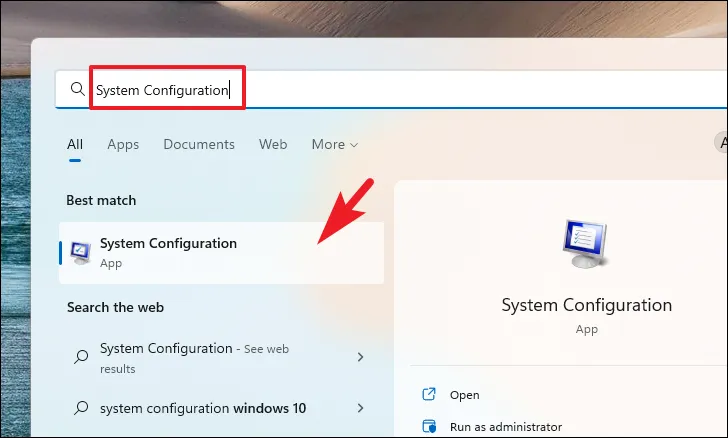
Następnie kliknij zakładkę „Ogólne” i wybierz opcję „Uruchamianie selektywne”. Następnie zaznacz opcję „Załaduj usługi systemowe”.
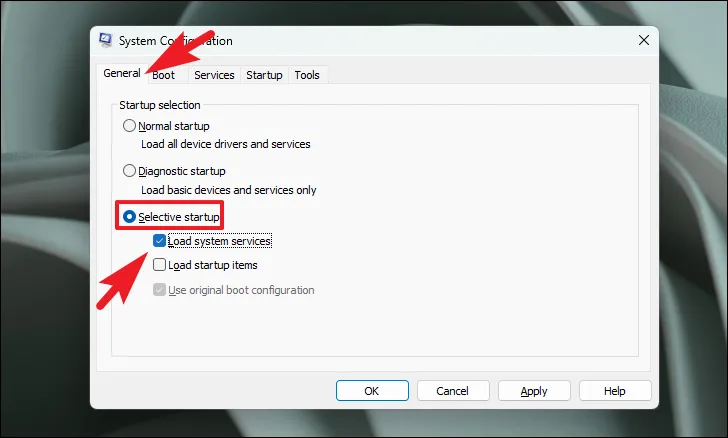
Teraz przejdź do zakładki „Usługi” i kliknij opcję „Ukryj wszystkie usługi Microsoft”. Następnie kliknij przycisk „Wyłącz wszystko”.
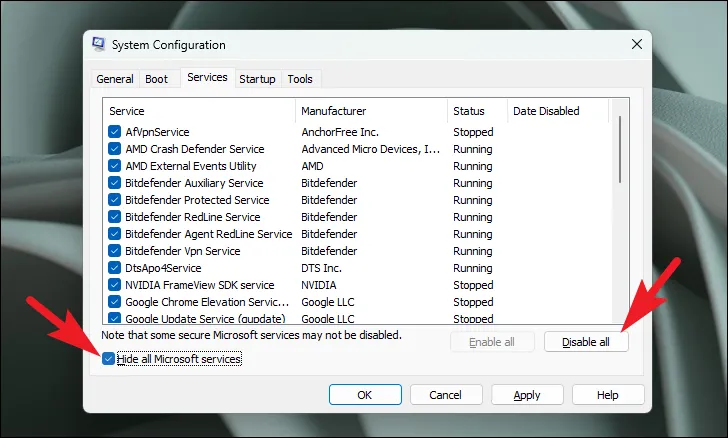
Na koniec kliknij przyciski „Zastosuj” i „OK”, aby zapisać zmiany i zamknąć okno.
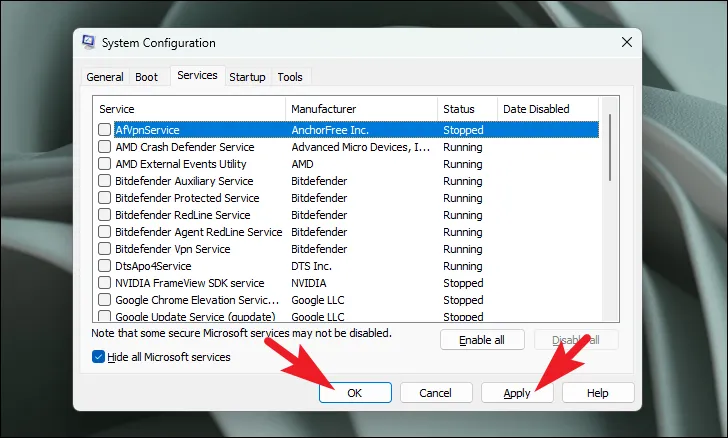
Teraz uruchom ponownie komputer z menu Start i spróbuj zresetować komputer z poziomu Ustawień i sprawdź, czy problem został rozwiązany.
12. Cofnij do punktu przywracania systemu
Jeśli nic z powyższej metody nie wydaje się działać dla ciebie, nadszedł czas, aby wydobyć duże działa. Jeśli utworzyłeś punkt przywracania systemu, zanim zacząłeś napotykać ten problem, możesz przywrócić punkt przywracania. Pamiętaj jednak, że wszelkie aplikacje lub dane znajdujące się w systemie po przywróceniu punktu przywracania zostaną utracone.
Przejdź do menu Start i wpisz Control. Następnie w wynikach wyszukiwania kliknij kafelek „Panel sterowania”, aby kontynuować.
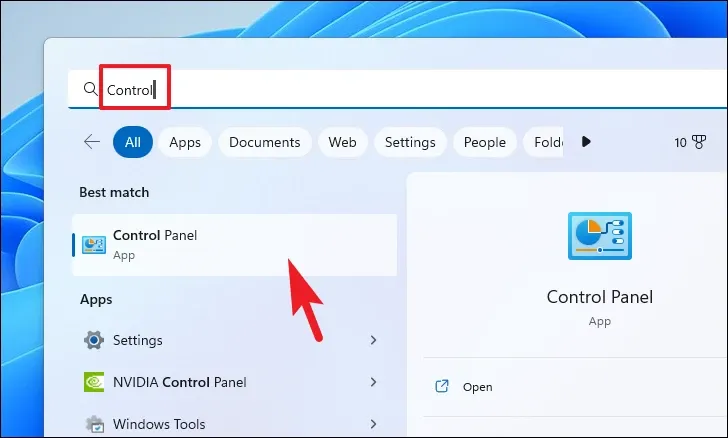
Następnie zlokalizuj i kliknij kafelek „Odzyskiwanie” z siatki ikon.

Następnie kliknij opcję „Otwórz przywracanie systemu” z listy. Spowoduje to otwarcie osobnego okna na ekranie.
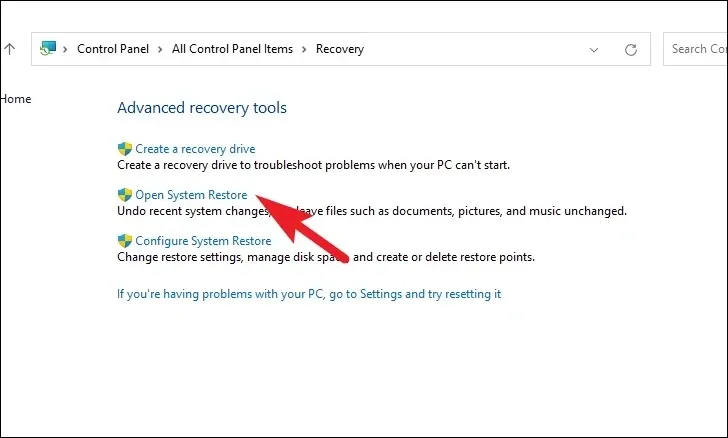
W osobnym otwartym oknie kliknij przycisk „Dalej”.

Wszystkie utworzone punkty przywracania systemu zostaną wyświetlone na ekranie. Kliknij, aby wybrać żądany, a następnie kliknij „Dalej”, aby zainicjować proces wycofywania.

Na następnym ekranie zostanie wyświetlona lista dysków, na które wpłynie wycofanie, wraz z sygnaturą czasową punktu przywracania. Kliknij „Skanuj w poszukiwaniu programów, których dotyczy problem”, aby wyświetlić listę programów, których dotyczy problem. Na ekranie pojawi się nowe okno.

W nowym oknie możesz zobaczyć programy, które zostaną usunięte i te, które zostaną przywrócone. Kliknij przycisk „Zamknij”, aby przejść do poprzedniego okna.

Na koniec kliknij przycisk „Zakończ”, aby rozpocząć proces wycofywania.
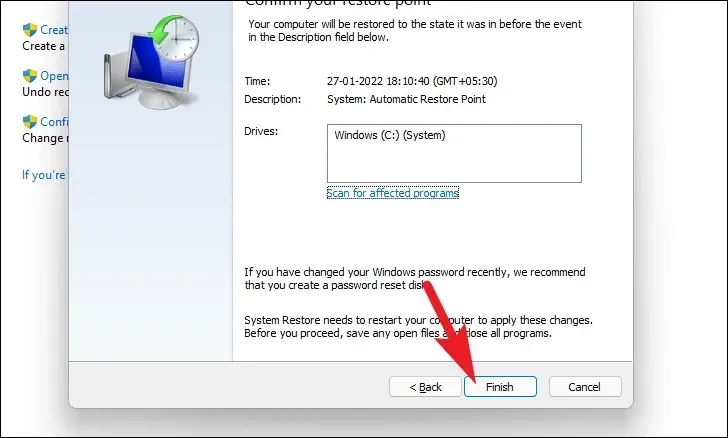
13. Zresetuj swój komputer
Jeśli żadna metoda nie była w stanie rozwiązać problemu na komputerze, ostatecznością jest zresetowanie komputera. Na szczęście nie stracisz swoich osobistych plików i folderów. Jednak zresetowanie komputera powoduje usunięcie wszystkich zainstalowanych programów, a także przywrócenie domyślnych konfiguracji wszystkich ustawień.
Aby zresetować komputer, przejdź do menu Start i kliknij kafelek „Ustawienia” w sekcji „Przypięte aplikacje”. Alternatywnie, wpisz Settingsw menu, aby przeprowadzić wyszukiwanie.
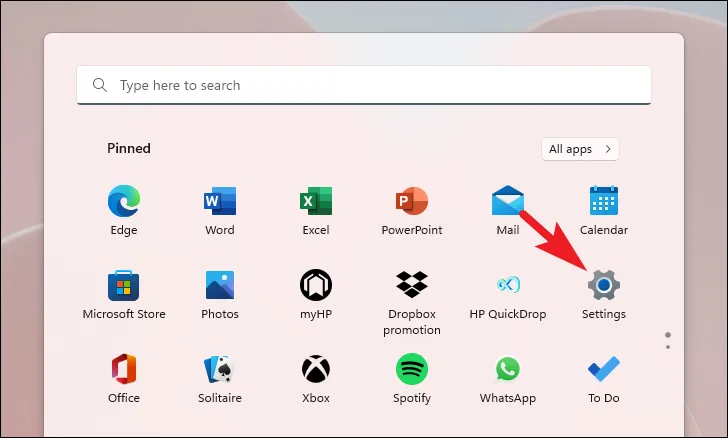
Następnie w oknie Ustawienia upewnij się, że wybrałeś kartę „System” znajdującą się na lewym pasku bocznym.
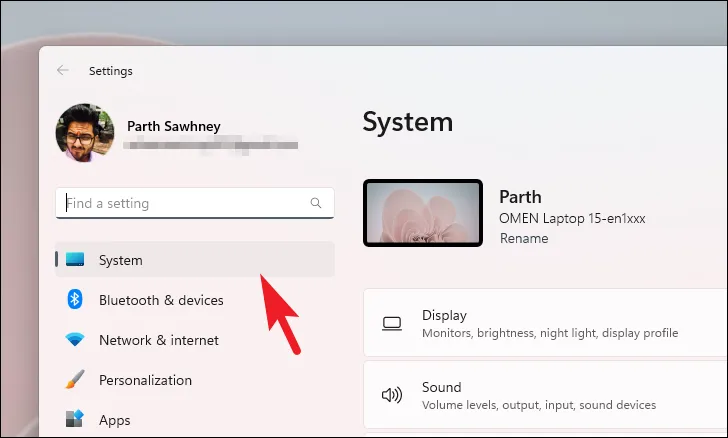
Następnie z prawej części okna przewiń w dół, aby zlokalizować i kliknij kafelek „Odzyskiwanie”, aby kontynuować.
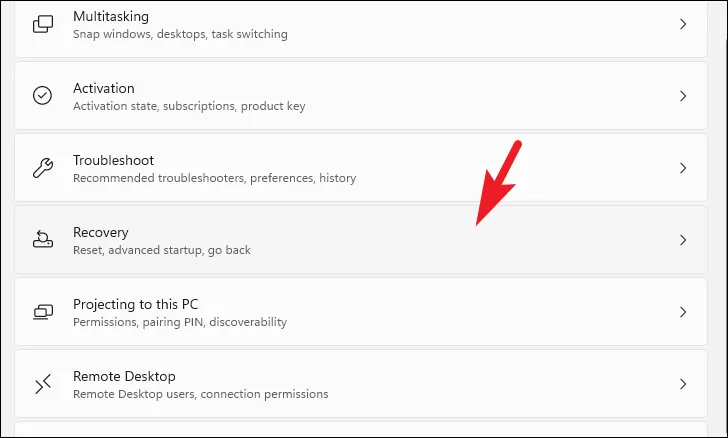
Następnie na ekranie ustawień „Odzyskiwanie” znajdź kafelek „Zresetuj ten komputer” i kliknij przycisk „Zresetuj komputer” znajdujący się po prawej stronie kafelka, aby kontynuować. Spowoduje to otwarcie osobnego okna na ekranie.
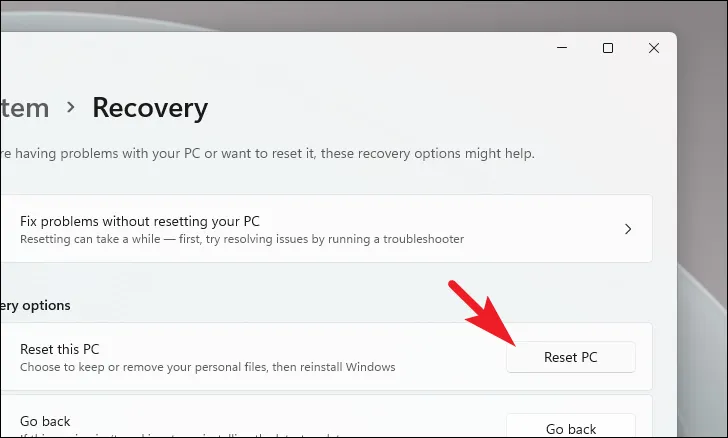
Teraz w osobnym otwartym oknie kliknij „Zachowaj moje pliki”, aby kontynuować. Jeśli chcesz usunąć wszystkie swoje pliki osobiste podczas resetowania, kliknij opcję „Usuń wszystko”.
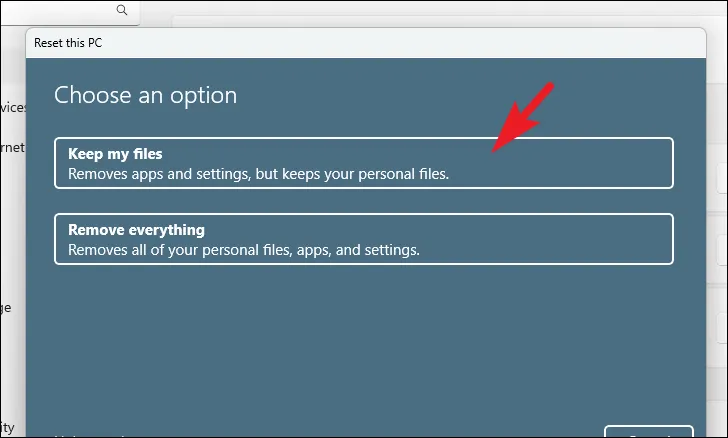
Na następnym ekranie będziesz musiał wybrać metodę ponownej instalacji systemu operacyjnego na swoim komputerze. Ponieważ może występować problem z kopią już obecną w twoim systemie, zalecamy kliknięcie opcji „Pobieranie z chmury”.
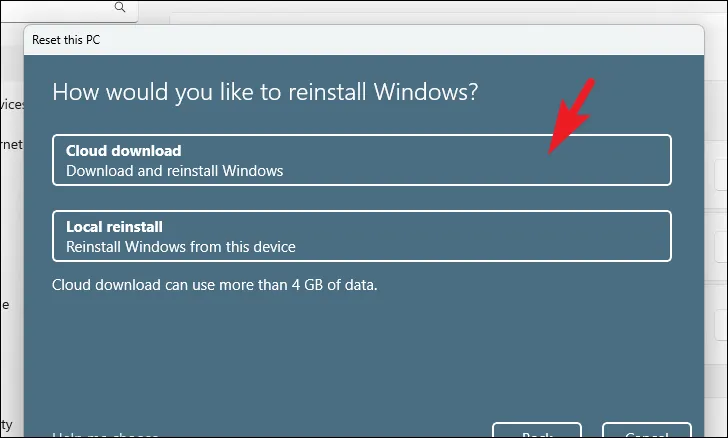
Następnie system Windows wyświetli wybrane ustawienie. Jeśli chcesz coś zmienić, kliknij opcję „Zmień ustawienia”, aby kontynuować.
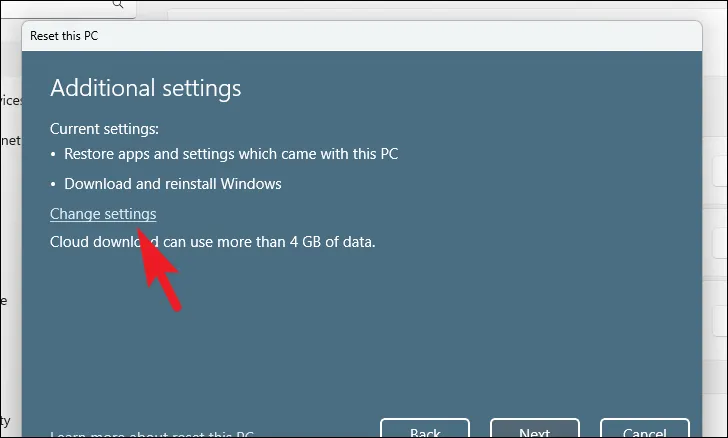
Jeśli zdecydujesz się zmienić ustawienia, na następnym ekranie możesz zrezygnować z przywracania aplikacji i ustawień, klikając przełącznik znajdujący się pod zakładką „Przywrócić wstępnie zainstalowane aplikacje?” możliwość ustawienia go w pozycji „Nie”. Możesz nawet przełączyć się z pobierania z chmury, aby zlokalizować instalację, klikając przełącznik znajdujący się w obszarze „Pobrać system Windows?” możliwość zmiany metody instalacji. Po dostosowaniu zgodnie z preferencjami kliknij przycisk „Potwierdź”, aby kontynuować.
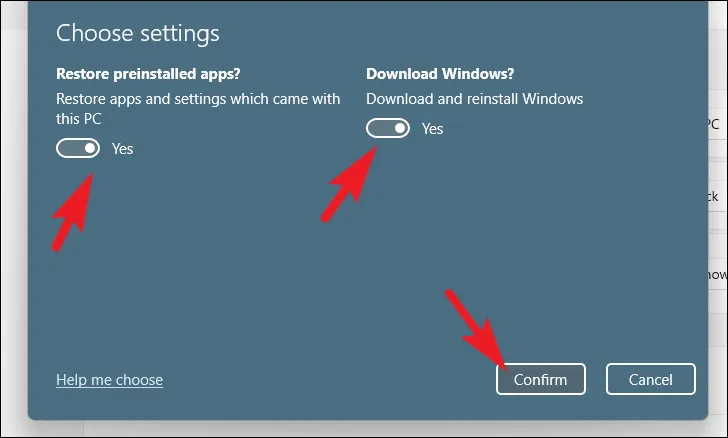
Następnie w oknie głównym kliknij przycisk „Dalej”, aby kontynuować.
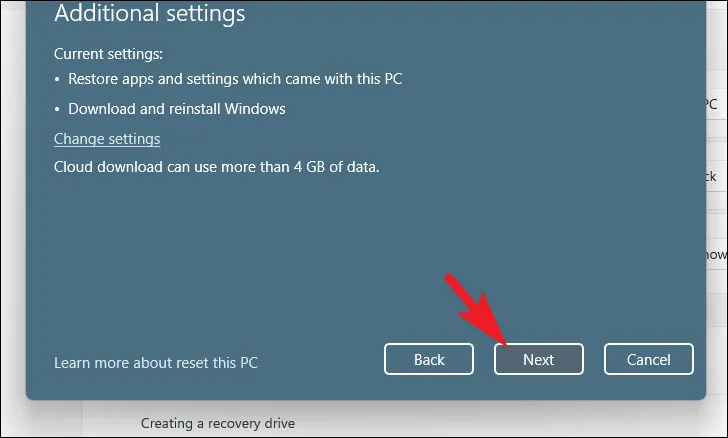
Jeśli Twój komputer był ostatnio aktualizowany, na ekranie pojawi się komunikat informujący, że po zresetowaniu komputera nie będzie można cofnąć zmian. Aby kontynuować, kliknij przycisk „Dalej”.
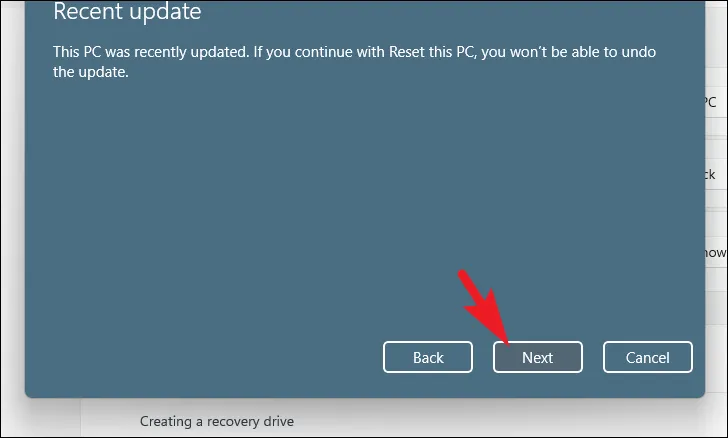
Następnie system Windows wyświetli listę wszystkich skutków, jakie resetowanie komputera będzie miało w systemie. Przeczytaj je uważnie i kliknij „Resetuj”, aby rozpocząć proces.

Znikający problem z opcją Wi-Fi może być naprawdę irytujący i może wystawić na próbę Twoją cierpliwość. Jednak zdecydowanie powinieneś być w stanie rozwiązać go za pomocą metod wymienionych powyżej.



Dodaj komentarz