Jak używać Windows Copilot do włączania trybu ciemnego, DND, zarządzania urządzeniami Bluetooth i nie tylko
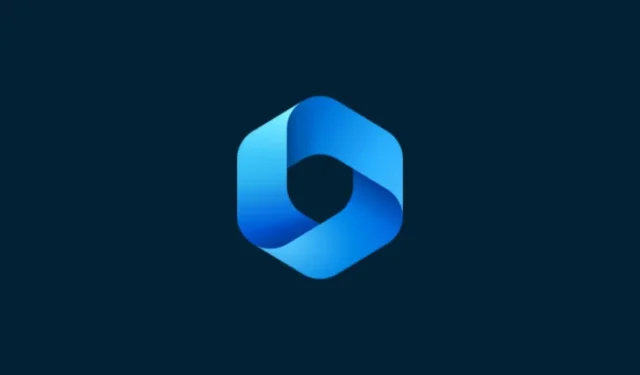
Co wiedzieć
- Windows 11 Copilot może przełączać się między trybem jasnym i ciemnym, włączać DND i Bluetooth, a nawet otwierać stronę urządzeń Bluetooth, aby nimi zarządzać.
- Upewnij się, że korzystasz z kompilacji Windows Insider Dev, aby włączyć funkcję Copilot. Pobierz ViVetool, rozpakuj jego zawartość i włącz Copilot za pomocą wiersza poleceń.
- Drugi pilot ma jeszcze kilka asów w rękawie. Ale w nadchodzących tygodniach i miesiącach powinien nastąpić większy przegląd, ponieważ zostanie udostępniony szerszej publiczności.
Każdy, kto chce wcześnie spojrzeć na przyszłość sztucznej inteligencji w systemie Windows, nie musi szukać dalej niż podgląd Copilot. Dostępny z bardzo niewielką liczbą funkcji i pozornie niczym więcej niż paskiem zadań Bing AI z boku, Copilot jest z pewnością pchnięciem we właściwym kierunku. Nawet teraz użytkownicy mogą przełączać się między jasnymi i ciemnymi motywami kolorystycznymi, włączać i wyłączać DND i Bluetooth oraz przeskakiwać bezpośrednio do strony ustawień urządzeń Bluetooth, aby zarządzać połączeniami – a wszystko to za pomocą Copilot. Oto, jak możesz uzyskać Windows 11 Copilot i zrobić to wszystko.
Jak włączyć funkcję Copilot w systemie Windows 11
Aby rozpocząć korzystanie z narzędzia Copilot w systemie Windows 11, musisz korzystać z kompilacji Windows Insider Dev . Następnie musisz pobrać następujące narzędzie:
ViVetool | Link do Githuba
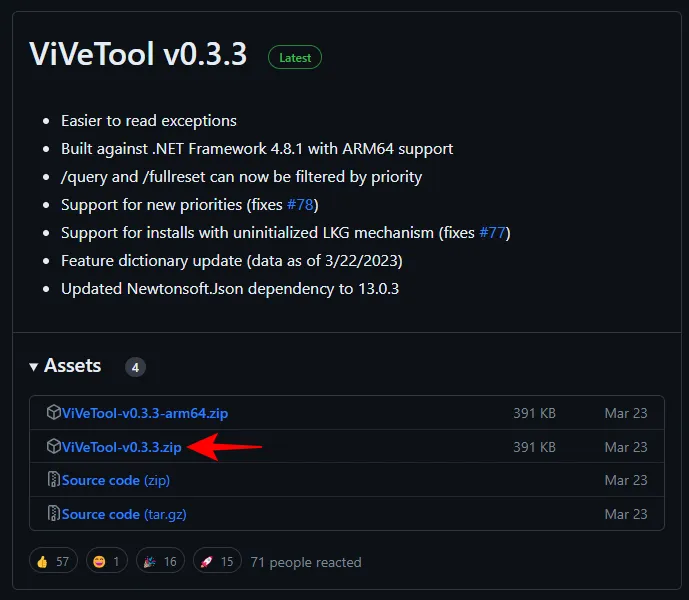
Po pobraniu rozpakuj jego zawartość.
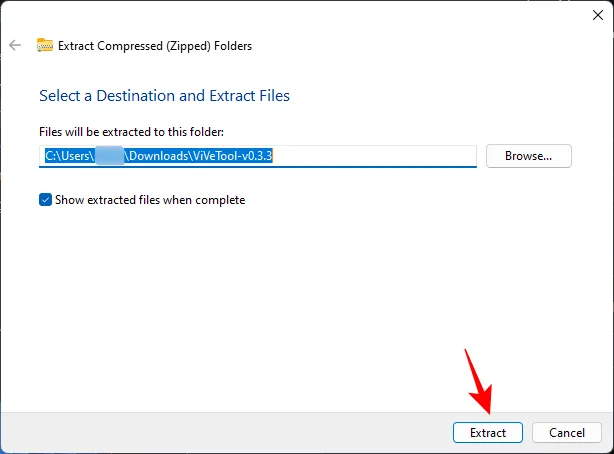
Następnie skopiuj jego ścieżkę do folderu.
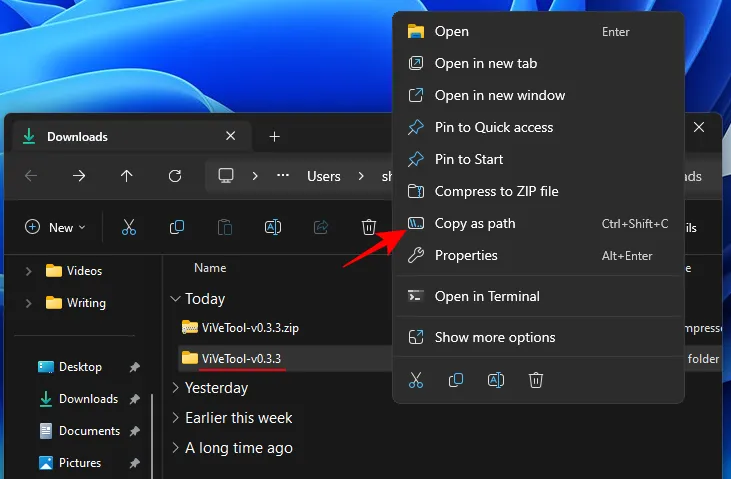
Następnie uruchom wiersz polecenia (z uprawnieniami administratora).
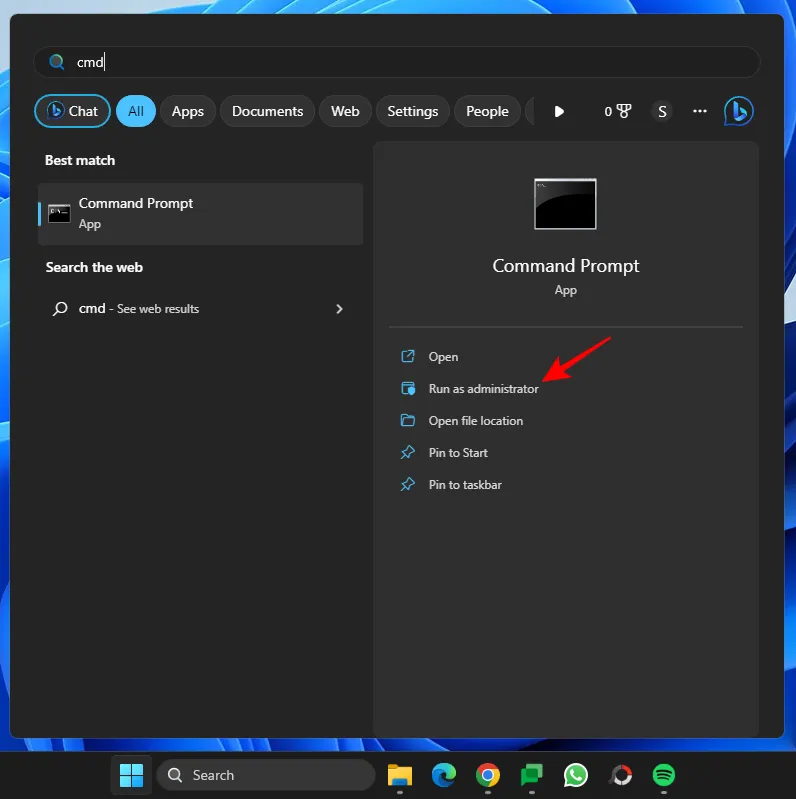
Zmień katalog, wydając polecenie:
cd "paste folder path here"
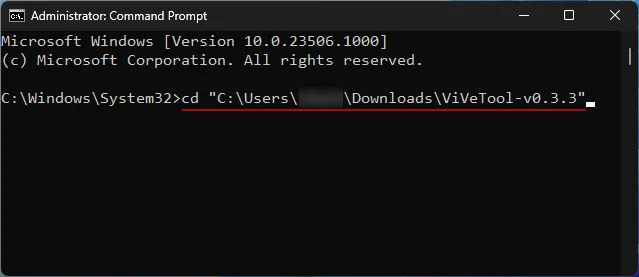
Pamiętaj, aby wkleić skopiowaną ścieżkę folderu powyżej. Następnie wpisz następujące polecenie i naciśnij Enter:vivetool /enable /id:44774629,44776738,44850061,42105254,41655236
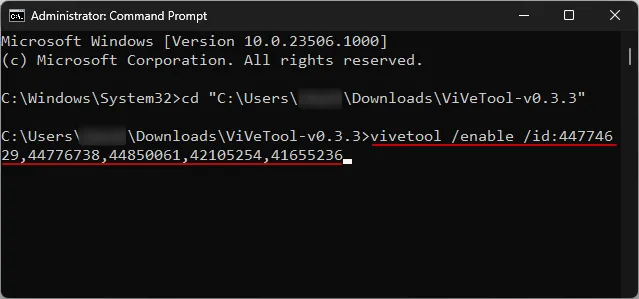
Po ich włączeniu uruchom ponownie system. Następnie kliknij prawym przyciskiem myszy pasek zadań, aby wyświetlić ustawienia paska zadań.

Włącz drugiego pilota (podgląd).
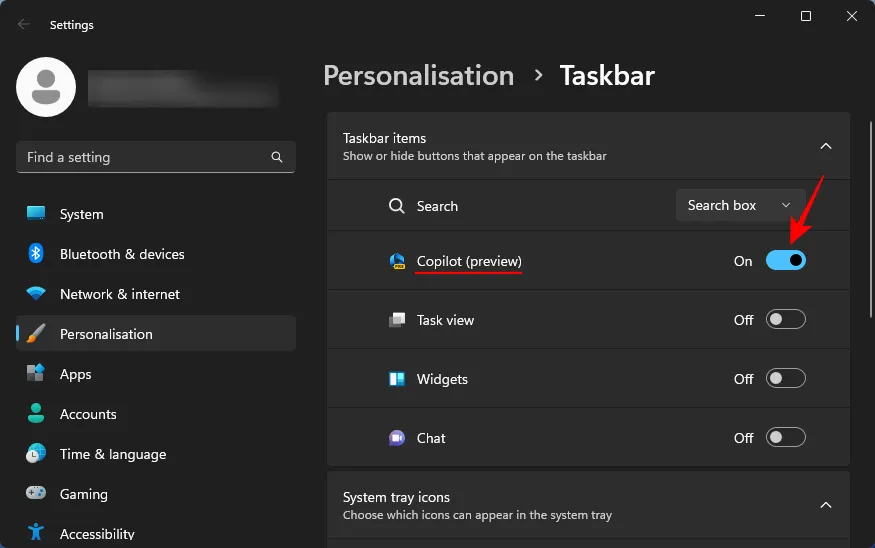
Będziesz mieć teraz Copilota w systemie Windows. Kliknij ikonę lub naciśnij Win+Cskrót, aby ją otworzyć.
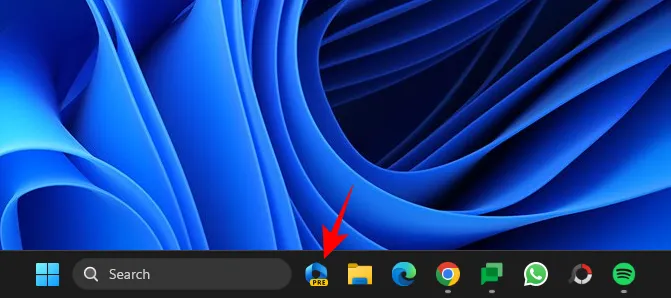
Przesunie się po prawej stronie.
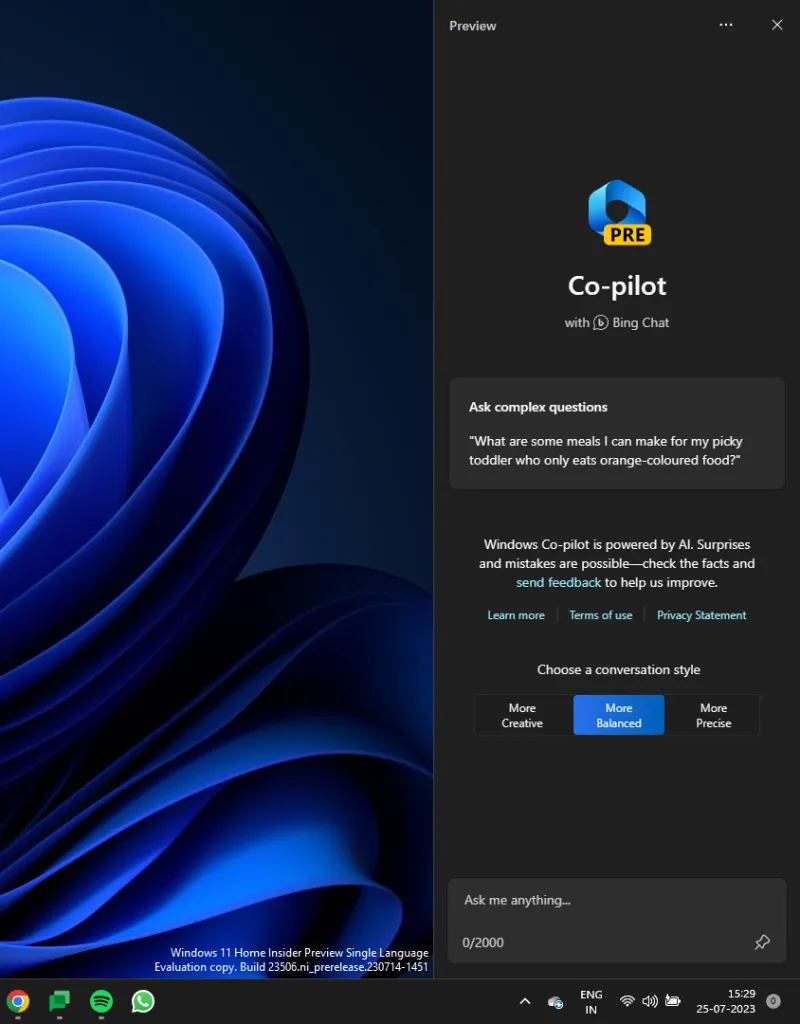
Teraz, gdy masz Copilota, możesz go używać do następujących celów i nie tylko.
Jak przełączać się między trybami Jasny i Ciemny za pomocą Windows 11 Copilot
Aby włączyć tryb ciemny, po prostu wpisz Włącz tryb ciemny w polu zachęty drugiego pilota i wyślij go dalej.
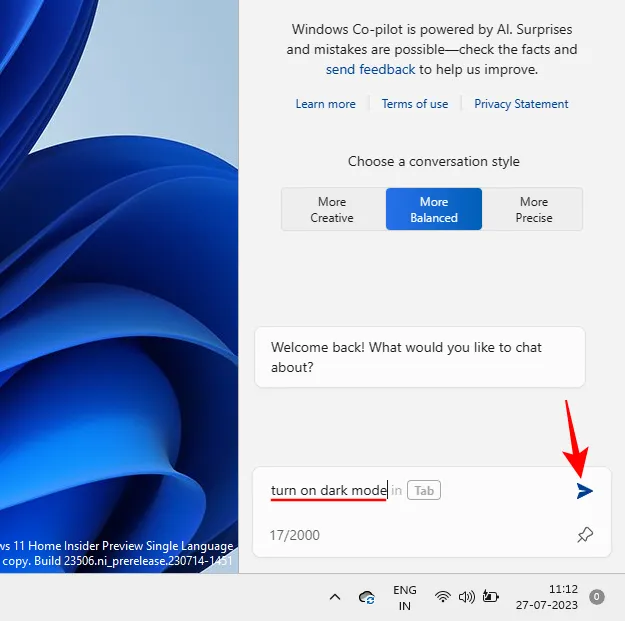
Drugi pilot zasugeruje akcję w dymku akcji. Wybierz Tak .
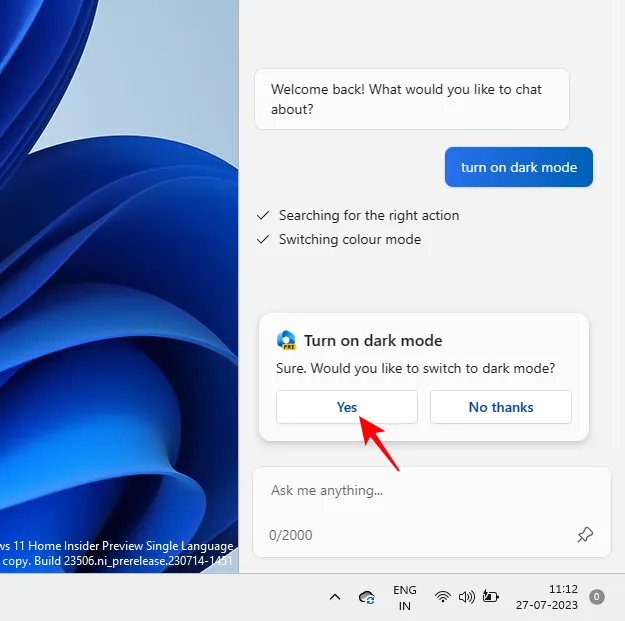
Tryb ciemny powinien zostać zastosowany natychmiast.

Pamiętaj, że tryb ciemny różni się od ciemnych motywów. Motywy zawierają wiele elementów, takich jak tło, tryb, kolory akcentów itp. Z drugiej strony tryb ciemny zmienia kolor na czarny tylko w systemie Windows i aplikacjach. Kolory tła i akcentów pozostaną niezmienione.
Aby przełączyć tryby lub włączyć tryb oświetlenia, poproś Copilota o włączenie trybu światła .
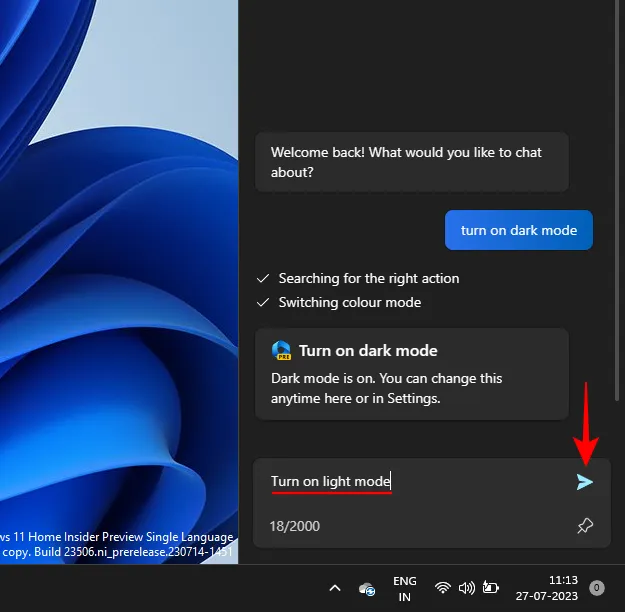
I tak jak poprzednio, kliknij Tak .
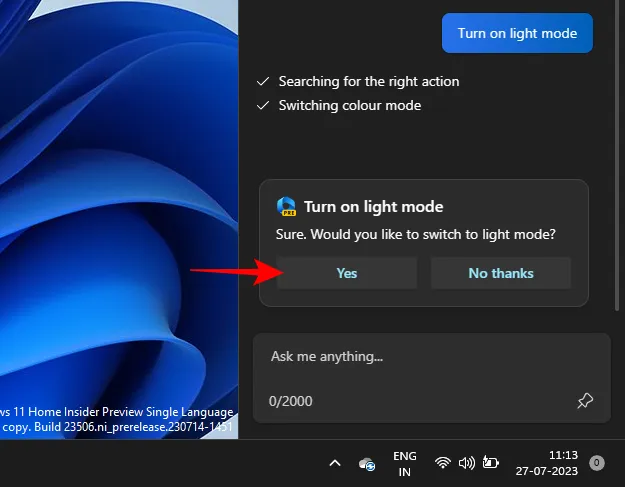
Spowoduje to zmianę trybu kolorów na Jasny.
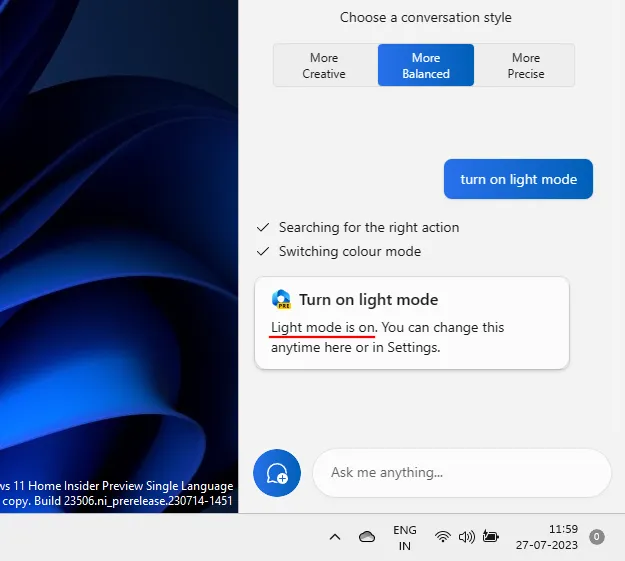
Jak włączać i wyłączać tryb „Nie przeszkadzać” w systemie Windows 11 Copilot
Innym ustawieniem, które możesz włączyć/wyłączyć bezpośrednio z Copilot, jest Nie przeszkadzać (DND). Aby to zrobić, po prostu wpisz Włącz DND i naciśnij Enter.
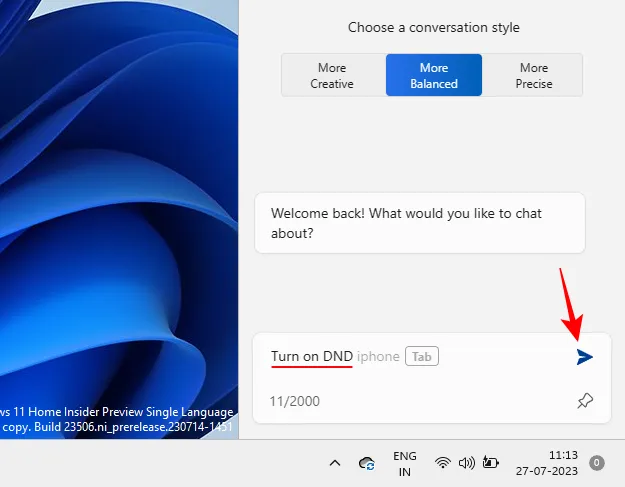
Gdy pojawi się dymek akcji, wybierz Tak .
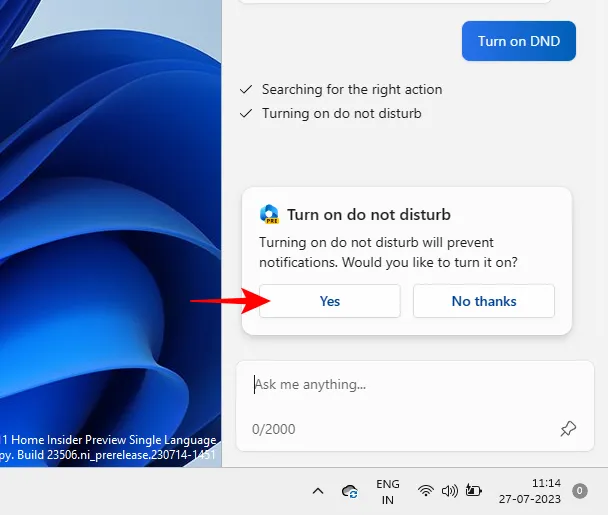
Po włączeniu Copilot przekaże wiadomość. Możesz także zobaczyć ikonę DND na pasku zadań.
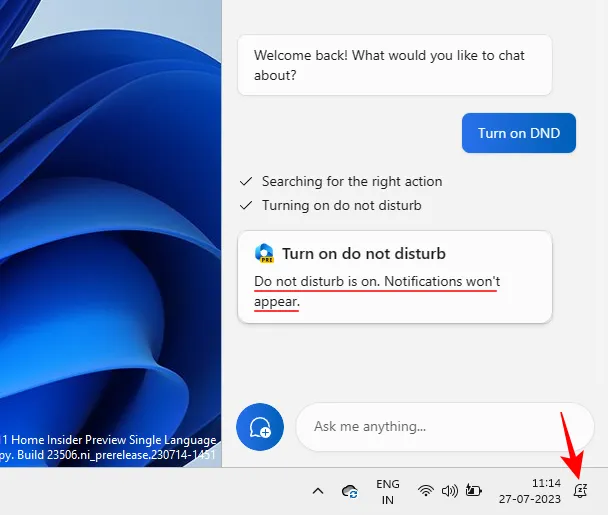
I odwrotnie, wyłącz go, wyświetlając monit Wyłącz DND i naciśnij Enter.
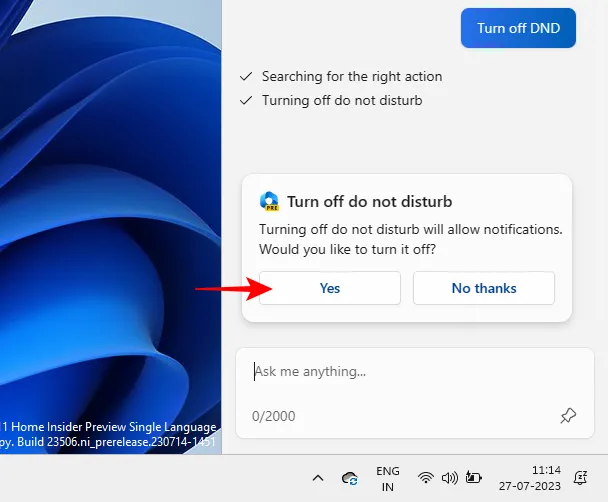
A Drugi pilot będzie przestrzegał.

Jak włączać i wyłączać Bluetooth za pomocą Windows 11 Copilot
Włączanie i wyłączanie Bluetooth to kolejna mała funkcja Copilota. Aby go włączyć, tak jak poprzednio, po prostu powiedz mu Włącz Bluetooth .
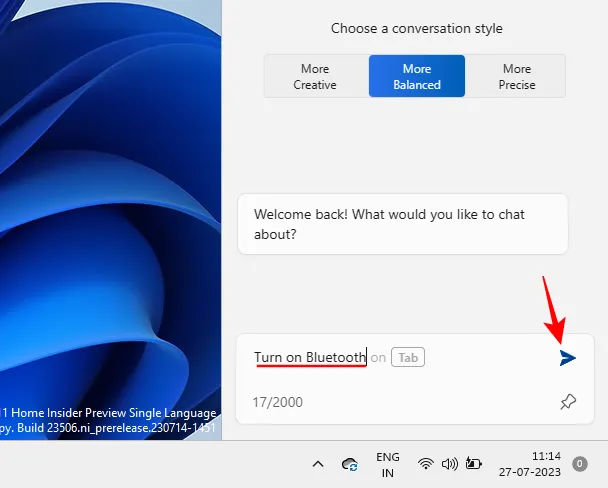
I kliknij Tak w dymku akcji.
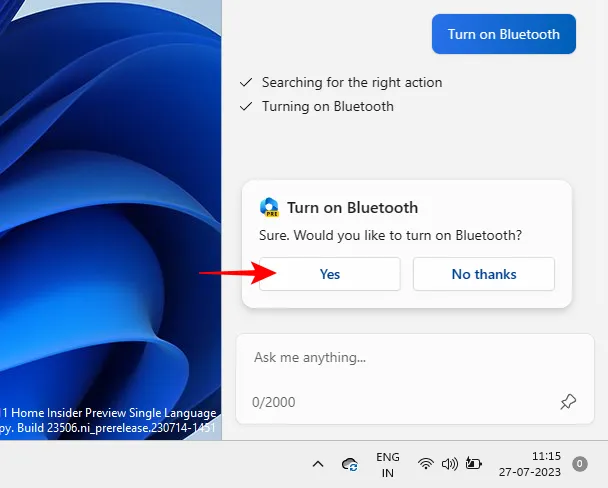
Bluetooth zostanie teraz włączony.

Lub poproś o wyłączenie Bluetooth, aby to zrobić.

I wybierz Tak , aby potwierdzić.
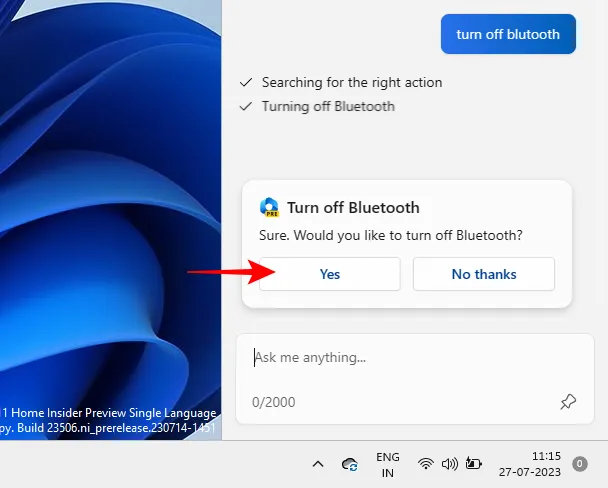
Zarządzaj urządzeniami Bluetooth
Copilot może też otworzyć stronę Ustawienia Bluetooth i urządzeń, aby szybko podłączyć lub rozłączyć urządzenie. Aby to zrobić, poproś Copilot o Podłączenie/odłączenie urządzenia Bluetooth lub Zarządzanie urządzeniami z systemem Windows .
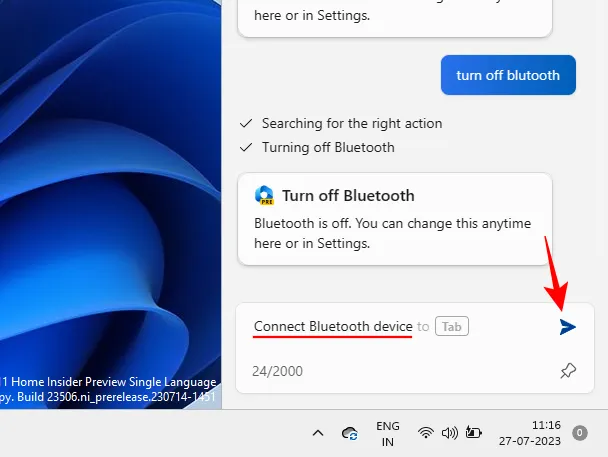
Każda z nich prowadzi bezpośrednio do stron urządzeń Bluetooth.
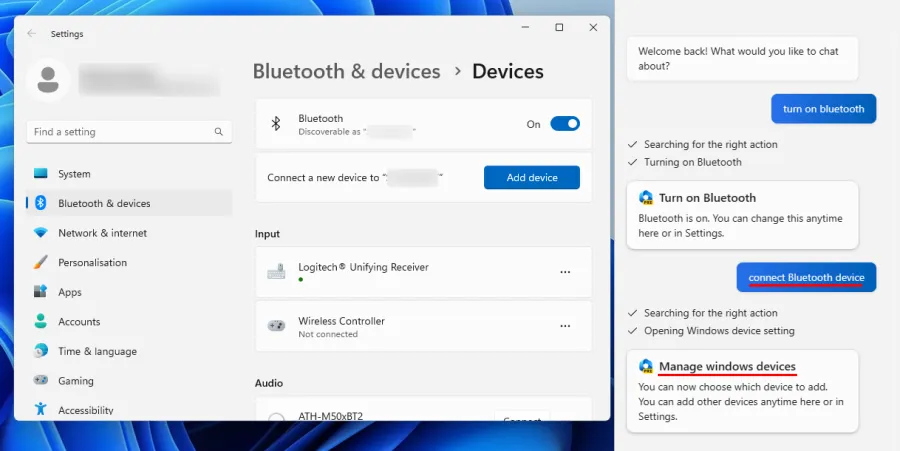
Niestety, ze względu na to, że jest wciąż w fazie rozwoju, funkcja jest tutaj krótka. Chociaż jego odpowiedź twierdzi, że „możesz teraz wybrać, które urządzenie dodać” , nic nie skłania go do pójścia na ostatnią milę i faktycznego podłączenia lub odłączenia urządzeń.
Niemniej jednak pozwala przynajmniej przejść do strony urządzenia Bluetooth, gdzie można ręcznie podłączyć lub rozłączyć urządzenia. Tutaj można tylko oczekiwać, że sytuacja się poprawi.
Często zadawane pytania
Oto kilka często zadawanych pytań dotyczących funkcji Copilot w systemie Windows 11.
Co potrafi sztuczna inteligencja drugiego pilota w systemie Windows 11?
Na razie Windows 11 Copilot może przełączać tryb ciemny, DND i Bluetooth, podsumowywać aktywne strony internetowe Edge, a nawet podawać rekomendacje list odtwarzania Spotify. Copilot może również wziąć tekst ze schowka i wyjaśnić go, poprawić i rozszerzyć.
Czy Microsoft Copilot jest bezpłatny?
Niedawno Microsoft ogłosił, że Copilot będzie kosztował 30 dolarów miesięcznie i nie będzie się różnił od subskrypcji premium Microsoft 365. Jednak w systemie Windows Copilot może być bezpłatny.
Windows 11 Copilot przygotowuje się do bycia jedną z największych funkcji w systemie Windows. Z pewnością w późniejszych fazach zobaczymy o wiele więcej opcji i funkcji, podobnie jak ChatGPT w konfiguracji komputera. Do tego czasu pamiętaj, aby być na bieżąco ze wszystkimi takimi wydarzeniami w Copilot. Do następnego razu!



Dodaj komentarz