Jak dodać lub zmienić adres domowy w Mapach Apple na iPhonie, iPadzie i komputerze Mac
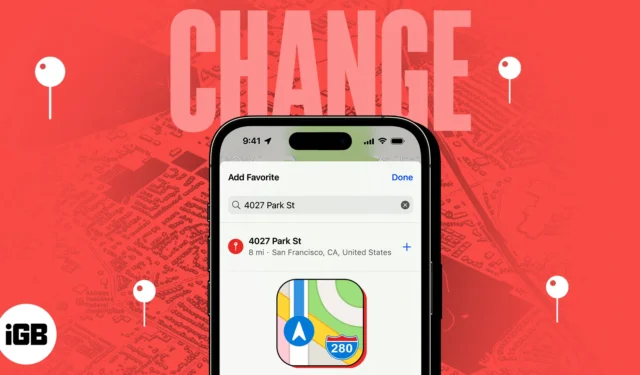
Chcesz uzyskać szybką trasę do domu? Dzięki Apple Maps możesz łatwo dodać swój adres domowy, aby zapewnić bezproblemową nawigację. W tym przewodniku przeprowadzę Cię przez proces dodawania lub zmiany adresu domowego w Mapach Apple na iPhonie, iPadzie lub komputerze Mac.
- Jak dodać adres domowy do Map Apple na iPhonie lub iPadzie
- Jak edytować lub usunąć adres domowy w Mapach Apple na iPhonie lub iPadzie
- Jak dodać adres domowy w Apple Maps na Macu
- Jak edytować lub usunąć adres domowy w Apple Maps na Macu
Jak dodać adres domowy do Map Apple na iPhonie lub iPadzie
Istnieje wiele łatwych sposobów dodawania adresu domowego w Mapach Apple. Oto jak to zrobić.
Metoda 1: Dodaj adres domowy z menu Ulubione
- Uruchom Apple Maps → Przesuń w górę sekcję wyszukiwania .
- Wybierz Dom w Ulubionych.
- Stuknij Otwórz moją wizytówkę .
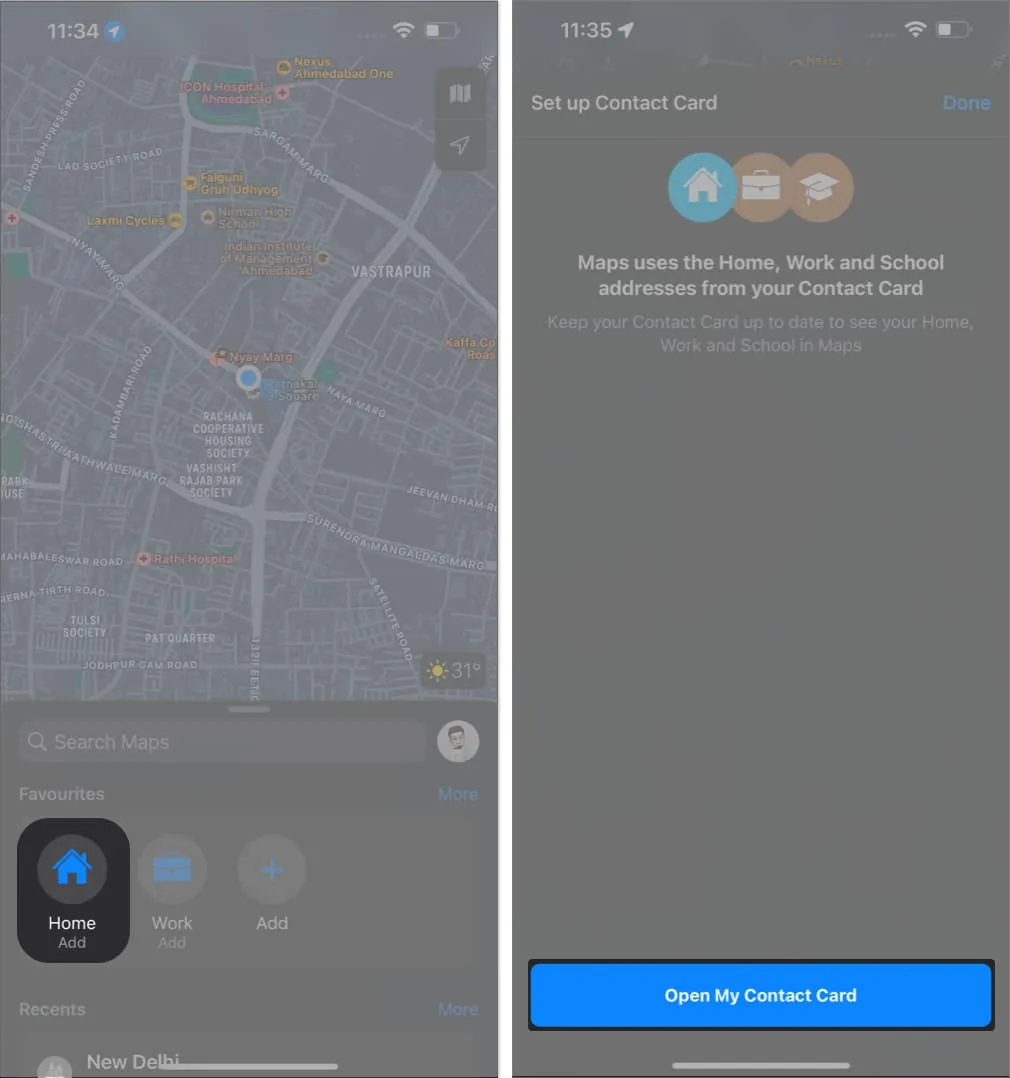
- Naciśnij (+) dodaj adres → Wpisz pełny adres → Stuknij Gotowe .
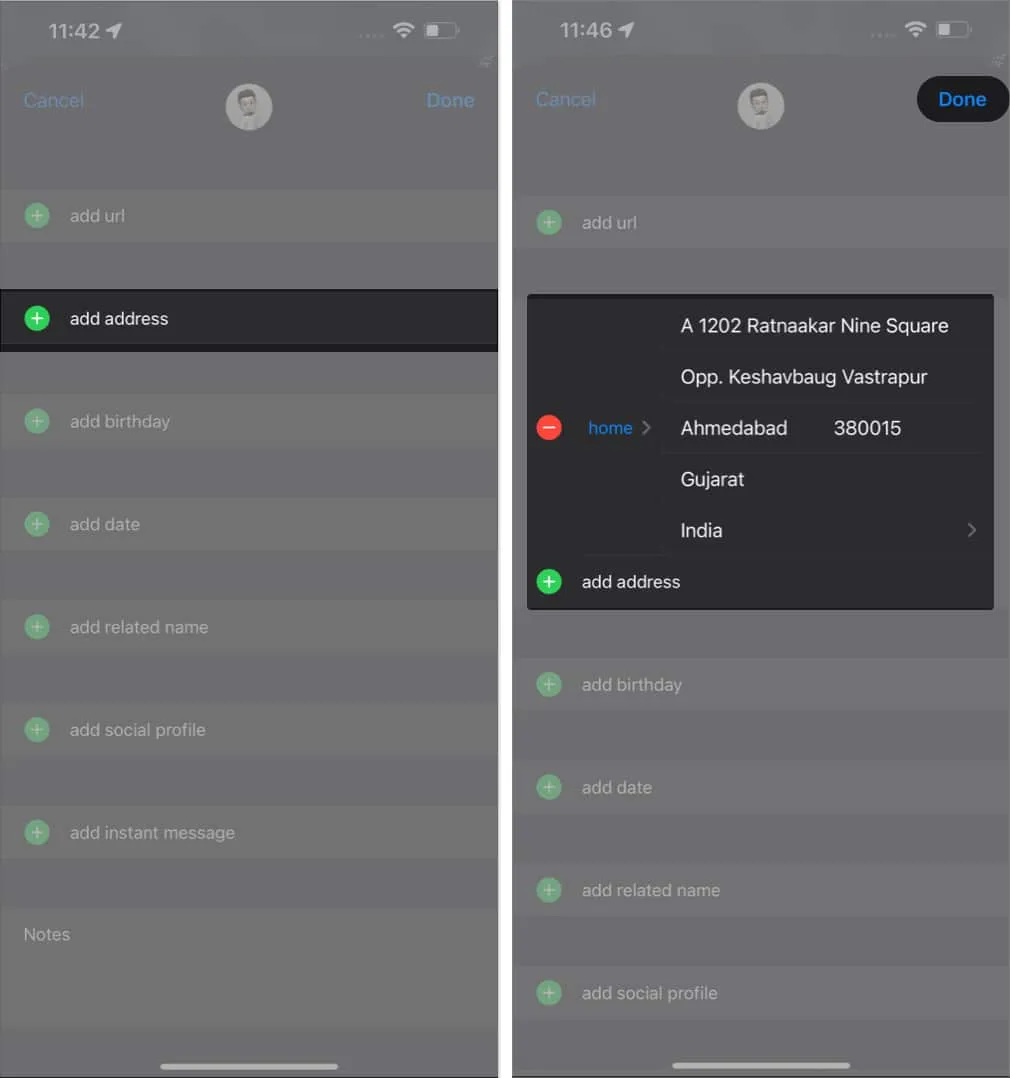
Metoda 2: Dodaj adres domowy z menu profilu
- Stuknij ikonę swojego profilu obok paska wyszukiwania.
- Dotknij Ulubione → Dom .
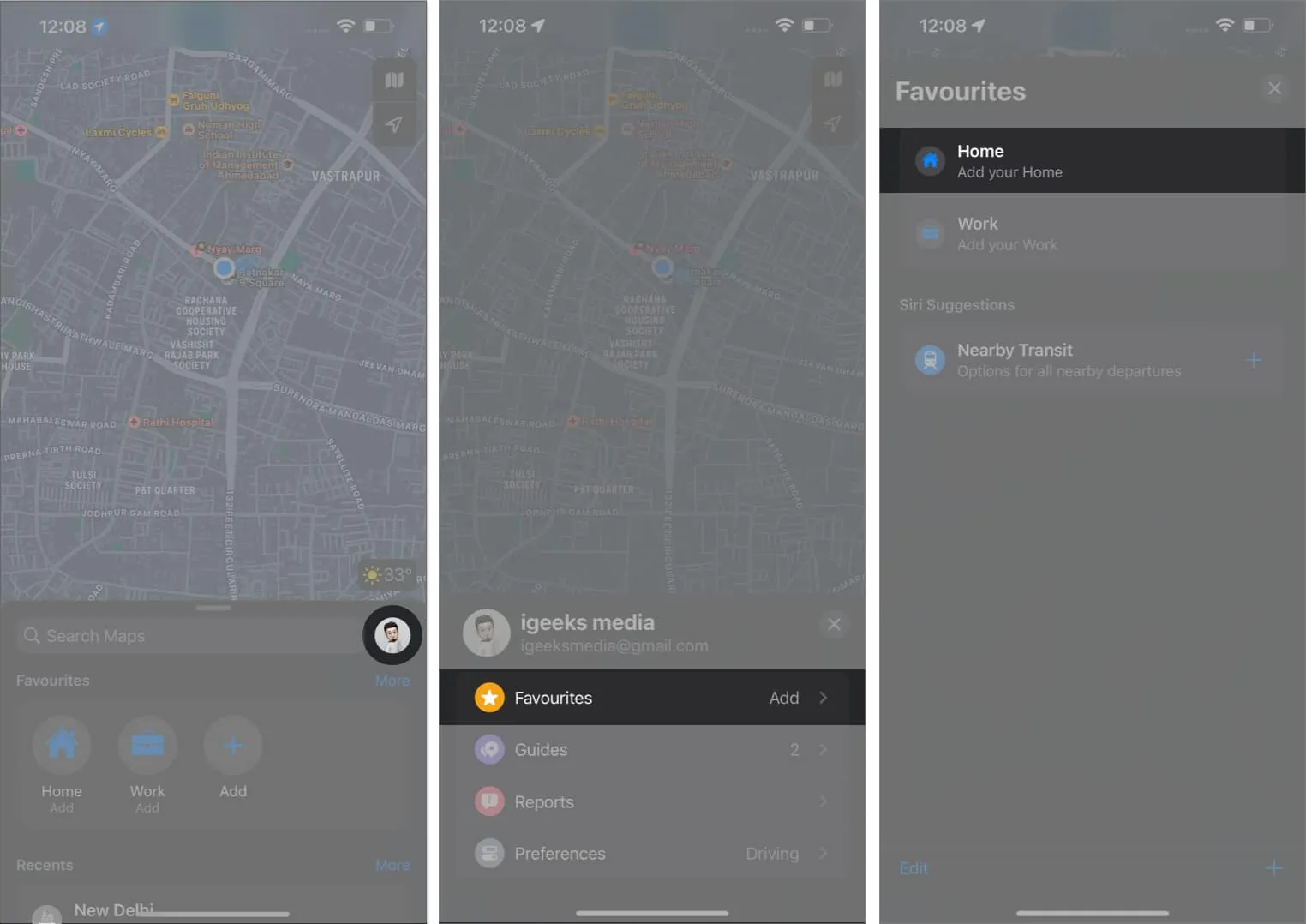
- Stuknij Otwórz moją wizytówkę .
- Wybierz dodaj adres → Podaj swoje dane → Kliknij Gotowe .
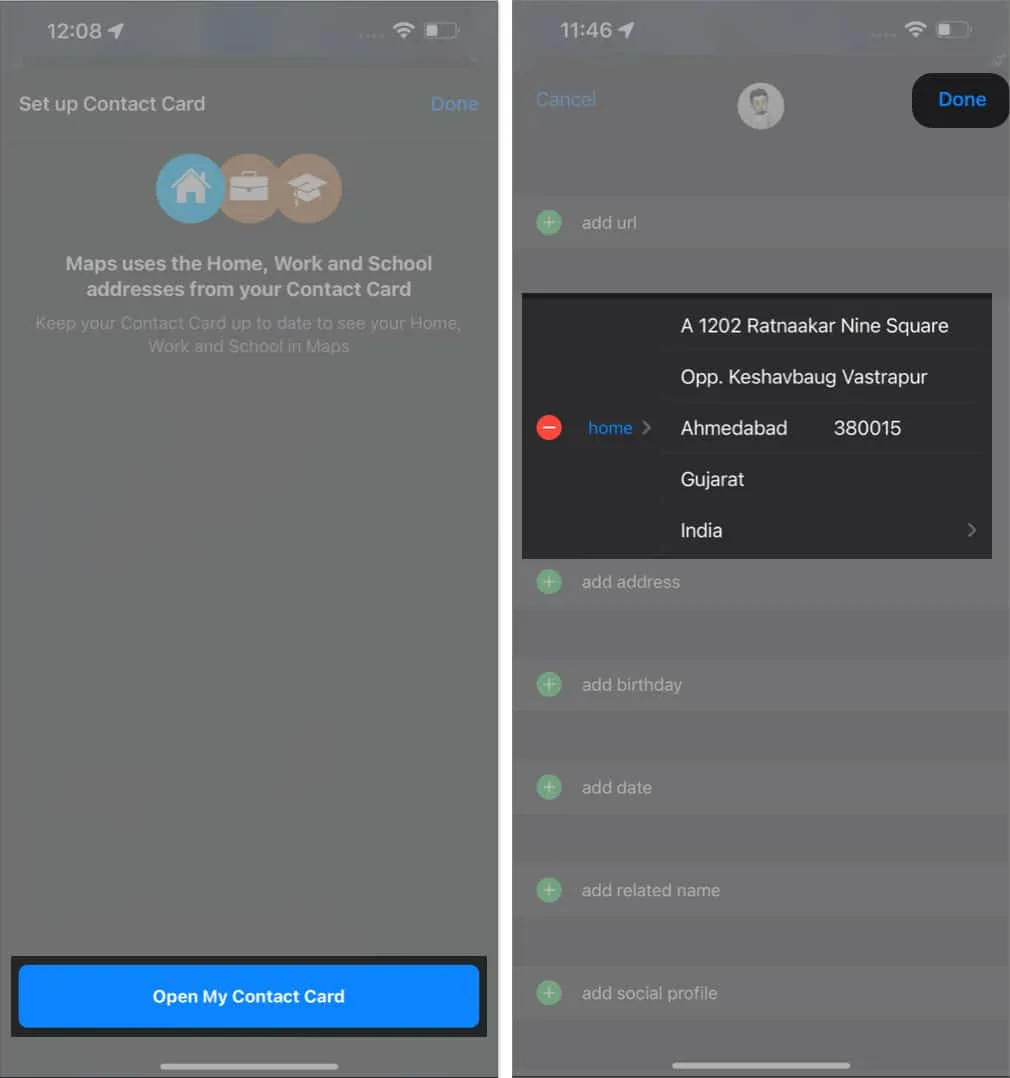
Jak edytować lub usunąć adres domowy w Mapach Apple na iPhonie lub iPadzie
Jeśli jednak chcesz pozbyć się wcześniej zapisanego adresu, aby dodać nowy, jest to całkiem proste. Wystarczy wykonać czynności wymienione poniżej:
Metoda 1: Edytuj lub usuń adres domowy z aplikacji Kontakty
- Otwórz Kontakty .
- Przejdź do swojego profilu → Stuknij Edytuj .
- Tutaj możesz edytować informacje na karcie adresowej, po prostu wpisując nowy adres → Następnie dotknij Gotowe, aby zapisać zmiany.
- Aby usunąć adres, możesz dotknąć znaku minus (-) po lewej stronie adresu.
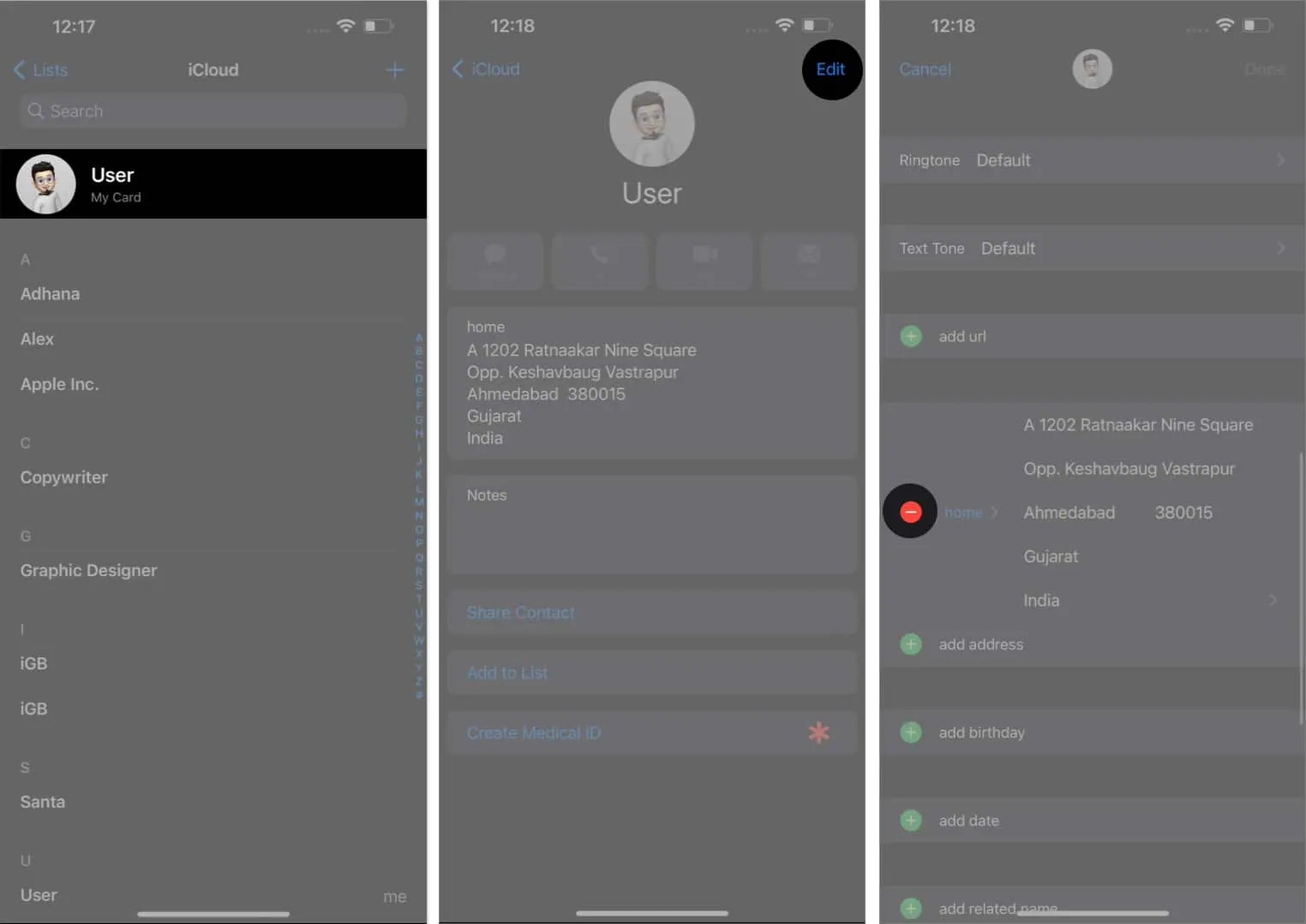
- Wybierz Usuń → Gotowe , aby usunąć adres.
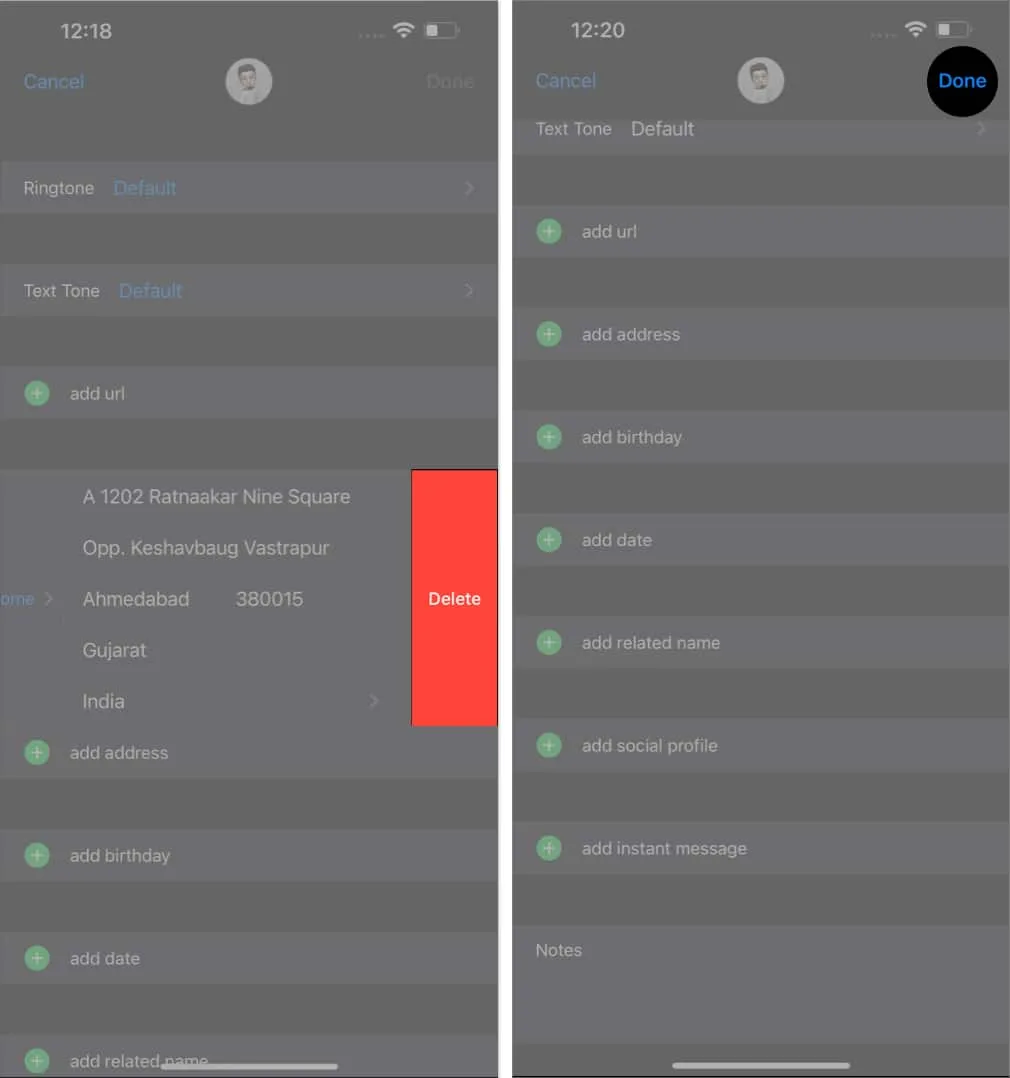
Metoda 2: Zmień lub usuń adres domowy w aplikacji Apple Maps
- Uruchom Apple Maps → Wybierz Dom w Ulubionych .
- Stuknij Otwórz moją wizytówkę .
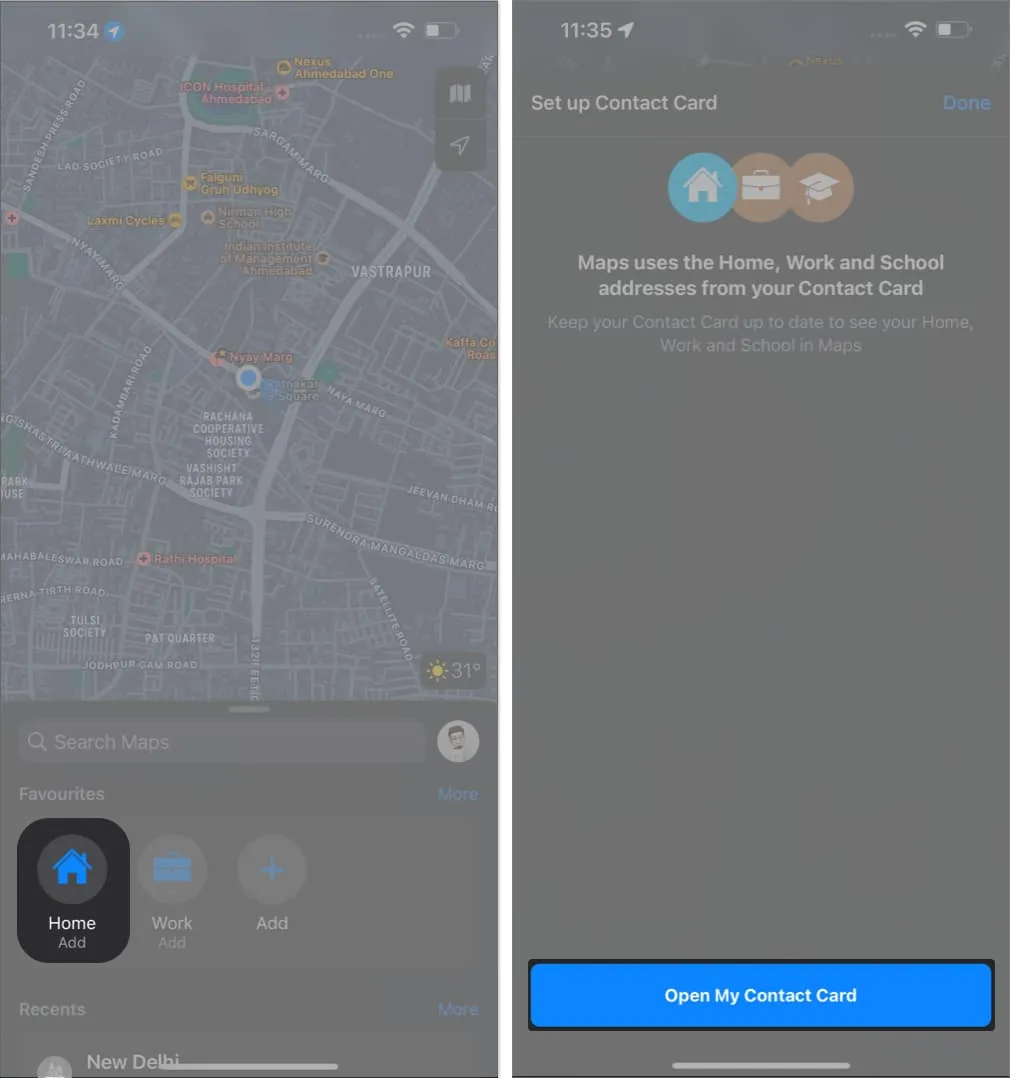
- Teraz wykonaj kroki od 2 do 4 z góry.
Jak dodać adres domowy w Apple Maps na Macu
Apple słynie z ugruntowanego ekosystemu. Więc nie czuj się pominięty, jeśli korzystasz z Apple Maps na Macu. Omówmy, jak dodać adres domowy na komputerze Mac.
Metoda 1: Korzystanie z aplikacji Kontakty
- Uruchom Kontakty .
- W swoim profilu kliknij Edytuj .
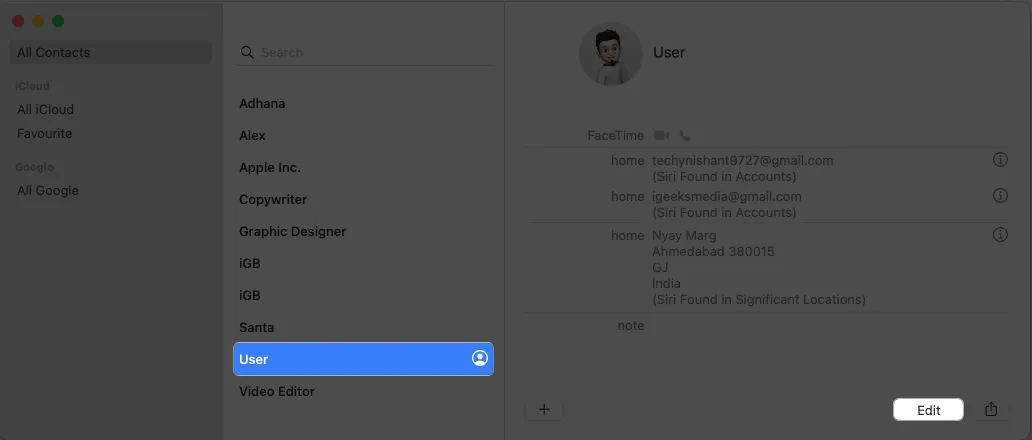
- Wybierz dom w sekcji adresu .
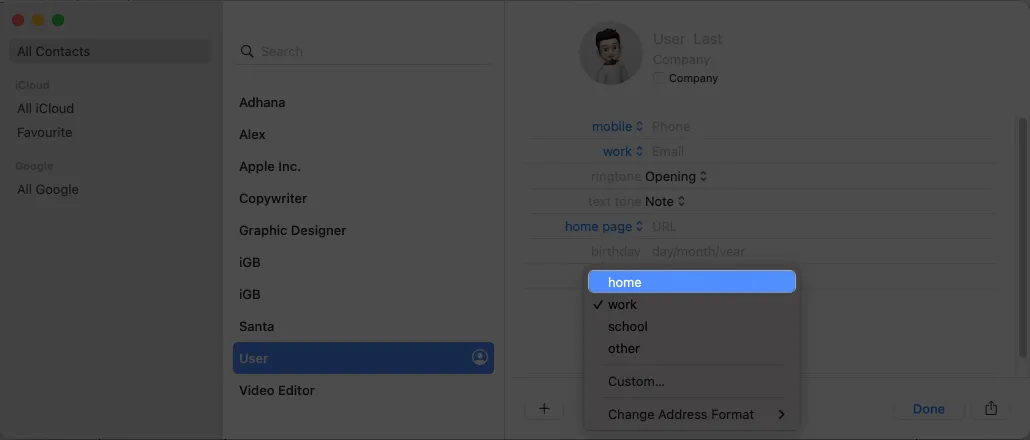
- Wprowadź dane adresu domowego → Kliknij Gotowe .
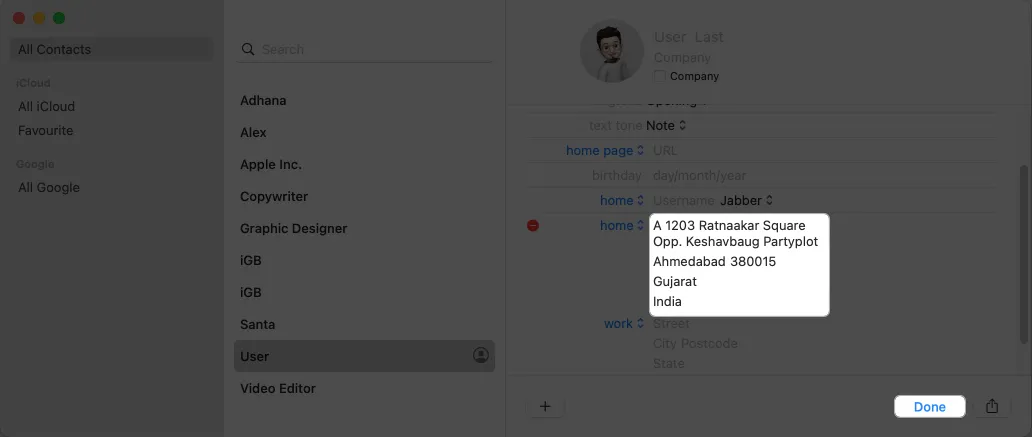
Metoda 2: Korzystanie z Map Apple
- Otwórz Mapy Apple .
- Wybierz opcję Strona główna w obszarze Ulubione → Kliknij opcję Otwórz moją wizytówkę .
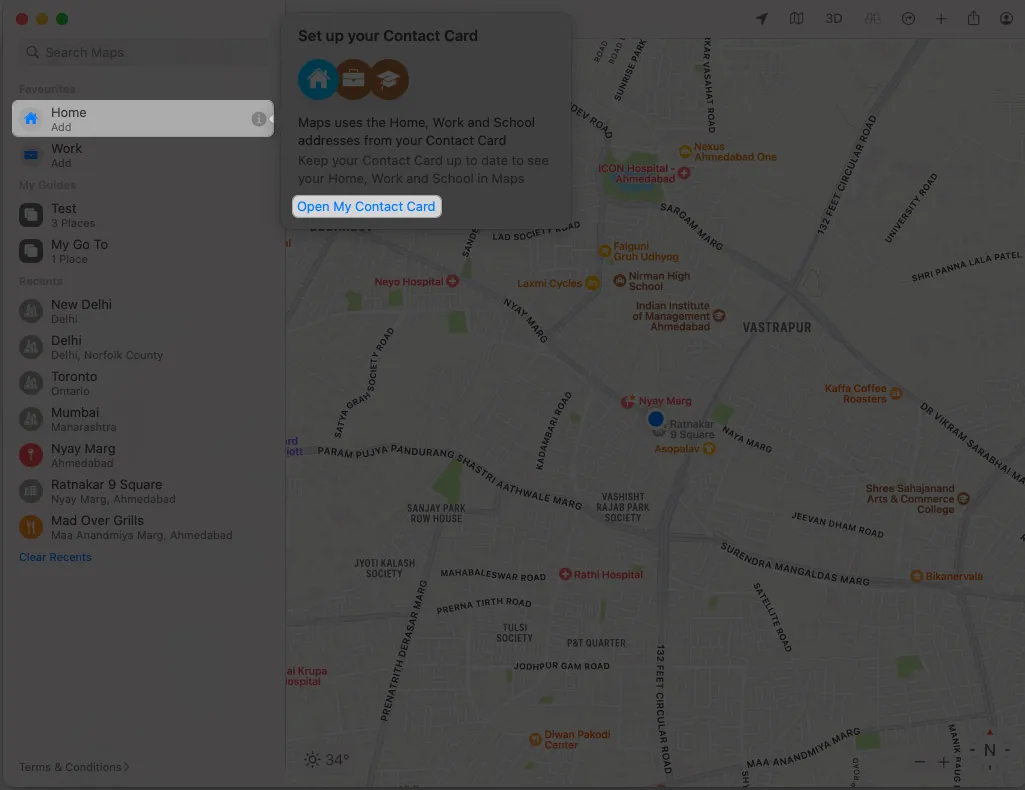
- Kliknij dodaj adres .

- Wypełnij sekcję swoim adresem → Kliknij Gotowe .
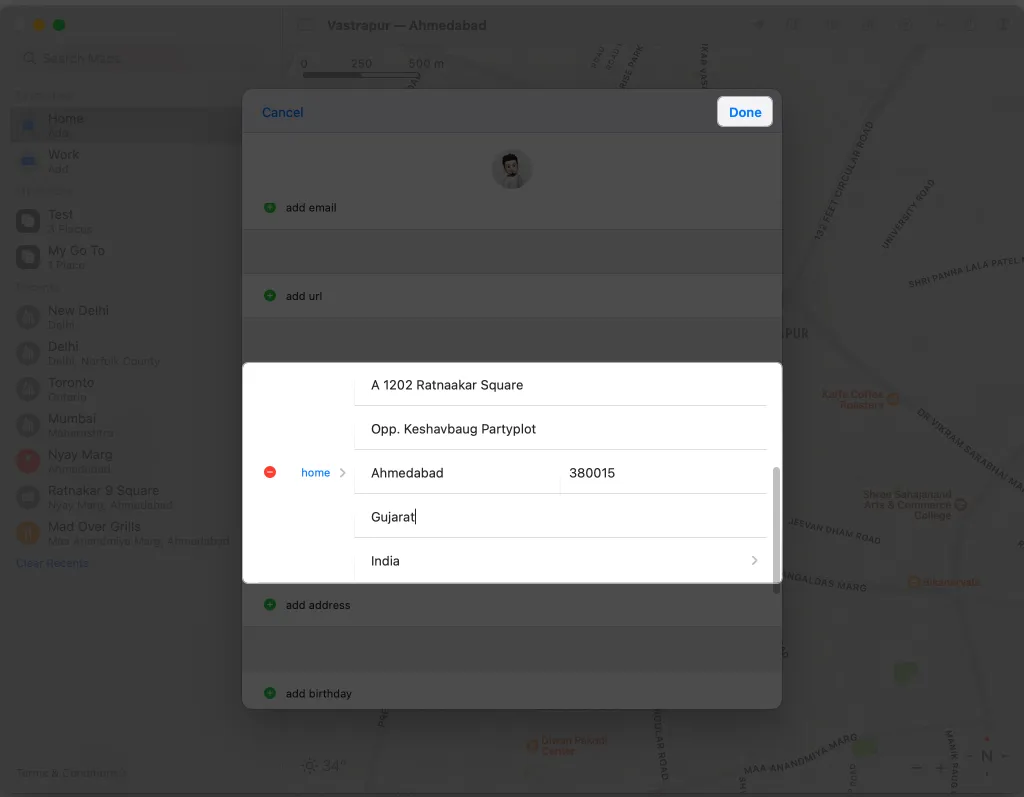
Jak edytować lub usunąć adres domowy w Apple Maps na Macu
Usuwanie lub zmiana zapisanego adresu na komputerze Mac jest dość prosta. Zróbmy podział krok po kroku.
Metoda 1: Korzystanie z aplikacji Kontakty
- Otwórz aplikację Kontakty → Przejdź do swojego profilu .
- Wybierz Edytuj .
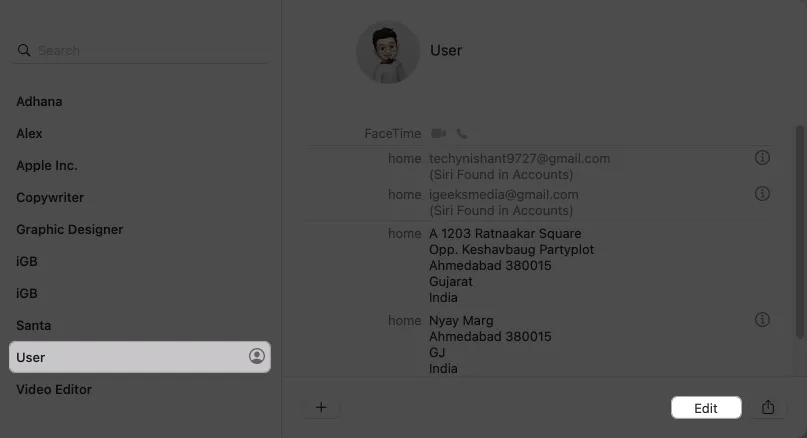
- Kliknij znak minus (-) po lewej stronie zapisanego adresu.
Wpisz nowe szczegóły w każdej sekcji, aby edytować swój adres domowy. - Kliknij Gotowe .
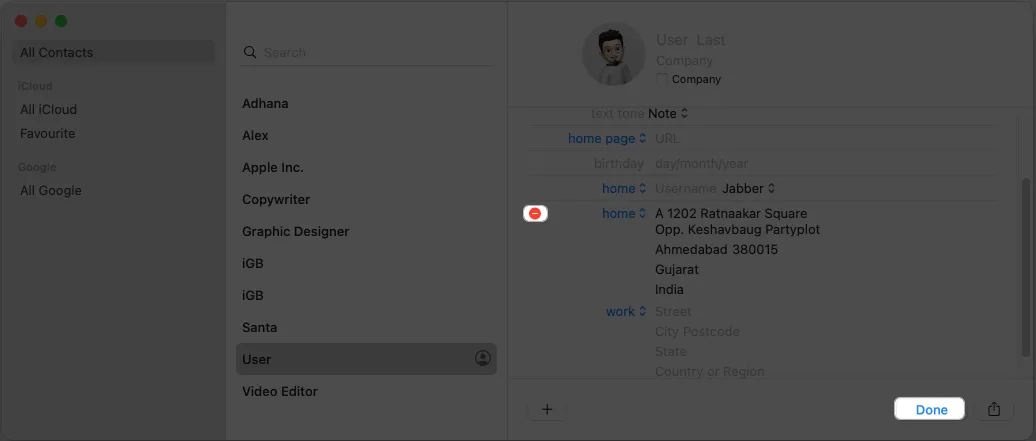
Metoda 2: Korzystanie z Map Apple
- Otwórz Mapy Apple → Otwórz swoją kartę kontaktową , jak wspomniano wcześniej.
- Przejdź do adresu domowego → Kliknij znak minus (-) .
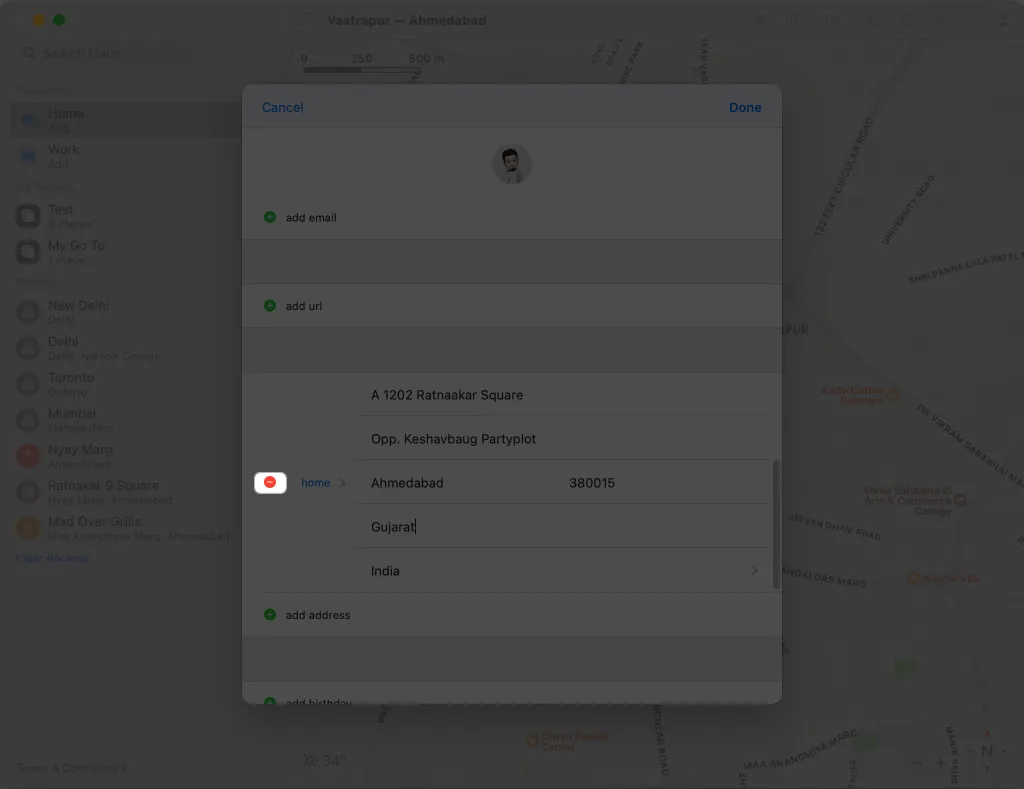
- Naciśnij Usuń → Gotowe .
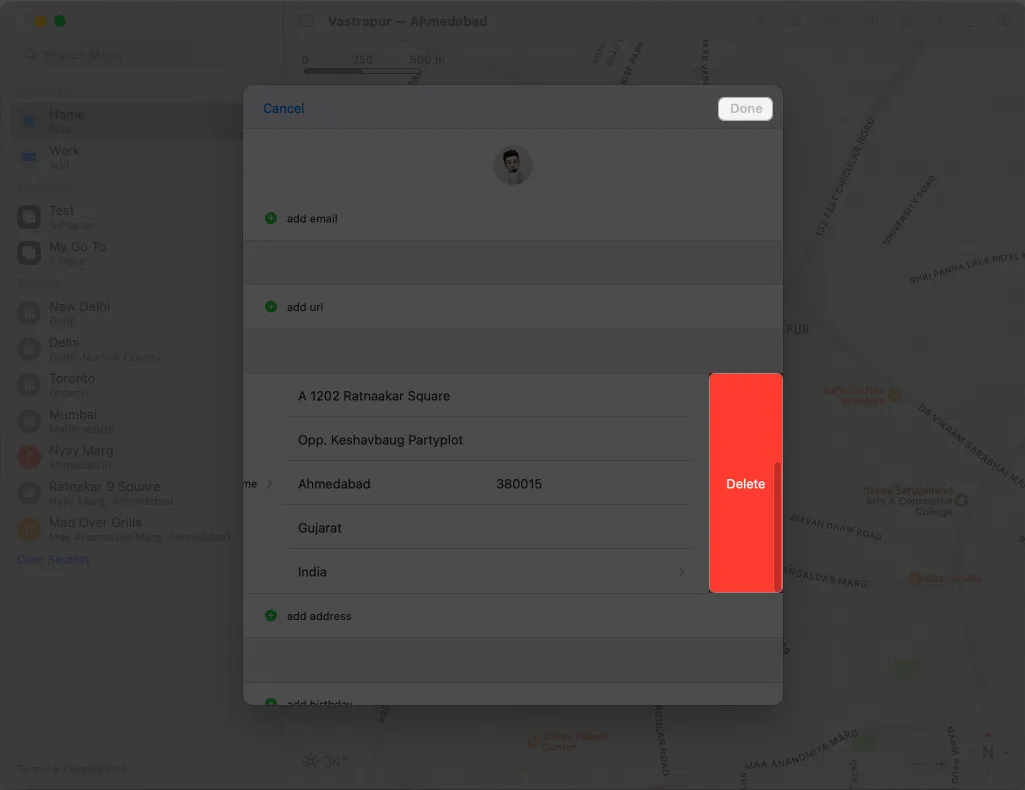
Możesz zmienić nazwę adresu domowego, jeśli chcesz zaktualizować adres domowy o nową lokalizację. Nie musisz go usuwać i dodawać ponownie.
Rozwiązywanie typowych problemów w Mapach Apple
W Mapach Apple będziesz musiał zaktualizować swój adres, jeśli przeprowadzisz się do nowego domu lub planujesz to zrobić. Dodawanie lub zmiana adresu w Mapach Apple jest łatwe, ale należy pamiętać o kilku typowych problemach.
- Upewnij się, że jesteś zalogowany przy użyciu swojego Apple ID . Jest to ważne, ponieważ Apple Maps przechowuje Twój adres domowy połączony z Twoim Apple ID.
- Zmieniając swój adres w Mapach Apple, wprowadź adres z oficjalnych dokumentów. Wpisanie nieprawidłowego adresu może powodować problemy podczas uzyskiwania wskazówek dojazdu w Mapach.
- Upewnij się, że używasz najnowszej wersji Map Apple. Przejdź do App Store i wybierz swój profil , aby sprawdzić, czy aktualizacja jest dostępna.
- Musisz włączyć usługi lokalizacyjne . Przejdź do Ustawienia → Prywatność i bezpieczeństwo → Usługi lokalizacyjne . Włącz usługi lokalizacyjne .
Powyższe wskazówki powinny bez problemu rozwiązać Twój problem. Jeśli jednak nadal napotykasz problemy, skontaktuj się ze Wsparciem Apple, aby uzyskać dalszą pomoc.
Często zadawane pytania
Czy mogę dodać wiele adresów domowych w Apple Maps?
Niestety w Mapach Apple można dodać tylko jeden adres domowy. Możesz jednak dodać wiele adresów do listy Ulubione, co ułatwi dostęp do często odwiedzanych lokalizacji.
Czy mogę dodać niestandardową etykietę do mojego adresu domowego w Mapach Apple?
Nie możesz dodać własnej etykiety do swojego adresu domowego w Mapach Apple. Możesz jednak dodawać notatki do listy Ulubione, które mogą zawierać niestandardową etykietę adresu domowego.
Czy zmiana mojego adresu domowego w Apple Maps wpłynie na moją wizytówkę?
Nie, zmiana adresu domowego w Mapach Apple nie wpłynie na Twoją wizytówkę. Jednak zmiana adresu domowego na karcie kontaktowej spowoduje aktualizację adresu domowego w Mapach Apple.
Czy mój adres domowy zostanie udostępniony komukolwiek, jeśli dodam go do Map Apple?
Twój adres domowy jest prywatny w Mapach Apple i nie zostanie nikomu udostępniony. Zapewnia jedynie nawigację i wskazówki dojazdu i powrotu z domu.
Zapisz swój adres teraz!
Teraz możesz łatwo dodać lub zmienić swój adres domowy w Mapach Apple na swoim iPhonie, iPadzie lub komputerze Mac, dzięki czemu nawigacja do iz domu będzie znacznie łatwiejsza. W przypadku jakichkolwiek błędów możesz skorzystać z wymienionych wskazówek dotyczących rozwiązywania problemów, aby rozwiązać problem.



Dodaj komentarz