Dysk twardy lub partycja nie zostały wykryte podczas instalacji systemu Windows 11/10
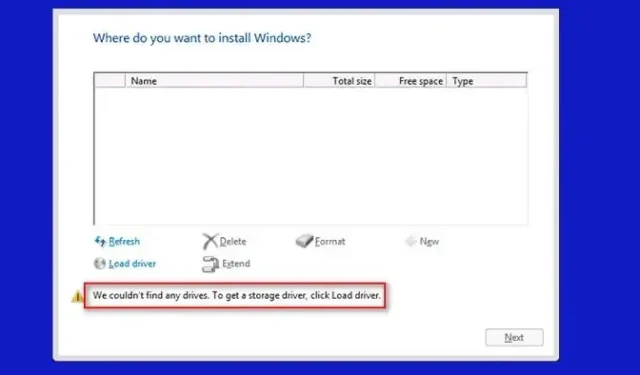
To może być frustrujące, gdy dysk twardy lub partycja nie zostanie wykryta podczas instalacji systemu Windows 11 i pojawi się komunikat o błędzie — Nie mogliśmy znaleźć żadnych dysków. Aby uzyskać sterownik pamięci masowej, kliknij Załaduj sterownik.
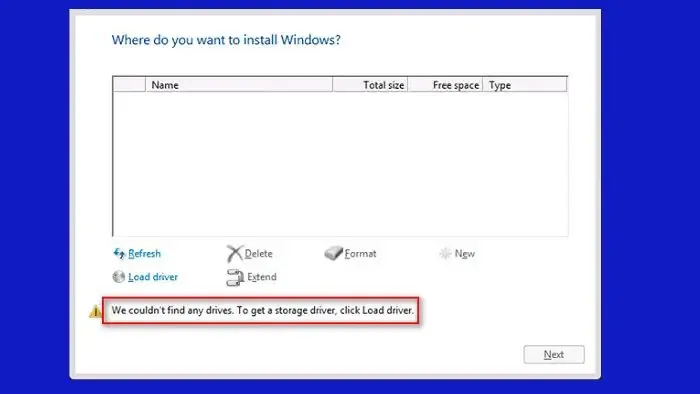
Nawet po kliknięciu przycisku Załaduj sterownik pojawia się komunikat o błędzie „ Nie znaleziono dysków. Kliknij Załaduj sterownik, aby udostępnić sterownik pamięci masowej do instalacji .
Następne pytanie, które może przyjść ci do głowy, brzmi: Czy mój dysk twardy jest martwy? W większości przypadków, jeśli dysk SSD lub HDD nie zostanie wykryty z różnych powodów, nie oznacza to, że jest uszkodzony.
Czego dotyczy błąd Nie wykryto dysku twardego lub partycji?
Nie mogliśmy znaleźć żadnego błędu dysku podczas Instalatora systemu Windows, który występuje, gdy nie może zidentyfikować żadnego dostępnego dysku twardego lub partycji na komputerze, na której można zainstalować system Windows. Problem może wystąpić z wielu powodów, takich jak niemożność wykrycia partycji, brakujące lub nieaktualne sterowniki pamięci masowej, ulepszone konfiguracje systemu BIOS, wadliwe kable SATA i inne.
Dysk twardy lub partycja nie zostały wykryte podczas instalacji systemu Windows 11/10
Po pierwsze, jeśli ponownie instalujesz system Windows, a komputer jest normalnie uruchamiany, dysk twardy działa całkowicie dobrze. Jeśli jednak instalujesz system Windows po raz pierwszy, nie możesz wykluczyć, że Twój dysk twardy nie działa prawidłowo.
Oto kilka szybkich metod rozwiązywania problemów, które możesz wypróbować:
- Użyj innego portu SATA
- Sprawdź dysk twardy w systemie BIOS
- Załaduj sterownik dysku
- Odłącz wszystkie podłączone wewnętrzne dyski twarde
Nie znaleźliśmy żadnych dysków. Aby pobrać sterownik pamięci masowej, kliknij Załaduj sterownik
1] Użyj innego portu SATA
Jeśli używasz komputera stacjonarnego, rozważ użycie innego portu SATA niż ten, którego używasz. Port SATA łączy dyski wewnętrzne, takie jak HDD lub SSD, z płytą główną. A płyta główna twojego komputera powinna mieć kilka dodatkowych portów.
Aby wyjąć kabel SATA z istniejącego portu, naciśnij element boczny na końcu kabla i wyciągnij go. Następnie włóż go do innego portu, uruchom komputer i sprawdź, czy działa.
2] Sprawdź dysk twardy w systemie BIOS
Należy również upewnić się, że dysk twardy jest wyświetlany w systemie BIOS i ma prawidłowe ustawienia.
- Aby wejść do menu BIOS , uruchom ponownie komputer i stale naciskaj klawisz Delete. Klawisz Delete powinien działać na większości komputerów stacjonarnych/laptopów. Ale zawsze możesz wyszukać odpowiednie kombinacje klawiszy, aby wejść do systemu BIOS dla swojego modelu komputera stacjonarnego lub laptopa.
- W systemie BIOS przejdź do menu Zaawansowane .
- Następnie upewnij się, że konfiguracja SATA jest ustawiona na Enhanced.
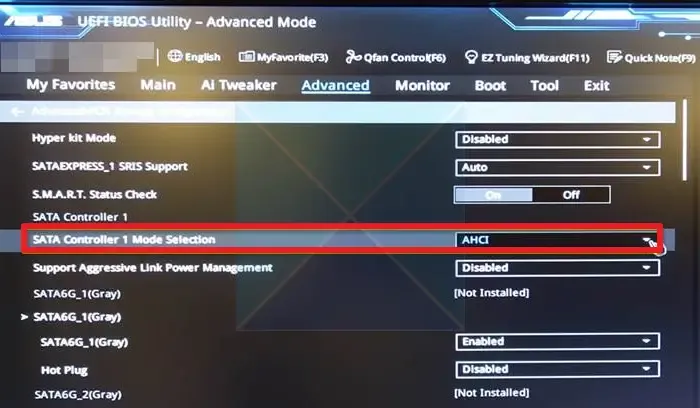
- A ustawienie trybu kontrolera Sata jest ustawione na AHCI.
- Jeśli te ustawienia są prawidłowe, zapisz zmiany, uruchom ponownie komputer i uruchom ponownie, aby sprawdzić, czy działa.
Ponadto, jeśli nie widzisz dysku twardego w BIOS-ie – istnieje duże prawdopodobieństwo, że twój dysk twardy jest uszkodzony.
3] Załaduj sterownik dysku
Przed wykonaniem tego kroku pobierz sterownik pamięci masowej z witryny OEM. Musisz użyć innego komputera i dodatkowego dysku USB, aby zachować na nim kopię sterownika.
- W instalacji systemu Windows wybierz okno partycji i powinieneś zobaczyć przycisk Załaduj sterownik.
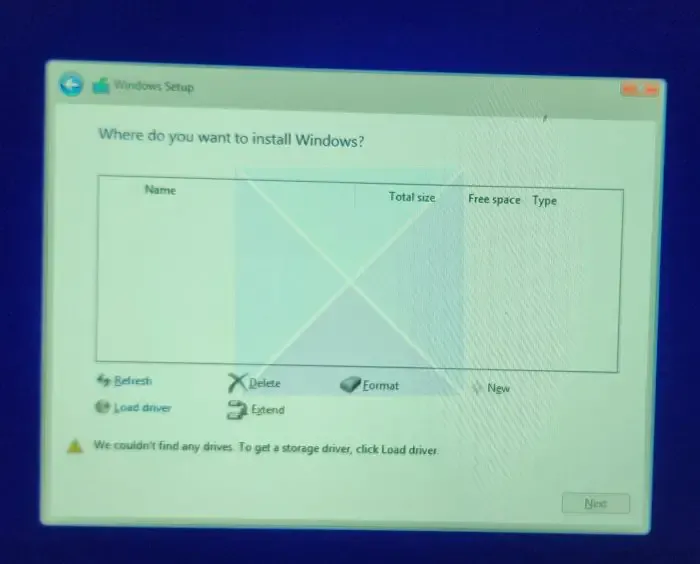
- Kliknij przycisk, aby przeprowadzić szybkie skanowanie w poszukiwaniu dostępnych dysków twardych lub dysków SDD do instalacji systemu Windows.
- Pokaże, że nie znaleziono dysków, jeśli niczego nie znajdzie. Kliknij Załaduj sterownik i przeglądarkę, aby wybrać sterownik.
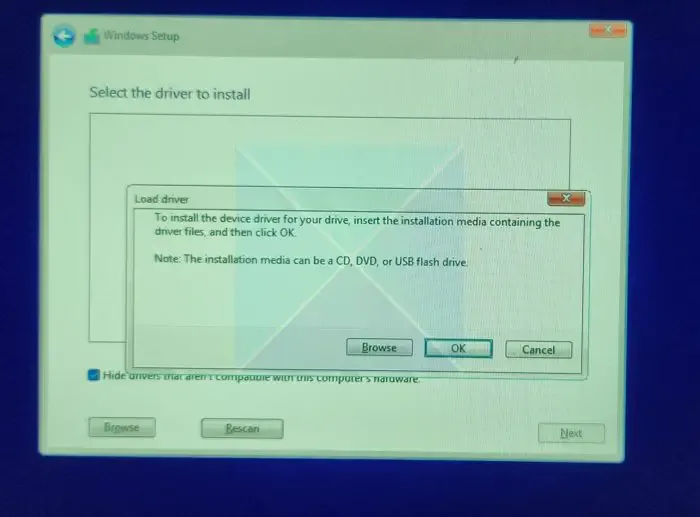
- Kliknij ponownie Załaduj sterownik, aby sprawdzić, czy to pomoże rozwiązać problem. Jeśli pojawi się komunikat Nie znaleziono sterowników. Kliknij opcję Załaduj sterownik, aby udostępnić sterownik pamięci masowej dla błędów instalacji.
Napraw : problem z brakiem dysku twardego .
4] Odłącz wszystkie podłączone wewnętrzne dyski twarde
Wielu używa dwóch sterowników dysków dla swojego komputera – SSD i HDD. Dysk SSD służy do instalacji systemu Windows, natomiast dysk twardy służy do przechowywania plików.
Jeśli to samo dotyczy Ciebie, zaleca się odłączenie wszystkich sterowników pamięci masowej od komputera z wyjątkiem dysku, na którym chcesz zainstalować system Windows.
W ten sposób, jeśli wystąpi jakakolwiek usterka, zostanie ona rozwiązana. W ten sposób można również usunąć wszelkie nieporozumienia związane z formatowaniem nieprawidłowego dysku.
Po usunięciu wszystkich dysków innych niż dysk docelowy, spróbuj ponownie zainstalować system Windows. Jeśli to działa, możesz ponownie podłączyć wszystkie dodatkowe dyski po zainstalowaniu systemu Windows.
Oto kilka sposobów naprawy dysków twardych lub partycji niewykrytych podczas instalacji systemu Windows 11. Dopóki dysk twardy nie jest uszkodzony i jest wykrywany przez system BIOS, powyższe metody powinny ci pomóc. Alternatywnie możesz odtworzyć dysk instalacyjny Windows Media i sprawdzić, czy to działa.
Dlaczego mój dysk twardy nie jest wykrywany w systemie BIOS?
Najpierw sprawdź kable łączące dysk twardy z płytą główną, aby zidentyfikować luźne lub uszkodzone połączenia. Upewnij się, że kabel zasilający jest prawidłowo podłączony i wypróbuj różne złącza zasilania. Potwierdź, że dysk twardy jest włączony w konfiguracjach systemu BIOS. Jeśli problem będzie się powtarzał, dysk twardy może być uszkodzony lub działa nieprawidłowo.
Skąd mam wiedzieć, czy mój BIOS to MBR czy GPT?
Aby określić, czy system BIOS korzysta z MBR czy GPT , uzyskaj dostęp do narzędzia Zarządzanie dyskami w systemie Windows. Kliknij prawym przyciskiem myszy Ten komputer, wybierz Zarządzaj, a następnie kliknij Zarządzanie dyskami. Poszukaj kolumny Styl partycji, wskazując, czy jest to MBR czy GPT.



Dodaj komentarz