Jak naprawić błąd Windows Update 0x80070643
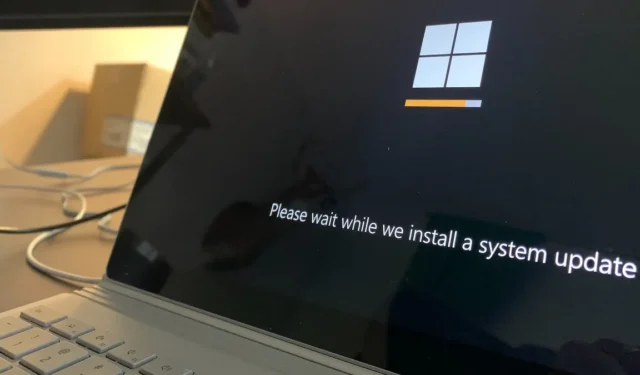
Podstawowe rozwiązywanie problemów
Zanim przejdziesz do bardziej szczegółowych rozwiązań problemów opisanych poniżej, wypróbuj te proste rozwiązania, które mogą rozwiązać problem bez dodatkowych komplikacji:
1. Uruchom narzędzie do rozwiązywania problemów z Windows Update
Pierwszą rzeczą, którą zalecamy zrobić w obliczu tego błędu aktualizacji, jest uruchomienie narzędzia do rozwiązywania problemów z aktualizacją systemu Windows. To narzędzie zostało zaprojektowane przez firmę Microsoft w celu zastosowania zestawu predefiniowanych reguł i algorytmów w celu zidentyfikowania i usunięcia podstawowej przyczyny.
- Naciśnij Win+ I, aby otworzyć aplikację Ustawienia.
- Wybierz „System -> Rozwiązywanie problemów”.
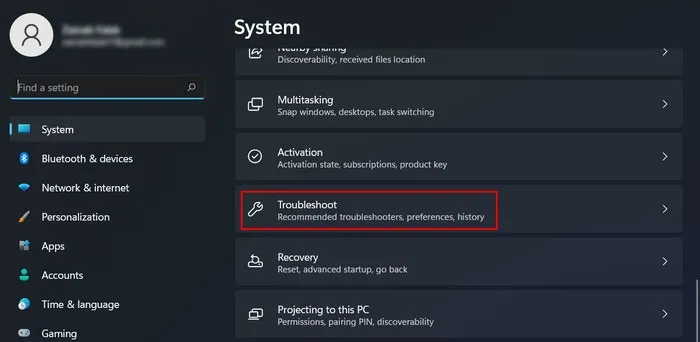
- Kliknij „Inne narzędzia do rozwiązywania problemów”.
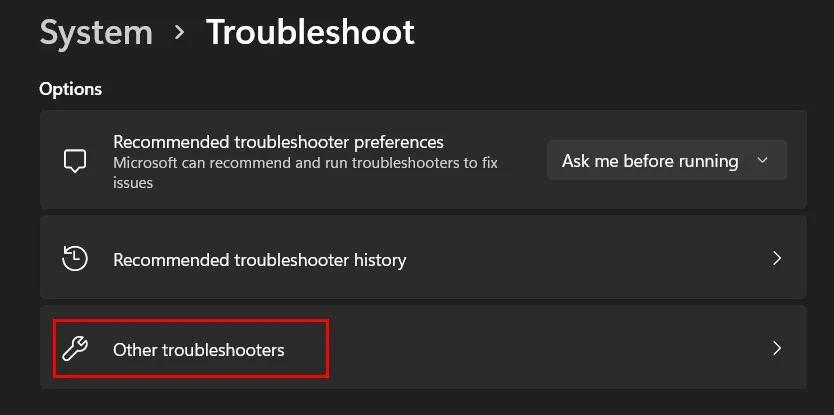
- Poszukaj narzędzia do rozwiązywania problemów „Windows Update” i kliknij przycisk „Uruchom” obok niego.
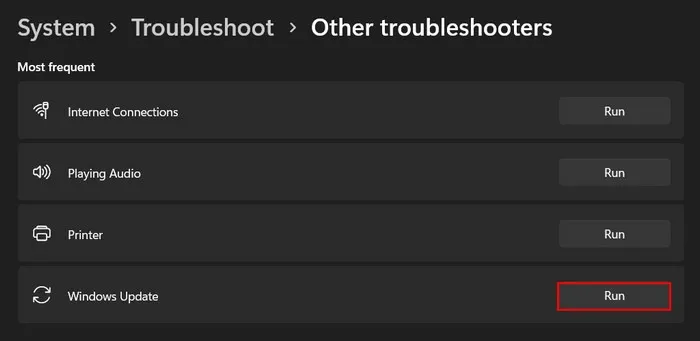
- Przeanalizuj wyniki narzędzia do rozwiązywania problemów. Jeśli zidentyfikował problem, kliknij „Zastosuj tę poprawkę”, aby kontynuować.
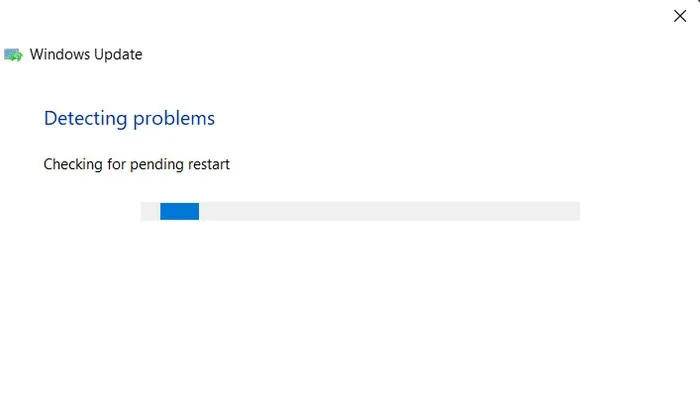
- W przeciwnym razie kliknij opcję „Zamknij narzędzie do rozwiązywania problemów” i przejdź do następnej metody poniżej.
- W systemie Windows 10 przejdź do „Ustawienia -> Aktualizacja i zabezpieczenia -> Rozwiązywanie problemów -> Dodatkowe narzędzia do rozwiązywania problemów”, aby znaleźć to samo narzędzie.
2. Wyłącz integralność pamięci w zabezpieczeniach systemu Windows
Ponieważ błąd 0x80070643 jest problemem związanym z aktualizacją zabezpieczeń, istnieje prawdopodobieństwo, że funkcja integralności pamięci powoduje konflikty, co prowadzi do problemu.
Integralność pamięci (znana również jako izolacja rdzenia) to funkcja bezpieczeństwa, która wykorzystuje zabezpieczenia oparte na wirtualizacji do ochrony krytycznych procesów systemowych i pamięci przed nieautoryzowanym dostępem i modyfikacją.
Jeśli integralność pamięci jest włączona na twoim komputerze, wyłącz ją i sprawdź, czy to robi różnicę.
- Wpisz „Zabezpieczenia systemu Windows” w wyszukiwarce Windows i kliknij „Otwórz”.
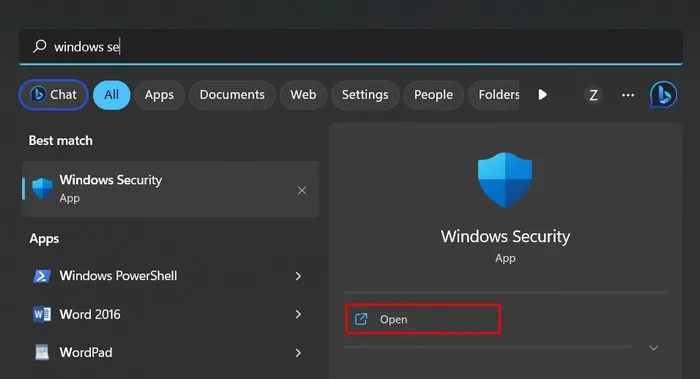
- Wybierz „Bezpieczeństwo urządzenia” z lewego panelu.
- Kliknij „Szczegóły izolacji rdzenia” w sekcji „Izolacja rdzenia”.
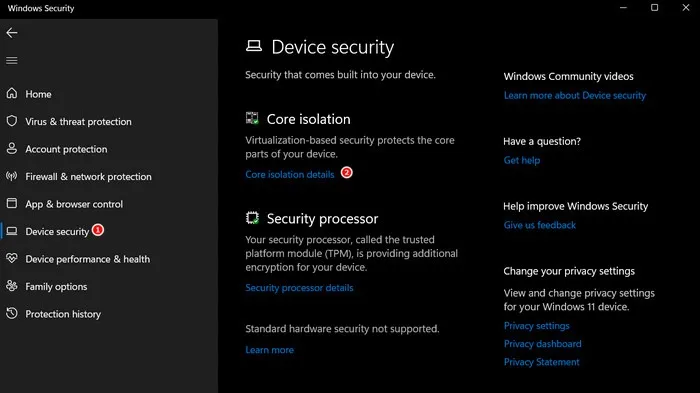
- Wyłącz przełącznik „Integralność pamięci”.
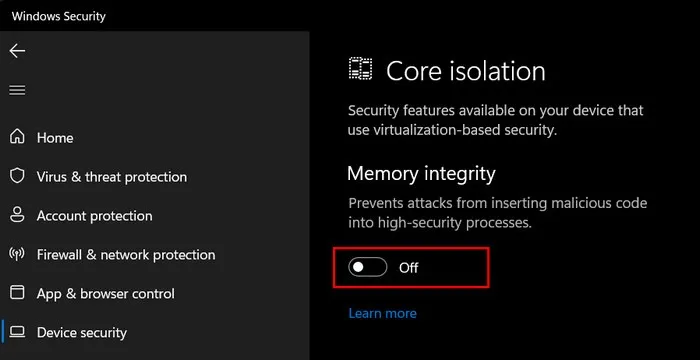
- Sprawdź, czy możesz zainstalować ukierunkowaną aktualizację.
Uwaga : wyłączenie integralności pamięci może tymczasowo zmniejszyć bezpieczeństwo zapewniane przez tę funkcję, dlatego zaleca się jej ponowne włączenie po rozwiązaniu problemu z aktualizacją .
3. Zresetuj zabezpieczenia systemu Windows
Z biegiem czasu ustawienia zabezpieczeń mogą ulec zmianie lub modyfikacji, co prowadzi do konfliktów lub błędów aktualizacji.
Wyeliminuj te błędne konfiguracje i przywróć domyślne ustawienia ochrony, aby zapewnić prawidłowe działanie, resetując Zabezpieczenia systemu Windows. Mamy nadzieję, że naprawi to błędy aktualizacji zabezpieczeń i zapewni odpowiednią ochronę systemu.
- Przejdź do „Ustawienia -> Aplikacje -> Aplikacje i funkcje”. W niektórych nowszych wersjach systemu Windows 11 opcja pojawi się jako „Zainstalowane aplikacje”.
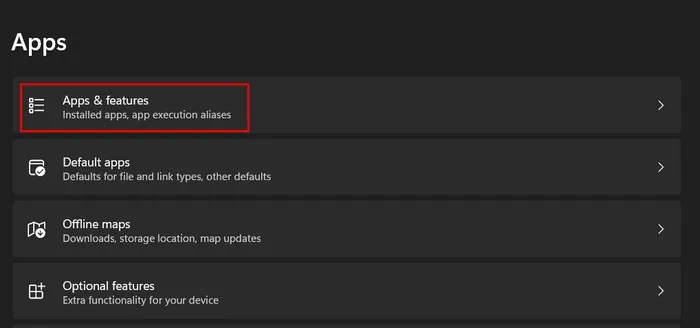
- Przewiń i znajdź „Zabezpieczenia systemu Windows” na liście aplikacji.
- Kliknij trzy powiązane z nim kropki i wybierz „Opcje zaawansowane”.
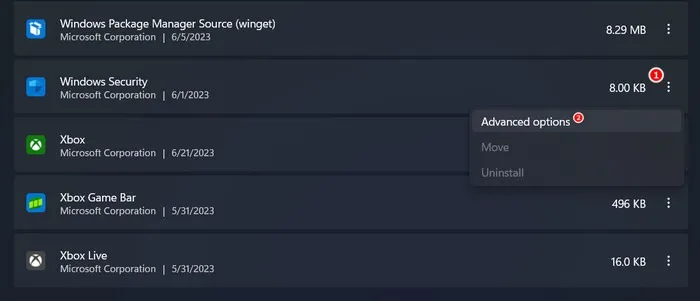
- Kliknij przycisk „Resetuj”.
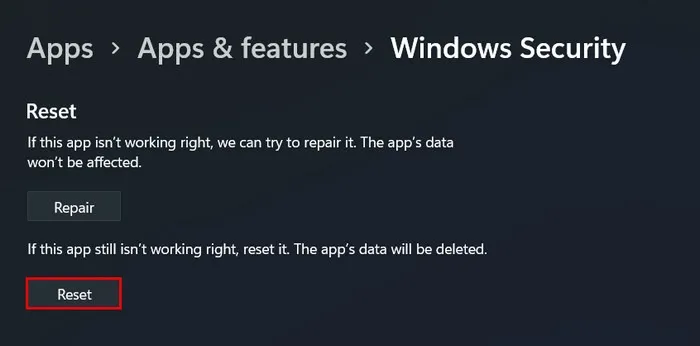
- Poczekaj na zakończenie procesu i sprawdź, czy problem został rozwiązany.
4. Uruchom ponownie Ochronę w czasie rzeczywistym
Istnieje również prawdopodobieństwo, że funkcja ochrony w czasie rzeczywistym doświadcza tymczasowych usterek lub konfliktów, które mogą uniemożliwiać jej prawidłowe działanie, co skutkuje błędem 0x80070643.
Łatwym sposobem rozwiązania takich problemów za pomocą funkcji ochrony w czasie rzeczywistym jest jej ponowne uruchomienie.
- Otwórz aplikację Zabezpieczenia systemu Windows, jak pokazano powyżej.
- Wybierz „Ochrona przed wirusami i zagrożeniami” w lewym okienku i kliknij „Zarządzaj ustawieniami” w „Ustawieniach ochrony przed wirusami i zagrożeniami” po prawej stronie.

- Przewiń w dół do opcji „Ochrona w czasie rzeczywistym” i wyłącz przełącznik poniżej.

- Poczekaj kilka sekund, a następnie ponownie włącz przełącznik, aby ponownie włączyć „Ochronę w czasie rzeczywistym”.
- Zamknij aplikację Zabezpieczenia systemu Windows i sprawdź, czy problem został rozwiązany.
5. Zresetuj usługę Windows Update
W niektórych przypadkach problem może nie być bezpośrednio związany z Zabezpieczeniami systemu Windows, ale raczej z usługą Windows Update.
Aby sprawdzić, czy tak jest w Twojej sytuacji, uruchom ponownie usługę Windows Update i sprawdź, czy to coś zmieni.
- Naciśnij Win+ R, aby otworzyć okno Uruchom.
- Wpisz
services.mscUruchom i kliknij Enter.
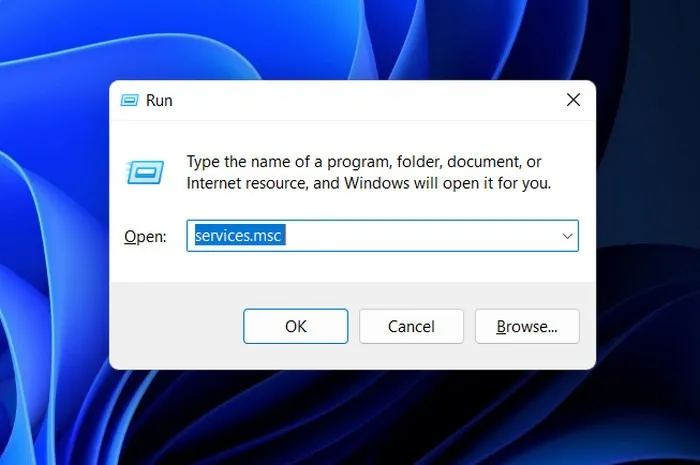
- Znajdź usługę „Windows Update” i kliknij ją prawym przyciskiem myszy.
- Wybierz „Właściwości” z menu kontekstowego.
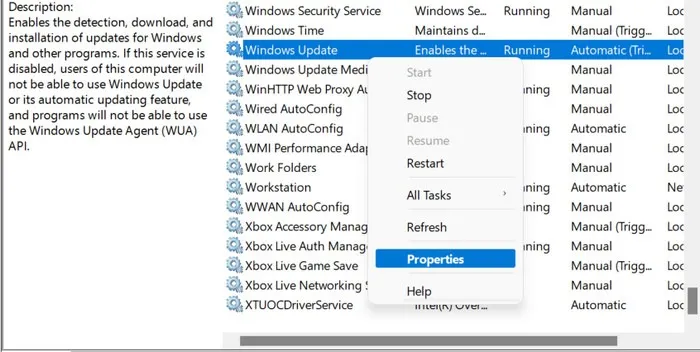
- Kliknij przycisk „Stop”, poczekaj kilka sekund i kliknij „Start”.
- Upewnij się, że „Typ uruchomienia” jest ustawiony na „Automatyczny” i kliknij „Zastosuj -> OK”, aby zapisać zmiany.
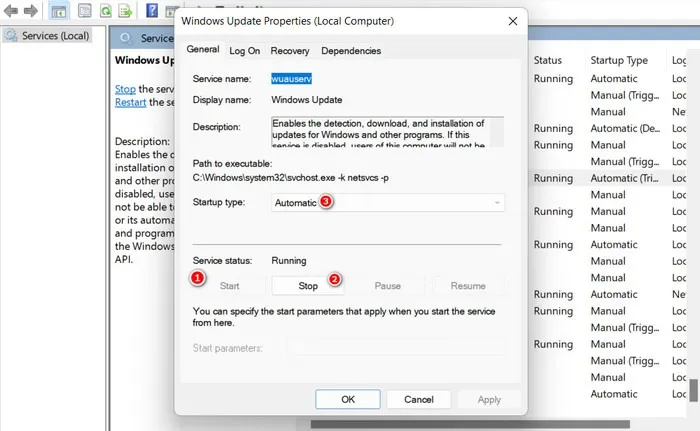
6. Biegnij. NET Framework narzędzie do naprawy
Jeśli napotykasz błąd 0x80070643 podczas instalacji Microsoft. NET Framework, spróbuj użyć . NET Framework Narzędzie do naprawy opracowane przez firmę Microsoft.
To narzędzie działa poprzez naprawę uszkodzonych lub brakujących. NET Framework, które mogą być przyczyną problemu.
- Przejdź do witryny firmy Microsoft , aby pobrać plik Microsoft. NET Framework Repair Tool i pobierz narzędzie, klikając przycisk „Pobierz”.
- Po pobraniu pliku NetFxRepairTool.exe kliknij go i wybierz „Tak” w monicie Kontrola konta użytkownika.
- Narzędzie wyszuka problemy, a następnie zaproponuje zmiany. Kliknij „Dalej”, aby zastosować zmiany.
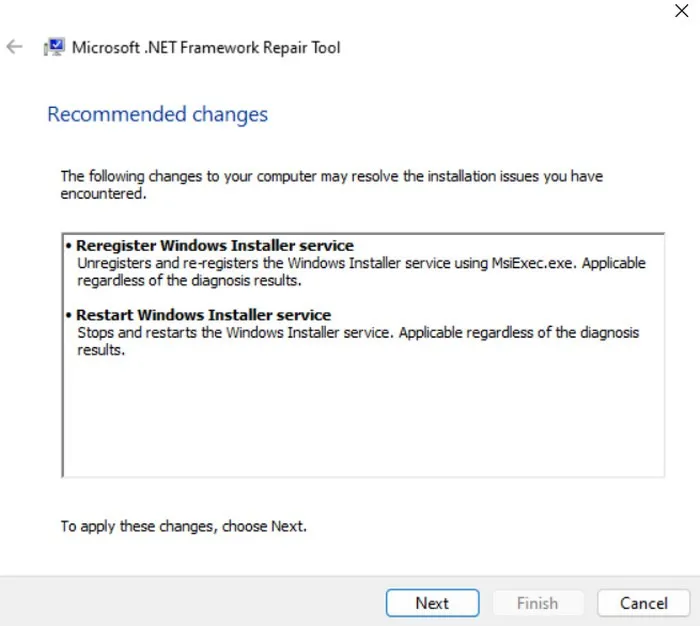
- Po zastosowaniu zmian zminimalizuj okno dialogowe narzędzia i sprawdź, czy problem został rozwiązany. Jeśli tak, kliknij przycisk „Zakończ”. Jeśli błąd będzie się powtarzał, kliknij „Dalej”, aby dalej rozwiązać problem.

- Jeśli narzędzie do rozwiązywania problemów nie rozwiąże problemu, wyśle dzienniki do firmy Microsoft w celu dalszej analizy i powiadomi Cię. Kliknij „Zakończ”, aby zakończyć proces.

7. Zresetuj składniki usługi Windows Update
Usługa Windows Update korzysta z różnych składników do pobierania i instalowania aktualizacji. Jeśli którykolwiek z tych składników jest uszkodzony lub uszkodzony, może to prowadzić do niepowodzenia lub przerwania aktualizacji.
Zresetuj komponenty, aby naprawić wszelkie problemy z nimi, które mogły prowadzić do problemu.
- Naciśnij Win+ R, aby otworzyć Uruchom.
- Wpisz
cmdUruchom i naciśnij Shift+ Ctrl+ Enter, aby otworzyć Wiersz polecenia jako administrator. - Kliknij „Tak” w monicie Kontrola konta użytkownika.
- W wierszu polecenia wpisz następujące polecenia jeden po drugim i naciśnij , Enteraby je wykonać. Spowoduje to zatrzymanie podstawowych usług aktualizacji systemu Windows.
net stop wuauserv
net stop cryptSvc
net stop bits
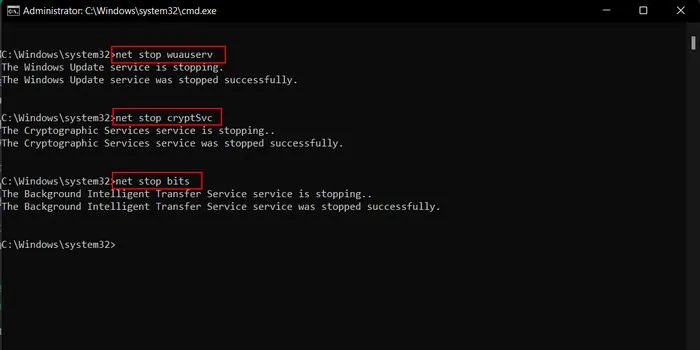
- Uruchom następujące polecenia. Spowoduje to zmianę nazwy i utworzenie kopii zapasowej folderów Software Distribution i Catroot2.
rename c:\windows\SoftwareDistribution SoftwareDistribution.old
rename %systemroot%\System32\catroot2 catroot2.old
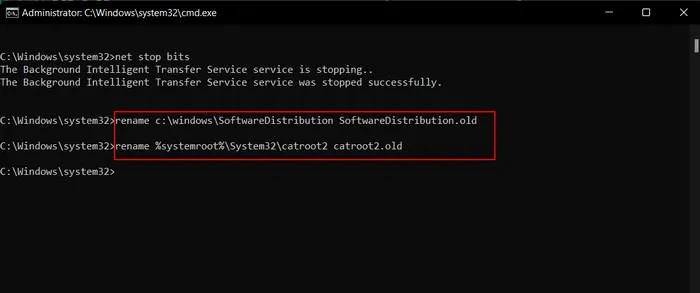
- Uruchom następujące polecenie, aby ponownie uruchomić zatrzymane wcześniej usługi:
net start wuauserv
net start cryptSvc
net start bits
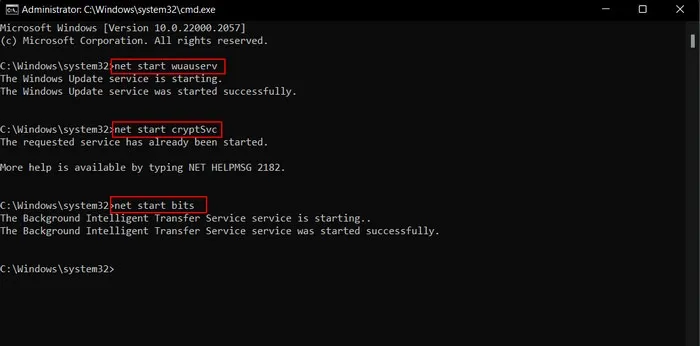
- Zamknij cmd i sprawdź, czy problem został rozwiązany.
8. Wykonaj przywracanie systemu
Możesz także zdecydować się na Przywracanie systemu , co przywróci konfigurację systemu do poprzedniego punktu w czasie, kiedy problem nie występował.
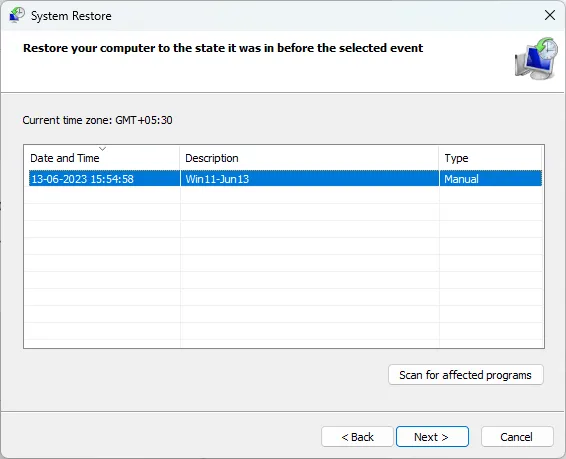
Spowoduje to przywrócenie ustawień systemu — w tym plików, wpisów rejestru, programów i sterowników, potencjalnie rozwiązując konflikty lub błędy powodujące problemy z instalacją aktualizacji zabezpieczeń.
Chroń swój system dzięki najnowszym aktualizacjom zabezpieczeń
Regularne instalowanie aktualizacji zabezpieczeń jest niezbędne do ochrony systemu przed szkodliwymi wirusami i złośliwym oprogramowaniem. Jeśli wyczerpałeś wszystkie metody i nadal napotykasz błąd, spróbuj zresetować system Windows . Ewentualnie przełącz się na program zabezpieczający innej firmy, dopóki Microsoft nie wyda oficjalnej poprawki.
Kredyty obrazkowe: Unsplash . Wszystkie zrzuty ekranu autorstwa Zainab Falak.



Dodaj komentarz