Całkowita liczba zidentyfikowanych instalacji systemu Windows 0 w systemie Windows 11/10
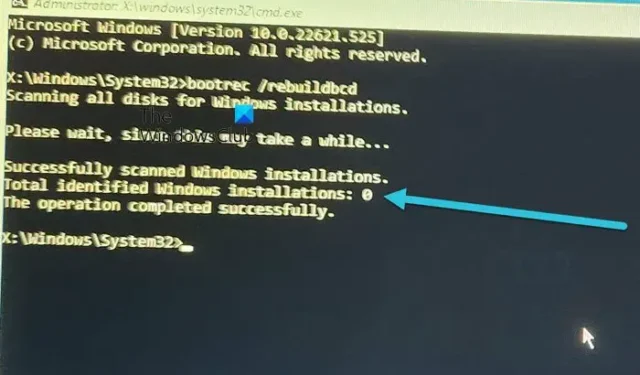
BCD oznacza dane konfiguracji rozruchu. Zawiera parametry konfiguracji rozruchu dotyczące sposobu uruchamiania systemu operacyjnego Windows. Gdy BCD zostanie uszkodzony lub zaginie, wystąpią problemy z uruchamianiem systemu. Tego typu problemy z rozruchem można naprawić, odbudowując plik BCD w normalnych okolicznościach. Jeśli jednak polecenie przebudowy BCD nie powiedzie się, nie będzie można uruchomić systemu Windows. W tym artykule omówimy komunikat o błędzie Całkowita zidentyfikowana instalacja systemu Windows 0 , który możesz zobaczyć po nieudanym uruchomieniu systemu Windows.
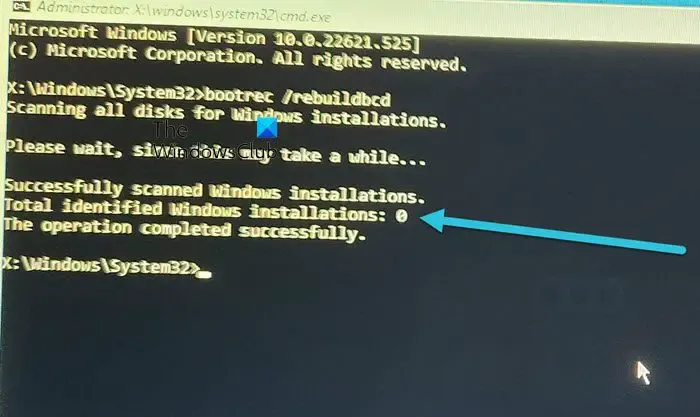
Całkowita liczba zidentyfikowanych instalacji systemu Windows 0 w systemie Windows 11/10
Niektórzy użytkownicy mieli problemy z uruchamianiem w swoich systemach po częstych awariach lub po aktualizacji systemów. Aby naprawić problemy z rozruchem, gdy próbowali naprawić BCD w WinRE , polecenie nie powiodło się i wyświetliło następujący wynik:
Skanowanie wszystkich dysków w poszukiwaniu instalacji systemu Windows.
Proszę czekać, ponieważ może to chwilę potrwać…
Pomyślnie przeskanowano instalacje systemu Windows.
Łączna liczba zidentyfikowanych instalacji systemu Windows: 0
Operacja zakończyła się pomyślnie.
Po uruchomieniu komputera mogą ponownie otrzymać ten sam komunikat o błędzie podczas odbudowy BCD. Jeśli utkniesz z tym samym błędem, skorzystaj z poniższych rozwiązań i sprawdź, które z nich działa dla Ciebie.
- Zaznacz partycję Windows jako aktywną
- Usuń ukryte, systemowe i tylko do odczytu atrybuty z pliku BCD i ponownie odbuduj BCD
- Skopiuj pliki rejestru z folderu RegBack
- Poszukaj profesjonalnej pomocy
Zaczynajmy.
1] Zaznacz partycję Windows jako aktywną
Jednym z rozwiązań tego problemu jest oznaczenie partycji instalacyjnej systemu Windows jako aktywnej. Ta poprawka zadziałała dla wielu użytkowników. Możesz też spróbować tego.

Uruchom wiersz polecenia w środowisku odzyskiwania systemu Windows.
- Wpisz Diskpart i naciśnij Enter.
- Wpisz głośność listy i naciśnij Enter.
- Wpisz wybierz wolumin #. W tym poleceniu zamień # na wolumin, na którym jest zainstalowany system operacyjny Windows.
- Wpisz aktywny i naciśnij Enter.
- Wpisz exit, aby opuścić Diskpart.
- Teraz sprawdź, czy możesz odbudować BCD i ponownie uruchomić komputer.
2] Usuń ukryte, systemowe i tylko do odczytu atrybuty z pliku BCD i ponownie odbuduj BCD
Jeśli powyższa poprawka ci nie pomogła, musisz usunąć ukryte, systemowe i tylko do odczytu atrybuty z pliku BCD, a następnie ponownie odbudować plik BCD. Zapoznaj się z poniższymi instrukcjami.

Uruchom komputer z nośnika instalacyjnego systemu Windows i otwórz wiersz polecenia w środowisku odzyskiwania systemu Windows.
Wpisz bootrec /rebuildbcd i naciśnij Enter. Zobaczysz następujący komunikat:
Pomyślnie przeskanowano instalacje systemu Windows.
Łączna liczba zidentyfikowanych instalacji systemu Windows: 0
Operacja zakończyła się pomyślnie.
Teraz wpisz następujące polecenie i naciśnij Enter.
bcdedit /export c:\bcdbackup
Teraz wpisz następujące polecenie, aby usunąć atrybuty ukryte, systemowe i tylko do odczytu z pliku BCD.
attrib c:\boot\bcd -h -r -s
Teraz musisz zmienić nazwę sklepu BCD. Aby to zrobić, wykonaj następujące polecenie i naciśnij Enter.
ren c:\boot\bcd bcd.old
Teraz wpisz następujące polecenie, aby odbudować BCD.
bootrec /rebuildbcd
Tym razem powinieneś otrzymać następujące dane wyjściowe:
Pomyślnie przeskanowano instalacje systemu Windows.
Łączna liczba zidentyfikowanych instalacji systemu Windows: 1
Wpisz Y i naciśnij Enter. Wyjdź z wiersza polecenia i uruchom ponownie komputer. Problem powinien zostać naprawiony.
Jeśli po usunięciu ukrytych, systemowych i tylko do odczytu atrybutów z pliku BCD wiersz polecenia wyświetli następujący komunikat o błędzie, oznacza to, że tabela partycji dysku twardego to GPT, a nie MBR, lub wybrałeś niewłaściwy dysk dla partycji rozruchowej.
Nie znaleziono ścieżki – C:\boot
W takim przypadku musisz zastosować inne podejście. Możesz także sprawdzić styl partycji dysku twardego. W tym celu otwórz wiersz polecenia i wpisz następujące polecenia.
diskpart
list disk
Naciśnij klawisz Enter po wpisaniu każdego z powyższych poleceń. Wiersz polecenia wyświetli wszystkie dyski twarde zainstalowane w systemie. Jeśli widzisz gwiazdkę pod kolumną GPT, twój dysk twardy ma tablicę partycji GPT, w przeciwnym razie ma tablicę partycji MBR.
Ponieważ masz dysk twardy GPT, musisz postępować zgodnie z procedurą opisaną poniżej.
Uruchom wiersz polecenia w środowisku odzyskiwania systemu Windows i wpisz:
Diskpart list volume
Naciśnij klawisz Enter po wpisaniu każdego z powyższych poleceń. Zwykle partycje EFI nie mają litery dysku. Sprawdź to. Partycja EFI jest w formacie FAT32 i ma rozmiar około 200 MB. Jeśli partycja EFI nie ma litery dysku, należy przypisać jej literę dysku.
Wpisz następujące polecenie, aby wybrać partycję EFI.
select volume #
W powyższym poleceniu zastąp # poprawnym numerem woluminu. Teraz wpisz:
assign letter=z:
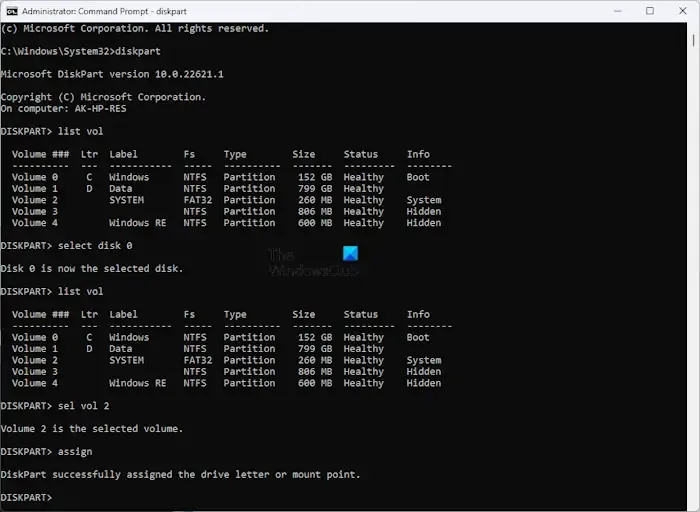
Możesz przypisać dowolną dostępną literę dysku do partycji EFI. Wpisz ponownie wolumin listy, aby sprawdzić, czy litera z jest przypisana do partycji EFI, czy nie. Po zakończeniu wpisz exit i naciśnij Enter, aby wyjść z Diskpart.
Teraz sprawdź, czy wolumin, do którego przypisałeś literę z, jest prawidłową partycją EFI, czy nie. Wyświetl listę wszystkich plików, wykonując następujące polecenie:
DIR /A /B /S Z:
W powyższym poleceniu Z jest literą dysku. Wynik powinien zawierać Z:\EFI\Microsoft\Boot\BCD w dowolnym wierszu. Jeśli tak, przypisałeś literę do właściwej partycji EFI.
Nie zamykaj okna wiersza polecenia. Teraz otwórz kolejne okno wiersza polecenia, naciskając klawisze Shift + F12 . Lub możesz kontynuować wykonywanie poleceń w tym samym oknie wiersza polecenia. Ale uruchomienie innego okna wiersza polecenia ułatwi ci sprawę.
Wpisz bootrec /rebuildbcd i naciśnij Enter. Wynik pokaże tę samą wiadomość, którą omawiamy w tym artykule. Teraz wpisz następujące polecenie, aby utworzyć kopię zapasową istniejącego BCD.
bcdedit /export c:\bcdbackup
Teraz usuń atrybuty ukryte, systemowe i tylko do odczytu z pliku BCD, używając następującego polecenia:
attrib <correct file path> -h -r -s
Wcześniej w przypadku dysku MBR używaliśmy c:\boot\bcd jako ścieżki do pliku w powyższym poleceniu. Ale w tym przypadku ścieżka do pliku będzie inna. Przejdź do poprzedniego okna wiersza polecenia i skopiuj ścieżkę Z:\EFI\Microsoft\Boot\BCD. W twoim przypadku litera dysku może być inna. Teraz pełne polecenie to:
attrib Z:\EFI\Microsoft\Boot\BCD -h -r -s
Teraz zmień nazwy plików BCD za pomocą następującego polecenia:
ren Z:\EFI\Microsoft\Boot\BCD BCD.old
Teraz odbuduj BCD za pomocą polecenia napisanego poniżej:
bootrec /rebuildbcd
Powinieneś otrzymać następujące dane wyjściowe:
Pomyślnie przeskanowano instalacje systemu Windows.
Łączna liczba zidentyfikowanych instalacji systemu Windows: 1
Wpisz Y i naciśnij Enter. Zamknij wiersz polecenia, wpisując polecenie exit i naciskając Enter. Teraz kliknij Kontynuuj, aby ponownie uruchomić komputer.
3] Skopiuj pliki rejestru z folderu RegBack
Ta poprawka jest przeznaczona dla użytkowników z systemem operacyjnym Windows starszym niż Windows 10 w wersji 1803 i przy założeniu, że masz dostęp do folderu. W systemach operacyjnych Windows wcześniejszych niż Windows 10 w wersji 1803 kopia zapasowa rejestru była przechowywana w folderze RegBack. Ten folder znajduje się w następującej lokalizacji:
C:\Windows\System32\config
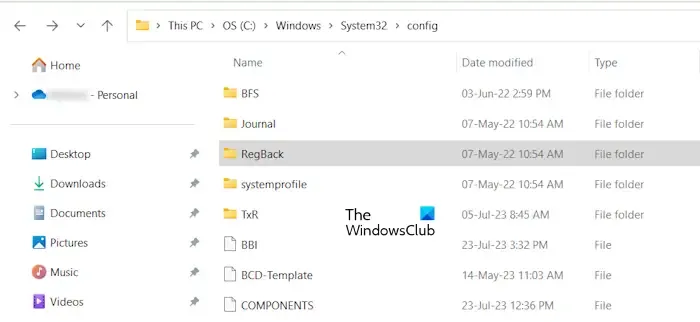
Kopia zapasowa rejestru nie jest już zapisywana w RegBack w systemie Windows 10 w wersji 1803 i nowszych. Jeśli otworzysz folder RegBack, okaże się, że jest pusty. Lub jeśli jakiekolwiek pliki znajdują się w tym folderze, mają rozmiar 0 KB. Ta zmiana jest zgodna z projektem. Firma Microsoft wdrożyła tę zmianę w systemie Windows 10 w wersji 1803 i nowszych, aby pomóc użytkownikom zmniejszyć całkowity rozmiar dysku w systemie Windows.
Dlatego jeśli masz system Windows 10 w wersji 1803 lub nowszej, ta poprawka nie będzie działać. Dlatego musisz użyć Przywracania systemu , aby naprawić problemy występujące z powodu uszkodzonych gałęzi rejestru. Inni użytkownicy mogą wypróbować tę poprawkę. Przed zastosowaniem tej poprawki należy zmienić nazwy plików rejestru w folderze Config. Po wykonaniu tej czynności możesz skopiować pliki kopii zapasowej rejestru z folderu RegBack do folderu Config. W związku z tym, jeśli problem występował z powodu uszkodzenia rejestru, rozwiąże to problem.
Teraz najpierw zmień katalog, wpisując kolejne polecenia. Naciśnij klawisz Enter po wpisaniu każdego z poniższych poleceń. Chociaż system operacyjny znajduje się w katalogu C, katalog ten może ulec zmianie na niektórych komputerach. Dlatego użyj właściwej litery dysku.
C:
cd Windows
cd System32
cd Config
Teraz katalog w wierszu polecenia powinien pokazywać następującą ścieżkę:
C:\Windows\System32\config>
Po zmianie katalogu zmień nazwy następujących plików:
- DOMYŚLNY
- SAM
- BEZPIECZEŃSTWO
- OPROGRAMOWANIE
- SYSTEM
Aby zmienić nazwy powyższych plików, użyj następujących poleceń. Naciśnij klawisz Enter po wpisaniu każdego z poniższych poleceń.
ren DEFAULT DEFAULT.old
ren SAM SAM.old
ren SECURITY SECURITY.old
ren SOFTWARE SOFTWARE.old
ren SYSTEM SYSTEM.old
Teraz wpisz następujące polecenie, aby wejść do katalogu RegBack.
cd RegBack
Upewnij się, że cały katalog w wierszu polecenia jest pokazany tak samo, jak napisano poniżej:
C:\Windows\System32\config\RegBack>
Użyj polecenia kopiowania, aby skopiować pliki jeden po drugim. Naciśnij klawisz Enter po wpisaniu każdego z następujących poleceń:
copy DEFAULT "C:\Windows\System32\config"
copy SAM "C:\Windows\System32\config"
copy SECURITY "C:\Windows\System32\config"
copy SOFTWARE "C:\Windows\System32\config"
copy SYSTEM "C:\Windows\System32\config"
Wyjdź z wiersza polecenia i kliknij Kontynuuj , aby ponownie uruchomić komputer. Powinieneś być w stanie uruchomić system Windows bez żadnych problemów.
4] Poszukaj profesjonalnej pomocy
Jeśli żadne z wyżej opisanych rozwiązań Ci nie pomogło, czas poszukać profesjonalnej pomocy. Zanieś swój system do profesjonalnego technika komputerowego, aby rozwiązać problem.
Mam nadzieję, że to pomoże.
Co to jest całkowita zidentyfikowana instalacja 0?
Łączna liczba zidentyfikowanych instalacji 0 wskazuje, że system nie jest w stanie wykryć żadnego istniejącego systemu operacyjnego Windows zainstalowanego na dysku twardym. Może być wiele przyczyn tego błędu, takich jak uszkodzona instalacja systemu Windows, uszkodzony rejestr systemu Windows itp.
Jak odbudować BCD Windows 11?
Musisz odbudować BCD , gdy napotkasz problemy z uruchamianiem systemu. Aby odbudować BCD, musisz wejść do środowiska odzyskiwania systemu Windows, a następnie otworzyć wiersz polecenia. Teraz użyj polecenia bootrec /rebuildbcd, aby odbudować BCD.



Dodaj komentarz