Jak naprawić komputer z systemem Windows 11, który utknął na ekranie „Aktualizacje są w toku”.
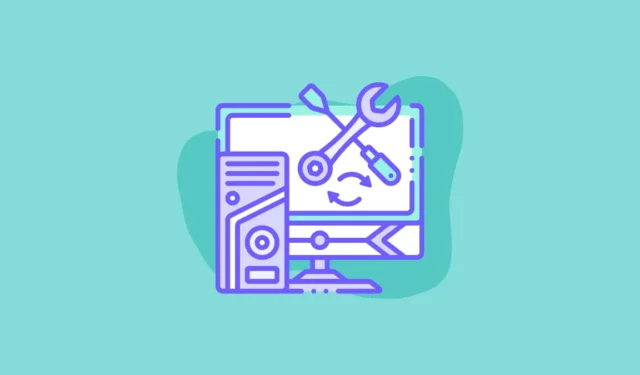
System Windows 11 jest o krok do przodu pod względem użyteczności i produktywności dzięki ciągłemu dodawaniu nowych funkcji. Biorąc to pod uwagę, nadal nie jest całkowicie odporny na błędy i problemy.
Jednym z takich problemów jest komputer z systemem Windows 11, który utknął na ekranie „Aktualizacje w toku”. Wielu użytkowników zgłaszało, że ich komputer wyświetla ekran aktualizacji przed uruchomieniem i utknął tam w pętli błędów.
Taki problem może być naprawdę frustrujący i irytujący, ponieważ nie możesz się zalogować, aby go rozwiązać. Na szczęście nadal możesz wykonać Bezpieczny rozruch komputera i spróbować rozwiązać problem.
Prawdopodobne przyczyny zacinania się komputera na ekranie „Aktualizacje są w toku”.
Ponieważ problem może powodować poważne niedogodności, warto poznać sprawcę błędu, aby prawdopodobnie zmniejszyć szanse na ponowne napotkanie go.
- Wadliwe pliki systemowe
- Słaba łączność z Internetem
- Przerwane zasilanie
- Zakłócenia w oprogramowaniu/usługach innych firm
- Błędy sterownika
Aby rozwiązać ten problem, przedstawimy wszystkie metody, które wyeliminują jedną z wyżej wymienionych przyczyn jednocześnie.
Uruchom komputer w trybie awaryjnym
Tryb awaryjny ładuje tylko niezbędne usługi i oprogramowanie na komputerze. Po pomyślnym zalogowaniu się do trybu awaryjnego możesz wykonać kroki rozwiązywania problemów.
Najpierw włącz system, a przy pierwszym sygnale startowym ponownie naciśnij i przytrzymaj przycisk zasilania przez 10 sekund, aby wymusić zamknięcie systemu. Możesz także wyciągnąć wtyczkę, jeśli pracujesz na komputerze stacjonarnym. Powtórz powyższy proces trzy razy.
Za czwartym razem pozwól komputerowi uruchomić się bez żadnych przerw. Spowoduje to załadowanie środowiska odzyskiwania systemu Windows.
Po załadowaniu środowiska odzyskiwania systemu Windows zobaczysz ekran „Wybierz opcję”. Kliknij „Rozwiązywanie problemów”, aby kontynuować.
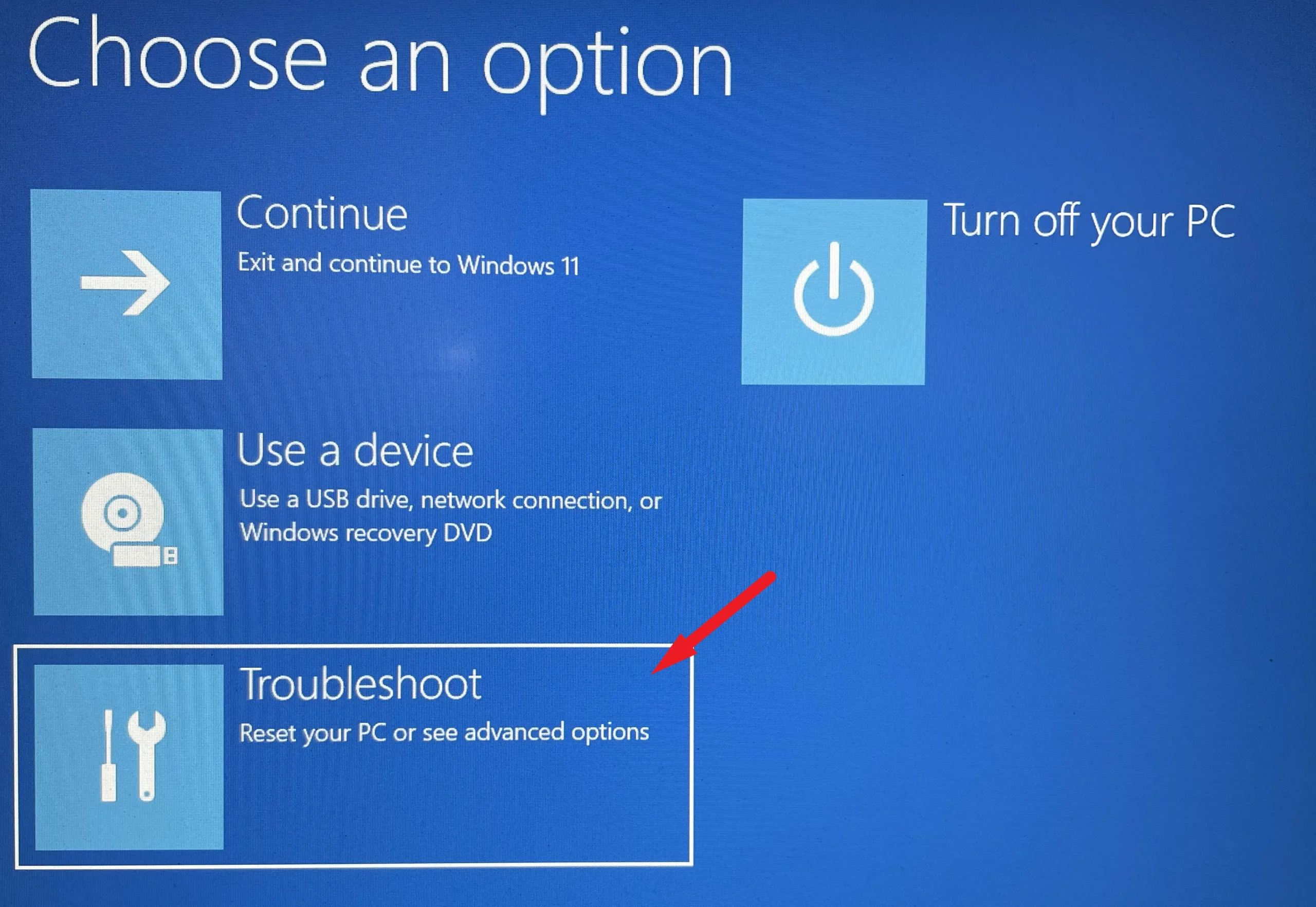
Na następnym ekranie kliknij kafelek „Opcje zaawansowane”, aby kontynuować.
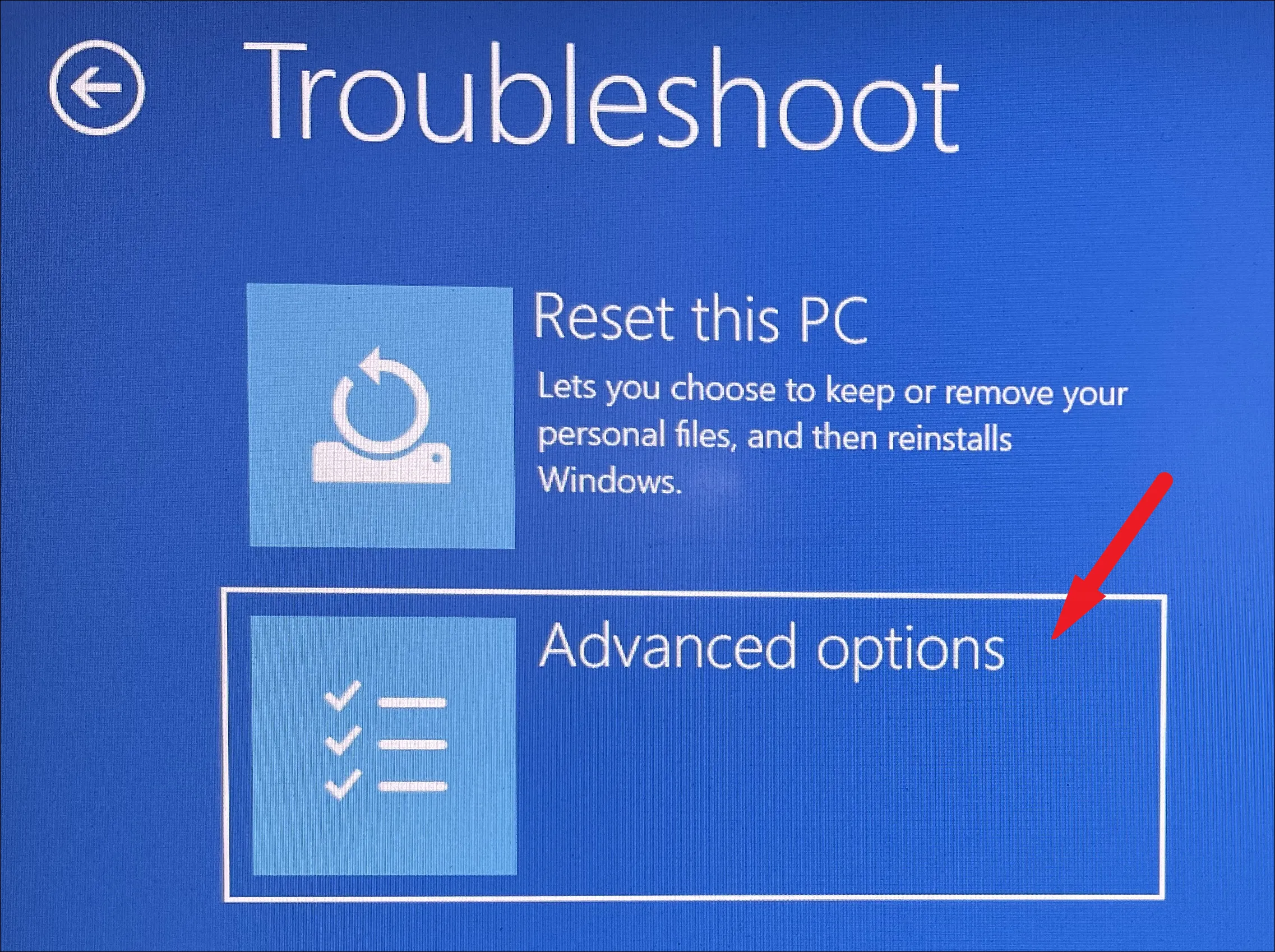
Teraz zlokalizuj i kliknij kafelek „Ustawienia uruchamiania”, aby kontynuować.
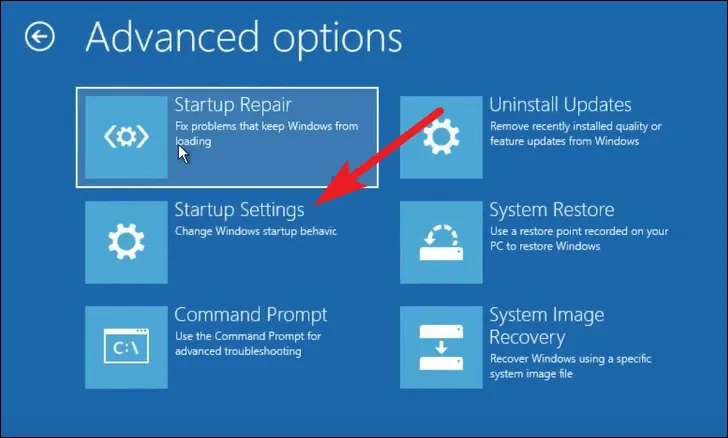
Następnie kliknij przycisk „Uruchom ponownie” w prawym dolnym rogu, aby kontynuować. Spowoduje to natychmiastowe ponowne uruchomienie komputera.
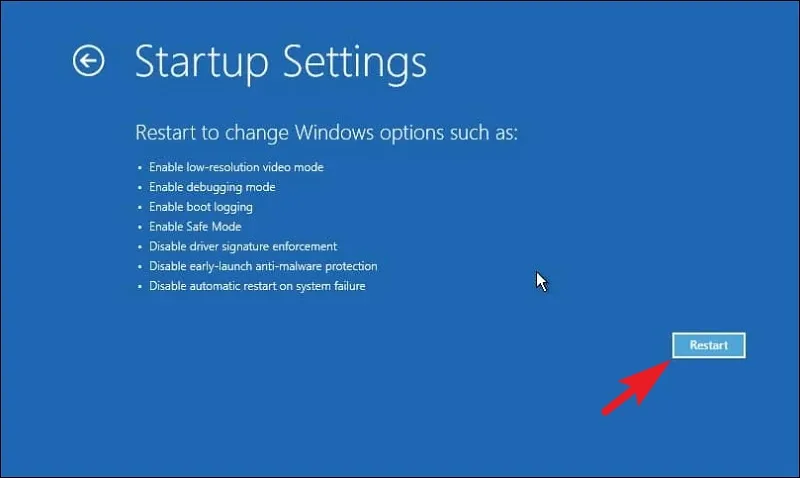
Po ponownym uruchomieniu zobaczysz ponumerowaną listę dostępnych trybów. Upewnij się, że nacisnąłeś numer opcji „Tryb awaryjny”/„Tryb awaryjny z obsługą sieci”. Opcja „Tryb awaryjny z obsługą sieci” umożliwia połączenie z Internetem. Gdy komputer uruchomi się w trybie awaryjnym, możesz wypróbować poprawki, aby wszystko wróciło do normy.
1. Uruchom ponownie komputer
Wiele razy prosty zakleszczenie usługi lub ingerencja strony trzeciej może spowodować problem. I chociaż ponowne uruchomienie może wydawać się bardzo elementarną poprawką, może zdziałać cuda i rozwiązać problemy w mgnieniu oka.
Aby to zrobić, przejdź do menu Start i kliknij ikonę „Zasilanie”. Następnie wybierz opcję „Uruchom ponownie”.
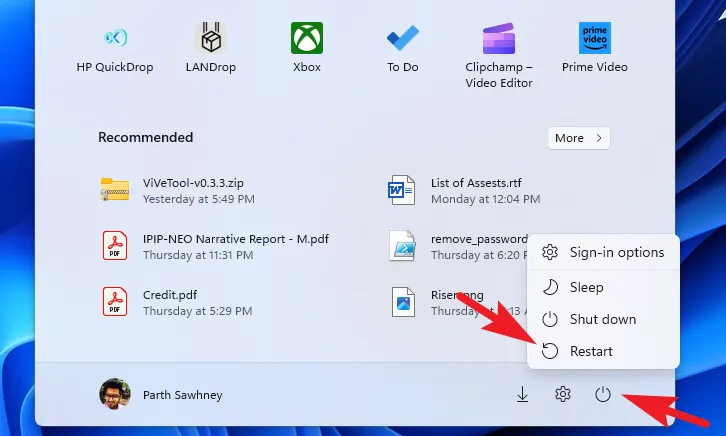
2. Odinstaluj ostatnio zainstalowane aplikacje
Jeśli problem zaczął występować po zainstalowaniu aplikacji na komputerze, istnieje duże prawdopodobieństwo, że to ona jest przyczyną problemu w systemie.
Aby odinstalować aplikację, przejdź do aplikacji Ustawienia z menu Start.
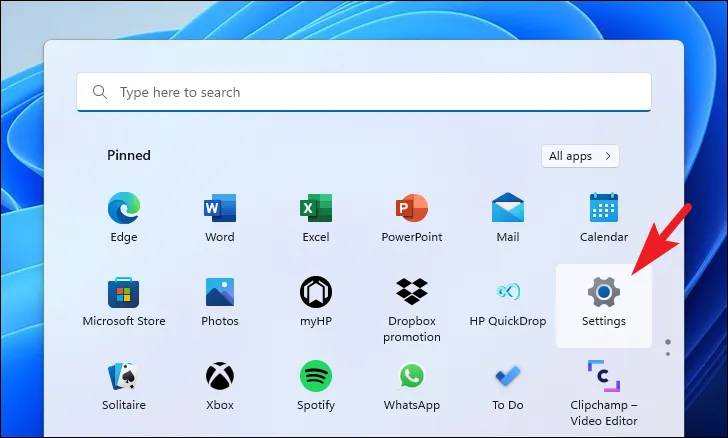
Następnie zlokalizuj i kliknij kartę „Aplikacje” znajdującą się na lewym pasku bocznym okna Ustawienia, aby kontynuować.
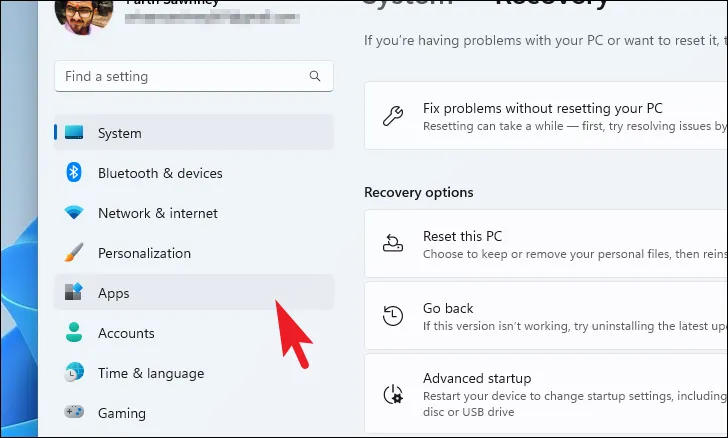
Następnie w prawej części okna zlokalizuj i kliknij kafelek „Zainstalowane aplikacje”, aby kontynuować.
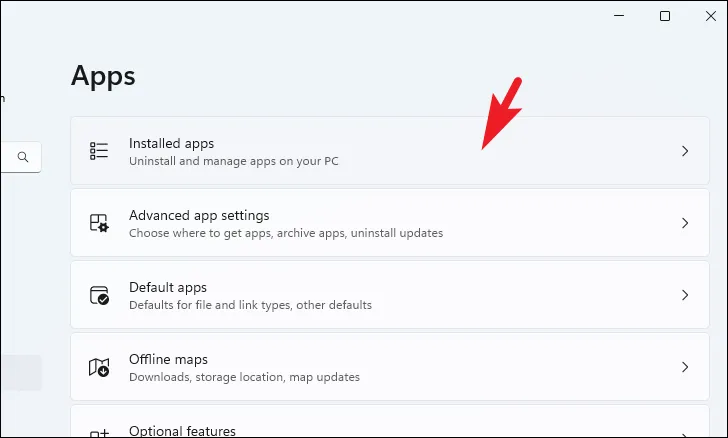
Teraz możesz wyszukać lub przewinąć ręcznie w dół, aby wyszukać aplikację.
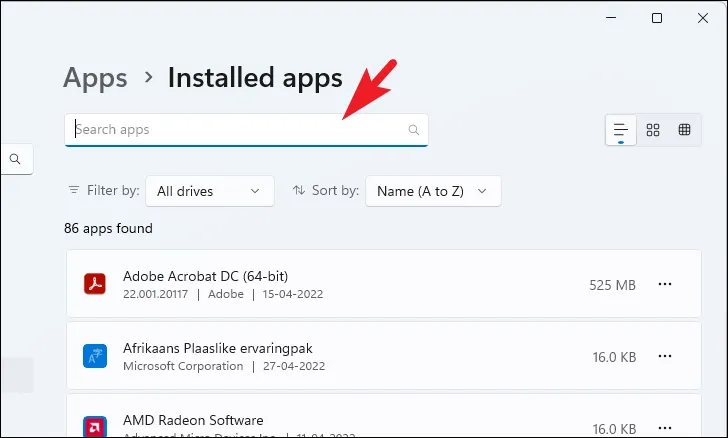
Po zlokalizowaniu aplikacji kliknij ikonę „wielokropka” na jej kafelku i wybierz przycisk „Odinstaluj”.
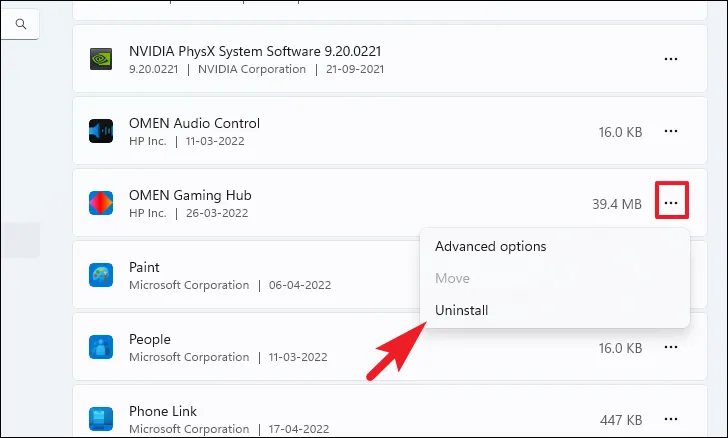
Teraz ponownie kliknij przycisk „Odinstaluj”, aby usunąć aplikację z komputera. Po zakończeniu uruchom ponownie komputer, aby sprawdzić, czy problem został rozwiązany.
3. Uruchom narzędzie do rozwiązywania problemów z aktualizacją
Jeśli masz pewność, że Twój komputer może połączyć się z Internetem, ale nadal nie możesz zainstalować aktualizacji, uruchomienie narzędzia do rozwiązywania problemów jest najbardziej podstawowym i podstawowym krokiem w kierunku rozwiązania problemu.
Najpierw przejdź do menu Start i kliknij kafelek „Ustawienia”, aby kontynuować.
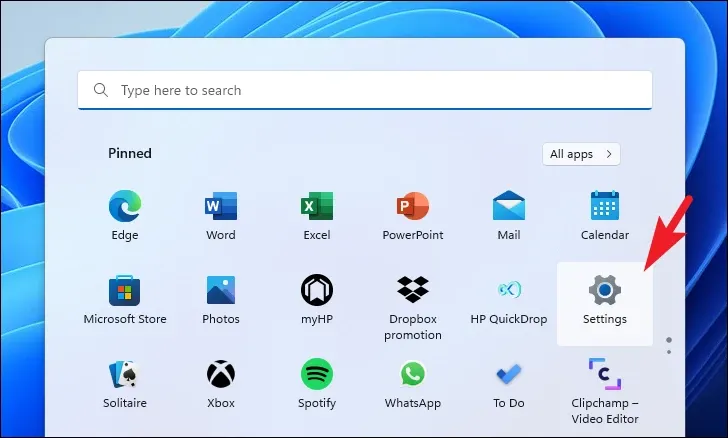
Następnie upewnij się, że jesteś na karcie „System” na pasku bocznym po lewej stronie.
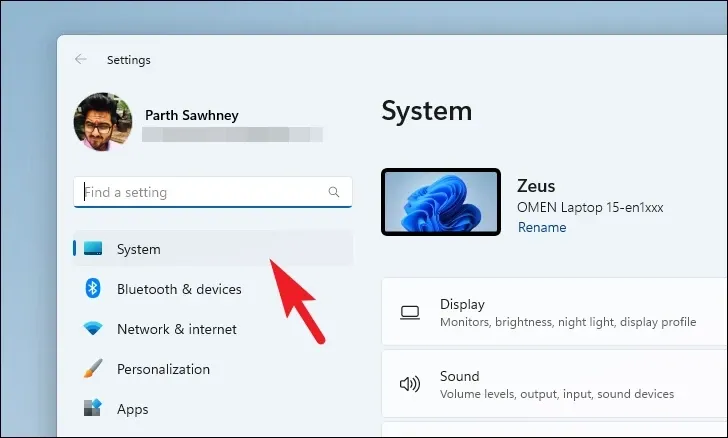
Następnie kliknij kafelek „Rozwiązywanie problemów” w prawej części okna.
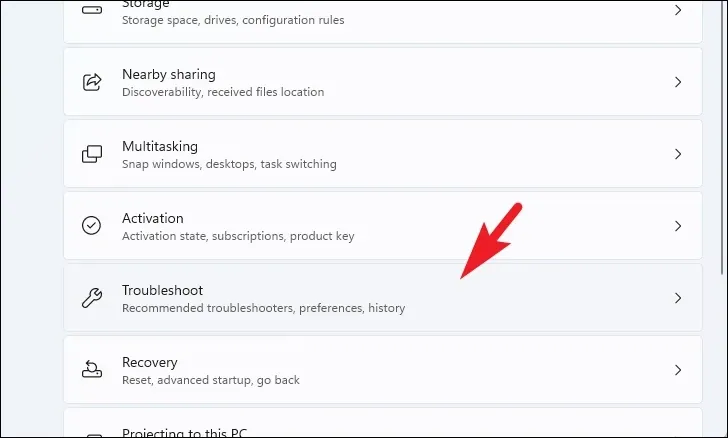
Teraz kliknij kafelek „Inne narzędzia do rozwiązywania problemów”, aby kontynuować.
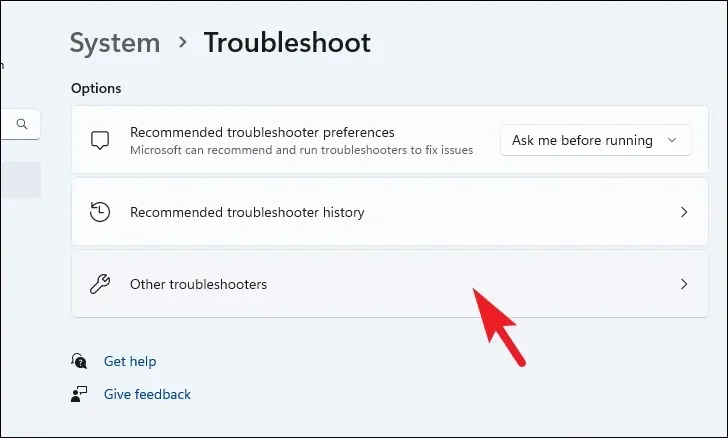
Na koniec kliknij opcję „Uruchom” po prawej stronie kafelka „Windows Update”.
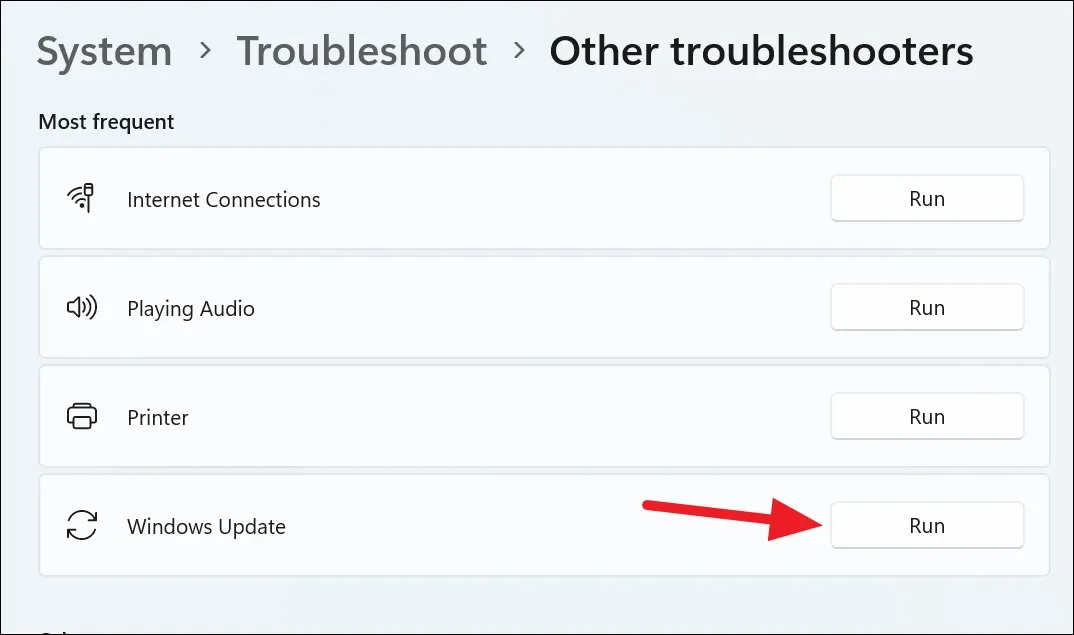
Uruchom narzędzie do rozwiązywania problemów, a jeśli znajdzie problem, poprowadzi Cię przez kroki, aby go naprawić. Po wykonaniu tych czynności spróbuj ponownie zaktualizować system. Jeśli narzędzie do rozwiązywania problemów nie może niczego znaleźć, przejdź do innych poprawek z tej listy.
4. Opróżnij folder dystrybucji oprogramowania
Wiele razy uszkodzona lub uszkodzona kopia aktualizacji systemu Windows może uniemożliwić aktualizację urządzenia. Dlatego wyczyszczenie folderu aktualizacji może załatwić sprawę.
Najpierw kliknij dwukrotnie ikonę „Ten komputer” na pulpicie. Alternatywnie możesz także nacisnąć skrót klawiaturowy Windows+ E, aby go otworzyć.
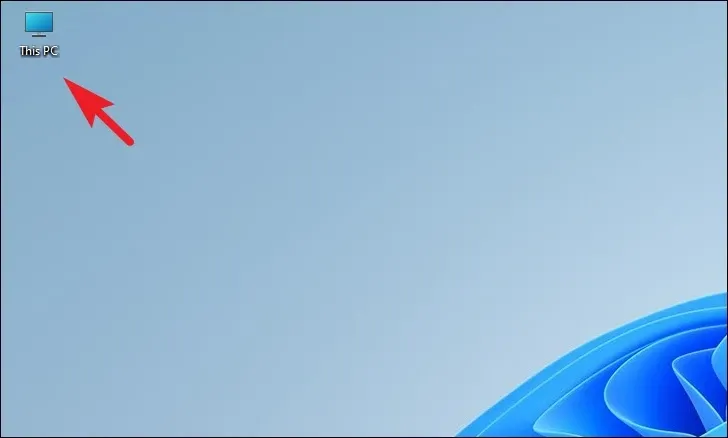
Następnie wpisz lub skopiuj i wklej poniższy adres w pasku adresu okna i naciśnij Enter, aby przejść do katalogu.
C:\Windows\SoftwareDistribution\Download
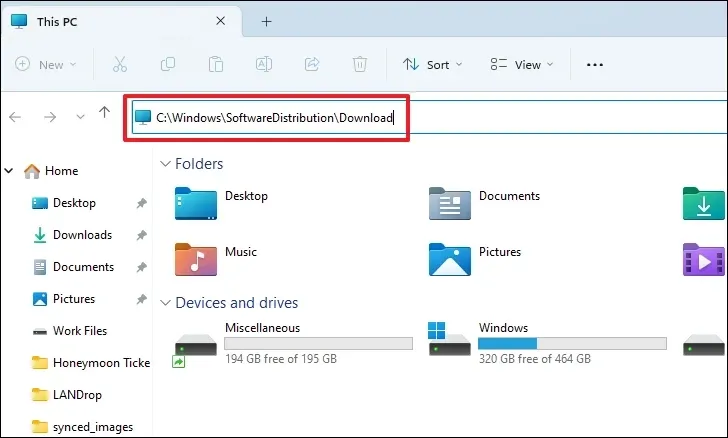
Następnie naciśnij Ctrl+ A, aby wybrać wszystkie pliki i naciśnij klawisze Shift+ Delete, aby trwale usunąć wszystkie pliki z katalogu. Aby usunąć zawartość tego folderu, będziesz potrzebować uprawnień administratora.
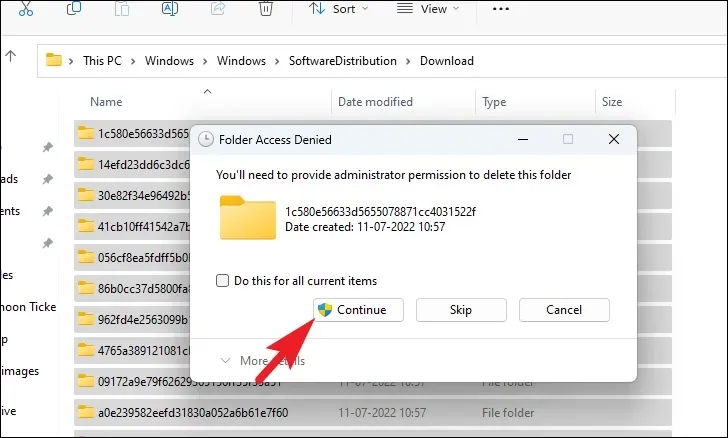
Po usunięciu uruchom ponownie komputer i spróbuj ponownie zaktualizować komputer, aby sprawdzić, czy problem został rozwiązany.
5 Uruchom ponownie usługi Windows Update
Jeśli samo wyczyszczenie folderu aktualizacji systemu Windows nie rozwiąże problemu, spróbuj ponownie uruchomić usługi systemu Windows wraz z wyczyszczeniem dzienników.
Najpierw przejdź do menu Start i wpisz Terminalmenu, aby go wyszukać. Następnie w wynikach wyszukiwania kliknij prawym przyciskiem myszy kafelek „Terminal” i kliknij opcję „Uruchom jako administrator”, aby kontynuować.
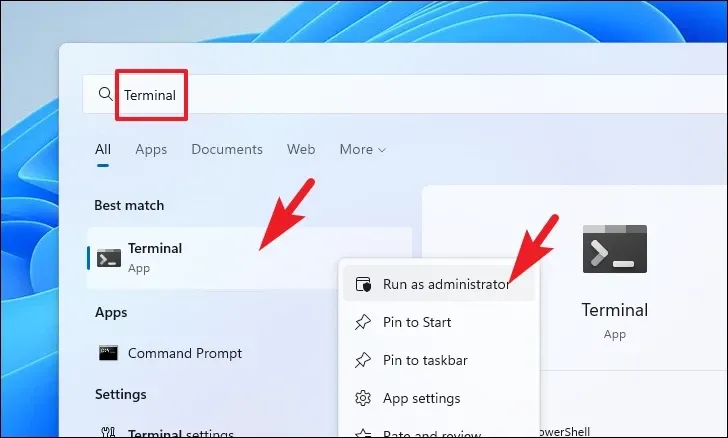
Na ekranie pojawi się okno UAC (Kontrola konta użytkownika); jeśli nie jesteś zalogowany na koncie administratora, wprowadź poświadczenia dla niego. W przeciwnym razie kliknij przycisk „Tak”, aby kontynuować.
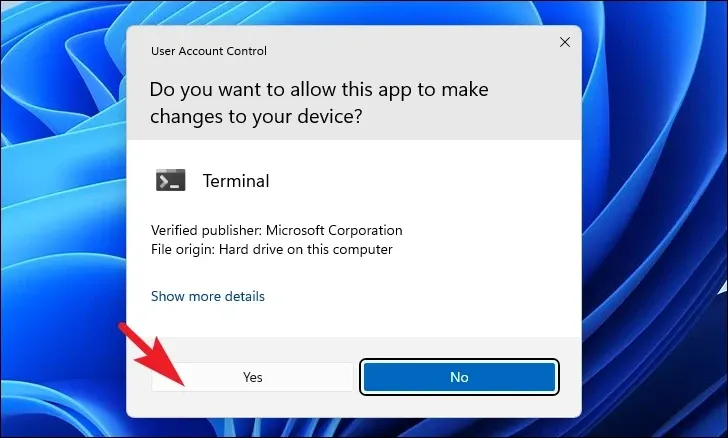
Następnie kliknij ikonę „Chevron” (strzałka skierowana w dół), a następnie wybierz ikonę „Wiersz polecenia”, aby kontynuować. Spowoduje to otwarcie wiersza polecenia w osobnej karcie.
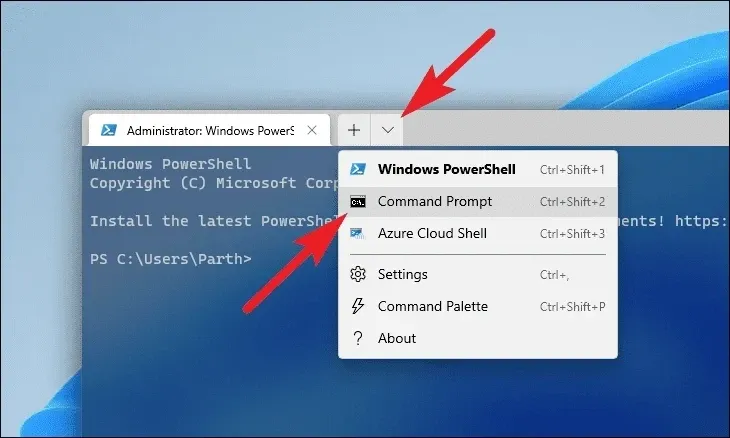
Teraz wpisz lub skopiuj i wklej poniższe polecenia, aby zatrzymać trwające usługi aktualizacji. Upewnij się, że naciskasz Enterpo każdym poleceniu, aby wykonać je indywidualnie.
net stop bits
net stop wuaserv
net stop cryptsvc
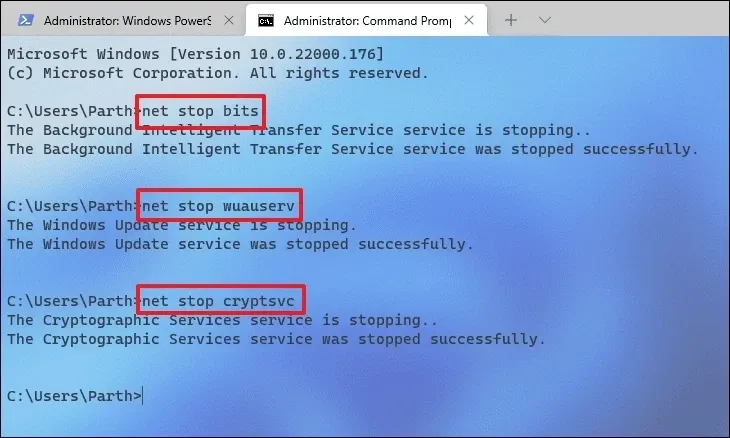
Następnie naciśnij jednocześnie klawisze Windows+ Rna klawiaturze, aby otworzyć narzędzie Uruchom polecenie. Następnie wpisz lub skopiuj i wklej poniższą ścieżkę adresową.
C:\Windows\SoftwareDistribution\DataStore
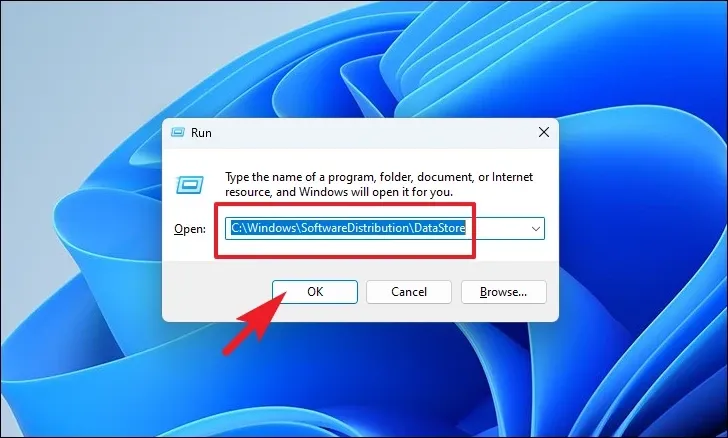
Następnie naciśnij klawisze Ctrl+ A, aby wybrać wszystkie pliki i foldery. Następnie naciśnij klawisze Shift+ Delete, aby trwale usunąć wszystkie pliki.
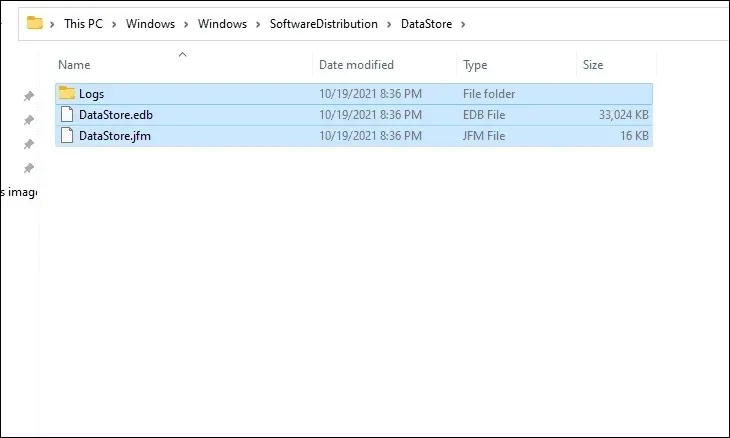
Na koniec wróć do okna wiersza polecenia z podwyższonym poziomem uprawnień, wpisz lub skopiuj i wklej następujące polecenia jeden po drugim i naciśnij Enterpo każdym, aby uruchomić usługi, które wcześniej wyłączyłeś.
net start bits
net start wuaserv
net start cryptsvc
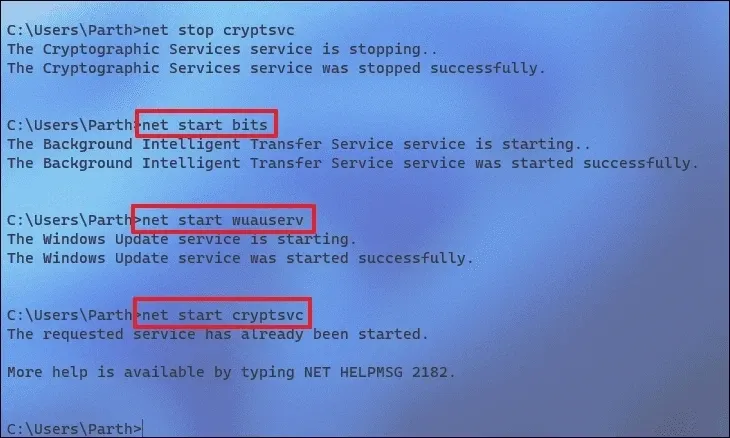
Po zakończeniu procesu uruchom ponownie komputer z systemem Windows i sprawdź, czy problem nadal występuje.
6. Uruchom SFC i DISM
Skany w ramach wdrażania obrazu obsługi i zarządzania sprawdzą i naprawią istniejące pliki systemu operacyjnego zainstalowane na urządzeniu, a także inne pliki systemowe znajdujące się aktualnie na komputerze.
Przejdź do menu Start i wpisz Terminal. Następnie kliknij prawym przyciskiem myszy kafelek „Terminal” i wybierz opcję „Uruchom jako administrator”, aby kontynuować.
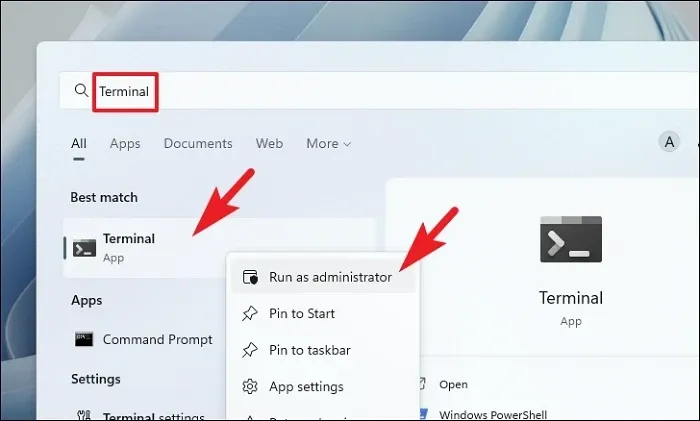
Następnie, jeśli nie jesteś zalogowany na konto administratora, wprowadź poświadczenia dla jednego. W przeciwnym razie kliknij przycisk „Tak”, aby kontynuować.

Następnie kliknij ikonę „Chevron” (strzałka w dół) i wybierz opcję „Wiersz polecenia”.
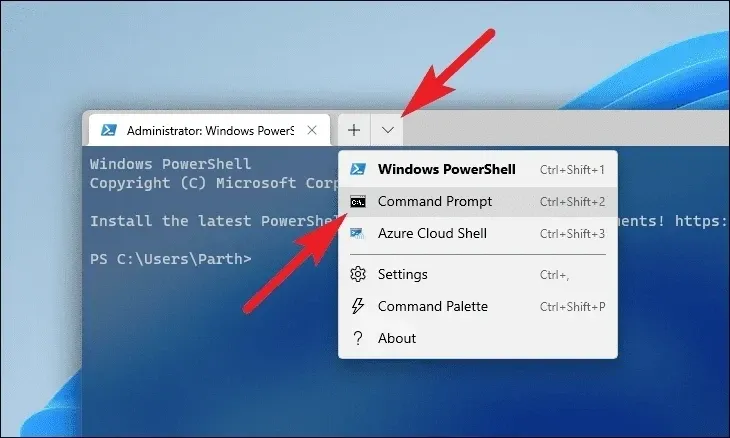
Następnie wpisz lub skopiuj i wklej poniższe polecenie i naciśnij Enter na klawiaturze. Spowoduje to przywrócenie aktualnie zainstalowanego obrazu systemu operacyjnego na urządzeniu.
DISM/Online/Cleanup-Image/RestoreHeatlh
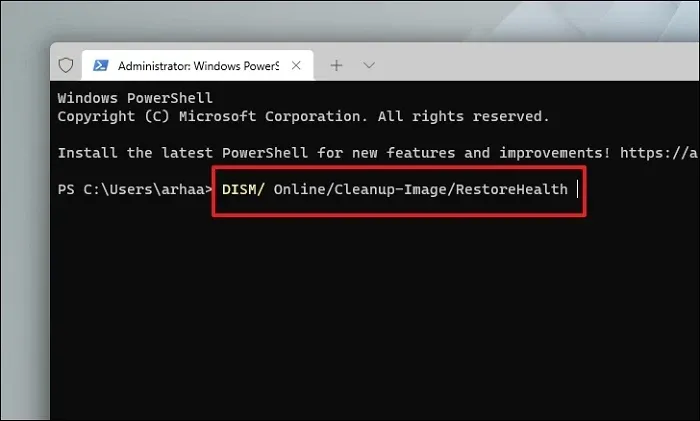
Po zakończeniu wpisz lub skopiuj i wklej następujące polecenie, aby sprawdzić i naprawić pliki systemowe na komputerze. SFC to bezpłatne narzędzie firmy Microsoft, które może pomóc w znalezieniu i odzyskaniu uszkodzonych plików na komputerze.
SFC/ scannow

Po pomyślnym zakończeniu skanowania uruchom ponownie komputer i sprawdź, czy metoda rozwiązała problem.
5. Uruchom CHKDSK
Skanowanie CHKDSK sprawdzi dysk twardy pod kątem fizycznych uszkodzonych sektorów i błędów logicznych. Pomoże to zlokalizować problemy z dodatkowym urządzeniem pamięci masowej.
Najpierw przejdź do menu Start i wpisz, Terminalaby go wyszukać. Następnie kliknij prawym przyciskiem myszy kafelek „Terminal” i wybierz opcję „Uruchom jako administrator”, aby kontynuować.
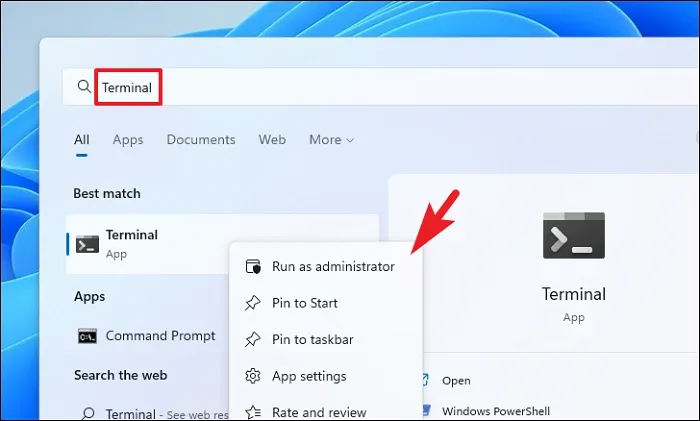
Następnie wprowadź poświadczenia administratora na ekranie UAC, jeśli nie jesteś zalogowany na koncie administratora. W przeciwnym razie kliknij przycisk „Tak”, aby kontynuować.
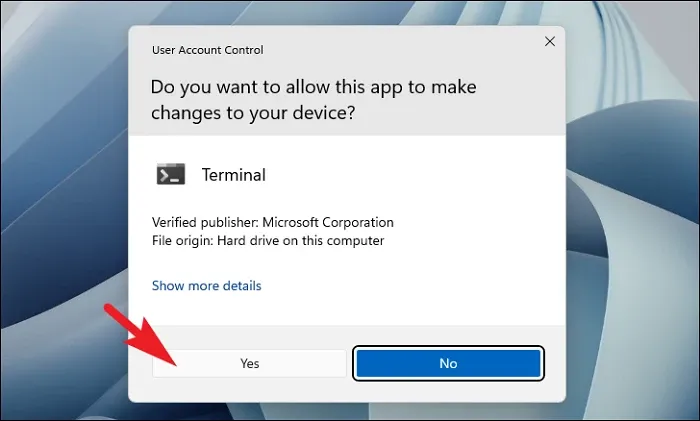
Następnie kliknij szewron (strzałka w dół) i wybierz opcję „Wiersz polecenia”, aby kontynuować. Spowoduje to otwarcie wiersza polecenia w osobnej karcie.
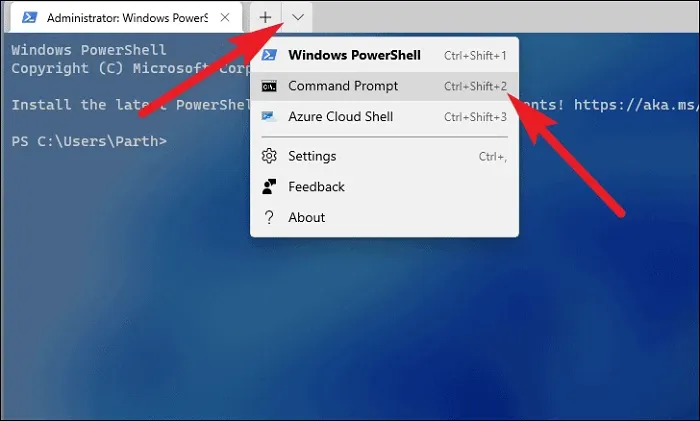
Następnie wpisz lub skopiuj i wklej poniższe polecenie i naciśnij Enterna klawiaturze, aby wykonać polecenie.
chkdsk /f
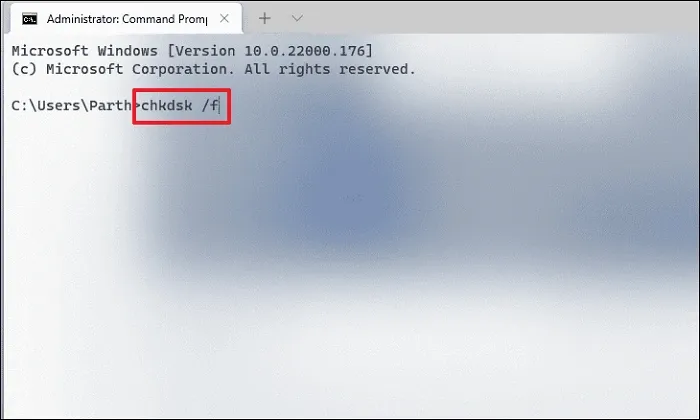
Następnie naciśnij klawisz Y, aby zaplanować rozpoczęcie skanowania przy następnym uruchomieniu komputera.
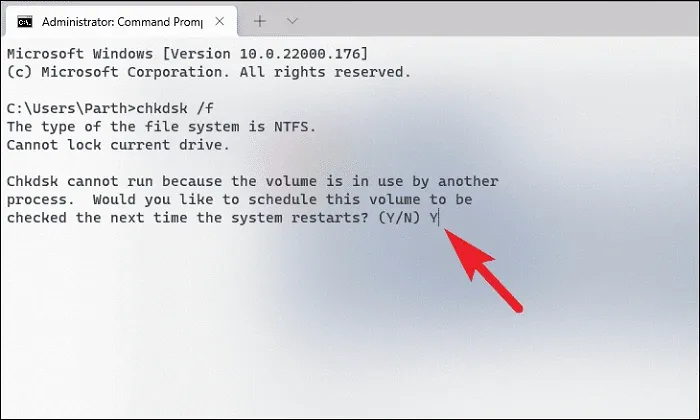
6. Przywróć przywracanie systemu
Jeśli wcześniej utworzyłeś punkt przywracania systemu, możesz łatwo przywrócić go i mieć komputer wolny od błędów.
Przejdź do menu Start i wpisz Control. Następnie kliknij kafelek „Panel sterowania” w wynikach wyszukiwania.
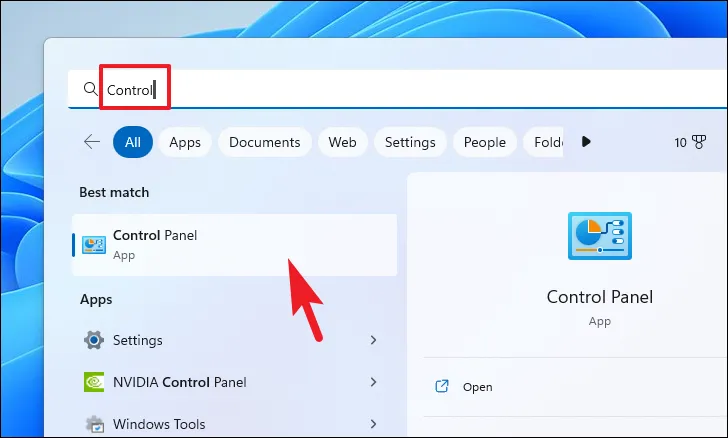
Następnie zlokalizuj i kliknij kafelek „Odzyskiwanie” z siatki.
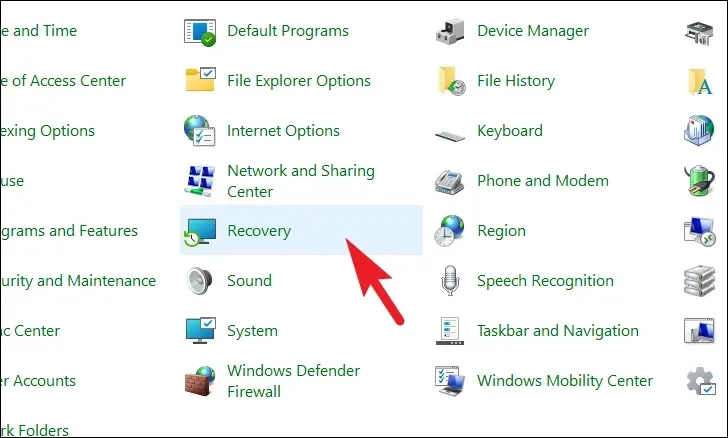
Następnie kliknij opcję „Otwórz przywracanie systemu” z listy. Spowoduje to otwarcie osobnego okna na ekranie,
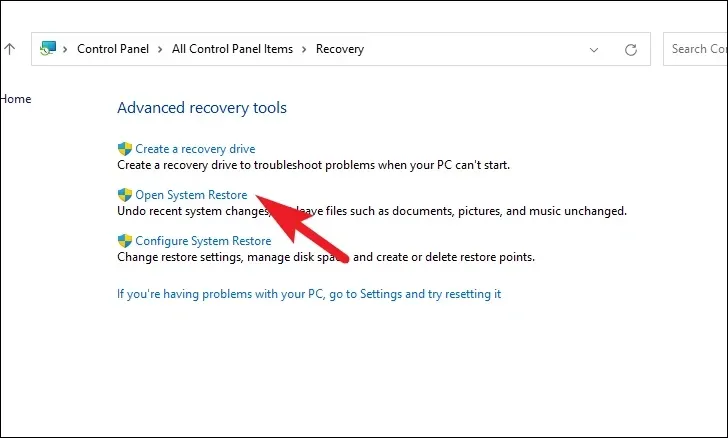
W osobnym otwartym oknie kliknij przycisk „Dalej”.
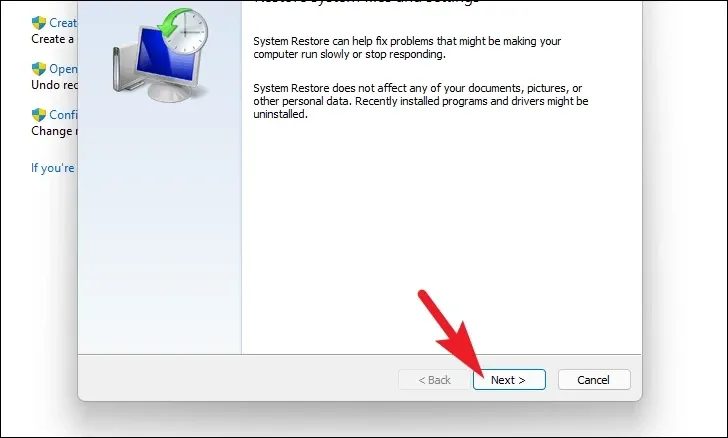
Wszystkie utworzone punkty przywracania systemu zostaną wyświetlone na ekranie. Kliknij, aby wybrać żądany, a następnie kliknij przycisk „Dalej”, aby rozpocząć proces wycofywania.
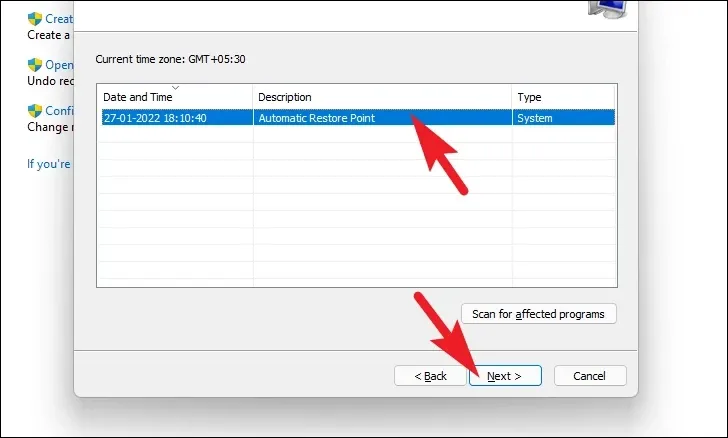
Następnie zostanie wyświetlona lista dysków, na które będzie miało wpływ wycofanie, wraz z sygnaturą czasową utworzonego punktu przywracania. Możesz także sprawdzić programy, których to dotyczy; kliknij przycisk „Skanuj w poszukiwaniu programów, których dotyczy problem”. Na ekranie pojawi się nowe okno.

W nowym oknie możesz wyświetlić programy, które zostaną usunięte i te, które zostaną przywrócone (ponieważ żadne programy nie zostaną naruszone na komputerze testowym, lista na zrzucie ekranu jest pusta). Kliknij przycisk „Zamknij”, aby przejść do poprzedniego okna.
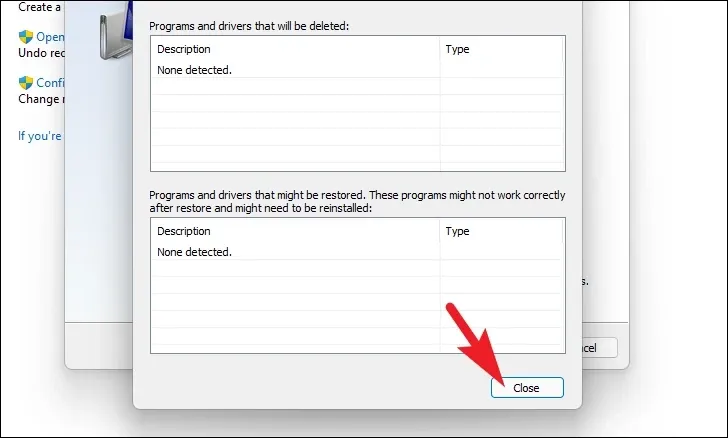
Na koniec kliknij przycisk „Zakończ”, aby rozpocząć proces wycofywania.
7. Zresetuj swój komputer
Jeśli żadna z rzeczy nie zadziałała dla ciebie, nadszedł czas, aby wydobyć wielkie działa. Zresetowanie komputera powoduje ponowną instalację całego systemu Windows przy jednoczesnym zachowaniu nienaruszonych osobistych plików i folderów.
Aby zresetować komputer, przejdź do aplikacji Ustawienia z menu Start.

Następnie upewnij się, że wybrałeś kartę „System” z lewego paska bocznego w oknie Ustawienia.

Następnie z prawej części okna przewiń w dół, aby zlokalizować i kliknij kafelek „Odzyskiwanie”, aby kontynuować.
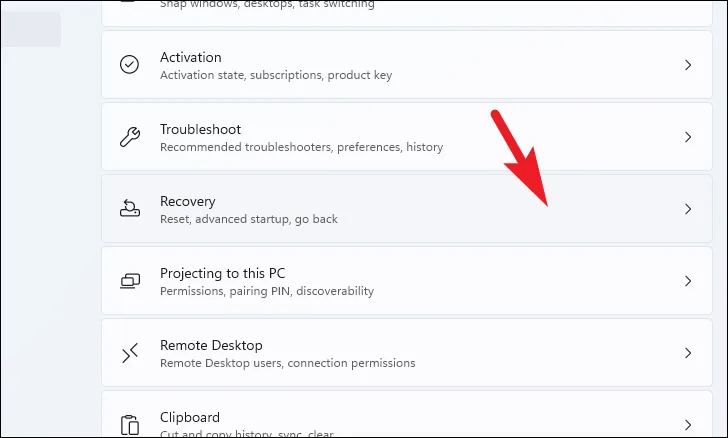
Teraz znajdź kafelek „Zresetuj ten komputer” znajdujący się w sekcji „Opcje odzyskiwania” i kliknij przycisk „Zresetuj komputer” znajdujący się po prawej stronie kafelka. Spowoduje to otwarcie osobnego okna.
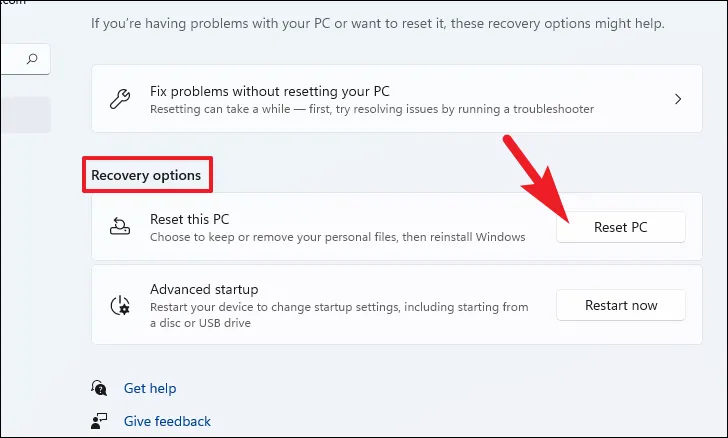
W oddzielnym oknie „Zresetuj ten komputer”, które się pojawi, będziesz mieć dwie opcje. Wybierz opcję „Zachowaj moje pliki”, klikając ją, aby przywrócić ustawienia systemowe i aplikacje od nowa, jednocześnie zachowując nienaruszone osobiste pliki i foldery.
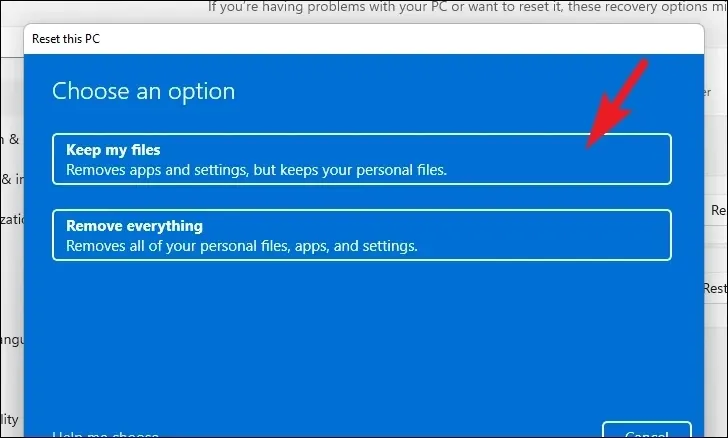
Na następnym ekranie będziesz musiał wybrać metodę ponownej instalacji systemu operacyjnego na swoim komputerze. Ponieważ może występować problem z kopią już obecną w twoim systemie, zalecamy kliknięcie opcji „Pobieranie z chmury”.
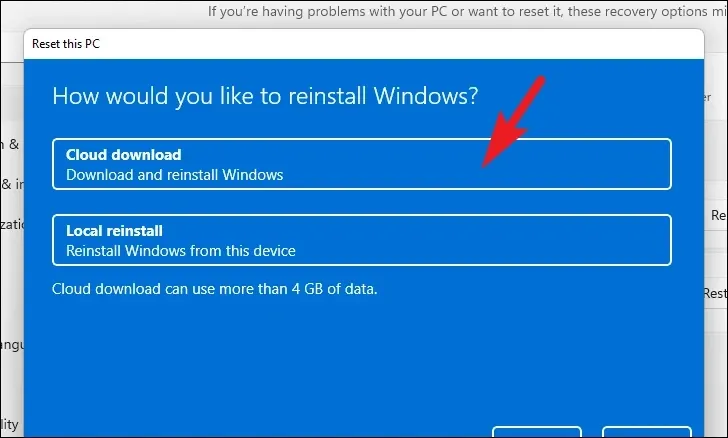
Następnie system Windows wyświetli listę wybranych ustawień. Jeśli chcesz coś zmienić, kliknij opcję „Zmień ustawienia”, aby kontynuować.
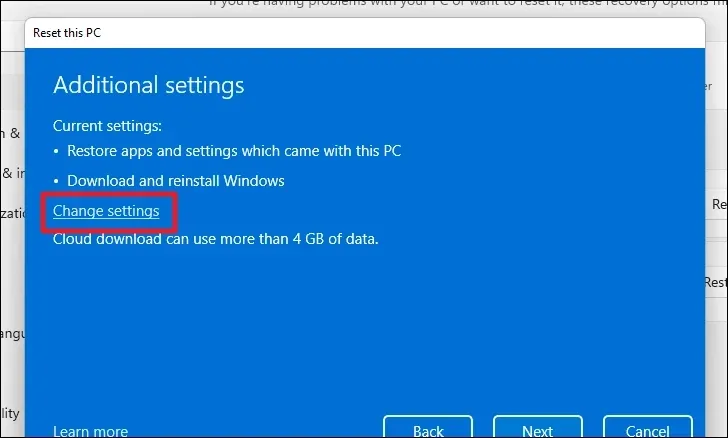
Jeśli zmienisz ustawienia, możesz skonfigurować następujące ustawienia na następnym ekranie. Możesz zrezygnować z przywracania aplikacji i ustawień, klikając przełącznik w sekcji „Przywrócić wstępnie zainstalowane aplikacje?” opcję i ustawić ją w pozycji „Nie”. Możesz nawet przełączyć się z pobierania z chmury na instalację lokalną, klikając przełącznik w sekcji „Pobrać system Windows?” możliwość zmiany metody instalacji. Po dostosowaniu zgodnie z preferencjami kliknij przycisk „Potwierdź”, aby kontynuować.
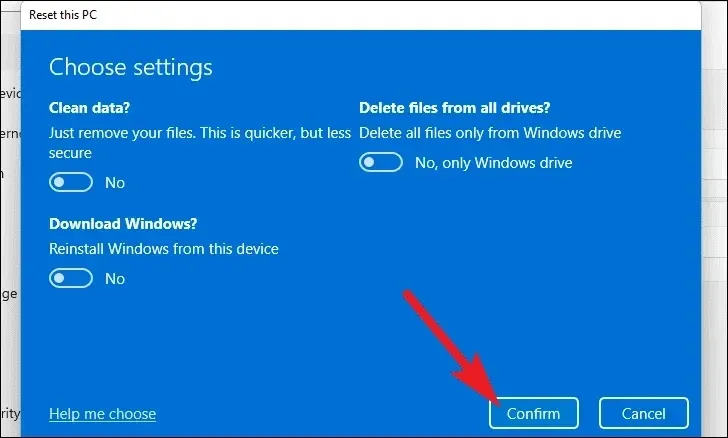
Następnie kliknij przycisk „Dalej” u dołu okna, aby kontynuować.

Załadowanie następnego ekranu w systemie Windows może chwilę potrwać. Na następnym ekranie system Windows wyświetli listę wpływu zresetowania komputera. Przeczytaj je uważnie i kliknij przycisk „Resetuj”, aby rozpocząć proces resetowania.
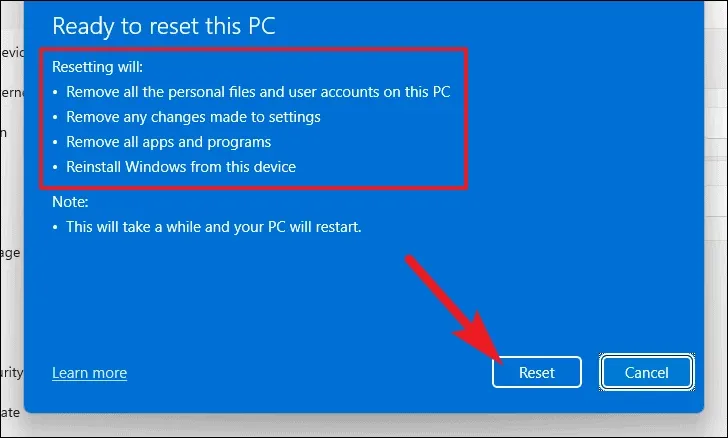
Twoja maszyna może kilkakrotnie uruchamiać się ponownie, co jest całkowicie normalne. Może to potrwać kilka minut, w zależności od komputera i ustawień resetowania komputera.
Utknięcie na ekranie „Aktualizacje w toku” może być frustrujące. Na szczęście jedna z poprawek wymienionych w tym przewodniku będzie w stanie rozwiązać problem na twoim komputerze.



Dodaj komentarz