Jak korzystać z Windows Copilot, aby ze schowkiem rozszerzyć, wyjaśnić, podsumować lub poprawić skopiowany tekst
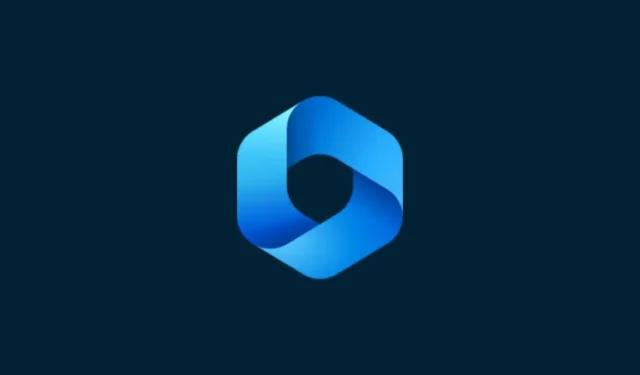
Co wiedzieć
- Copilot może użyć skopiowanego tekstu, aby zasugerować rozszerzenie, poprawienie, wyjaśnienie i podsumowanie tekstu.
- Wystarczy skopiować tekst, aby Copilot go rozpoznał i zasugerował wyjaśnienie, rozwinięcie, poprawienie i podsumowanie funkcjonalności.
- Funkcje edycji tekstu Copilot mogą być bardzo przydatne podczas redagowania wiadomości e-mail, poprawiania treści i edytowania treści pisemnych w inny sposób.
Spośród kilku funkcji, które Copilot ma obecnie w systemie Windows 11, być może najbardziej przydatna jest ta, która umożliwia interakcję i dostosowywanie tekstu skopiowanego do schowka. Ułatwia to korzystanie z Copilot jako narzędzia do edytowania i podsumowywania tekstu, którego można używać bezpośrednio z pulpitu.
Oto wszystko, co musisz wiedzieć o używaniu narzędzia Copilot do wyjaśniania, poprawiania, rozszerzania i podsumowywania tekstu w systemie Windows.
Jak używać skopiowanego tekstu w Windows Copilot
Podgląd Copilot daje nam pierwsze dobre spojrzenie na to, czego możemy się spodziewać po integracji Windows z natywną obsługą sztucznej inteligencji. Jedna z wczesnych funkcji poprawiania lub rozszerzania tekstu, który został skopiowany z innego miejsca, może przynieść użytkownikom znaczne korzyści w zakresie tworzenia treści, streszczania, poprawiania i innych technik edycji. Jeśli masz włączoną funkcję Copilot w systemie Windows 11, oto jak możesz jej używać do edytowania tekstu:
Najpierw naciśnij Win+Club kliknij przycisk Copilot na pasku zadań.

Gdy Copilot wysunie się po prawej stronie, otwórz stronę internetową lub aplikację, z której chcesz skopiować tekst. Zaznacz swój tekst i naciśnij Ctrl+Club kliknij prawym przyciskiem myszy i wybierz Kopiuj.
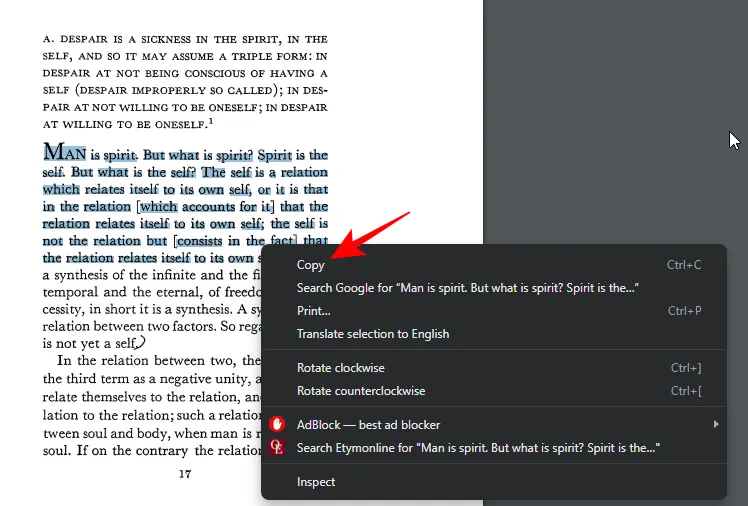
Bez monitu Copilot zidentyfikuje skopiowany tekst i zapyta, czy chcesz wysłać skopiowany tekst na czat. Kliknij Wyślij .
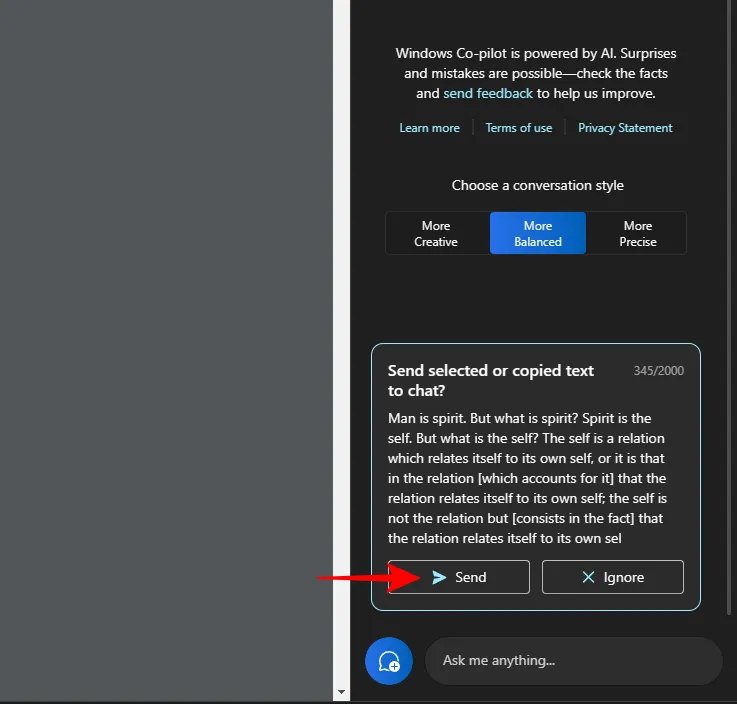
Gdy tekst pojawi się na czacie, Copilot zapyta, co chcesz z nim zrobić.
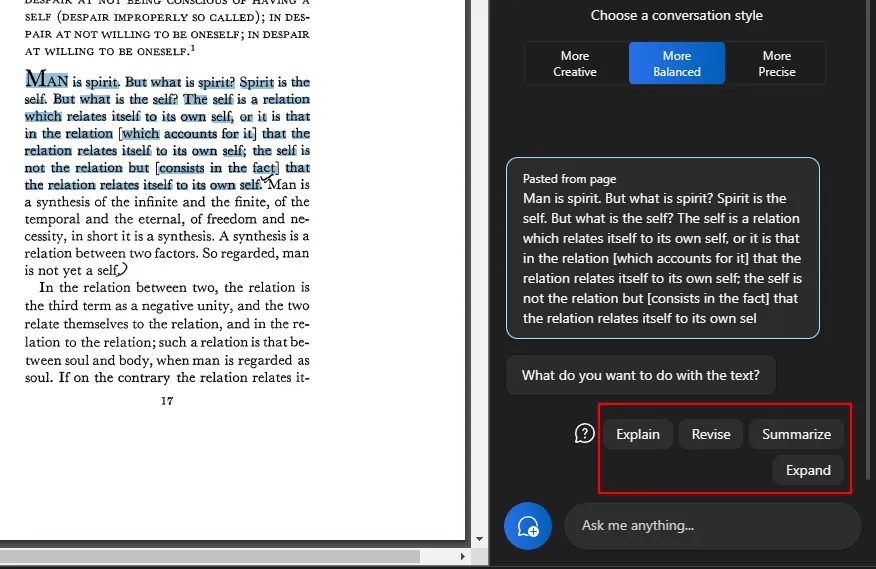
Aby wyjaśnić tekst
Opcja „wyjaśnij” koncentruje się na analizie tekstu i generowaniu na jego podstawie odpowiedzi.
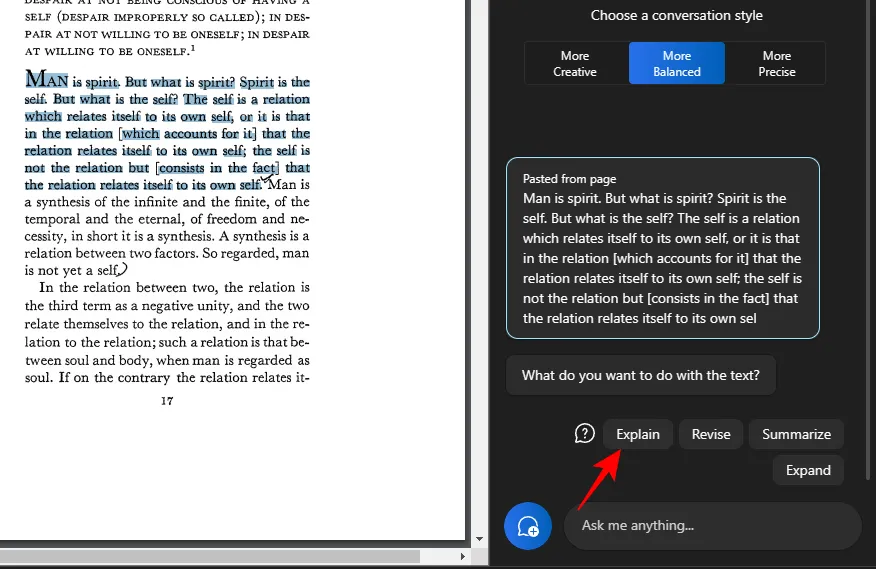
Najlepiej wykorzystać go do uzyskania dodatkowych informacji o tekście, uproszczenia go i wyjaśnienia użytkownikowi.
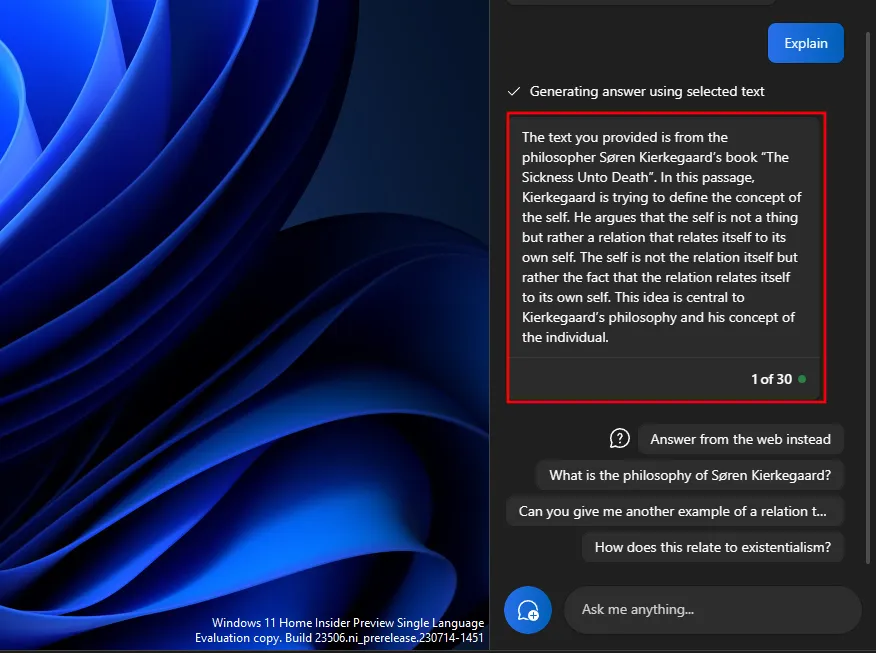
Teksty, które są złożone i mogą wymagać wyjaśnienia, bardzo na tym skorzystają, między innymi dlatego, że możesz zadać mu dodatkowe pytania lub wybrać jedno z sugerowanych przez Copilot.
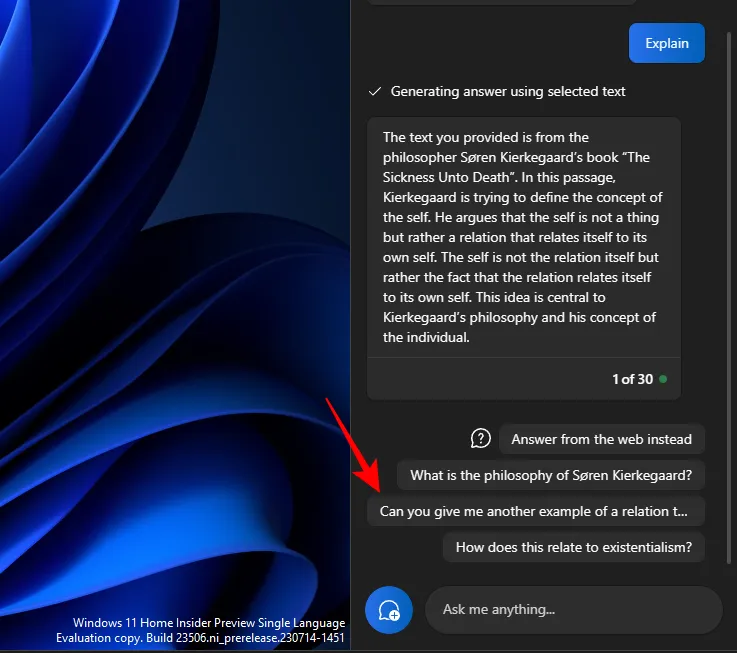
I poprowadź rozmowę do przodu.
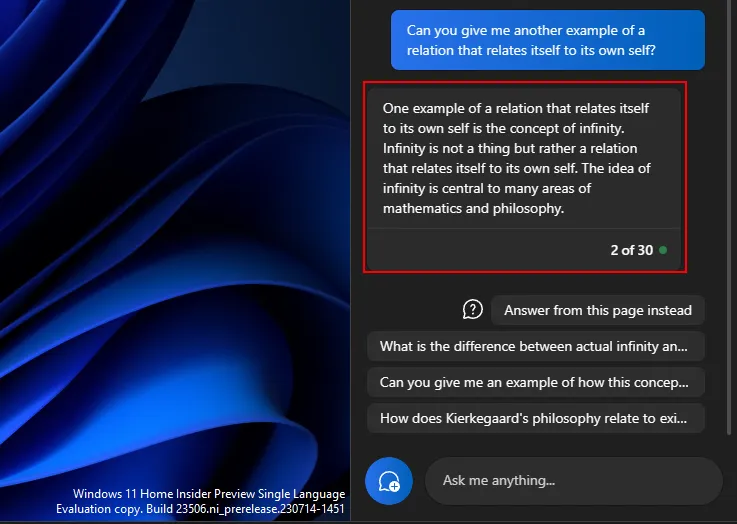
Podobnie możesz użyć funkcji wyjaśniania do wszystkiego, co wymaga dokładniejszego zrozumienia.
Aby poprawić tekst
Weryfikacja treści może pomóc w ulepszeniu istniejącego tekstu pod kątem przejrzystości i prostoty. Tak jak poprzednio, skopiuj swój tekst i wybierz Wyślij na drugim pilocie.
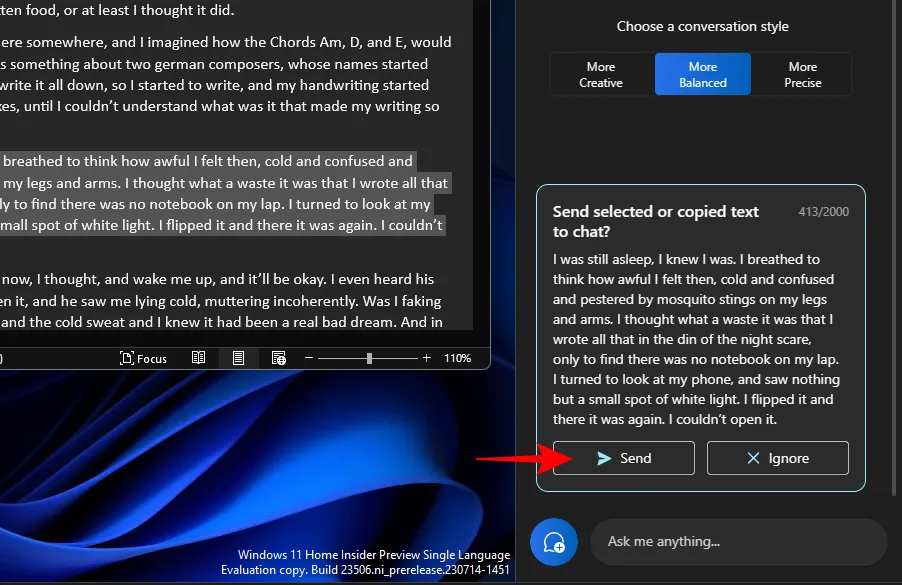
Następnie wybierz Popraw .

I poproś drugiego pilota, aby poprawił dla ciebie tekst. Jeśli pojawi się pytanie, co chcesz poprawić, wybierz coś z sugerowanych zapytań lub dodaj własne.

A potem wybierz, co chcesz z tym zrobić.

Może się również przydać podczas redagowania i utrzymywania poprawności gramatycznej tekstu.
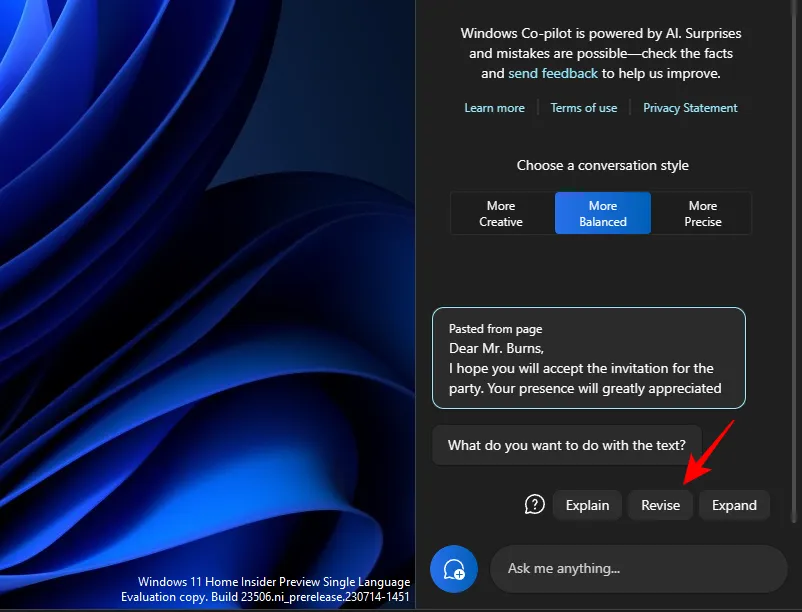
Funkcja poprawiania może być niezwykle przydatna dla pracowników akademickich, a także dla każdego profesjonalisty, który chce uprościć redagowanie e-maili lub innych tekstów.
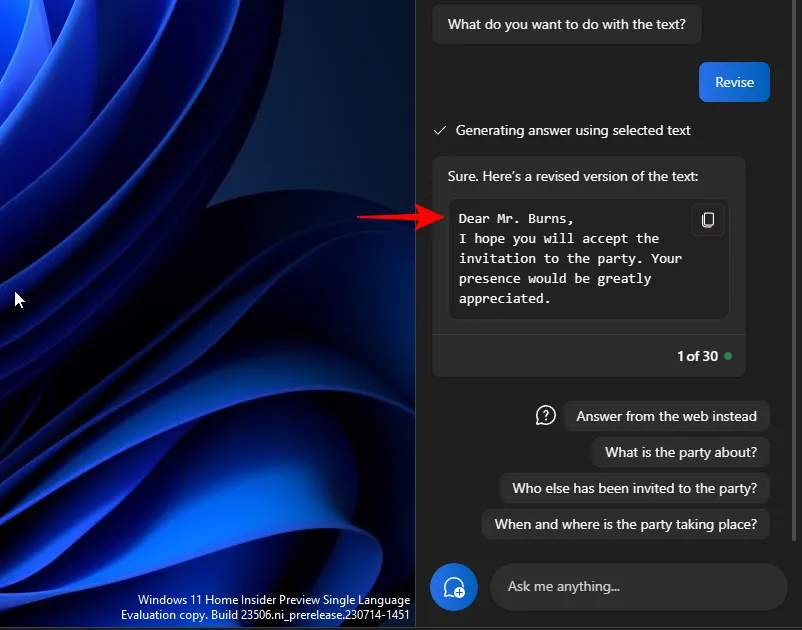
Aby rozwinąć tekst
Rozszerzanie tekstu to kolejna świetna funkcja, gdy chcesz dodać więcej informacji do tekstu. Aby rozpocząć, skopiuj swój tekst, a następnie kliknij Wyślij .
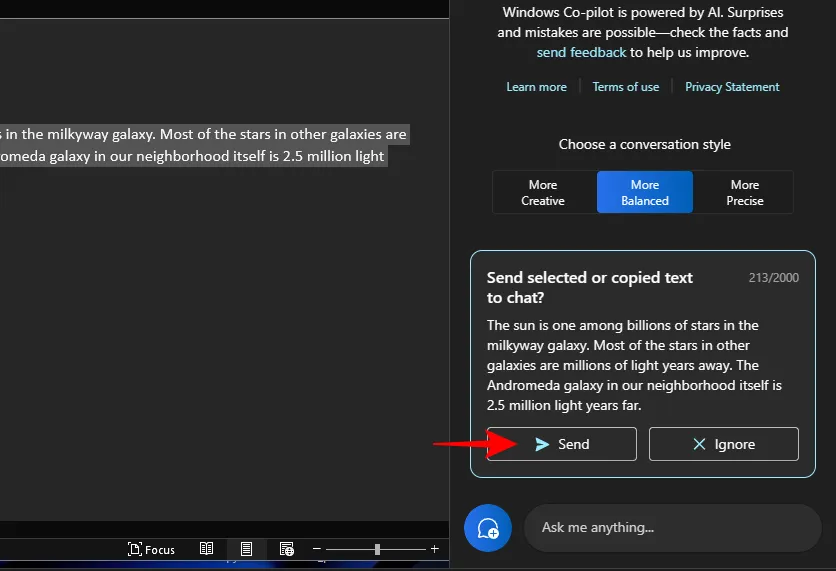
I wybierz Rozwiń .

W zależności od tekstu Copilot wygeneruje dodatkowe fakty i materiał tekstowy do dodania.
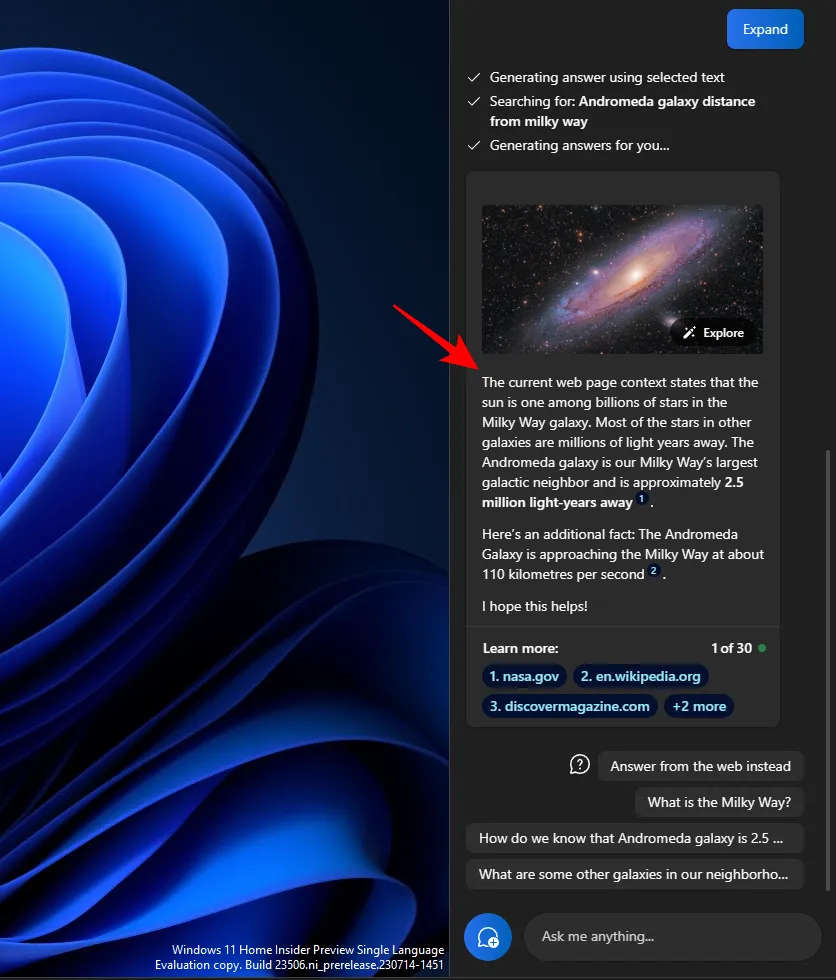
Użyj innych sugestii, takich jak „Zamiast tego odpowiedz z sieci”.
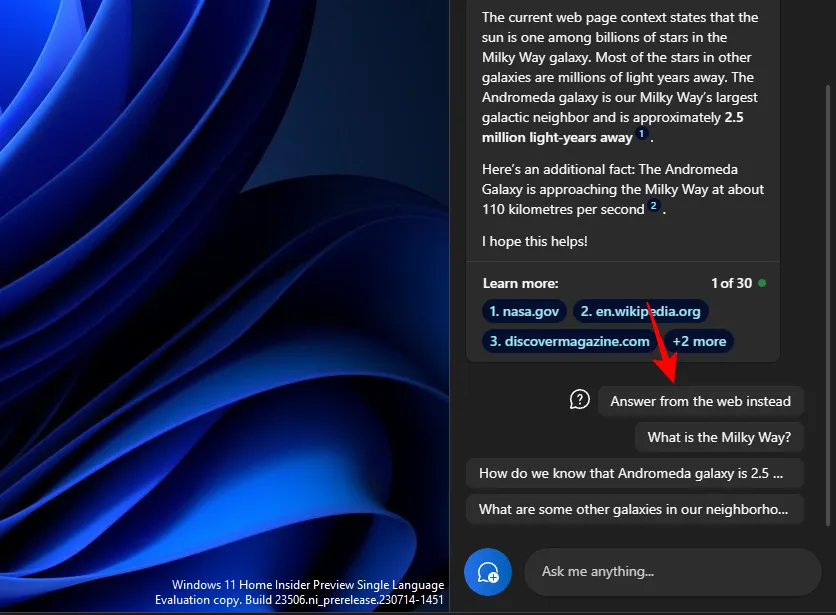
I uzyskaj jeszcze więcej materiału do swojego tekstu
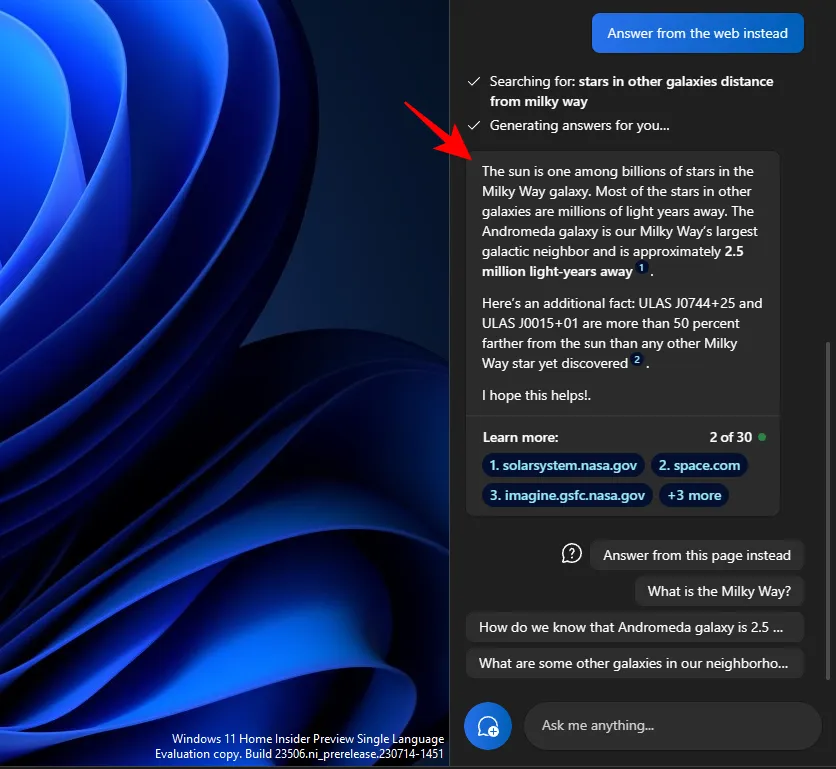
Podsumowując tekst
Generowanie podsumowań to kolejna kluczowa funkcja Copilota. Jak zawsze najpierw skopiuj tekst i kliknij Wyślij na drugim pilocie.
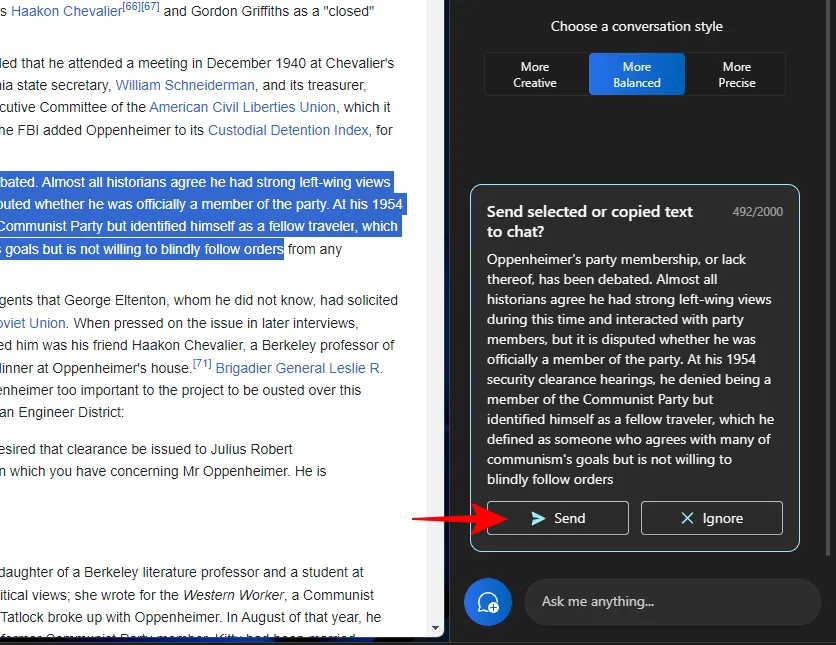
Wybierz Podsumuj .
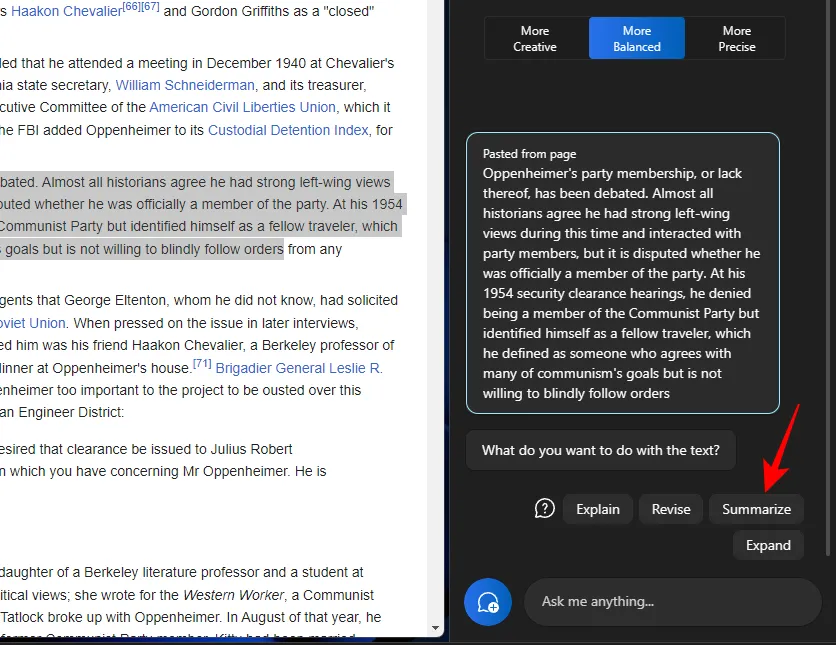
Pozwala użytkownikom skondensować skopiowany tekst lub napisać go w inny sposób w celu lepszego zrozumienia, a także wykorzystać go jako krótkie streszczenia i streszczenia itp.
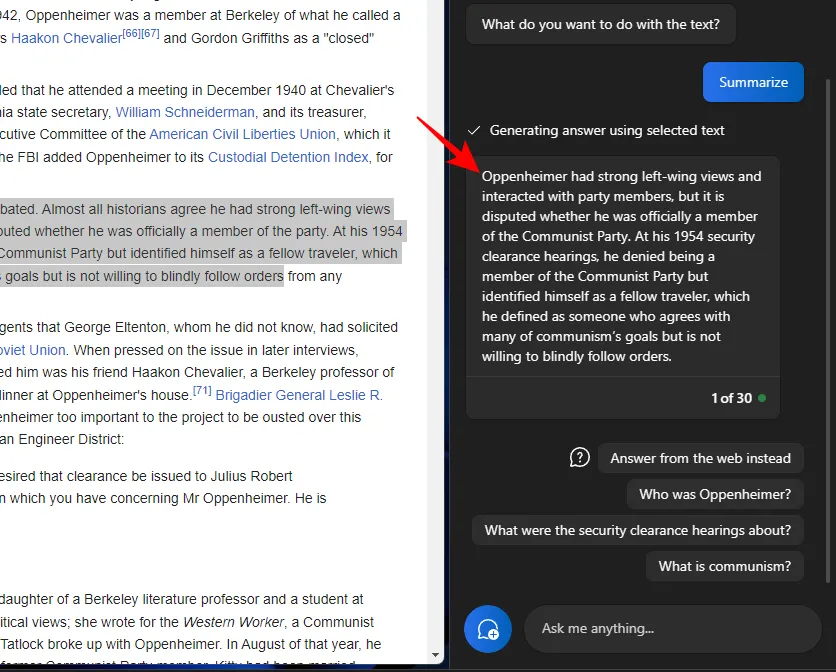
Funkcja podsumowania tekstu pojawi się tylko wtedy, gdy tekst jest wystarczająco długi i zawiera wystarczającą ilość materiału do podsumowania. Jeśli podasz mu tylko kilka wierszy stosunkowo prostego tekstu, nie zobaczysz opcji „Podsumuj”.
Podczas korzystania z tych funkcji tekstowych powinieneś także spróbować poeksperymentować z różnymi stylami konwersacji. W zależności od skopiowanego tekstu może to pomóc w uzyskaniu bardziej precyzyjnych, wyważonych lub kreatywnych odpowiedzi.
Często zadawane pytania
Rzućmy okiem na kilka często zadawanych pytań dotyczących korzystania z różnych funkcji edycji tekstu w Windows 11 Copilot.
Czy możesz wysyłać i odbierać obrazy w Windows Copilot?
Nie. Obecnie Windows Copilot obsługuje tylko konwersacje tekstowe.
Dlaczego nie widzisz opcji „Podsumuj”, gdy używasz tekstu ze schowka?
Czasami możesz nie widzieć funkcji „Podsumowanie” w Copilot, jeśli tekst jest za krótki. Podsumowanie zostanie wykonane tylko dla tekstów, które mają co najmniej 3-4 zdania.
Czy Copilot może podsumować tekst, którego nie ma w schowku?
Tak, Copilot może podsumować tekst, który nie jest kopiowany do schowka. Po prostu wpisz swój tekst i poproś Copilot o jego podsumowanie.
Jak naprawić błąd Copilot, który nie rozpoznaje tekstu skopiowanego do schowka
Jeśli Twój drugi pilot nie rozpoznaje tekstu skopiowanego do schowka, po prostu kliknij menu z trzema kropkami w prawym górnym rogu i wybierz „Odśwież”, a następnie spróbuj ponownie.
Copilot w systemie Windows zapewnia ważne funkcje do sprawdzania tekstu. Czytając tekst w schowku, Copilot może ułatwić korzystanie z funkcji edycji tekstu w celu rozwijania, wyjaśniania, podsumowywania i poprawiania tekstu. Mamy nadzieję, że ten przewodnik okazał się przydatny w nauce korzystania z Copilota w tym samym celu. Do następnego razu!



Dodaj komentarz