Jak edytować swoje filmy za pomocą YouTube Studio
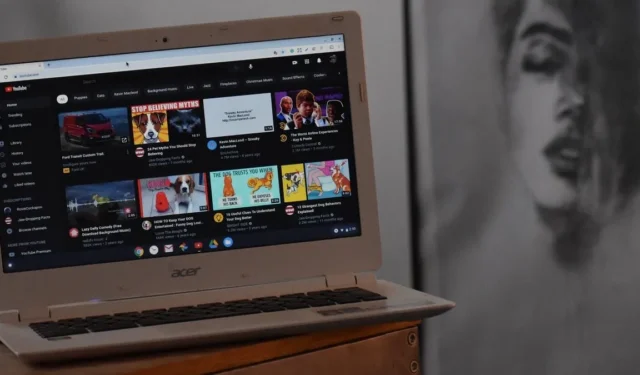
Istnieje wiele edytorów wideo i istnieje wiele opcji, których można użyć w systemach Windows, Mac lub Linux . Jeśli jednak chcesz dokonać prostej edycji, mogą one być przesadą. Jeśli przesyłasz swój film do YouTube, dlaczego nie skorzystać z YouTube Studio, wewnętrznego edytora wideo platformy? Jest rzadki w funkcjach, ale jest bardzo dobrą opcją, jeśli chcesz przeprowadzić prostą edycję w przeglądarce internetowej.
Zobaczmy, jak edytować przesłane filmy bezpośrednio w YouTube za pomocą YouTube Studio.
1. Prześlij filmy do YouTube
- Aby rozpocząć, wejdź na stronę YouTube, kliknij swój awatar w prawym górnym rogu i kliknij „YouTube Studio”.
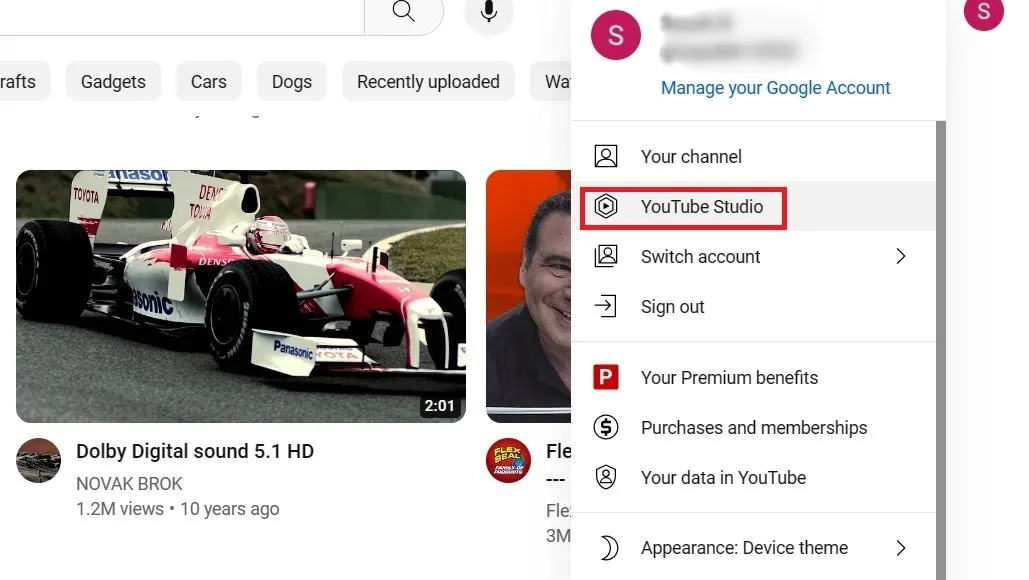
- W prawym górnym rogu kliknij „Utwórz”, co otworzy menu rozwijane z różnymi opcjami.
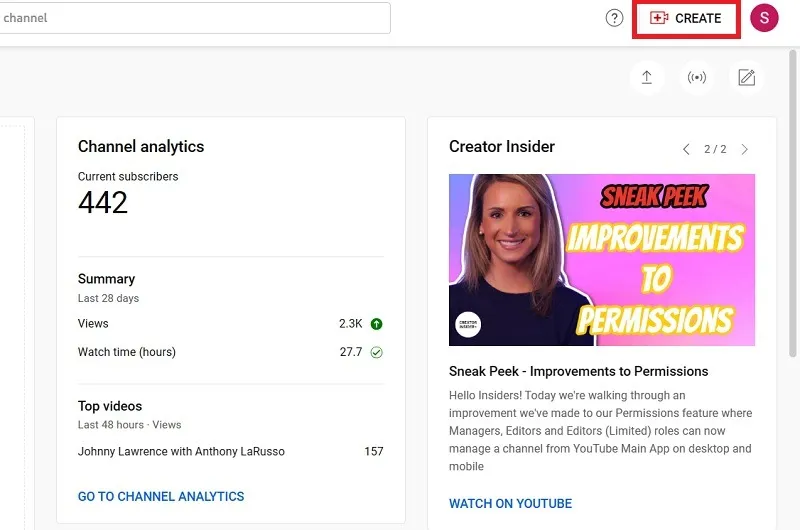
- Wybierz „Prześlij filmy”.
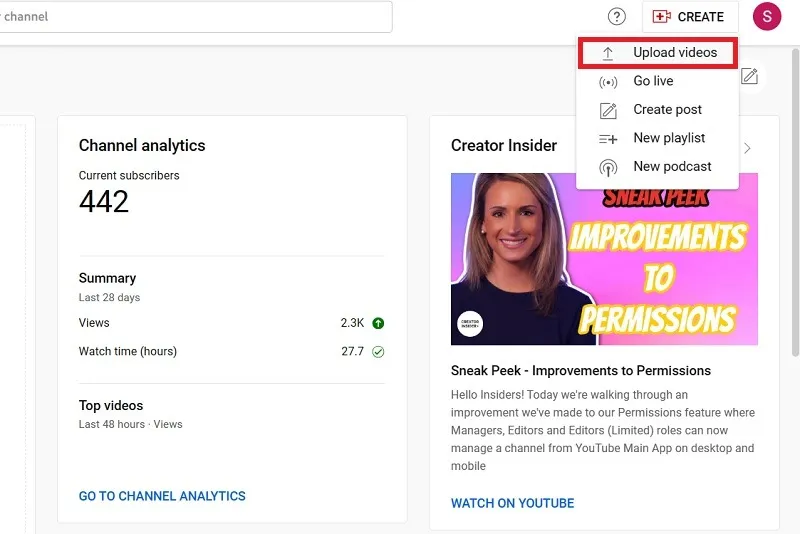
- Możesz teraz zobaczyć wyskakujące okno, które jest stroną przesyłania wideo. Możesz przeciągnąć wideo do okna lub wybrać je, klikając „Wybierz pliki”.
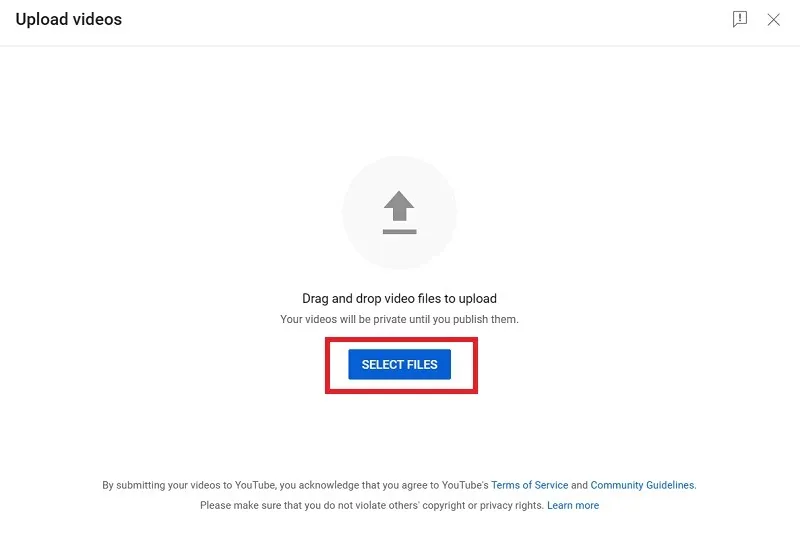
- Gdy tylko prześlesz obsługiwany plik wideo ze swojego komputera, YouTube Studio zacznie wypełniać szczegóły tego filmu, generując automatycznie tytuł i link do filmu. Możesz zobaczyć stan przesyłania wideo na żywo w procentach i minutach.
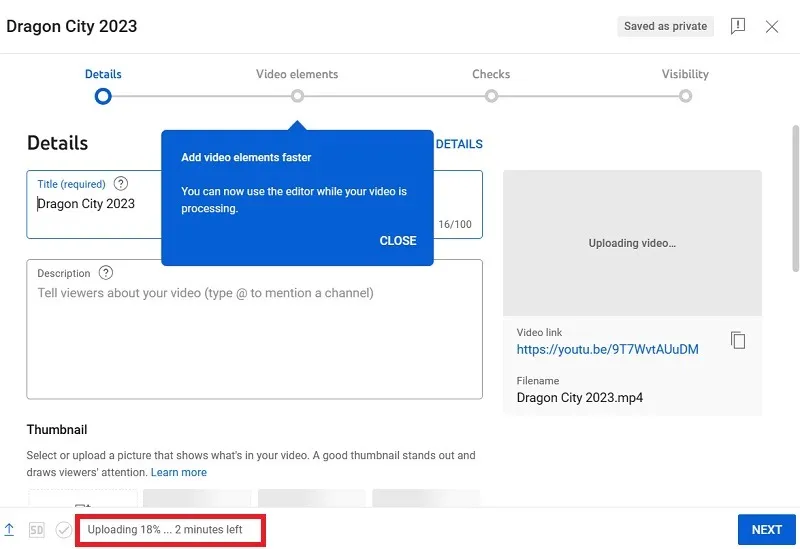
- Podczas gdy YouTube przetwarza Twój film, możesz edytować odpowiednie informacje na stronie szczegółów.
- Kliknij „Dalej”, gdy skończysz.
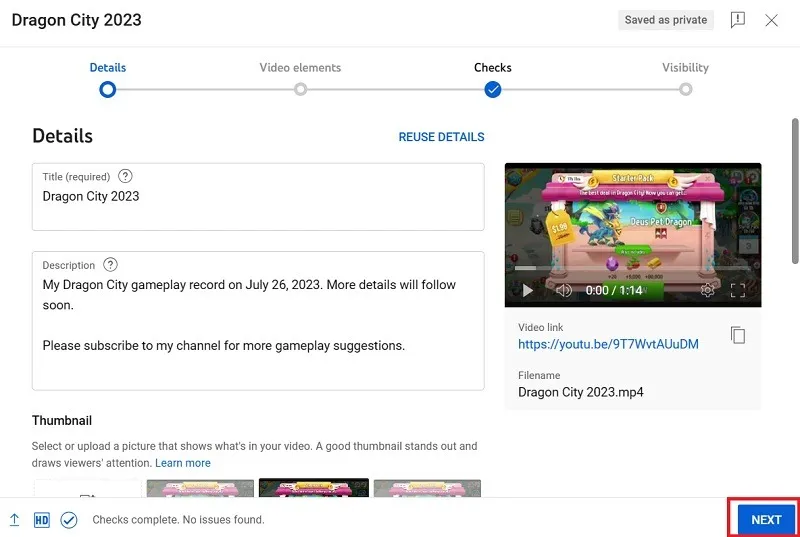
- Zgodnie z zasadami YouTube dotyczącymi twórców treści musisz potwierdzić, czy film jest odpowiedni dla wieku dzieci. Wybierz „Tak, to jest przeznaczone dla dzieci”, jeśli tak jest. W przeciwnym razie wybierz „Nie, to nie jest przeznaczone dla dzieci”.
- Kliknij „Dalej”, gdy skończysz.
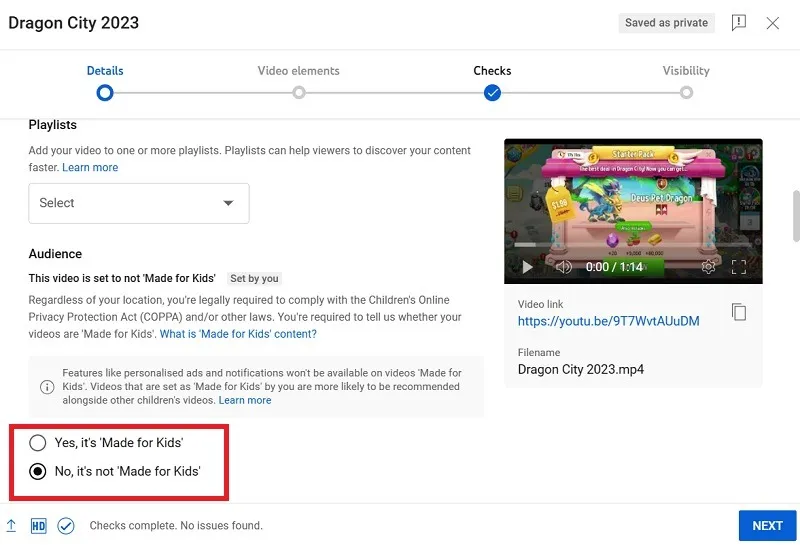
- Możesz dodawać elementy wideo, takie jak napisy, ekrany końcowe (za kredyty) i karty do treści promocyjnych lub powiązanych.
- Kliknij „Dalej”, aby dodać te elementy i przejść do następnego ekranu.
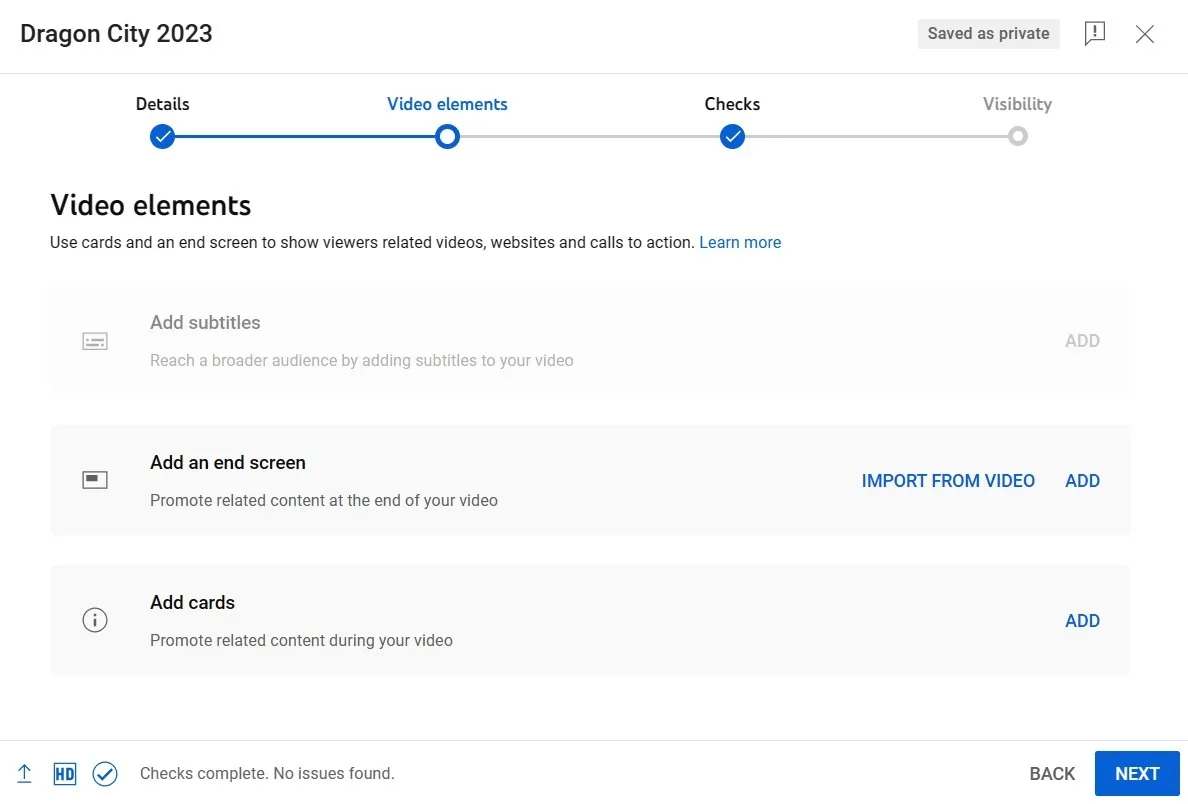
- Google przeprowadzi teraz weryfikację praw autorskich do Twojego filmu. Jeśli nie zostaną znalezione żadne problemy, kliknij „Dalej”, aby kontynuować.
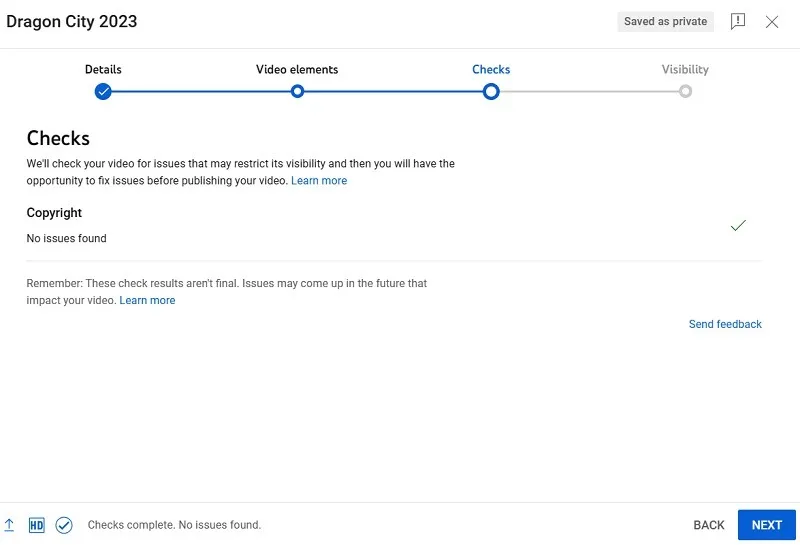
- Po przejściu do ostatniego etapu o nazwie „Widoczność” kliknij krzyżyk w prawym górnym rogu. Spowoduje to utrzymanie filmu w stanie roboczym, dopóki szczegóły filmu nie będą zadowalające.
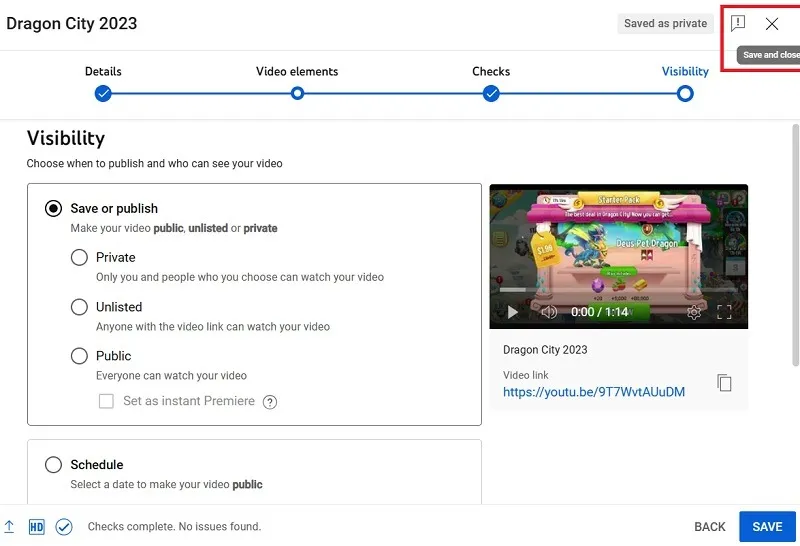
- Aby móc edytować swoje filmy, musisz je najpierw opublikować. Ale nie chcesz, aby był teraz widoczny dla subskrybentów. Dlatego powinieneś wybrać opcję „niepubliczne” lub „prywatne”.
- Kliknij „Zapisz”, aby zakończyć.
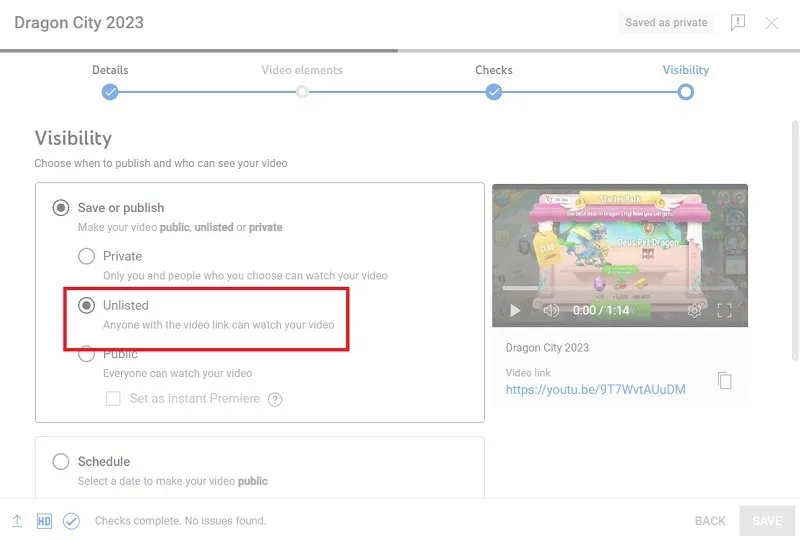
- Wideo zostaje opublikowane. Teraz możemy zamknąć okno i rozpocząć jego edycję.
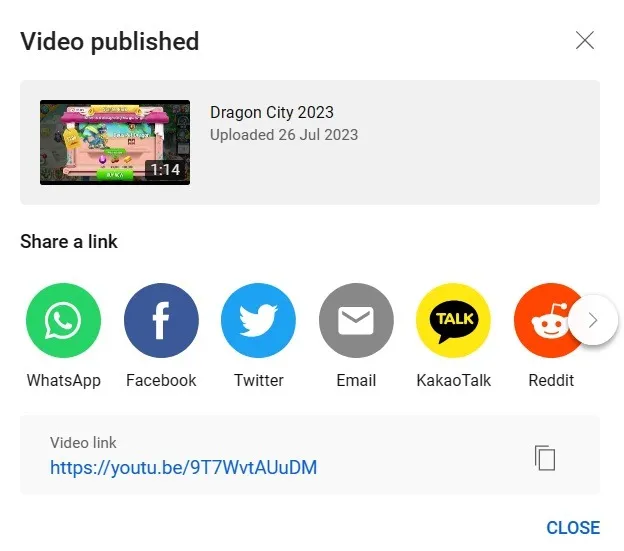
2. Otwórz Edytor wideo w YouTube Studio
- Po przesłaniu filmu wróć do pulpitu nawigacyjnego YouTube Studio i wybierz kartę „Treść” spośród opcji na swoim kanale.
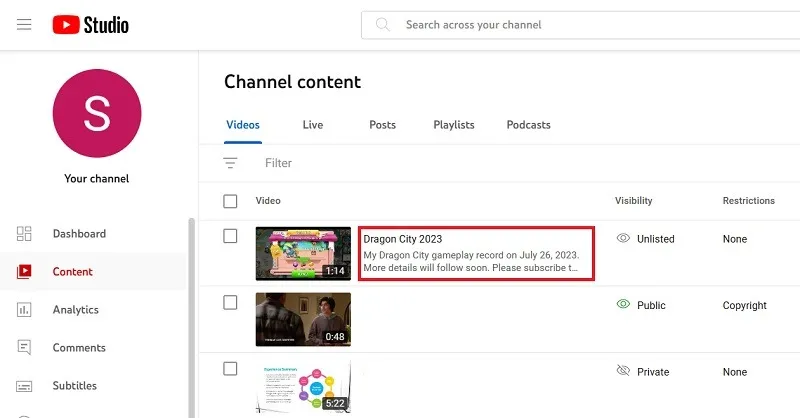
- Najedź kursorem myszy w pobliżu filmu i kliknij ikonę „Szczegóły”, która pojawi się pod tytułem.
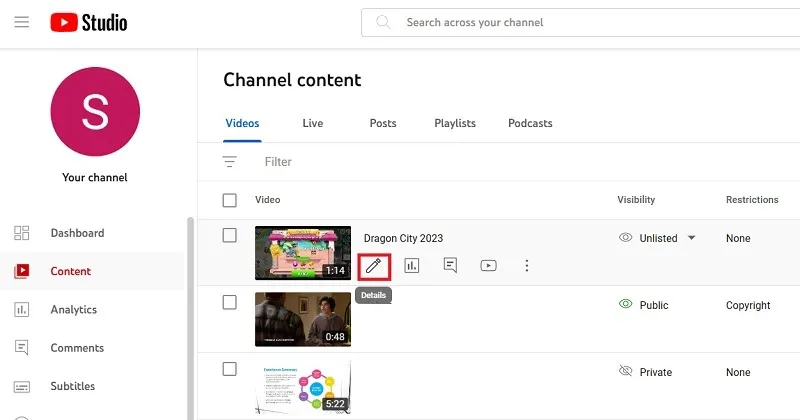
- Po lewej stronie zobaczysz stronę szczegółów swojego filmu z kilkoma dodatkowymi opcjami.
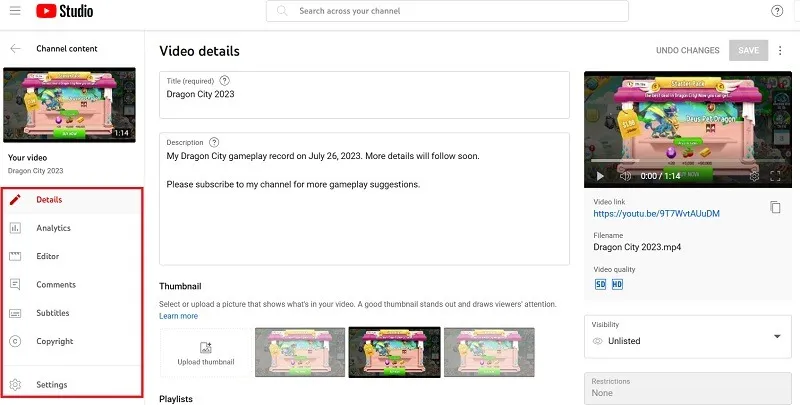
- Kliknij przycisk „Edytor”, a następnie przycisk „Rozpocznij” po prawej stronie. Zostaniesz przeniesiony do edytora wideo, w którym możesz dostosować swój film.
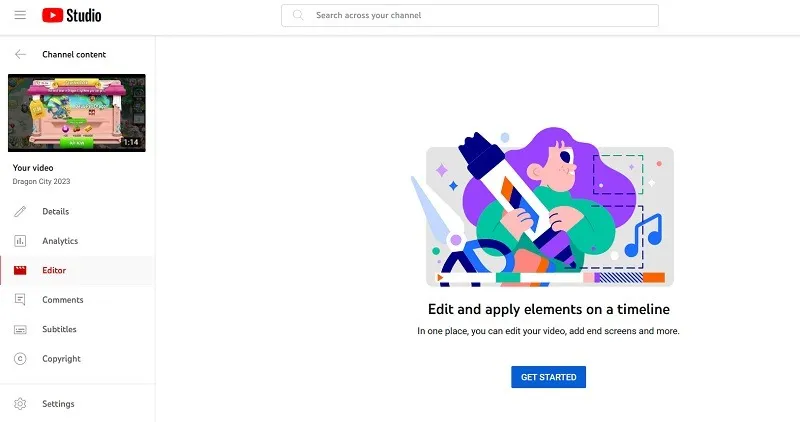
- W środku zobaczysz kilka opcji menu. W tym miejscu zmodyfikujesz film, aby był Twój. Nie są one bardzo skomplikowane, więc przyjrzyjmy się każdemu z nich po kolei.
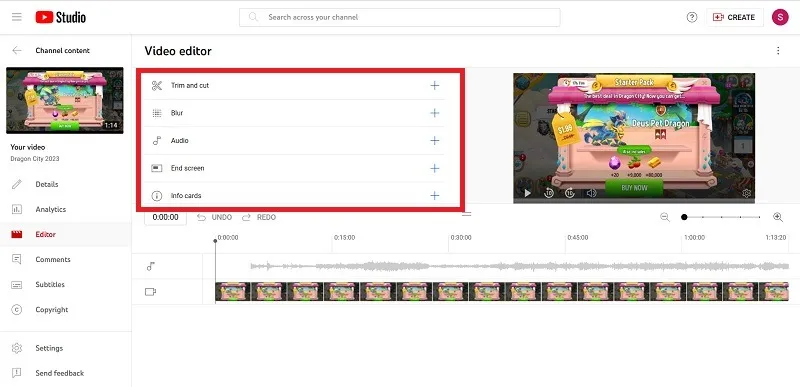
Czy wiesz , że oprócz YouTube możesz także używać oprogramowania VLC jako podstawowego edytora wideo .
3. Edytuj za pomocą edytora wideo YouTube Studio
Przyjrzymy się następującym opcjom edycji za pomocą wbudowanego edytora wideo YouTube Studio.
Przycinanie i cięcie
Jeśli jeszcze nie dotknąłeś edytora, ścieżka wideo będzie jedyną z treścią. Tutaj możesz przyciąć wideo i pozbyć się niepotrzebnego materiału.
- Najedź kursorem myszy na obszar „Przytnij i wytnij” i kliknij duży przycisk „plus” o nazwie „Dodaj przycięcie”.
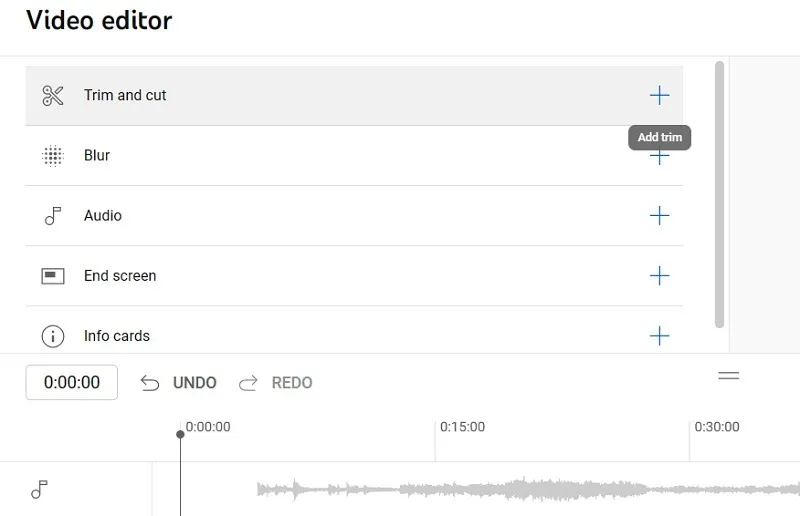
- Kliknij „Nowe cięcie”, co zmieni sposób wyświetlania ścieżki na ekranie.
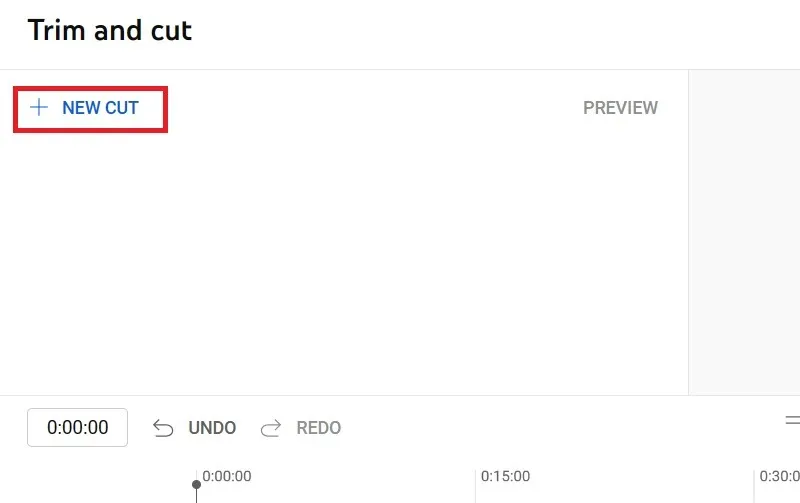
- Możesz albo przeciągnąć pozycję początkową i końcową klipu do przycięcia na ścieżce, albo ręcznie wprowadzić minuty i sekundy, jak pokazano poniżej.
- Wokół wszystkich ścieżek pojawi się niebieskie pole. To pole pokazuje, co zostanie zachowane w końcowym filmie. Wszystko w niebieskim polu pozostanie, a wszystko w czerwonym obramowaniu zostanie wycięte. Kliknij znak „pole wyboru”, aby kontynuować.
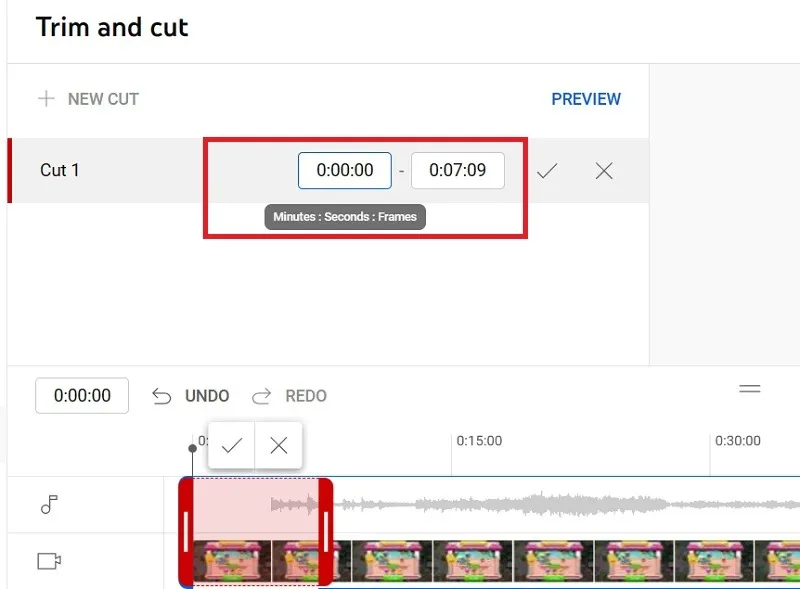
- Aby odciąć początek i/lub koniec filmu, dostosuj ramkę, przeciągając boki, aż zakryje to, co chcesz zachować. Na podstawie wyboru dokonanego w powyższym kroku niewielka część filmu zaznaczona na czerwono zostanie przycięta.
- Kliknij „Zapisz”, aby wstawić przycięte zaznaczenie, lub „Odrzuć zmiany”.
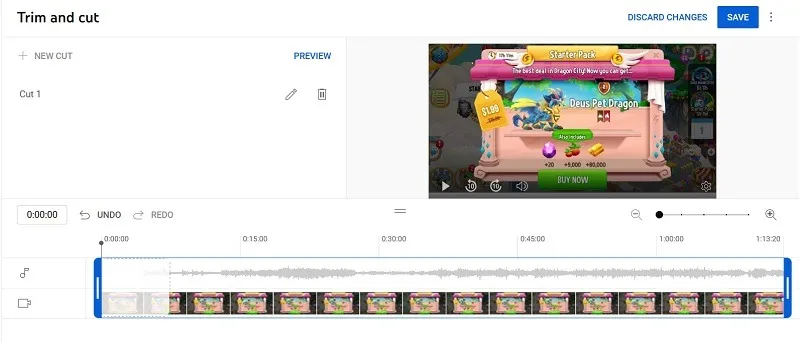
- Jeśli klikniesz „zapisz”, pojawi się okno ostrzegawcze. Po prostu kliknij ponownie „Zapisz”, aby potwierdzić.

Plama
Możesz użyć edytora wideo YouTube, aby zamazać wszystko, od twarzy po poufne informacje.
- Kliknij znak „+” na przycisku „Rozmycie”.
- Możesz wybrać rozmycie twarzy lub obiektu. Kliknij ten, który chcesz. Jeśli zdecydujesz się na zamazywanie twarzy, YouTube przetworzy wideo pod kątem dowolnych twarzy, a następnie umożliwi zamazanie tych, których nie chcesz pokazywać.

- Jeśli zdecydujesz się na rozmycie regionu niestandardowego, możesz użyć edytora rozmycia, aby przenieść wideo do miejsca, w którym ma nastąpić rozmycie. Następnie kliknij element, który wymaga ocenzurowania. YouTube automatycznie wyśledzi ten obiekt w filmie i przesunie rozmycie, aby go ocenzurować.
- Możesz wybrać kształt narzędzia do rozmycia: prostokąt lub owal. Możesz mieć stałą pozycję rozmycia lub śledzić konkretny obiekt.
- Kliknij „Zapisz”, aby zapisać zmiany.
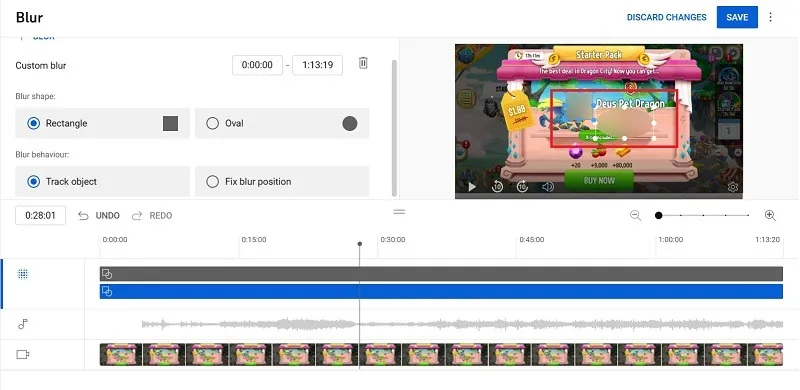
Korzystanie ze ścieżki muzycznej
W ramach edycji wideo YouTube zapewnia dostęp do biblioteki muzyki bez opłat licencyjnych do wyboru, którą możesz dodać jako ścieżkę muzyczną.
- Kliknij znak „+” obok „Audio”.
- Wybierz ścieżkę audio z Biblioteki audio i kliknij „Dodaj”, aby ją potwierdzić.
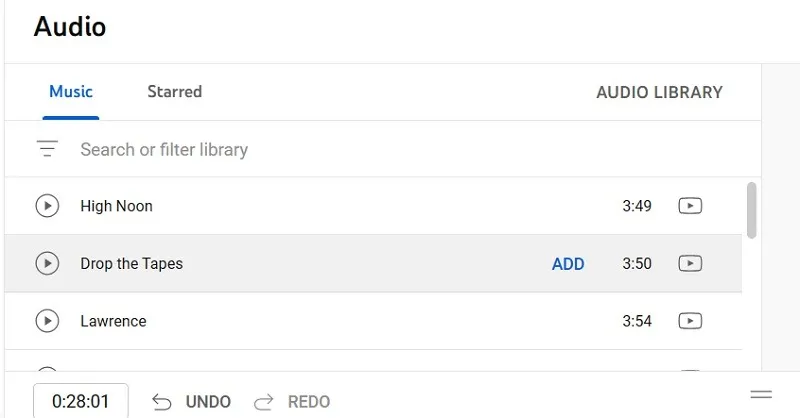
- Skorzystaj z funkcji wyszukiwania, aby znaleźć coś, czego szukasz, i przycisku odtwarzania obok tytułu każdego utworu, aby wyświetlić jego podgląd.
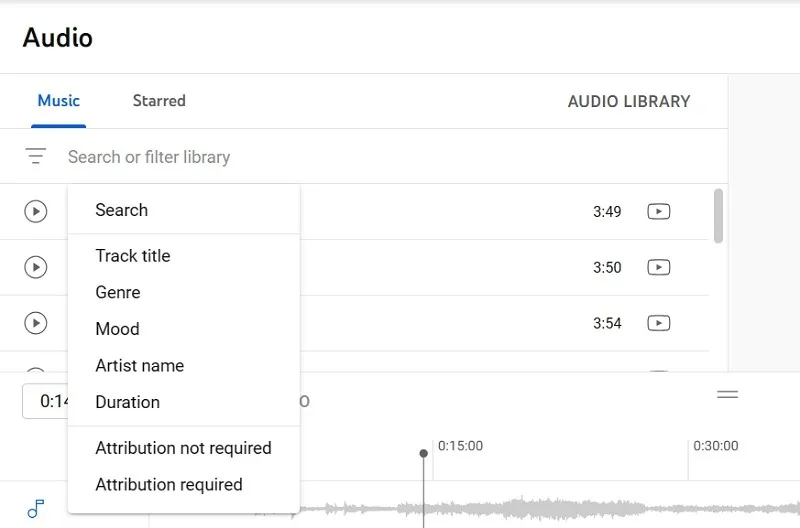
- Wybierz dźwięk, który ma zostać dodany do osi czasu. W tym przykładzie dodaliśmy teledysk Beatlesów, który jest dostępny bezpłatnie.
- Pamiętaj, że YouTube musi przejść przez tę edycję, więc Twój film nie będzie mógł być edytowany podczas dodawania muzyki.
- Kliknij „Zapisz”, aby sfinalizować lub „odrzucić zmiany”.
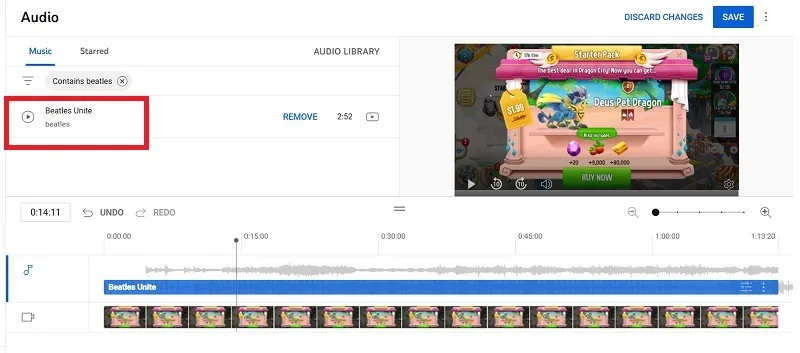
Korzystanie ze ścieżki ekranu końcowego
Jeśli kiedykolwiek widziałeś przycisk subskrypcji, polecane filmy lub zdjęcie profilowe przesyłającego na końcu filmu, to jest to ekran końcowy. Możesz użyć ścieżki na ekranie końcowym, aby dodać własną.
- Kliknij przycisk „+” obok ikony ekranu końcowego, a następnie wybierz, co chcesz dodać.
- Szablony to dobry wybór, jeśli chcesz mieć coś profesjonalnie wyglądającego bez konieczności majstrowania przy elementach. Tutaj wybraliśmy „wideo” jako element szablonu.
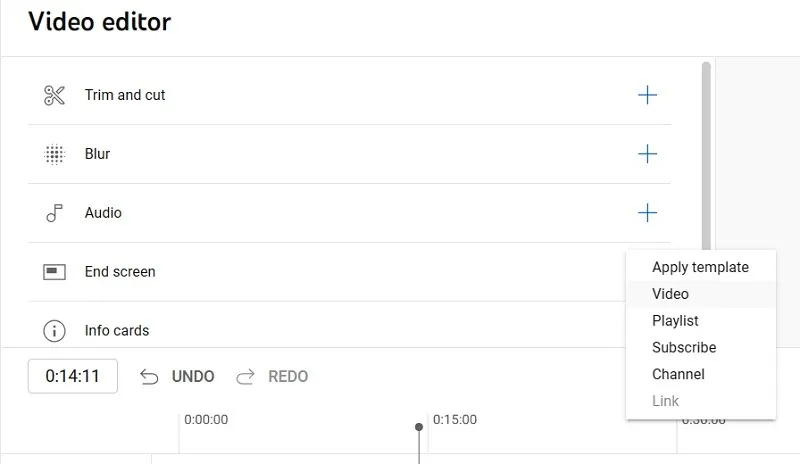
- Jeśli tworzysz szablon wideo, możesz wybrać niewielką część własnego bieżącego wideo, aby służyła jako ekran końcowy. Możesz też wybrać inny film ze swojego kanału.
- Kliknij „Zapisz”, aby zakończyć edycję, lub „Odrzuć zmiany”, jeśli nie jesteś zadowolony.
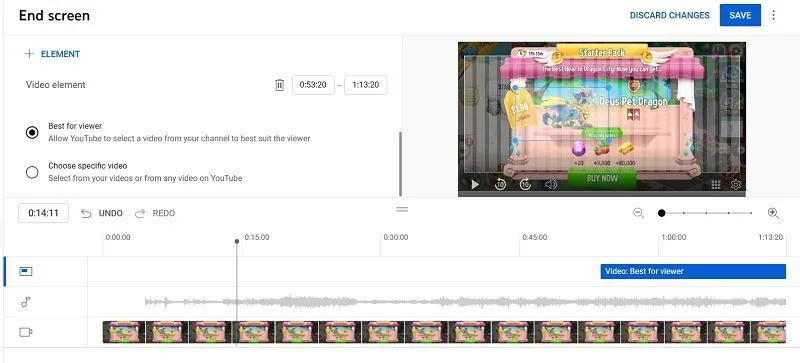
Korzystanie z kart informacyjnych
Możesz dodać kartę informacyjną, aby wyjaśnić wszystko o sobie jako twórcy treści, co możesz zrobić z filmem, playlistą lub nazwą kanału.
- Kliknij przycisk „+” obok „Karty informacyjne”.
- Wybierz jedną z opcji. Tutaj wybraliśmy „kanał”.
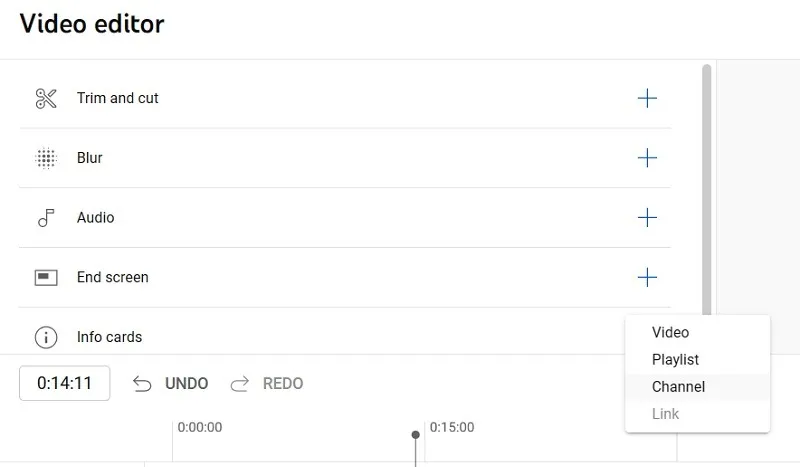
- Wyszukaj kanał, który chcesz dodać jako kartę informacyjną.
- Po zakończeniu kliknij „Zapisz”, aby zakończyć edycję, lub „Odrzuć zmiany”.
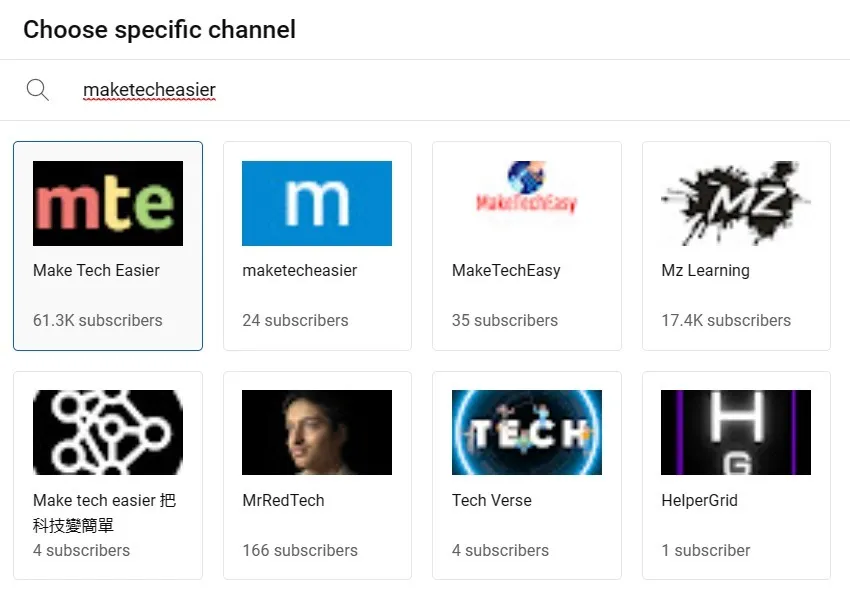
Często Zadawane Pytania
Co YouTube Studio może, a czego nie może zrobić?
Chociaż Edytor wideo YouTube nie jest szczególnie wydajny, może przeprowadzić kilka podstawowych edycji, aby dopracować Twój film, zanim zostanie udostępniony publicznie.
YouTube Studio może:
- Przytnij początek i koniec filmów
- Wytnij fragmenty filmu
- Dodaj muzykę bez tantiem
- Dodaj planszę końcową swojego kanału
- Rozmycie obszarów lub twarzy
YouTube Studio nie może wykonać żadnej z poniższych czynności:
- Dodaj efekty specjalne lub przejścia
- Używaj muzyki chronionej prawami autorskimi
- Zwolnij lub przyspiesz nagranie
- Dodaj tekst lub grafikę
Jakie są ukryte zastosowania YouTube?
Poza edytowaniem filmów w YouTube możesz pobierać muzykę z YouTube . Możesz także oglądać i rozmawiać na żywo w serwisie YouTube z innymi użytkownikami oraz dodawać swoje ulubione filmy do aplikacji komputerowych, takich jak dokument Word .
Źródło obrazu: Pexels . Wszystkie zrzuty ekranu autorstwa Sayaka Borala.



Dodaj komentarz