Ulepszony pasek zadań w systemie Windows 11: jak szybko go włączyć

Pasek zadań jest istotną częścią systemu Windows, oferując łatwą nawigację między aplikacjami i pomagając uruchomić menu wyszukiwania, Microsoft Teams Chat i kilka innych narzędzi. Ale nie wszyscy użytkownicy wydają się zadowoleni. Jeśli jesteś jednym z nich, ulepszony pasek zadań w systemie Windows 11 byłby świetnym dodatkiem.
Pasek zadań to najbardziej dyskutowany składnik systemu Windows. Od czasu pierwszej premiery systemu Windows 11 użytkownicy byli niezadowoleni z tego, że przeciąganie i upuszczanie nie działało i tracili dostęp do innych funkcji. Microsoft poprawił sytuację, ale pasek zadań w swojej obecnej formie jest wciąż daleki od doskonałości.
Chociaż dzięki ulepszonemu paskowi zadań będziesz mieć więcej dostosowań i możesz skonfigurować ustawienia, aby uzyskać spersonalizowane wrażenia. Czytaj dalej, aby dowiedzieć się wszystkiego!
Co to jest ulepszony pasek zadań w systemie Windows 11?
Funkcje są obecnie dostępne w kanale deweloperskim systemu Windows, kompilacja 23466. Po ich sprawdzeniu firma Microsoft wkrótce udostępni je zwykłym użytkownikom. Oto istotne zmiany, które znajdziesz w rozszerzonym pasku zadań systemu Windows 11:
- Koniec z ikoną Teams : Teams nie był tak popularny, jak chciał Microsoft, a jego integracja z paskiem zadań nie przyniosła oczekiwanych rezultatów. Wreszcie, użytkownicy nie znajdą wpisu Teams w ustawieniach ani aplikacji na pasku zadań.
- Dostosowania ikony wyszukiwania : użytkownicy mogą teraz dostosować sposób wyświetlania opcji wyszukiwania. Niezależnie od tego, czy chcą tylko ikony, całego pudełka, czy też je ukryć, to wszystko jest teraz możliwe!
- Bardziej interaktywne menu wyszukiwania : Ulepszony pasek zadań w systemie Windows 11 przeprojektował menu wyszukiwania i oferuje teraz o wiele więcej opcji, w tym wiadomości, filmy i popularne wyszukiwania.
Jak włączyć ulepszony pasek zadań w systemie Windows 11?
1. Pobierz ViVeTool
- Przejdź do oficjalnej strony Github ViveTool i kliknij wpis ViVeTool-v0.3.3.zip pod najnowszą wersją.
- Kliknij prawym przyciskiem myszy pobrany plik, a następnie wybierz opcję Wyodrębnij wszystko .
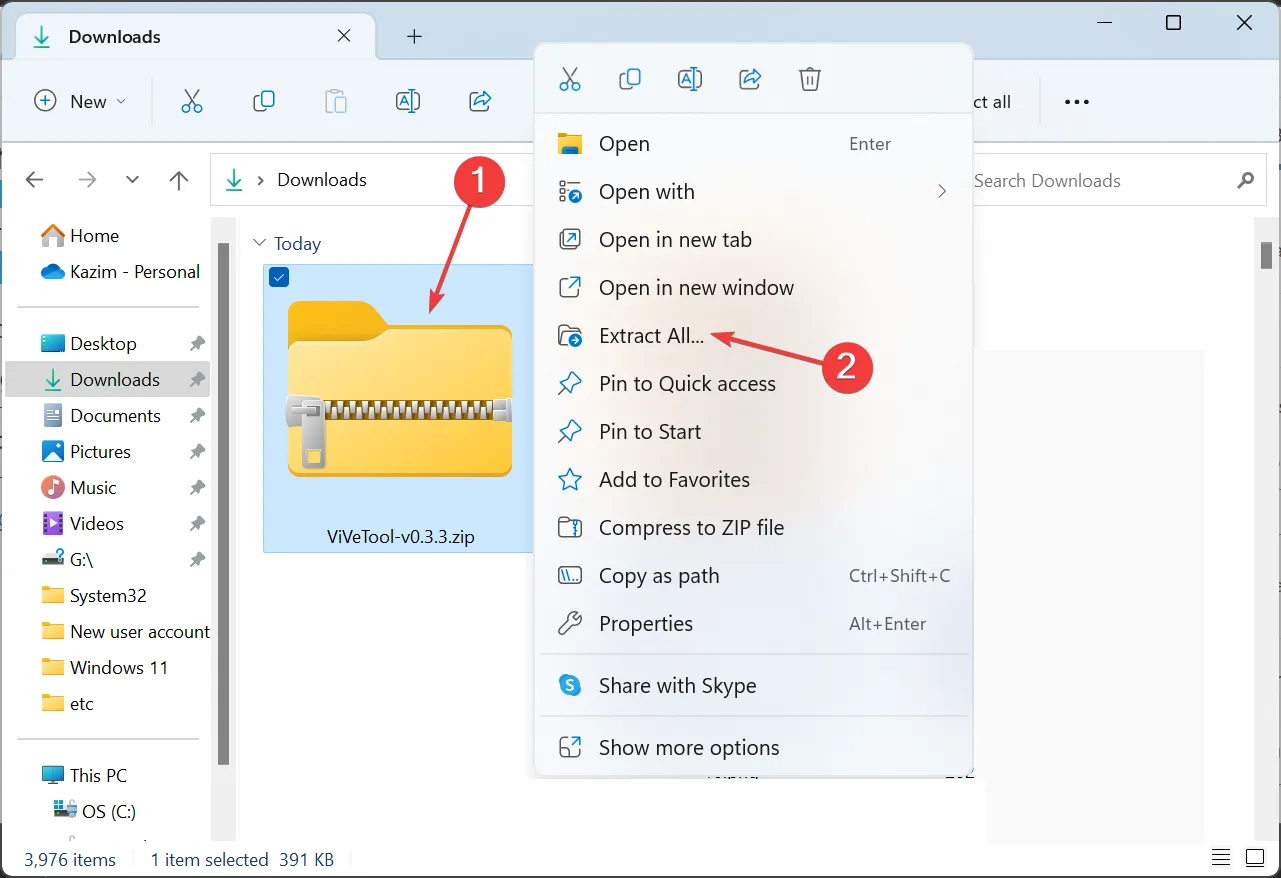
- Kliknij Przeglądaj .
- Wybierz dysk C: w obszarze Ten komputer i kliknij Wybierz folder .
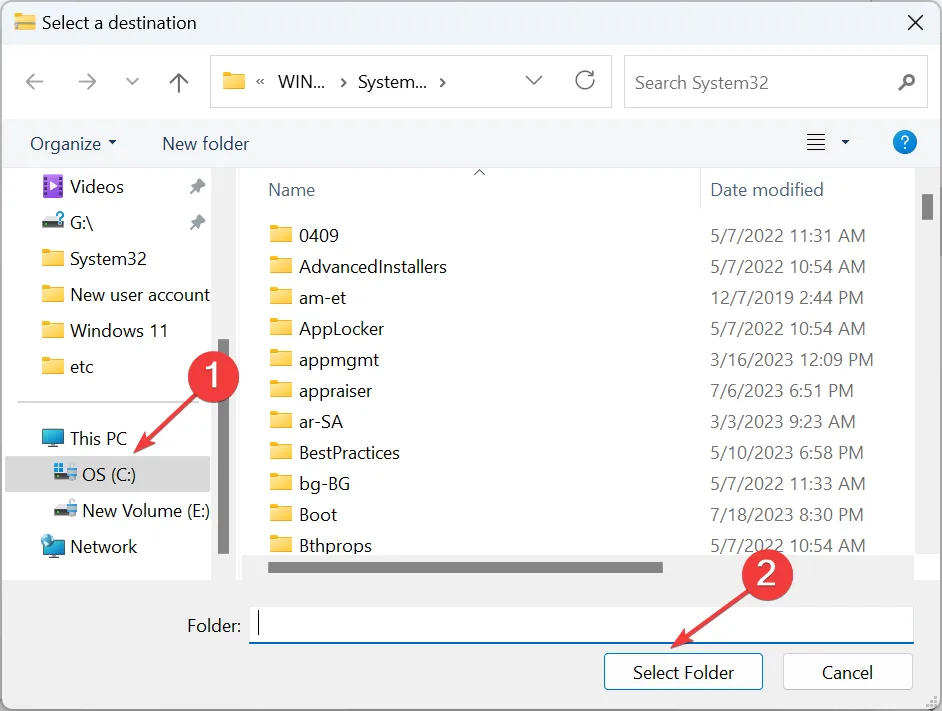
- Po zakończeniu zaznacz pole wyboru Pokaż wyodrębnione pliki po zakończeniu i kliknij Wyodrębnij .
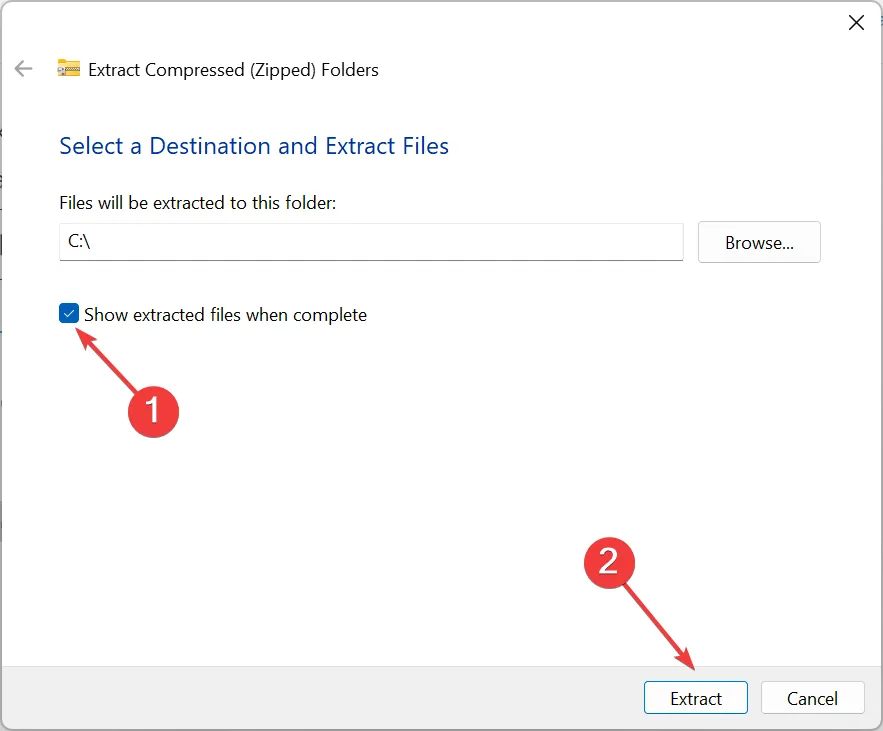
- Przejdź do właśnie wyodrębnionego folderu, kliknij go prawym przyciskiem myszy, wybierz Zmień nazwę i nazwij go Vive .
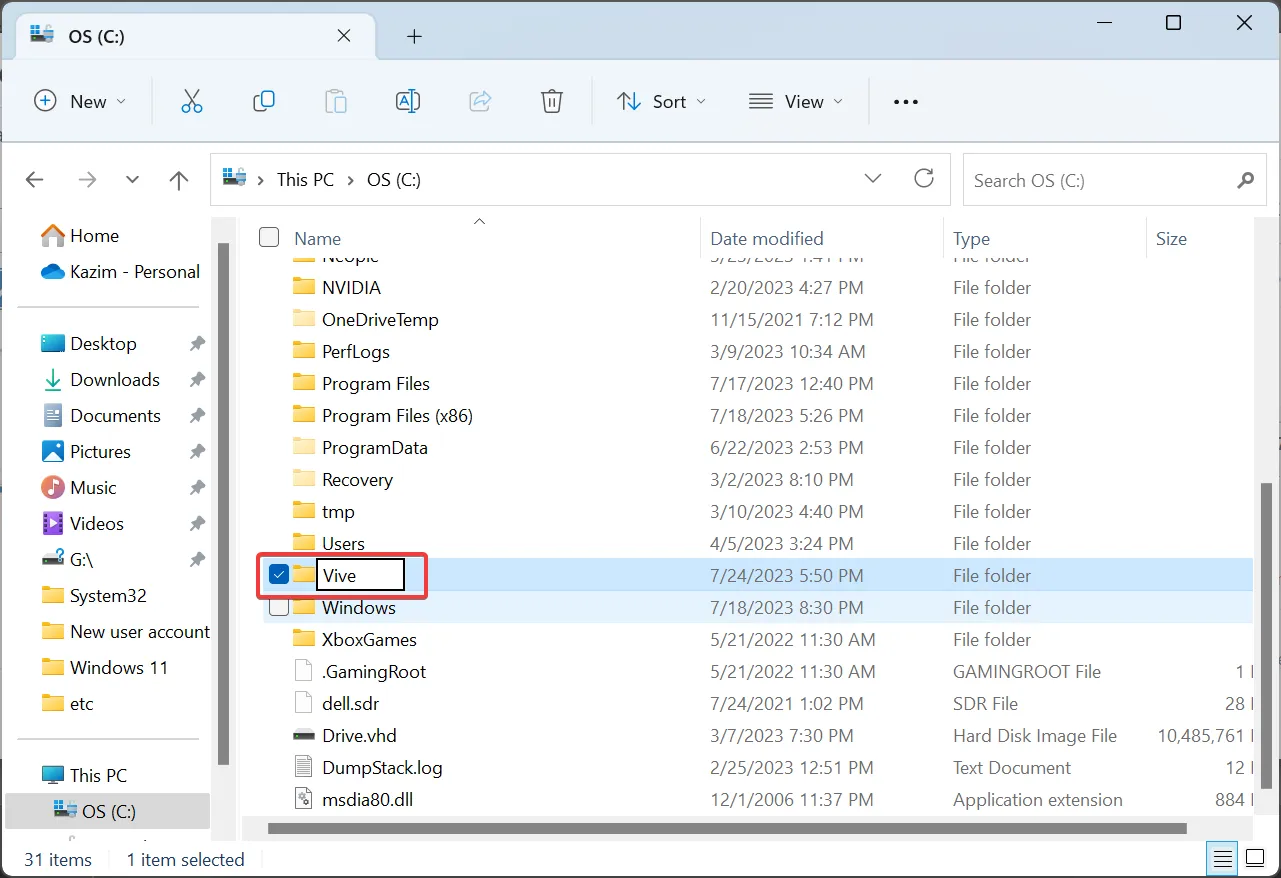
- Teraz naciśnij Windows+ R, aby otworzyć Uruchom, wpisz cmd i naciśnij Ctrl+ Shift+ Enter.
- Kliknij Tak w monicie UAC.
- Wklej następujące polecenia pojedynczo i uderzaj Enter po każdym:
cd C:\cd Vivevivetool /enable /id:44520430vivetool /enable /id:43572692vivetool /enable /id:41950597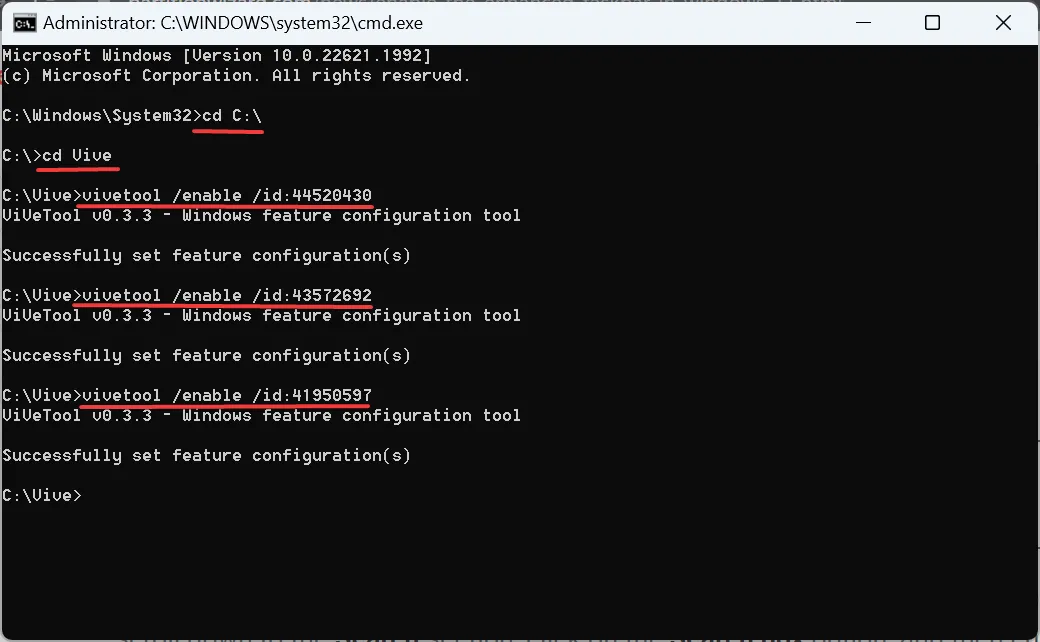
- Po pomyślnym wykonaniu wszystkich poleceń uruchom ponownie komputer, aby zmiany zostały odzwierciedlone.
2. Użyj ulepszonego paska zadań
- Po ponownym uruchomieniu komputera naciśnij Windows + , I aby otworzyć Ustawienia , wybierz Personalizacja z panelu nawigacyjnego i kliknij Pasek zadań .
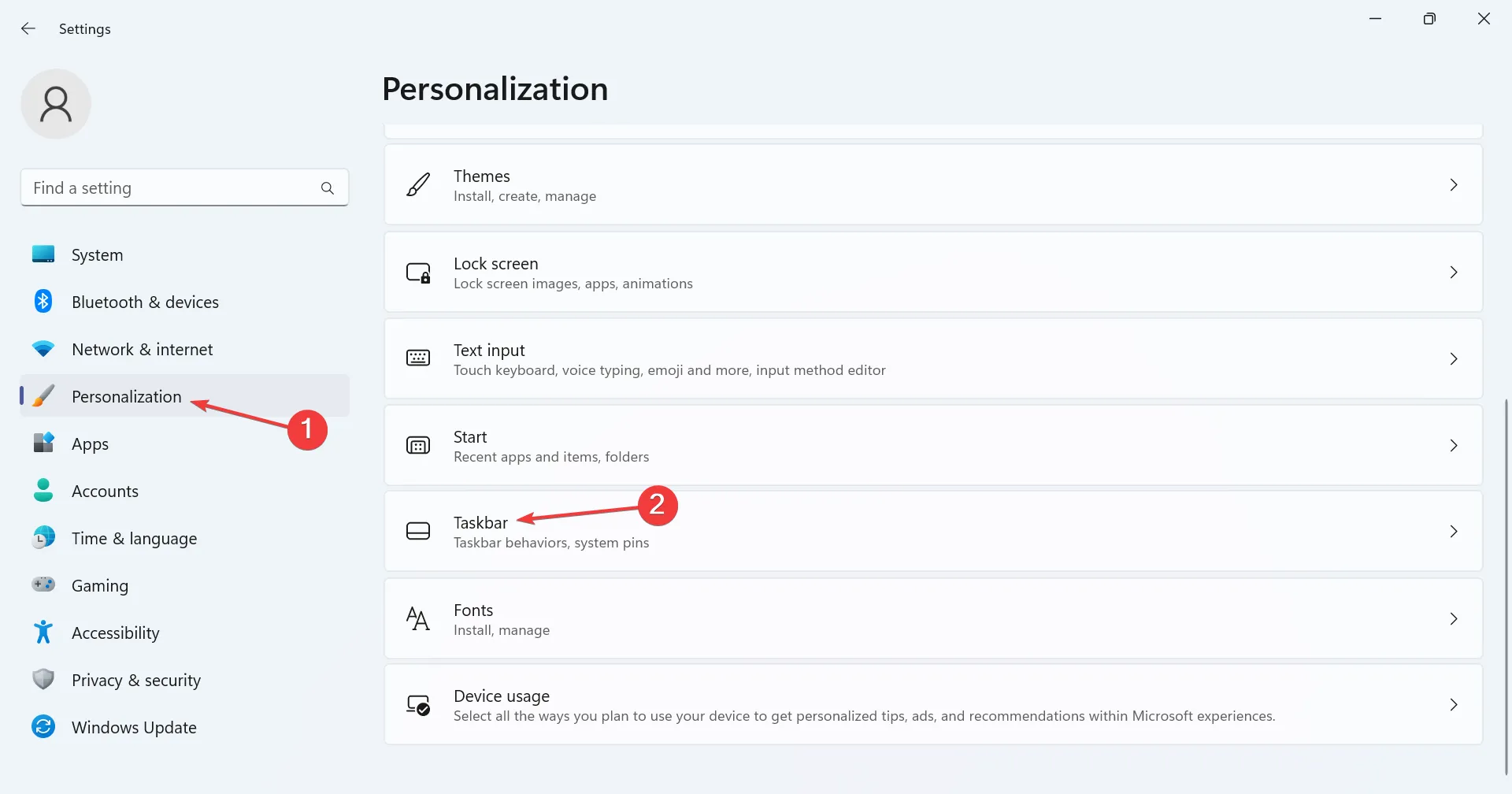
- Znajdziesz teraz rozwijane menu obok Szukaj . Cztery opcje i wynikające z nich efekty to:
- Ukryj : Spowoduje to całkowite usunięcie ikony wyszukiwania z paska zadań.
- Tylko ikona wyszukiwania : Jak sama nazwa wskazuje, to ustawienie wyświetla tylko ikonę.
- Ikona wyszukiwania i etykieta : pokazuje nieco większy wpis wyszukiwania na pasku zadań, a następnie zajmuje więcej miejsca.
- Pole wyszukiwania : Wyświetla większe pole wyszukiwania i opcję bezpośredniego otwierania czatu Bing .

- Następnie znajduje się przełącznik Otwórz wyszukiwanie po najechaniu kursorem (jeśli dotyczy) , który po włączeniu automatycznie uruchomi menu wyszukiwania, gdy tylko najedziesz na nie kursorem.
- Włączenie Ulepszonego paska zadań w Windows 11 usunie ikonę Czaty (Microsoft Team) w ustawieniach.
- Pasek wyszukiwania, otwierany z paska zadań lub skrótu Windows + S , zawiera teraz listę ważnych wydarzeń, popularnych wiadomości z sieci, gier, popularnych filmów i popularnych wyszukiwań.
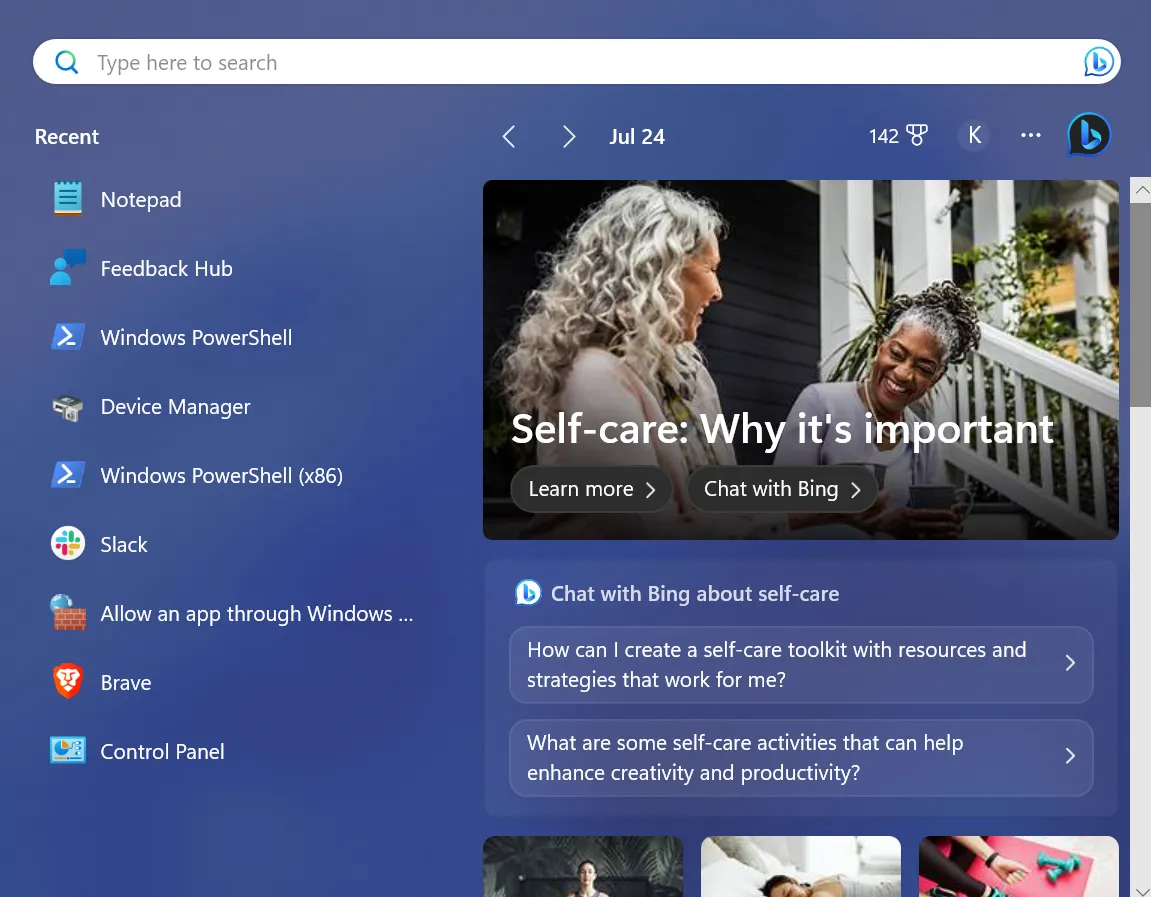
Jak wyłączyć ulepszony pasek zadań w systemie Windows 11?
Dla tych z was, którzy zastanawiają się, jak wyłączyć ulepszony pasek zadań, jest to równie proste. Wszystko, co musisz zrobić, to uruchomić wiersz polecenia z uprawnieniami administratora i uruchomić następujące polecenia:cd C:\ cd Vive vivetool /disable /id:44520430 vivetool /disable /id:43572692 vivetool /disable /id:41950597
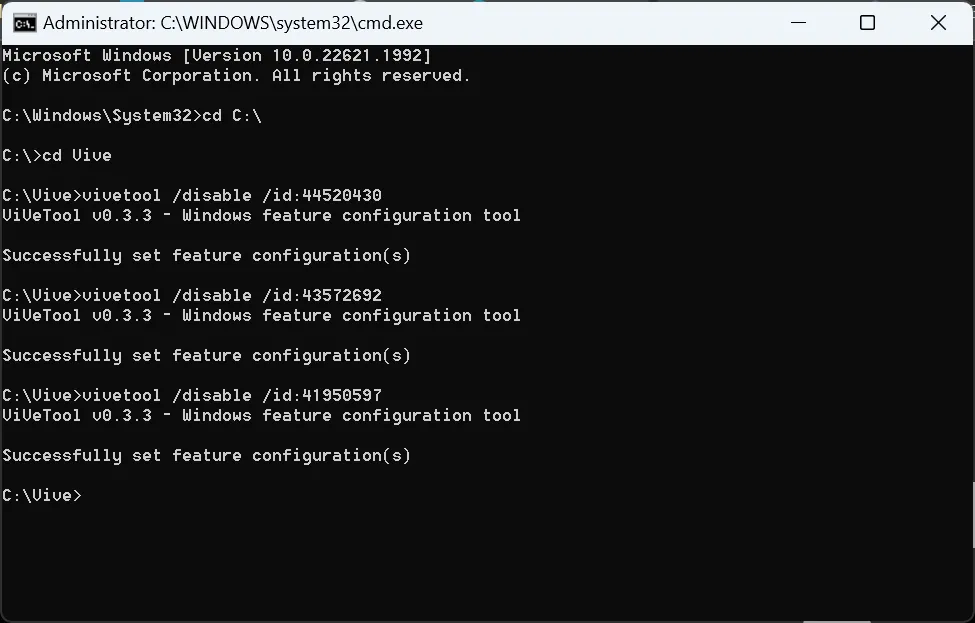
Są one podobne do tych, których używaliśmy wcześniej, z tą różnicą, że enable jest zastąpione przez wyłączenie.
Znasz już zmiany wprowadzone po włączeniu Ulepszonego paska zadań w systemie Windows 11, jak szybko uzyskać do nich dostęp i jak pozbyć się (obecnie) funkcji eksperymentalnej.
W przypadku jakichkolwiek pytań lub podzielenia się swoją recenzją Ulepszonego paska zadań, upuść komentarz poniżej.



Dodaj komentarz