Jak naprawić miniatury, które nie wyświetlają się w systemie Windows
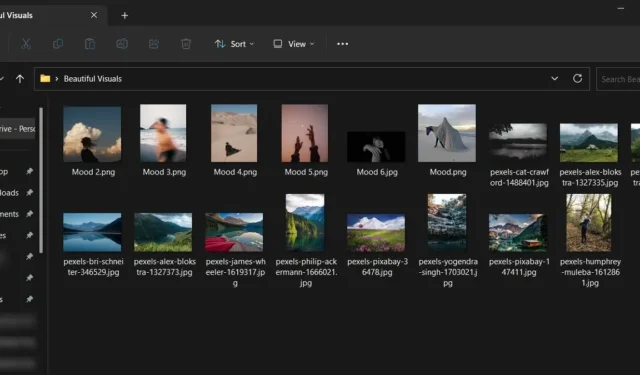
Miniatury umożliwiają łatwe przeglądanie obrazów z rozszerzeniami plików, takimi jak. JPG,. PNG itp., bez faktycznego otwierania plików. Gdyby ta opcja nie była dostępna, musiałbyś otworzyć niezliczone pliki, aby znaleźć ten, którego szukasz. Jeśli zauważysz, że Twoje miniatury nagle przestają działać, w tym samouczku znajdziesz rozwiązanie.
1. Sprawdź opcje Eksploratora plików
Jeśli nie widzisz miniatur obrazów na komputerze, musisz najpierw sprawdzić, czy opcja podglądu miniatur jest włączona.
- Uruchom Eksplorator plików.
- Kliknij ikonę z trzema kropkami i kliknij „Opcje” w menu rozwijanym na górnym pasku. Jeśli na komputerze działa system Windows 10, kliknij „Plik” u góry, a następnie „Zmień folder i opcje wyszukiwania”.
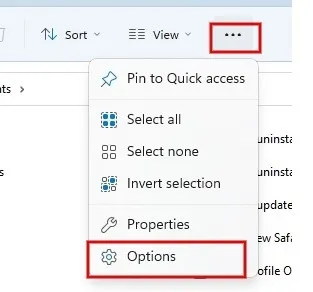
- Przejdź do zakładki „Widok” w oknie Opcje folderów i upewnij się, że pole „Zawsze pokazuj ikony, nigdy miniatury” pozostaje niezaznaczone.
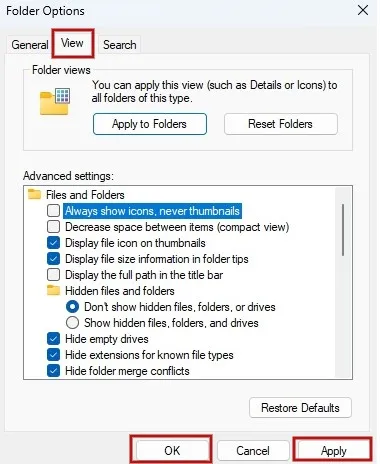
- Kliknij „Zastosuj -> OK”, aby wyjść z okna dialogowego.
2. Wyczyść pamięć podręczną miniatur
Czasami miniatury plików nie ładują się poprawnie, jeśli pamięć podręczna jest uszkodzona. Aby rozwiązać ten problem, spróbuj wyczyścić pamięć podręczną miniatur.
- Wpisz „Oczyszczanie dysku” w pasku wyszukiwania i kliknij najlepsze dopasowanie poniżej, aby otworzyć aplikację.
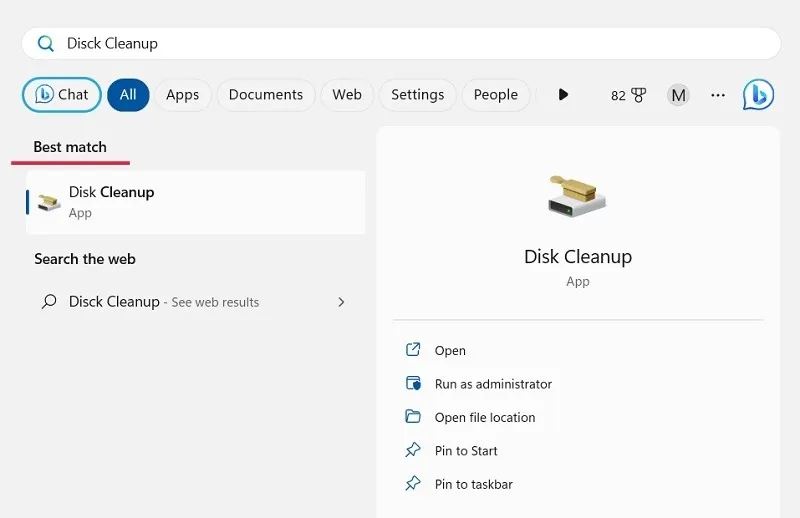
- Przewiń w dół, wybierz „Miniatury” w oknie Oczyszczanie dysku i kliknij „OK”.
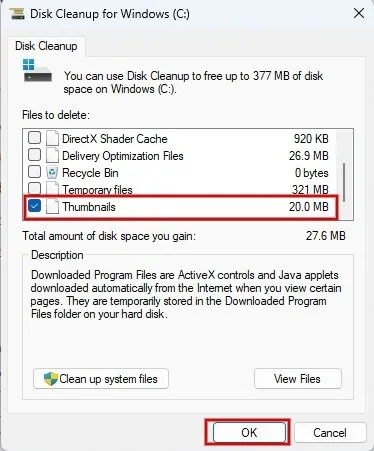
- Kliknij „Usuń pliki” w oknie dialogowym potwierdzenia, aby usunąć pamięć podręczną miniatur.
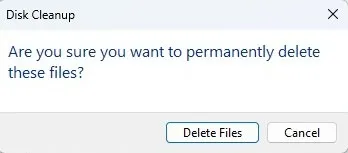
- Pamięć podręczna miniatur zostanie wyczyszczona i ponownie odbudowana.
3. Napraw pamięć podręczną miniatur z wiersza polecenia
Alternatywnie użyj wiersza polecenia, aby wyczyścić pamięć podręczną miniatur.
- Otwórz okno dialogowe Uruchom ( Win+ R), wpisz
cmdi naciśnij Ctrl+ Shift+ Enter, aby uruchomić je jako Administrator.
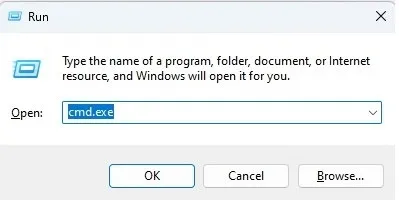
- Wpisz następujące polecenie i naciśnij, Enteraby zamknąć aplikację Eksplorator plików.
taskkill /f /im explorer.exe
- Po wykonaniu powyższego polecenia aplikacja Eksplorator plików zostanie zamknięta.
- Wpisz następujące polecenie i naciśnij , Enteraby usunąć pamięć podręczną miniatur.
del /f /s /q /a %LocalAppData%\Microsoft\Windows\Explorer\thumbcache_*.db
- Po zakończeniu procesu usuwania pamięci podręcznej miniatur uruchom Eksplorator plików za pomocą następującego polecenia i naciśnij Enter.
start explorer.exe
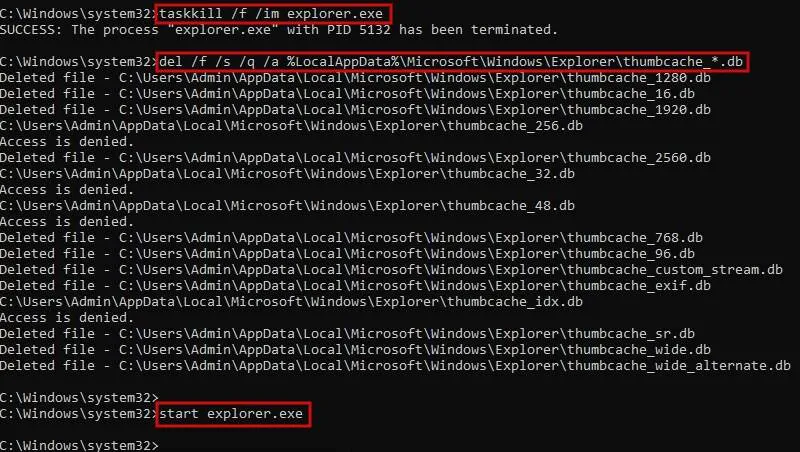
4. Uruchom ponownie Eksplorator plików
Jeśli folder zawiera setki obrazów, prawidłowe załadowanie miniatur może zająć trochę czasu. Jeśli proces jest bardzo powolny lub Eksplorator plików utknął w trakcie procesu, możesz ponownie uruchomić aplikację Eksplorator plików, aby sprawdzić, czy problem z miniaturami został rozwiązany.
- Uruchom Menedżera zadań, naciskając Ctrl+ Alt+ Delna klawiaturze i wybierając odpowiednią opcję.
- Kliknij prawym przyciskiem myszy „Eksplorator Windows” w „Aplikacjach”.
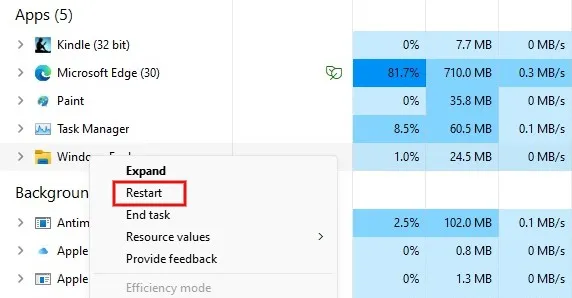
- Kliknij „Uruchom ponownie”.
5. Przywróć domyślne ustawienia folderu
Myślisz, że ktoś inny mógł namieszać w ustawieniach Twojego komputera? Spróbuj zresetować folder zawierający pliki do stanu domyślnego, a następnie ponownie sprawdź, czy miniatury działają prawidłowo.
- Uruchom Eksplorator plików i przejdź do odpowiedniego folderu. Otwórz okno „Opcje folderów”, jak wyjaśniono powyżej.
- Pozostań w zakładce „Ogólne” i kliknij przycisk „Przywróć domyślne”.
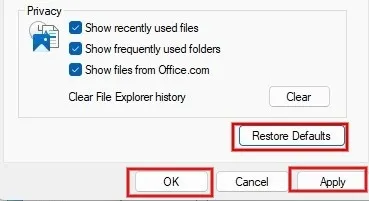
- Naciśnij „Zastosuj -> OK”, aby przywrócić ustawienia Eksploratora plików do stanu domyślnego.
6. Sprawdź ustawienia systemowe
Oprócz opcji Eksploratora plików musisz upewnić się, że opcja miniatur jest również włączona w ustawieniach systemu.
- Naciśnij Win+ Ina klawiaturze, aby otworzyć aplikację Ustawienia.
- Kliknij „Informacje” pod „System” po prawej stronie.
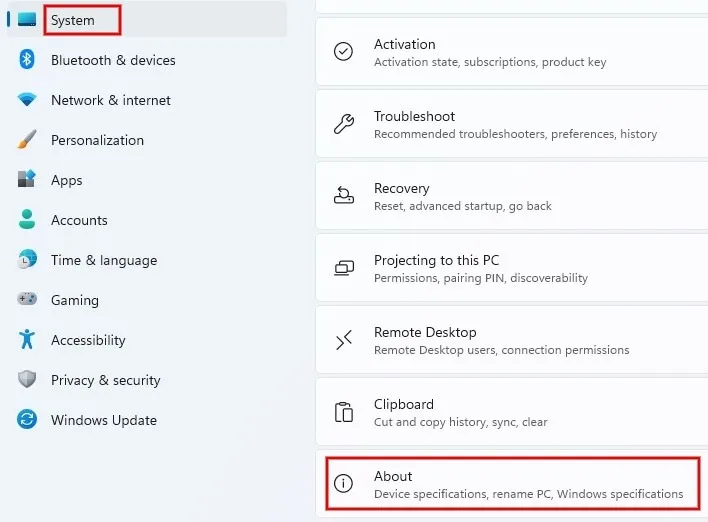
- Naciśnij „Zaawansowane ustawienia systemu” na ekranie „Informacje”. W systemie Windows 10 możesz zobaczyć „Zaawansowane ustawienia systemu” w sekcji „Powiązane ustawienia” po prawej stronie.
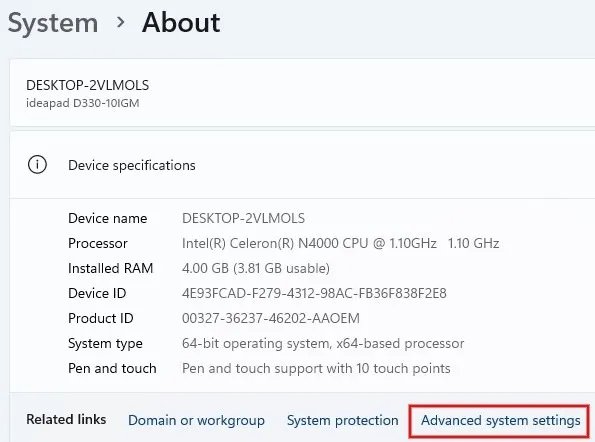
- Kliknij przycisk „Ustawienia” w oknie Właściwości systemu.
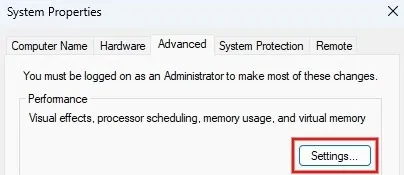
- Pozostań na karcie „Efekty wizualne” i upewnij się, że pole wyboru „Pokaż miniatury zamiast ikon” jest zaznaczone.
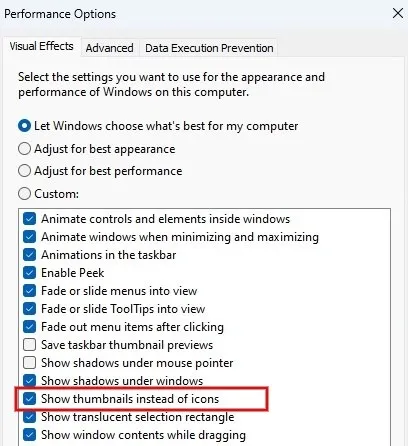
7. Uruchom skanowanie SFC
SFC (System File Checker) to wbudowane narzędzie w systemie Windows, które umożliwia skanowanie i przywracanie uszkodzonych plików systemowych na komputerze. Jeśli wypróbowałeś wszystkie powyższe rozwiązania, ale żadne z nich nie rozwiązało problemu, uruchomienie skanowania SFC może pomóc w rozwiązaniu problemu z brakującymi miniaturami.
Ukończenie skanowania SFC może zająć od 10 do 15 minut. Zobaczysz jego status na ekranie wiersza polecenia.
Odzyskaj podgląd plików
Podgląd zdjęć powinien przebiegać płynnie po przejrzeniu naszej listy poprawek. Jeśli wkrótce potem pojawi się inny problem, na przykład błąd „Plik jest otwarty w innym programie” , mamy dedykowany samouczek dotyczący tego problemu, z którym warto się zapoznać. Ewentualnie, jeśli kiedykolwiek chciałeś usunąć plik, ale nie mogłeś, dowiedz się, jak wymusić usunięcie nieusuwalnych plików lub folderów z systemu Windows.
Wszystkie zrzuty ekranu i obrazy autorstwa Meenatchi Nagasubramanian .



Dodaj komentarz