Jak zwiększyć rozmiar czcionki lub tekstu w systemie Windows 11
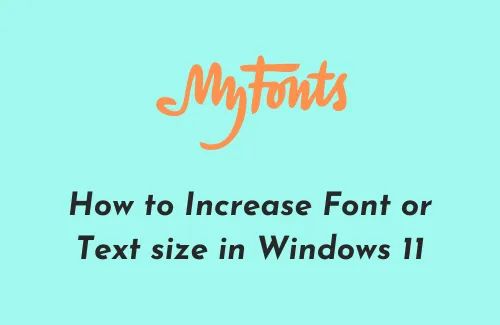
Zalecana rozdzielczość w systemie Windows 11 to 1920*1080 pikseli. Jest to oczywiście wysoka rozdzielczość, w której teksty, obrazy lub ikony aplikacji wydają się dość małe podczas normalnego oglądania. Chociaż zachowanie tego ustawienia bez zmian sprawi, że ekran pulpitu będzie wyglądał na mniej zagracony, z pewnością będzie to męczyć oczy, jeśli będziesz korzystać z komputera przez więcej godzin. Cóż, nie martw się, ponieważ zawsze możesz łatwo zwiększyć lub zmniejszyć rozmiar czcionki lub tekstu w systemie Windows 11.
Ponadto, jeśli masz problemy ze wzrokiem, powinieneś natychmiast zmienić bieżącą czcionkę lub rozmiar tekstu na swoim komputerze. Aby to zrobić, nie musisz instalować żadnych aplikacji innych firm, ponieważ można to łatwo osiągnąć, dostosowując ustawienia ułatwień dostępu.
Zwiększ rozmiar czcionki lub tekstu w systemie Windows 11
Aby zmienić bieżący rozmiar czcionki lub tekstu w systemie Windows 11, wykonaj następujące czynności:
Jak sprawić, by tylko tekst był większy w systemie Windows 11
Jeśli chcesz, aby tylko tekst był większy w systemie Windows 11, wykonaj następujące kroki –
- Naciśnij Win + I, aby uruchomić aplikację Ustawienia .
- Przejdź do System i kliknij Wyświetl w prawym okienku.
- W obszarze Skala i układ znajdziesz strzałkę obok domyślnego menu rozwijanego rozdzielczości ekranu, kliknij ją. Na przykład — w migawce poniżej wybrano 125% (zalecane).
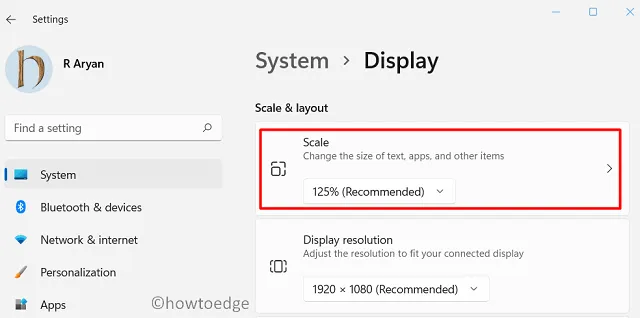
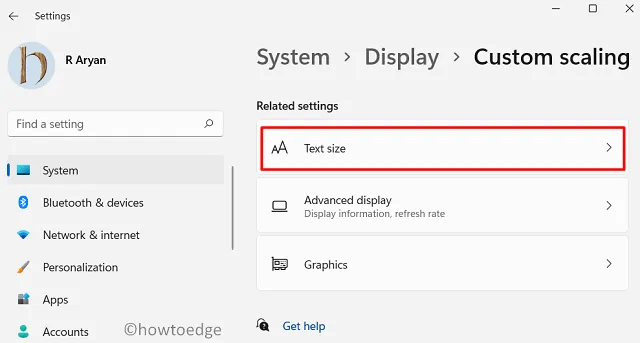
- Przesuń suwak w prawo, aby tekst wyglądał na większy, i naciśnij Zastosuj. W tym czasie możesz zobaczyć, co się stanie w podglądzie rozmiaru tekstu .
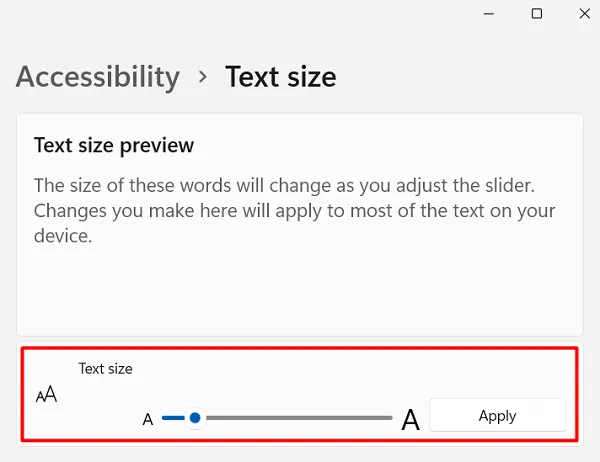
Zwiększ rozmiar wskaźnika kursora tekstowego w systemie Windows 11
Aby włączyć wskaźnik kursora tekstowego lub zwiększyć/zmniejszyć jego rozmiar, wykonaj następujące czynności –
- Kliknij prawym przyciskiem myszy ikonę Windows i wybierz Ustawienia.
- Na kolejnym ekranie przejdź do Dostępność > Kursor tekstowy.

- Możesz również włączyć wskaźnik kursora tekstowego, włączając przełącznik dwustabilny, jak pokazano poniżej.
- Aby zwiększyć jego rozmiar, przesuń suwak w prawo.
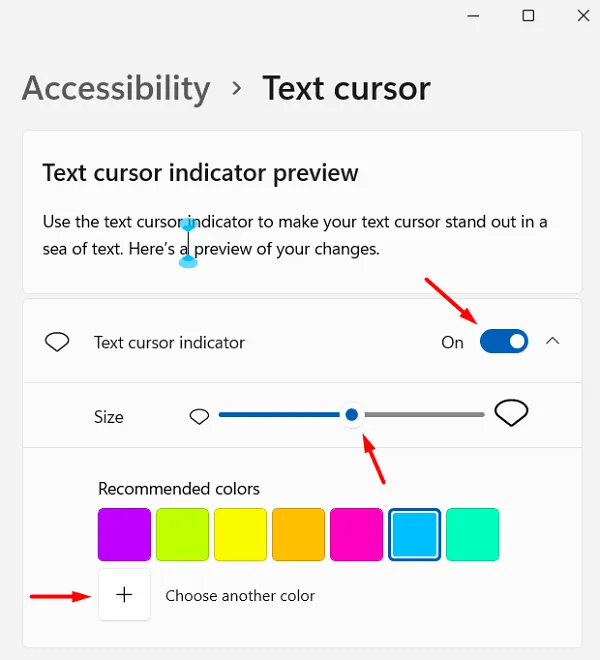
- Aby dostosować grubość kursora tekstowego , przewiń w dół i wprowadź istotne zmiany, przesuwając suwak w prawo.
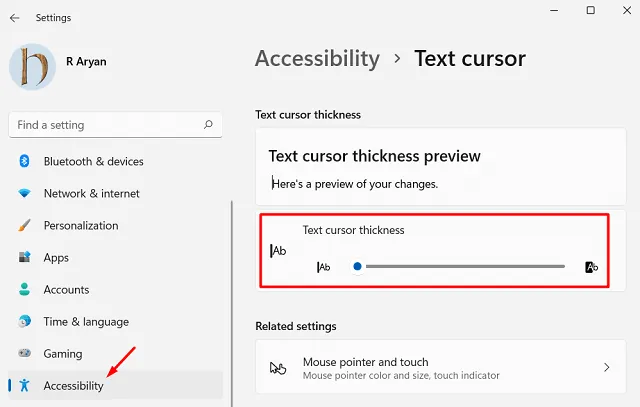
Jak przywrócić domyślne ustawienia czcionek w systemie Windows 11
Chociaż Ustawienia zapewniają opcje zwiększania lub zmniejszania rozmiaru czcionki lub tekstu w systemie Windows, opcja przywrócenia ustawień domyślnych jest dostępna tylko za pośrednictwem Panelu sterowania. Oto jak możesz przywrócić domyślne ustawienia czcionek w systemie Windows 11 –
- Najpierw uruchom Panel sterowania.
- Kliknij Wygląd i personalizacja > Zmień ustawienia czcionek.
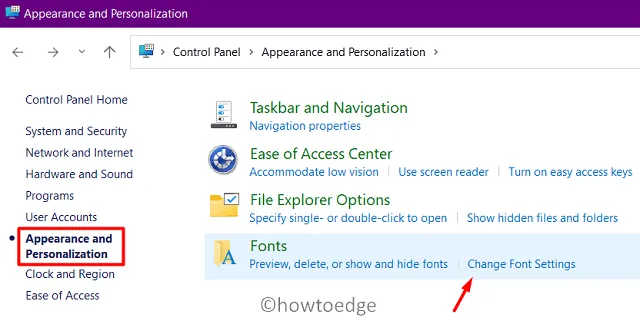
- Tutaj znajdziesz opcję przywrócenia domyślnych ustawień czcionek. Cóż, kliknij na niego i naciśnij przycisk OK .
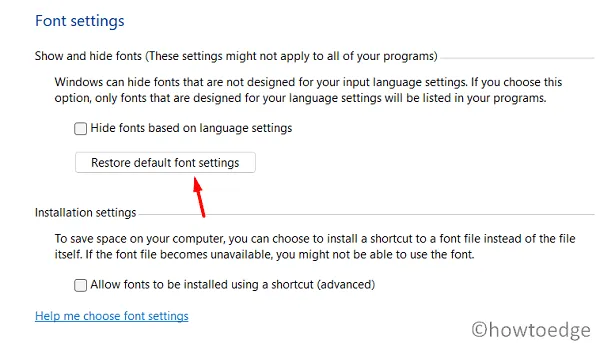
- Uruchom ponownie komputer, aby wprowadzone zmiany zaczęły obowiązywać.
Czy jest jakiś inny sposób na zwiększenie rozmiaru czcionki/tekstu w systemie Windows?
Chociaż ustawienia systemu Windows zapewniają dość łatwy sposób zwiększania lub zmniejszania rozmiaru czcionki, niektórzy użytkownicy mogą uznać to za niekonfliktowe. Dzieje się tak, ponieważ zmiana domyślnego rozmiaru czcionki zmieni go dla wszystkich aplikacji, stron ustawień i innych lokalizacji w systemie Windows.
Jeśli częściej chcesz zwiększać/zmniejszać rozmiar tekstu, zamiast tego użyj aplikacji Lupa. Jest to wbudowane narzędzie firmy Microsoft, które umożliwia powiększanie / pomniejszanie bieżącego ekranu przez naciśnięcie „Win i +” .
Za pomocą tego narzędzia możesz nawet zwiększyć poziom powiększenia o 1000%. Uruchomienie tej aplikacji pozwala użytkownikom na powiększanie tekstów lub aplikacji, gdziekolwiek znajdzie się kursor myszy.
Jak zablokować automatyczne pobieranie nowych czcionek w systemie Windows 11



Dodaj komentarz