Jak naprawić błąd Microsoft Store 0x80073d23 w systemie Windows 10
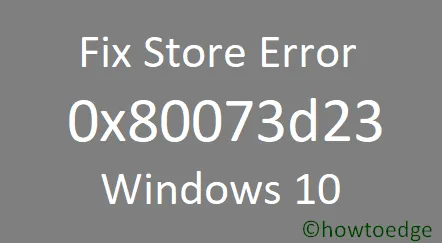
Błędy Sklepu Windows są powszechne i mogłeś napotkać je kilka razy podczas pracy na komputerze. Niedawno użytkownicy Microsoft Store zidentyfikowali nowy kod błędu. Podczas próby otwarcia aplikacji wystąpił kod 0x80073d23. Ten kod błędu uniemożliwia użytkownikom instalowanie, aktualizowanie, uruchamianie lub odinstalowywanie dowolnej aplikacji systemu Windows.
Co oznacza kod błędu 0x80073d23 w systemie Windows?
0x80073d23 to kod błędu, który może pojawić się podczas próby otwarcia lub usunięcia aplikacji ze Sklepu w systemie Windows 10. Możesz otrzymać komunikat o błędzie informujący, że aplikacji nie można uruchomić lub odinstalować. W niektórych przypadkach proces będzie próbował przez jakiś czas, ale jeśli nie powiedzie się, pojawi się monit o ponowną próbę.
Co może powodować ten błąd 0x80073d23 w systemie Windows?
Uszkodzone aplikacje ze Sklepu i nieprawidłowa konfiguracja sieci to niektóre z typowych przyczyn występowania tego kodu błędu. Wadliwe konto użytkownika lub pamięć podręczna sklepu mogą również powodować wyświetlanie tego kodu błędu. Ten błąd 0x80073d23 towarzyszy następującemu komunikatowi o błędzie – „Aplikacja nie mogła się poprawnie uruchomić”. Jeśli również napotykasz podobny problem, tutaj przedstawiamy wszystkie możliwe metody naprawy tego kodu błędu.
Napraw błąd Microsoft Store 0x80073d23 w systemie Windows 10
Ten kod błędu może być również spowodowany wadliwym kontem użytkownika lub nieprawidłową pamięcią podręczną sklepu. Aby naprawić błąd 0x80073d23, użyj poniższych metod:
- Uruchom ponownie komputer z systemem Windows 10
- Utwórz nowy profil użytkownika
- Zmień adres serwera DNS
- Ponownie zainstaluj aplikację
- Zresetuj pamięć podręczną Sklepu
- Zaktualizuj swój system Windows
1. Uruchom ponownie komputer z systemem Windows 10
Niektórzy użytkownicy zgłaszali, że kilkakrotne ponowne uruchomienie komputera rozwiązało ten kod błędu. Uruchom ponownie system Windows kilka razy i zaloguj się na swoje konto, a następnie sprawdź, czy rozwiązuje to kod błędu.
2. Utwórz nowy profil użytkownika i przenieś pliki danych tutaj
Jeśli błąd nadal występuje, utworzenie nowego profilu użytkownika może pomóc w rozwiązaniu tego problemu. Oto samouczek, jak to zrobić:
- Naciśnij Start i kliknij ikonę koła zębatego, aby otworzyć Ustawienia.
- Przejdź do Konta > Rodzina i inni użytkownicy .
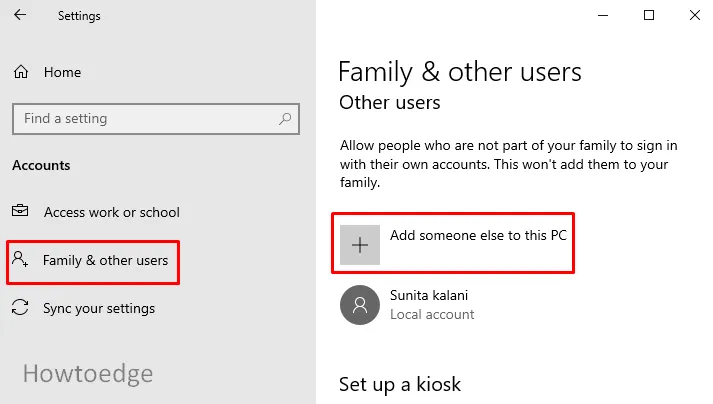
- W sekcji Rodzina i inni użytkownicy kliknij Dodaj kogoś innego do tego komputera .
- Teraz kliknij link informujący, że nie mam danych logowania tej osoby.
- Na następnej stronie kliknij „ Dodaj użytkownika bez konta Microsoft ”.
- Podaj swoje dane, hasło, a następnie naciśnij Dalej .
- Ponownie przejdź do Ustawienia> Konta> Rodzina i inni użytkownicy.
- Teraz wybierz nowe konto i naciśnij Zmień typ konta .
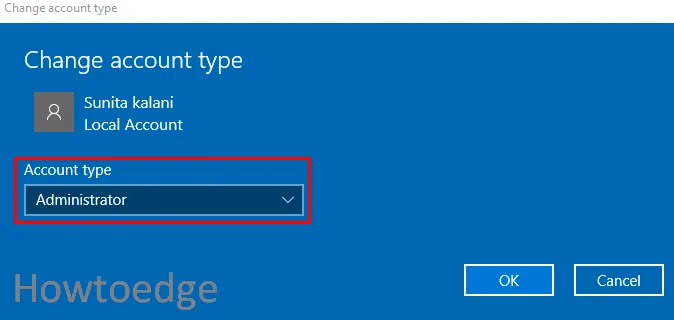
- W sekcji Typ konta wybierz z listy rozwijanej Administratora .
- Kliknij przycisk OK .
- Następnie uruchom ponownie system.
- Teraz zaloguj się na nowe konto administratora.
- Naciśnij Windows + E, aby otworzyć eksplorator plików.
- Otwórz dysk C:, na którym jest zainstalowany system Windows, a następnie wybierz opcję Użytkownicy .
- Wybierz konto starej nazwy użytkownika i skopiuj wszystkie pliki i foldery.
- Następnie otwórz konto Nowa nazwa użytkownika , a następnie wklej tutaj swoje elementy.
Uruchom ponownie komputer i sprawdź, czy błąd został rozwiązany.
3. Zmień adres serwera DNS
Głównym powodem błędu Microsoft Store Error 0x80073d23 są nieprawidłowe ustawienia IPv4. Zmiana tego adresu serwera pomoże rozwiązać ten problem. Postępuj zgodnie z samouczkiem podanym poniżej, aby rozwiązać ten problem:
- Naciśnij klawisz Windows + R, aby otworzyć okno dialogowe Uruchom.
- W polu tekstowym wpisz „
ncpa.cpl” i naciśnij Enter. - Kliknij prawym przyciskiem myszy używane połączenie internetowe i naciśnij Właściwości .
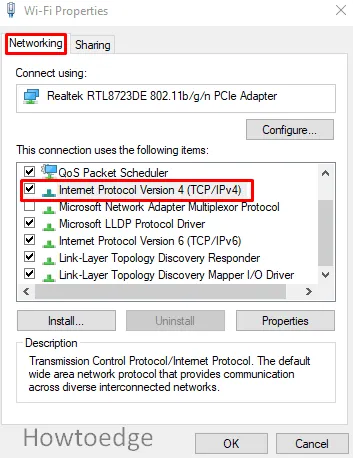
- Na karcie Sieć przewiń w dół i wyszukaj Protokół internetowy w wersji 4 (TCP/IPv4) .
- Wybierz go i kliknij Właściwości .
- Teraz wybierz Użyj następujących adresów serwerów DNS .
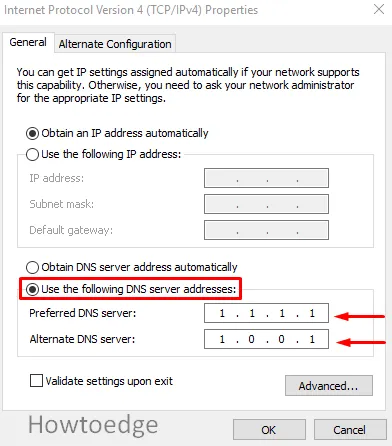
- Ustaw Preferowany serwer DNS na 1.1.1.1, a alternatywny serwer DNS na 1.0.0.1.
- Kliknij przycisk OK, aby zapisać zmiany.
Zamknij wszystkie okna i sprawdź, czy błąd został rozwiązany.
4. Ponownie zainstaluj aplikację
Uszkodzona aplikacja w sklepie często prowadzi do kilku problemów i problemów, w tym błędu 0x80073d23. Na szczęście możliwe jest odinstalowanie tych uszkodzonych aplikacji za pomocą polecenia PowerShell. W tym celu wykonaj czynności podane poniżej:
- Otwórz Windows PowerShell z uprawnieniami administratora .
- W polu poleceń z podwyższonym poziomem uprawnień wpisz polecenie podane poniżej i naciśnij Enter.
Get-AppxPackage *windowsstore* | Remove-AppxPackage
- Teraz wpisz polecenie podane poniżej i naciśnij enter.
Get-AppXPackage *WindowsStore* -AllUsers | Foreach {Add-AppxPackage -DisableDevelopmentMode -Register „$($_.InstallLocation)\AppXManifest.xml” }
- Uruchom ponownie komputer i spróbuj ponownie, korzystając z aplikacji Microsoft Store.
5. Zresetuj Microsoft Store
Jak wspomniano, pamięć podręczna sklepu często prowadzi do błędu 0x80073d23. W przypadku, gdy pamięć podręczna sklepu powoduje ten kod błędu, usunięcie go pomoże rozwiązać problem. Poniżej znajdują się instrukcje dotyczące wybierania plików pamięci podręcznej sklepu:
- Kliknij Start, wpisz WSReset.exe i naciśnij Enter.
- Poczekaj chwilę, otworzy się pierwszy wiersz polecenia, a następnie Sklep otworzy się automatycznie.
6. Zaktualizuj system Windows
Czasami aktualizacja systemu Windows 10 pomaga naprawić błąd 0x80073d23. Oto kroki, które możesz wykonać, aby zaktualizować system Windows:
- Naciśnij klawisz skrótu Windows + I, aby otworzyć Ustawienia.
- Przejdź do opcji Aktualizacje i zabezpieczenia > Windows Update (w lewym okienku).
- Teraz sprawdź aktualizacje i zainstaluj je w swoim systemie.
Uruchom ponownie system i mam nadzieję, że problem zostanie rozwiązany.
Jak naprawić problemy związane ze Sklepem w systemie Windows 10?
Aplikacja Microsoft Store umożliwia pobieranie aplikacji i gier, a następnie kupowanie multimediów cyfrowych za pomocą komputera z systemem Windows 10. Aplikacje działające tylko w systemie Windows są dostępne wyłącznie w tym systemie operacyjnym. Dlatego jest dość frustrujące, gdy oficjalny sklep Windows nie działa lub otwiera się wolno. Oto kilka wskazówek, których możesz użyć, aby rozwiązać problemy ze Sklepem w systemie Windows 10
- Uruchom narzędzie do rozwiązywania problemów z aplikacjami ze Sklepu Windows
- Zresetuj sklep Microsoft
- Wyczyść pamięć podręczną sklepu
- Sprawdź godzinę na swoim komputerze
- Sprawdź swoje ustawienia proxy
- Zresetuj składniki Windows Update
- Ponownie zarejestruj Microsoft Store
Mam nadzieję, że do końca tego artykułu udało Ci się rozwiązać ten kod błędu 0x80073d23 na komputerze z systemem Windows.



Dodaj komentarz