Jak naprawić błąd Xbox lub Store 0x87e00017 w systemie Windows 10
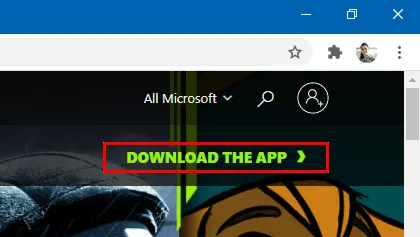
Kilku użytkowników zgłosiło ostatnio błąd 0x87e00017 podczas próby zainstalowania nowych gier lub aktualizacji istniejących. Dotyczy to przede wszystkim tych, którzy mają zainstalowane przepustki do gier na swoich komputerach.
Microsoft Xbox Game Pass to usługa subskrypcji wideo, za pomocą której użytkownicy mogą instalować kilka gier na swoich komputerach. Jeśli masz problemy z instalacją gier na swoim urządzeniu, możesz wypróbować te obejścia, aby rozwiązać problem
- Wyczyść pamięć podręczną Microsoft Store
- Zaktualizuj usługi Steam/Xbox
- Użyj narzędzia do rozwiązywania problemów z aplikacjami ze Sklepu Windows
- Użyj aplikacji Xbox w wersji beta
- Pobierz i zainstaluj oczekujące aktualizacje
Błąd Xbox lub sklepu 0x87e00017 Rozwiązania
Sprawdź następujące wymagania wstępne przed zastosowaniem któregokolwiek z obejść omówionych poniżej. Jeśli Twój komputer nie spełnia żadnego z poniższych warunków, upewnij się, że spełnia te wymagania –
- Wystarczająca ilość miejsca na dysku twardym : Najpierw upewnij się, że na dysku twardym jest wystarczająca ilość miejsca. Jeśli nie masz wystarczającej ilości miejsca na dysku twardym, takie błędy mogą się powtarzać.
- Uruchom grę jako administrator : Następnie sprawdź, czy gra wymaga uprawnień administratora. W takim przypadku kliknij prawym przyciskiem myszy ikonę gry i wybierz opcję Uruchom jako administrator.
- Zaloguj się do gry, podając odpowiedni Game Pass : Game Pass firmy Microsoft na konsolę Xbox nie działa na urządzeniach z systemem Windows 10. Może to jednak zrobić dopiero po zakwalifikowaniu się do ostatecznej przepustki Xbox Game Pass.
Jeśli spełniasz wszystkie powyższe wymagania, a gra nadal nie działa, możesz wypróbować następujące sugestie:
1] Wyczyść pamięć podręczną Microsoft Store
Wyczyszczenie pamięci podręcznej sklepu rozwiązuje prawie wszystkie problemy, w tym 0x87e00017. Oto jak wyczyścić pamięć podręczną Microsoft Store na komputerze z systemem Windows 10 –
- Uruchom wiersz polecenia z uprawnieniami administratora.
- W konsoli z podwyższonym poziomem uprawnień wpisz wsreset.exe i naciśnij klawisz Enter .
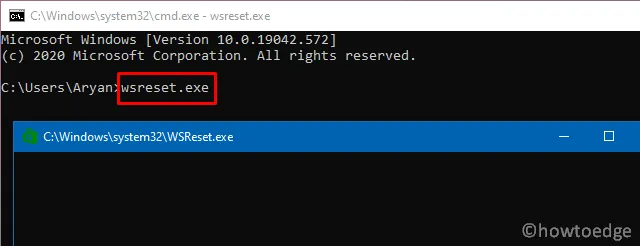
- Poczekaj chwilę, aż kod zacznie działać i wyczyści pamięć podręczną Sklepu.
- Po zakończeniu tego procesu Microsoft Store uruchomi się automatycznie.
Zresetuj pamięć podręczną Xbox Game Pass
Po wyczyszczeniu pamięci podręcznej Microsoft Store wyczyść również pamięć podręczną Xbox Games Pass. Spowoduje to rozwiązanie wszelkich problemów wynikających z nagromadzonej pamięci podręcznej. Oto jak zresetować pamięć podręczną Xbox Game Pass –
- Naciśnij Win + S , aby uruchomić pasek wyszukiwania, i wpisz „Xbox Game Pass” w polu tekstowym.
- Kliknij prawym przyciskiem myszy najlepszy wynik i naciśnij Ustawienia aplikacji .
- Na nadchodzącym ekranie przewiń w dół do przycisku Resetuj i kliknij go.
- Jeśli pojawi się monit z prośbą o zgodę, ponownie naciśnij Resetuj .
2] Zaktualizuj usługi Steam/Xbox
- Kliknij ikonę koszyka , aby uruchomić aplikację Microsoft Store .
- Przejdź do prawego górnego rogu i kliknij trzy poziome kropki.
- Wybierz opcję Pobieranie i aktualizacje.
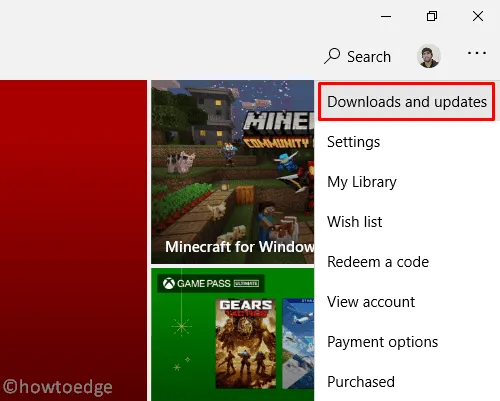
- Na następnym ekranie ponownie przejdź do prawego górnego rogu i kliknij Pobierz aktualizacje .
- Spowoduje to pobranie i zainstalowanie wszelkich oczekujących aktualizacji dla Steam lub konsoli Xbox.
3] Użyj narzędzia do rozwiązywania problemów z aplikacjami ze Sklepu Windows
Jeśli błąd 0x87e00017 nadal pojawia się podczas grania w gry, uruchom narzędzie do rozwiązywania problemów z aplikacjami Sklepu Windows –
- Przejdź do Ustawienia > Aktualizacja i zabezpieczenia > Rozwiązywanie problemów.
- Przejdź na prawą stronę i kliknij „ Dodatkowe narzędzia do rozwiązywania problemów ”.
- Na następnym ekranie wybierz aplikacje ze Sklepu Windows i naciśnij Uruchom narzędzie do rozwiązywania problemów .
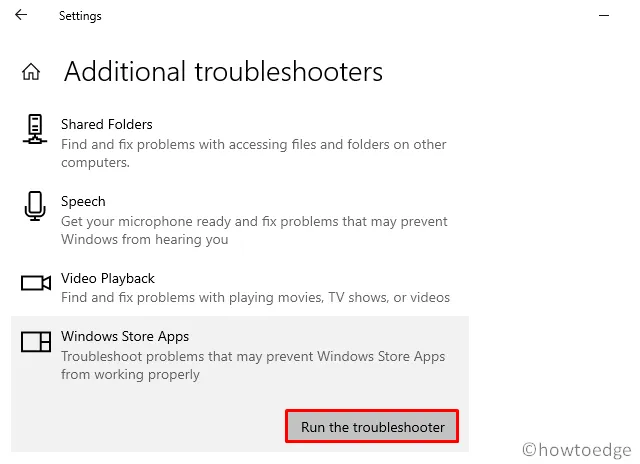
- Narzędzie do rozwiązywania problemów natychmiast rozpocznie wyszukiwanie podstawowych problemów. Jeśli zapewnia jakąkolwiek poprawkę, naciśnij przycisk Zastosuj tę poprawkę .
- Po zastosowaniu poprawki uruchom ponownie komputer .
- Kliknij prawym przyciskiem myszy ikonę Windows i wybierz górną opcję, tj. Aplikacje i funkcje .
- W prawym okienku przewiń w dół do problematycznej aplikacji i kliknij ją prawym przyciskiem myszy.
- Hit Zaawansowane opcje w rozszerzonym okienku.
- Na następnym ekranie przewiń w dół i kliknij Resetuj .
- Gdy pojawi się wyskakujące okienko z prośbą o pozwolenie, ponownie kliknij Resetuj .
4] Użyj aplikacji Xbox beta, aby naprawić błąd 0x87e00017
Jeśli podczas grania w gry na konsoli Xbox pojawia się błąd 0x87e00017, spróbuj zainstalować wersję beta tej aplikacji.
- Przejdź do witryny Xbox beta i kliknij POBIERZ APLIKACJĘ .
- Po zakończeniu pobierania otwórz folder zawierający plik instalacyjny i kliknij go dwukrotnie.
- Zaakceptuj wszystkie warunki, aby zainstalować aplikację Xbox w wersji beta.
- Możesz teraz użyć tej nowej konsoli do zainstalowania dowolnej gry, która wcześniej sprawiała problemy.
5] Pobierz i zainstaluj oczekujące aktualizacje
Jeśli żadne z powyższych obejść nie rozwiąże problemu z błędem 0x87e00017, pozostaje Ci tylko jedna opcja, tj. czysta instalacja systemu Windows 10 . Jeśli nie chcesz tego robić, spróbuj zainstalować wszystkie oczekujące aktualizacje — Zabezpieczenia lub opcjonalne. Oto jak wyszukać oczekujące aktualizacje i zainstalować je —
- Przejdź do Ustawienia > Aktualizacja i zabezpieczenia > Windows Update.
- Przejdź na prawą stronę i kliknij przycisk Sprawdź aktualizacje .
- Następnie system sprawdzi, czy dostępne są oczekujące aktualizacje online, a jeśli są dostępne, to samo zostanie automatycznie pobrane i zainstalowane.
Mam nadzieję, że możesz teraz uruchamiać aplikacje ze Sklepu lub grać w gry bez napotkania błędu 0x87e00017.
Ile czasu zajmie zresetowanie Microsoft Store?
WSReset resetuje Sklep Windows bez usuwania zainstalowanych aplikacji lub zmiany ustawień konta. Po kliknięciu WSReset otworzy się wiersz polecenia. Będziesz musiał poczekać 30 sekund na zresetowanie App Store.
Zaraz po zakończeniu wiersz polecenia zamknie się automatycznie, a aplikacja Microsoft Store zostanie uruchomiona.



Dodaj komentarz