Jak naprawić kod błędu aparatu Windows 0xA00F4244
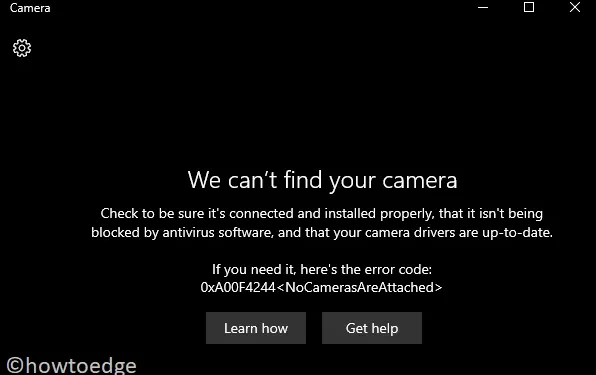
Było wiele zgłoszeń użytkowników systemu Windows 10, u których wystąpił błąd o kodzie 0xA00F4244. Z powodu tego problemu, gdy użytkownicy próbują otworzyć aplikację aparatu, nie zostaje ona uruchomiona. W większości przypadków problem pojawia się po aktualizacji systemu Windows ze starszej wersji systemu operacyjnego.
Może to potencjalnie uszkodzić sterowniki kamery internetowej, wywołać konflikty między oprogramowaniem i tak dalej. Użytkownicy zgłaszają, że nawet jeśli na ich komputerze występuje ten problem, nadal mogą korzystać z aplikacji innych firm, takich jak Skype. To pokazuje, że błąd nie jest spowodowany problemami sprzętowymi, ponieważ gdyby tak było, Skype nie działałby z aparatem.
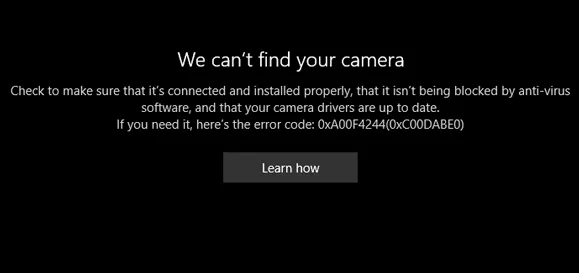
Kiedy pojawia się problem – jest też rozwiązanie. W tym poście na blogu dowiesz się, jak rozwiązać problem z kodem błędu 0xA00F4244, wdrażając kilka rozwiązań. Aby rozwiązać ten problem z oprogramowaniem, przejdź do poniższej sekcji i postępuj zgodnie z instrukcjami. Ten kod błędu jest dostarczany w postaci komunikatu:
Rozwiązany: Nie możemy znaleźć kamery, błąd 0xA00F4244
Aby naprawić kod błędu aparatu 0xA00F4244, użyj następujących elementów –
1] Włącz aplikację Aparat
Jeśli kamera internetowa została właśnie skonfigurowana, upewnij się, że aplikacja Aparat jest włączona. Aby to zrobić, wykonaj poniższe czynności —
- Naciśnij klawisz skrótu Win + I, aby wywołać ustawienia systemu Windows.
- Otwórz kategorię Prywatność .
- W lewym okienku przewiń i wybierz aplikację Aparat .
- Przejdź na prawą stronę i znajdź opcję Zezwalaj aplikacjom na dostęp do aparatu .
- Jeśli jest wyłączona, po prostu włącz ją .
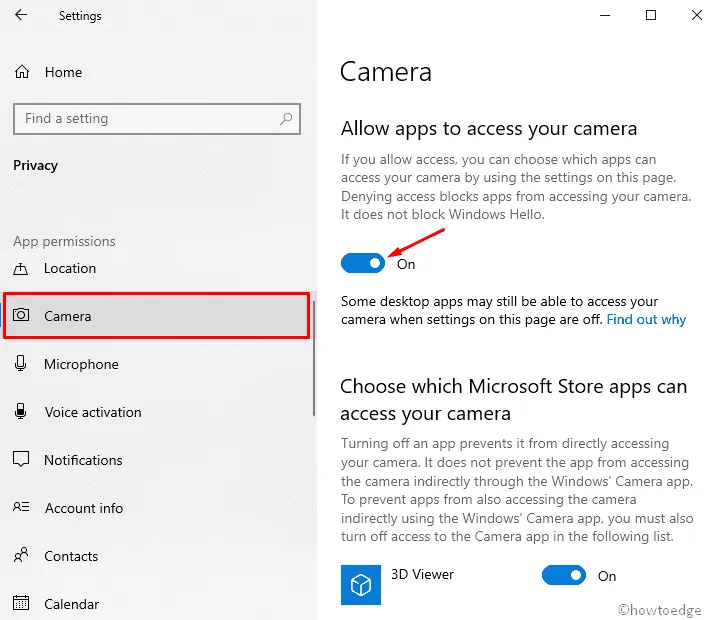
2] Zaktualizuj sterownik kamery internetowej
Ogólnie rzecz biorąc, jeśli aplikacja kamery internetowej nie działa poprawnie, oznacza to, że wystąpił problem ze sterownikiem kamery. W takim przypadku aktualizacja sterownika prawdopodobnie rozwiązałaby problem z kodem błędu 0xA00F4244. Należy jednak najpierw upewnić się, że aparat jest zgodny z wersją systemu operacyjnego.
Możesz wykonać poniższe kroki, aby zakończyć proces –
- Otwórz okno dialogowe Uruchom, używając Win + R razem.
- W polu wyszukiwania wpisz
devmgmt.msci naciśnij klawisz Enter. - Kliknij dwukrotnie sekcję Aparat (Urządzenia do przetwarzania obrazu).
- Kliknij prawym przyciskiem myszy nazwę swojej kamery internetowej i wybierz opcję Właściwości .
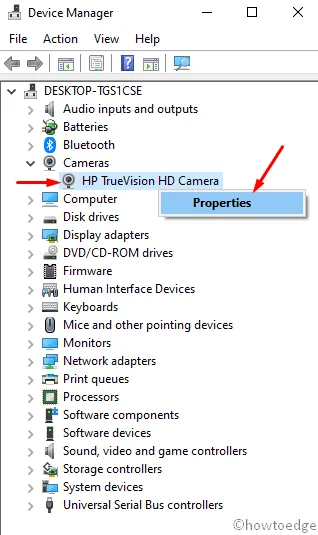
- Na następnej stronie przejdź do karty Sterownik .
- Kliknij Aktualizuj sterownik i kliknij przycisk OK .
- Wybierz „ Wyszukaj automatycznie zaktualizowane oprogramowanie sterownika ” na następnym ekranie.
- To nie zajmie dużo czasu, aby zakończyć cały proces.
- Uruchom ponownie urządzenie i sprawdź, czy błąd został naprawiony.
Ważne — na niektórych urządzeniach aparaty/kamery internetowe mogą być wyświetlane w kategorii Urządzenia do przetwarzania obrazu .
3] Przywróć sterownik aparatu, aby naprawić kod błędu 0xA00F4244
Ogólnie rzecz biorąc, aparaty i kamery internetowe pojawiają się głównie w kategorii Urządzenia do przetwarzania obrazu. Jeśli Twoja aplikacja Aparat przestała działać po zainstalowaniu nowej aktualizacji, tutaj musisz przywrócić poprzednią wersję. Wykonaj następujące kroki, aby rozwiązać problem:
- Kliknij prawym przyciskiem myszy przycisk Start i wybierz Menedżer urządzeń.
- Kliknij dwukrotnie opcję Aparat (urządzenia do przetwarzania obrazu).
- Kliknij prawym przyciskiem myszy nazwę swojej kamery internetowej i wybierz opcję Właściwości .
- Na następnej stronie przejdź do karty Sterownik .
- Kliknij opcję Przywróć sterownik , a następnie naciśnij przycisk OK , aby zapisać zmiany.
- Na koniec uruchom ponownie komputer z systemem Windows 10.
4] Odinstaluj sterownik kamery internetowej
Jeśli nie możesz rozwiązać problemu z kodem błędu 0xA00F4244, postępując zgodnie z powyższymi instrukcjami, możesz także spróbować odinstalować sterownik. Kilku użytkowników zgłosiło, że ta metoda pomogła im rozwiązać problem. Oto jak możesz to zrobić –
- Otwórz Menedżera urządzeń, jak wyjaśniliśmy w powyższym rozwiązaniu.
- Kliknij dwukrotnie opcję Aparat .
- Kliknij prawym przyciskiem myszy kamerę komputera i naciśnij opcję Właściwości .
- Przejdź do karty Sterownik i kliknij przycisk Odinstaluj .
- Upewnij się, że zaznaczona jest opcja „ Próba usunięcia sterownika dla tego urządzenia ” .

- Na koniec kliknij przycisk OK .
5] Zresetuj aplikację Aparat
Zgłoszono, że zresetowanie aplikacji Aparat rozwiązało ten kod błędu dla wielu użytkowników. Poniższe instrukcje pomogą Ci zresetować tę aplikację.
- Otwórz ustawienia systemu Windows za pomocą Win + I razem.
- Kliknij sekcję Aplikacje .
- W lewym okienku wybierz Aplikacje i funkcje .
- Przejdź na prawą stronę, wybierz Aparat i naciśnij Opcje zaawansowane .
- Na następnej stronie przewiń i znajdź Resetuj .
- Kliknij przycisk Resetuj , aby zresetować aplikację Aparat.
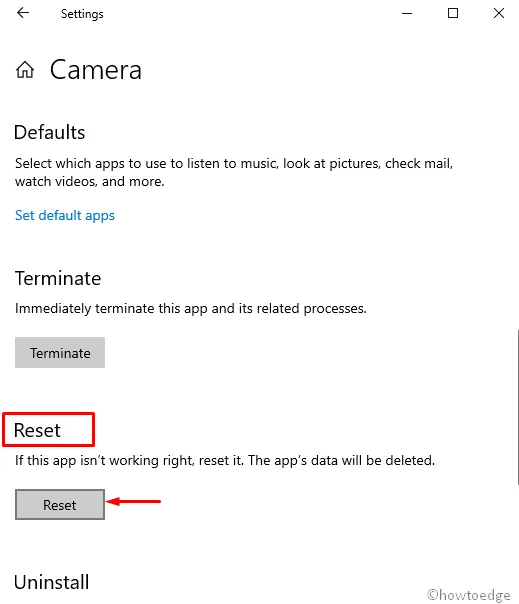
6] Uruchom narzędzie do rozwiązywania problemów z aplikacjami ze sklepu
Store Apps to wbudowana aplikacja, której można użyć do rozwiązania problemu z kodem błędu 0xA00F4244. To narzędzie zostało zaprojektowane po aktualizacji Creators Update, aby łatwo rozwiązać problem z komputerem. Tutaj pokażemy Ci, jak to wykonać –
- Kliknij prawym przyciskiem myszy menu Start i wybierz Ustawienia .
- Kliknij kategorię Aktualizacja i zabezpieczenia .
- W lewym okienku wybierz Rozwiązywanie problemów .
- Przejdź na prawą stronę, przewiń w dół i znajdź Aplikacje ze Sklepu Windows .
- Po zlokalizowaniu go wybierz go i kliknij Uruchom narzędzie do rozwiązywania problemów .
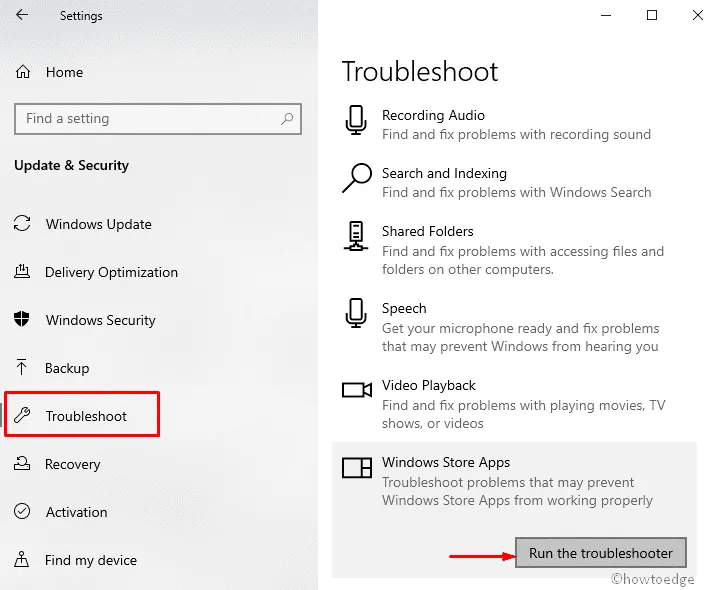
7] Dostosuj rejestr, aby naprawić kod błędu 0xA00F4244
Błąd 0xA00F4244 pojawia się czasami, gdy aplikacja Aparat ulega awarii, podobnie jak inne aplikacje ze Sklepu Windows. Ten problem można rozwiązać, edytując rejestr. Aby to zrobić, dokładnie postępuj zgodnie z poniższymi instrukcjami –
- Naciśnij Win + S razem i pozwól, aby pojawiło się wyszukiwanie na pasku zadań.
- W polu wyszukiwania wpisz Regedit .
- Kliknij prawym przyciskiem myszy Edytor rejestru i wybierz Uruchom jako administrator .
- Po wyświetleniu monitu UAC wprowadź swoje dane uwierzytelniające i kliknij przycisk Tak .
- Na następnej stronie kliknij Plik , wybierz Eksportuj i wykonaj kopię zapasową rejestru.
- Chociaż, jeśli coś pójdzie nie tak, możesz go z łatwością przywrócić.
- Ponadto na wszelki wypadek możesz utworzyć punkt przywracania.
- Teraz przejdź do tej ścieżki –
- Przejdź do prawego panelu, kliknij prawym przyciskiem myszy i wybierz Nowy > Wartość DWORD (32-bitowa) .
- Nazwij tę wartość .
EnableFrameServerMode - Kliknij to samo prawym przyciskiem myszy i wybierz Modyfikuj .
- Ustaw jego wartość na 0 (zero) i kliknij przycisk OK .
- Uruchom ponownie komputer i sprawdź, czy błąd został teraz rozwiązany.
8]
Niestety, jeśli żadne z powyższych rozwiązań nie naprawi kodu błędu 0xA00F4244, zalecamy sprawdzenie oprogramowania antywirusowego. To oprogramowanie może zakłócać prawidłowe działanie kamery internetowej. W takim przypadku konieczne może być tymczasowe wyłączenie aplikacji i sprawdzenie działania kamery.
Więc to jest to. Dziękujemy za poświęcenie czasu na przeczytanie tego przewodnika. Jeśli masz jakieś uwagi, zostaw je poniżej.



Dodaj komentarz