Napraw błąd aktualizacji systemu Windows 11 w przypadku kodu błędu 0x8007007f

Czy napotkałeś kod błędu 0x8007007f podczas aktualizacji do nowego systemu operacyjnego Windows 11 za pomocą Asystenta instalacji? Oto przewodnik, jak znaleźć przyczyny leżące u ich podstaw i je naprawić.
Windows 11 jest teraz oficjalnie dostępny dla wszystkich. Istnieją jednak urządzenia, których jeszcze nie można zaktualizować do nowego systemu operacyjnego z powodu kilku usterek. Dla wszystkich takich urządzeń firma Microsoft wprowadziła narzędzie „Asystent instalacji systemu Windows 11”. Za pomocą tego narzędzia można łatwo zaktualizować swój komputer do systemu Windows 11 z systemu operacyjnego Windows 10.
Choć brzmi to dobrze, są użytkownicy, którzy nadal nie mogą zainstalować systemu Windows 11 na swoich komputerach i otrzymują kod błędu, który mówi: „Coś poszło nie tak”, Kod błędu 0x8007007f. Jeśli jesteś jednym z takich użytkowników, ten przewodnik jest przeznaczony dla Ciebie. Przyjrzyjmy się, co powoduje ten problem i jak go szczegółowo naprawić —
Dlaczego aktualizacja systemu Windows 11 kończy się niepowodzeniem z kodem błędu 0x8007007f?
Kod błędu 0x8007007f zwykle występuje podczas próby zainstalowania systemu Windows 11 za pomocą Asystenta instalacji systemu Windows 11. Gdy się pojawi, nie będzie można zaktualizować systemu operacyjnego Windows. Niektórzy użytkownicy zgłosili nawet, że ich aktualizacja zaczyna się normalnie, jednak zacina się w około 70% i nigdy się nie kończy.
Co powoduje kod błędu 0x8007007f?
Ten błąd może wystąpić z jednego lub więcej z następujących powodów:
- Wyłączona kontrola konta użytkownika
- Przestarzała karta graficzna
- Za mało miejsca na dysku
- Wyłączono bezpieczny rozruch
- Uszkodzone pliki systemowe
- Obecność oprogramowania antywirusowego innej firmy
Jak naprawić kod błędu aktualizacji 0x8007007f w systemie Windows
Oto rzeczy, które możesz wykonać, aby naprawić kod błędu 0x8007007f w systemie Windows 11 –
1. Uruchom ponownie komputer
Często takie błędy występują po prostu dlatego, że system nie jest w stanie odczytać kilku ważnych plików. Może się to również pojawić, gdy te pliki zostaną w jakiś sposób uszkodzone. Proste ponowne uruchomienie komputera może naprawić uszkodzone pliki lub zregenerować brakujące. Wszystko, czego potrzebujesz, to naciskać Alt + F4, aż otrzymasz poniższą migawkę.
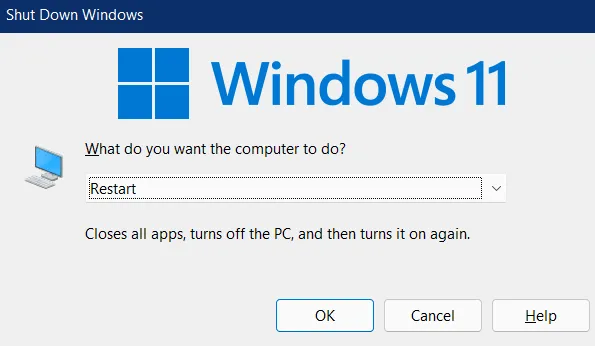
- Korzystając z menu rozwijanego, wybierz Uruchom ponownie i naciśnij OK.
- Po ponownym załadowaniu systemu Windows 11 sprawdź, czy rozwiązuje to problem, z którym się borykasz.
W przypadku, gdy nie wypróbuje następnego zestawu rozwiązań omówionych poniżej.
2. Włącz kontrolę konta użytkownika
Jeśli używasz Windows Update Assistant do pobrania/instalacji nowego systemu operacyjnego, możliwe, że istniejący system operacyjny blokuje mu dostęp do katalogu systemowego. W rezultacie pojawia się kod błędu aktualizacji. Chociaż zawsze możesz uruchomić Asystenta instalacji systemu Windows 11 jako administrator, nigdy nie będziesz pewien, czy UAC jest ustawiony na „nigdy nie powiadamiaj”.
W takich scenariuszach użytkownicy z pewnością mogą pozbyć się tego kodu błędu 0x8007007f, włączając Kontrolę konta użytkownika na swoich urządzeniach. UAC jest w zasadzie monitem, który szuka zgody administracyjnej na wykonanie zadania w systemie operacyjnym Windows. Jeśli wyłączyłeś to kiedyś, pamiętaj, aby ponownie włączyć to samo. Aby to zrobić, wykonaj następujące kroki –
- Najpierw uruchom Panel sterowania .
- Kliknij Konta użytkowników > Konta użytkowników.
- W prawym okienku znajdziesz link do „Zmień ustawienia kontroli konta użytkownika” . Cóż, kliknij na to.
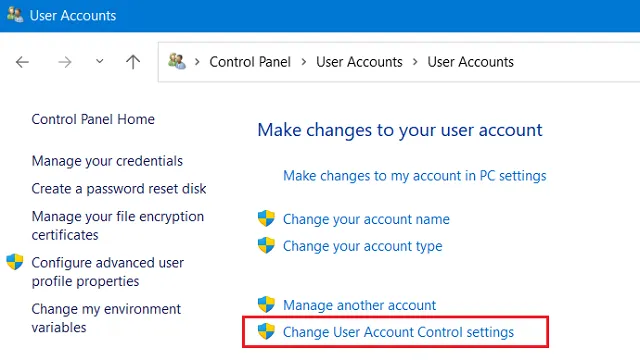
- Po uruchomieniu okna ustawień UAC przeciągnij suwak do góry, np. „Zawsze powiadamiaj”.
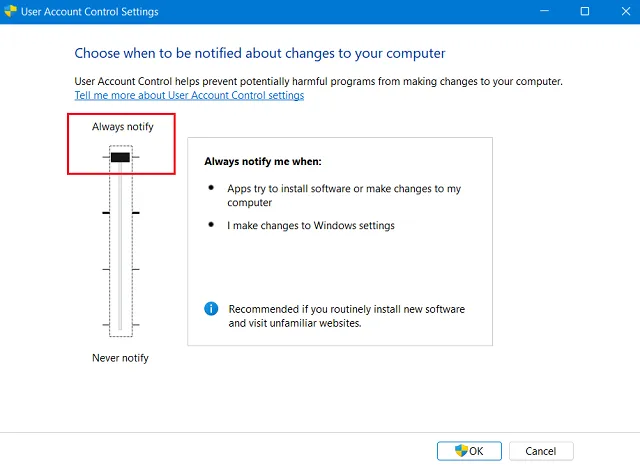
- Kliknij OK obok, aby potwierdzić te zmiany.
- UAC wyświetli monit natychmiast po tym, naciśnij Tak , aby potwierdzić to ustawienie.
3. Włącz Bezpieczny rozruch
Aby zainstalować aktualizacje systemu Windows 11, konieczne jest włączenie Bezpiecznego rozruchu na urządzeniach opartych na TPM 2.0. Jeśli Twoje urządzenie nie ma modułu TPM 2.0 lub nie ma wyłączonego bezpiecznego rozruchu, nie możesz zainstalować żadnych aktualizacji systemu Windows 11.
Oto jak możesz sprawdzić oba te minimalne wymagania systemowe –
- TPM 2.0 : naciśnij WinKey + R, aby uruchomić okno dialogowe Uruchom. Wpisz „
tpm.msc” tutaj i naciśnij Enter . Kiedy otworzy się okno Zarządzanie zaufanymi modułami, zobacz, co jest napisane obok jego sekcji statusu. Powinno wyświetlić się komunikat „TPM jest gotowy do użycia”. Jeśli nie, musisz uruchomić system BIOS i włączyć go stamtąd. - Bezpieczny rozruch : Możesz sprawdzić jego stan, otwierając okno Informacje o systemie. Naciśnij Win + S, wpisz „informacje o systemie” i kliknij najwyższy wynik. Na kolejnym ekranie przewiń w dół do stanu bezpiecznego rozruchu i sprawdź, czy wyświetla stan „włączony” lub „wyłączony”. Jeśli jest wyłączona, wejdź do systemu BIOS urządzenia i włącz je stamtąd na karcie Zabezpieczenia.
4. Wyłącz lub odinstaluj program antywirusowy innej firmy
Tak więc, jeśli chcesz rozwiązać kod błędu 0x8007007f, odinstalowanie lub przynajmniej wyłączenie oprogramowania antywirusowego innej firmy powinno być Twoim najwyższym priorytetem. Windows Security to dobra alternatywa w takich przypadkach na Windows 11/10. Aby być po bezpieczniejszej stronie, możesz wybrać oprogramowanie antywirusowe premium.
Po odinstalowaniu programu antywirusowego innej firmy pamiętaj o ponownym uruchomieniu komputera. Po ponownym załadowaniu systemu Windows 11 sprawdź, czy rozwiązuje to problem występujący podczas aktualizacji systemu Windows.
5. Uruchom SFC/DISM
Jeśli błąd 0x8007007f nadal występuje i uniemożliwia aktualizację systemu Windows 11, może to być spowodowane obecnością niektórych uszkodzonych lub brakujących plików. Aby naprawić uszkodzenie plików systemowych, możesz skorzystać z wbudowanego narzędzia, tj. SFC. Oto jak możesz uruchomić ten program narzędziowy –
- Uruchom wiersz polecenia jako administrator .
- Kiedy pojawi się konsola Windows, wpisz „
sfc /scannow” i naciśnij Enter .
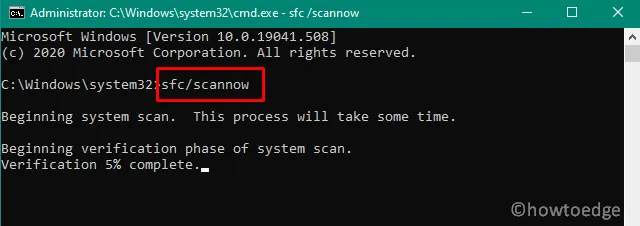
- Niech to narzędzie znajdzie i naprawi wszelkie uszkodzone pliki na twoim komputerze.
- Gdy proces skanowania/naprawy osiągnie 100%, zamknij CMD i uruchom ponownie komputer.
Jeśli problem będzie się powtarzał nawet po tym, napraw również wszelkie problemy z obrazem systemu Windows 11. Aby naprawić obraz systemu operacyjnego Windows 11, wykonaj następujące czynności:
- Kliknij prawym przyciskiem myszy ikonę Windows i wybierz Terminal Windows (administrator).
- Terminal domyślnie przeniesie Cię do PowerShell. Wpisz następujące polecenie i naciśnij Enter –
DISM /Online /Cleanup-Image /RestoreHealth
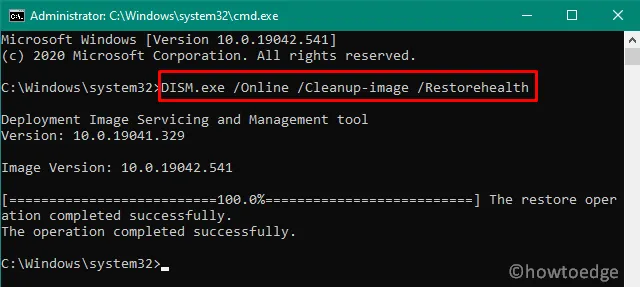
- Poczekaj, aż skanowanie zakończy się w 110%. Po zakończeniu uruchom ponownie komputer i sprawdź, czy to rozwiąże błąd 0x8007007f.
6. Zwolnij miejsce w pamięci za pomocą narzędzia Oczyszczanie dysku
Aby pomyślnie przeprowadzić aktualizację w systemie Windows, na dysku komputera powinna być wystarczająca ilość miejsca. Jeśli nie ma wystarczającej przestrzeni dyskowej, może to spowodować awarię systemu Windows 11 z kodem błędu 0x8007007f. Ten błąd pojawia się tylko wtedy, gdy używasz Asystenta Windows do pobrania/instalacji nowego systemu operacyjnego na swoim komputerze.
Zwykle zaleca się posiadanie co najmniej 100 GB wolnego miejsca na dysku, aby system Windows 11 instalował się bez błędów. Aby wyczyścić niepotrzebnie nagromadzone miejsca w systemie Windows, możesz skorzystać z pomocy narzędzia – Oczyszczanie dysku .
7. Zaktualizuj karty graficzne
Obecność nieaktualnych lub przestarzałych sterowników urządzeń, zwłaszcza kart graficznych, może utrudniać normalną aktualizację lub instalację systemu Windows 11. Jeśli nie aktualizowałeś żadnego sterownika urządzenia, przejdź do Menedżera urządzeń i otwórz go. Kiedy to się otworzy, sprawdź, czy jakiś sterownik nie wyświetla obok niego żółtego wykrzyknika. W takim przypadku ten konkretny sterownik musi być wadliwy lub problematyczny.
Kliknij go prawym przyciskiem myszy i wybierz opcję aktualizacji dysku. Kliknij „Wyszukaj sterowniki automatycznie” > Wyszukaj zaktualizowane sterowniki w usłudze Windows Update. Menedżer urządzeń przekieruje Cię do aktualizacji systemu Windows. Kliknij Dalej Sprawdź aktualizacje i poczekaj, aż system znajdzie oczekujące aktualizacje dla Twojego komputera. Jeśli znajdzie jakąkolwiek aktualizację, zostanie ona automatycznie zainstalowana na twoim komputerze. Uruchom ponownie komputer i sprawdź, czy to rozwiązało problem, z którym miałeś do czynienia.
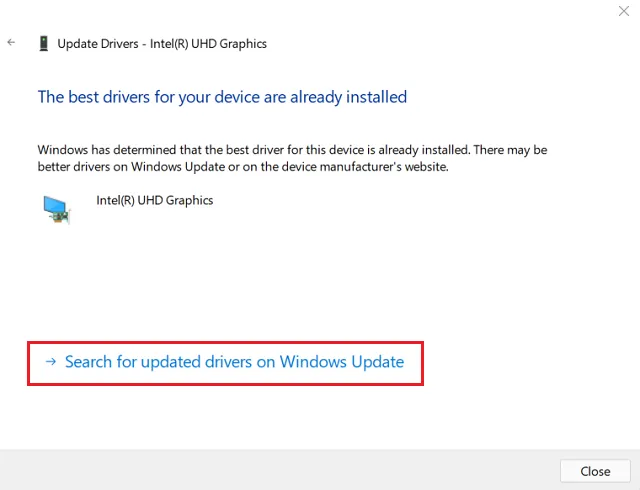
8. Czysta instalacja systemu Windows 11 przy użyciu rozruchowego pliku ISO
Jeśli żadne z powyższych rozwiązań nie rozwiąże problemu z kodem błędu 0x8007007f na Twoim urządzeniu, lepiej pobrać obraz ISO nowego systemu operacyjnego, przygotować go do rozruchu i zainstalować na komputerze.
Wykonując nową instalację, wykonaj następujące czynności:
- Pobierz najnowsze narzędzie Media Creation Tool firmy Microsoft .
- Pobierz obraz ISO zamiast uruchamiać dysk USB od samego początku.
Mam nadzieję, że ten przewodnik był łatwy do naśladowania i że udało Ci się teraz zaktualizować komputer z systemem Windows 11. Jeśli masz jakieś pytania lub sugestie, daj nam znać w sekcji komentarzy.



Dodaj komentarz