Eksplorator plików uruchamia się ponownie w systemie Windows 11/10
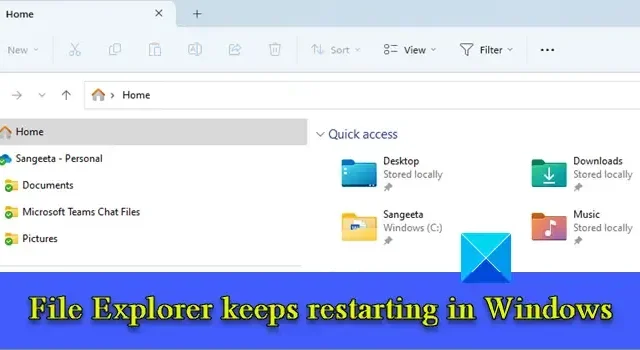
Jeśli Eksplorator plików uruchamia się ponownie na komputerze z systemem Windows 11/10 , przeczytaj ten przewodnik, aby dowiedzieć się, jak rozwiązać problem. Kilku użytkowników systemu Windows zgłosiło, że ich Eksplorator plików uruchamia się losowo podczas uruchamiania. To nagłe zachowanie czasami powoduje automatyczne odświeżanie ikon paska zadań (pasek zadań jest pusty i ponownie ładuje ikony po kilku sekundach), co może być denerwujące. Jeśli masz ten sam problem, pokażemy Ci kilka skutecznych rozwiązań, dzięki którym możesz zatrzymać ponowne uruchamianie Eksploratora plików co kilka sekund.
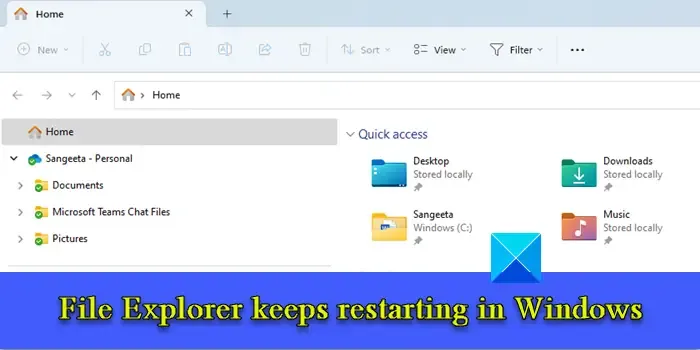
Eksplorator plików uruchamia się ponownie w systemie Windows 11/10
Eksplorator plików pomaga przeglądać pliki i foldery na komputerze z systemem Windows. Staje się to bardzo niewygodne, gdy nie działa normalnie. Jeśli Eksplorator plików ciągle uruchamia się ponownie , użyj tych rozwiązań, aby rozwiązać problem:
- Zabij proces explorer.exe i uruchom ponownie komputer
- Wyłącz miniatury
- Wyłącz okienko podglądu
- Wyczyść historię Eksploratora plików
- Wyłącz podejrzane rozszerzenia powłoki innych firm
- Zmodyfikuj klucz rejestru BannerStore
- Wykonaj skanowanie SFC
- Rozwiązywanie problemów w stanie czystego rozruchu
Przyjrzyjmy się im szczegółowo.
1] Zabij proces explorer.exe i uruchom ponownie komputer
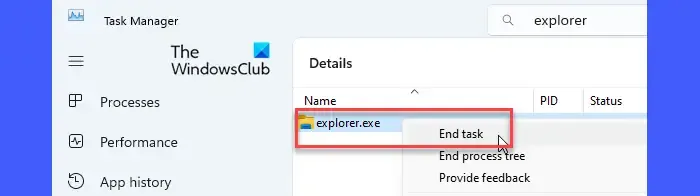
Zacznij od zabicia procesu explorer.exe (i innych niepotrzebnych procesów w tle) w Menedżerze zadań Windows, a następnie uruchom ponownie komputer.
Kliknij prawym przyciskiem myszy ikonę przycisku Start i wybierz Menedżer zadań . Przejdź do karty Szczegóły . Wpisz „explorer” w pasku wyszukiwania u góry. pojawi się explorer.exe . Kliknij proces prawym przyciskiem myszy i wybierz Zakończ zadanie .
Po zakończeniu procesu uruchom ponownie komputer. Naciśnij klawisz logo systemu Windows + L . Kliknij ikonę zasilania w prawym dolnym rogu i wybierz Uruchom ponownie .
2] Wyłącz miniatury
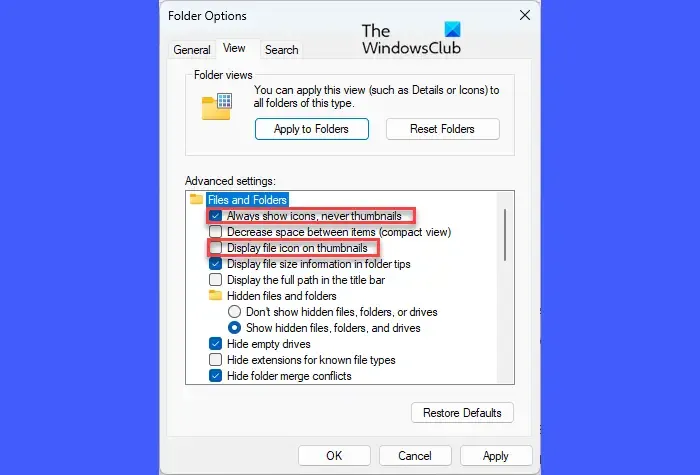
Jeśli powyższe rozwiązanie nie zadziała, wyłącz opcję miniatur w Eksploratorze plików. Miniatury to małe graficzne reprezentacje plików. Jeśli są uszkodzone, Eksplorator plików nie będzie mógł ich odzyskać i zacznie się zawieszać lub uruchamiać ponownie.
Otwórz Eksplorator plików. Kliknij trzy poziome kropki po prawej stronie paska narzędzi w oknie Eksploratora. Wybierz Opcje .
Przejdź do karty Widok w oknie Opcje folderów . Zaznacz opcję Zawsze pokazuj ikony, nigdy miniatury . Usuń także zaznaczenie opcji Wyświetlaj ikony plików na miniaturach . Kliknij przycisk Zastosuj , a następnie przycisk OK . Teraz uruchom ponownie Eksploratora i sprawdź, czy działa.
3] Wyłącz okienko podglądu
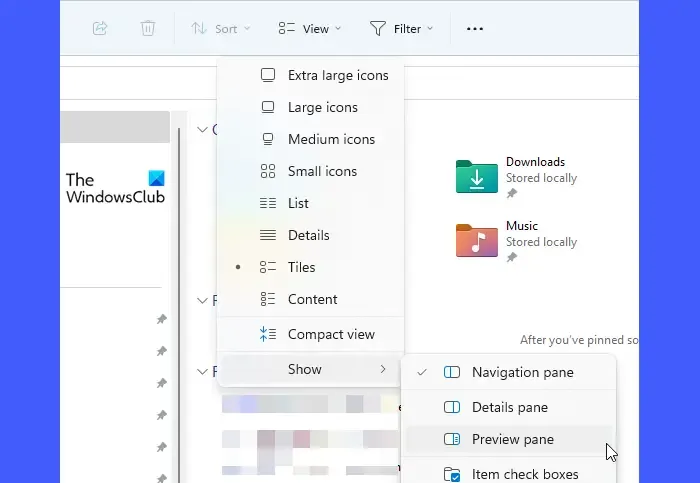
Okienko podglądu umożliwia wyświetlenie podglądu wybranego pliku po prawej stronie okna Eksploratora plików. Jeśli wybrany plik jest uszkodzony, Eksplorator nie będzie mógł pobrać jego podglądu. Może to spowodować awarię i ponowne uruchomienie Eksploratora plików. W takim przypadku wyłączenie funkcji okienka podglądu może pomóc w rozwiązaniu problemu.
Otwórz Eksplorator plików i kliknij menu Widok na pasku narzędzi. Kliknij Pokaż i usuń zaznaczenie opcji Okienko podglądu .
4] Wyczyść historię Eksploratora plików
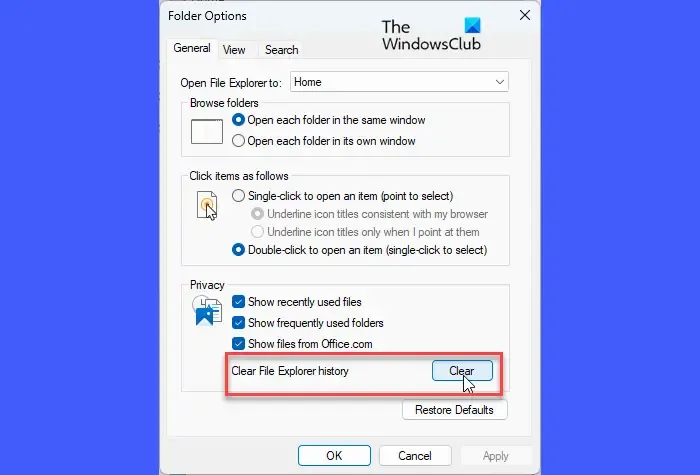
Kilku użytkownikom udało się rozwiązać ten problem, czyszcząc historię Eksploratora plików, która może zawierać uszkodzone rekordy plików.
Otwórz Opcje Eksploratora plików (jak wyjaśniono powyżej). Kliknij przycisk Wyczyść obok opcji Wyczyść historię Eksploratora plików na karcie Ogólne .
5] Wyłącz podejrzane rozszerzenia powłoki innych firm
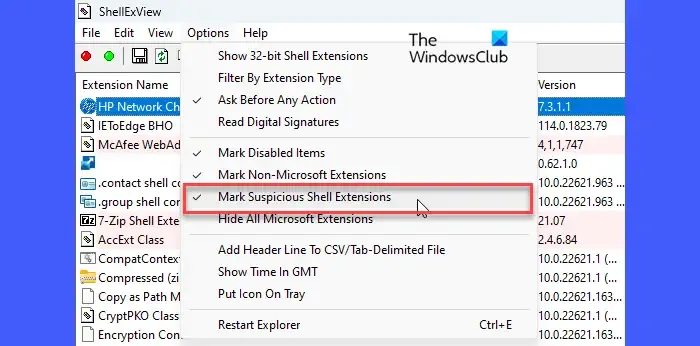
Rozszerzenia powłoki to obiekty COM, które rozszerzają możliwości Eksploratora plików. Mogą być instalowane automatycznie przez system operacyjny lub oprogramowanie innych firm. Rozszerzenia powłoki innych firm mogą czasami powodować problemy z Eksploratorem plików. Możesz użyć bezpłatnego oprogramowania ShellExView lub AutoRuns , aby przeglądać i wyłączać podejrzane rozszerzenia innych firm na komputerze z systemem Windows 11/10.
6] Zmodyfikuj klucz rejestru BannerStore
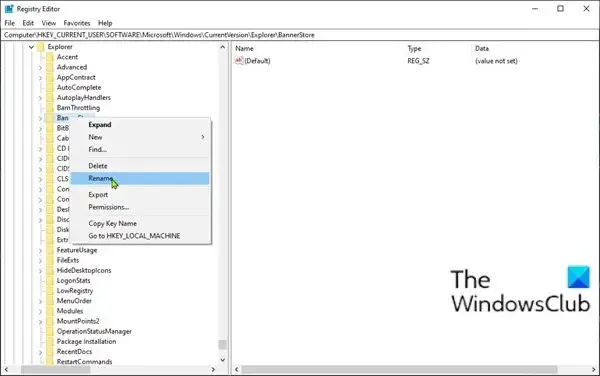
Najwyraźniej wielu użytkownikom udało się rozwiązać problem, zmieniając nazwę lub usuwając klucz rejestru BannerStore. Ten klucz, jeśli zostanie źle skonfigurowany lub uszkodzony, może doprowadzić do tymczasowego przepełnienia bufora , co może spowodować problemy z Eksploratorem plików w systemie Windows (bufor to wydzielone miejsce w pamięci RAM do przechowywania danych tymczasowych). Zmodyfikuj klucz rejestru BannerStore i sprawdź, czy to rozwiąże problem.
Naciśnij Win + R i wpisz „ regedit ” w oknie dialogowym Uruchom . Naciśnij klawisz Enter i kliknij przycisk Tak w monicie UAC.
Przejdź do następującej ścieżki w oknie Edytora rejestru:
Computer\HKEY_CURRENT_USER\Software\Microsoft\Windows\CurrentVersion\Explorer\BannerStore
Zmień nazwę folderu BannerStore na BannerStore_Bak. Uruchom ponownie system Windows; problem powinien już zniknąć.
7] Wykonaj skanowanie SFC
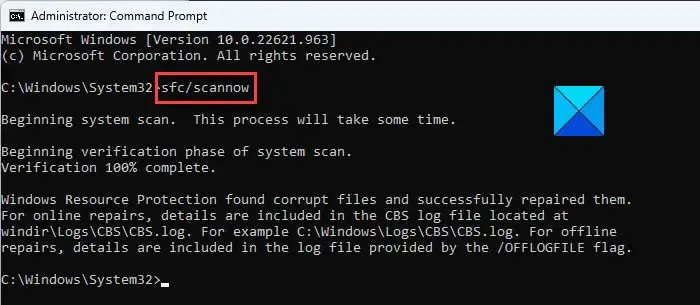
Następnie użyj narzędzia Kontroler plików systemowych, aby uruchomić sfc /scannowpolecenie. To polecenie przeskanuje system Windows w celu zidentyfikowania uszkodzonych plików systemowych i naprawy ich automatycznie.
8] Rozwiązywanie problemów w stanie czystego rozruchu
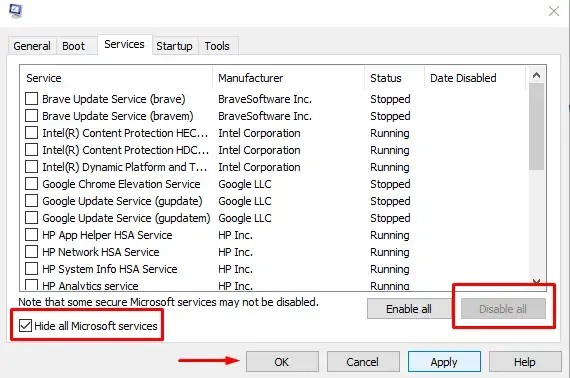
Uruchom również skanowanie antywirusowe , aby wykluczyć jakąkolwiek możliwość infekcji wirusem lub złośliwym oprogramowaniem na komputerze. Przejdź do Ustawienia > Prywatność i bezpieczeństwo > Zabezpieczenia Windows . Kliknij Ochrona przed wirusami i zagrożeniami . Następnie kliknij Szybkie skanowanie .
Mam nadzieję, że powyższe kroki rozwiązywania problemów pomogą rozwiązać problem z ponownym uruchomieniem Eksploratora plików na komputerze z systemem Windows 11/10.
Dlaczego mój Eksplorator plików ciągle uruchamia się ponownie?
Ponowne uruchamianie programu explorer.exe może być spowodowane uszkodzonymi plikami systemowymi, uszkodzonymi lub źle skonfigurowanymi wpisami rejestru, uszkodzonymi miniaturami plików, uszkodzonymi rekordami plików w historii Eksploratora plików oraz konfliktowymi rozszerzeniami powłoki innych firm. Przyczyną problemu mogą być również uszkodzone lub nieaktualne sterowniki wideo w systemie Windows.
Jak naprawić awarię Eksploratora plików w systemie Windows 11?
Aby zatrzymać zawieszanie się lub awarię Eksploratora plików na komputerze z systemem Windows 11/10, należy zainstalować najnowsze dostępne aktualizacje, wyłączyć okienko podglądu i widok miniatur w oknie Eksploratora, wyłączyć podejrzane rozszerzenia powłoki innych firm, tymczasowo wyłączyć monit UAC i zaktualizować sterowniki wideo. Jeśli problem nadal się pojawia, możesz użyć narzędzia Kontroler plików systemowych, aby naprawić uszkodzone pliki systemowe.



Dodaj komentarz