Jak zmienić nazwę Bluetooth na iPhonie, iPadzie i komputerze Mac

Bluetooth jest bardzo przydatny do udostępniania plików i łączenia iPhone’a ze słuchawkami. Każde urządzenie ma unikalną nazwę Bluetooth, aby odróżnić je od innych urządzeń. W systemie iOS nazwa Bluetooth to domyślnie nazwa i model urządzenia. Na szczęście Apple pozwala dostosować nazwę Bluetooth. Tutaj podzielę się tym, jak zmienić nazwę Bluetooth na iPhonie, iPadzie lub komputerze Mac.
- Po co zmieniać domyślną nazwę Bluetooth na swoich urządzeniach?
- Jak zmienić nazwę Bluetooth na iPhonie i iPadzie
- Jak zmienić nazwę urządzeń Bluetooth podłączonych do iPhone’a i iPada
- Jak zmienić nazwę Bluetooth na komputerze Mac
- Jak zmienić nazwę urządzeń Bluetooth podłączonych do komputera Mac
Po co zmieniać domyślną nazwę Bluetooth na swoich urządzeniach?
Niektóre z typowych powodów zmiany nazwy Bluetooth na urządzeniach Apple to:
- Aby uniknąć zachowywania typowych nazw urządzeń Bluetooth, takich jak iPhone 14 Pro Max, i przekształcania ich w bardziej spersonalizowane, takie jak My Home Desk.
- Jeśli masz wiele podobnych urządzeń, takich jak dwa iPhone’y 14, pomocne jest nadanie im unikalnej nazwy w celu łatwej identyfikacji.
- Zmiana nazw podłączonych urządzeń czyści ekran Bluetooth i zapewnia szybkie połączenie bez żadnych problemów.
Jak zmienić nazwę Bluetooth na iPhonie i iPadzie
- Uruchom aplikację Ustawienia na swoim iPhonie.
- Dotknij Ogólne → Informacje → Wybierz nazwę .
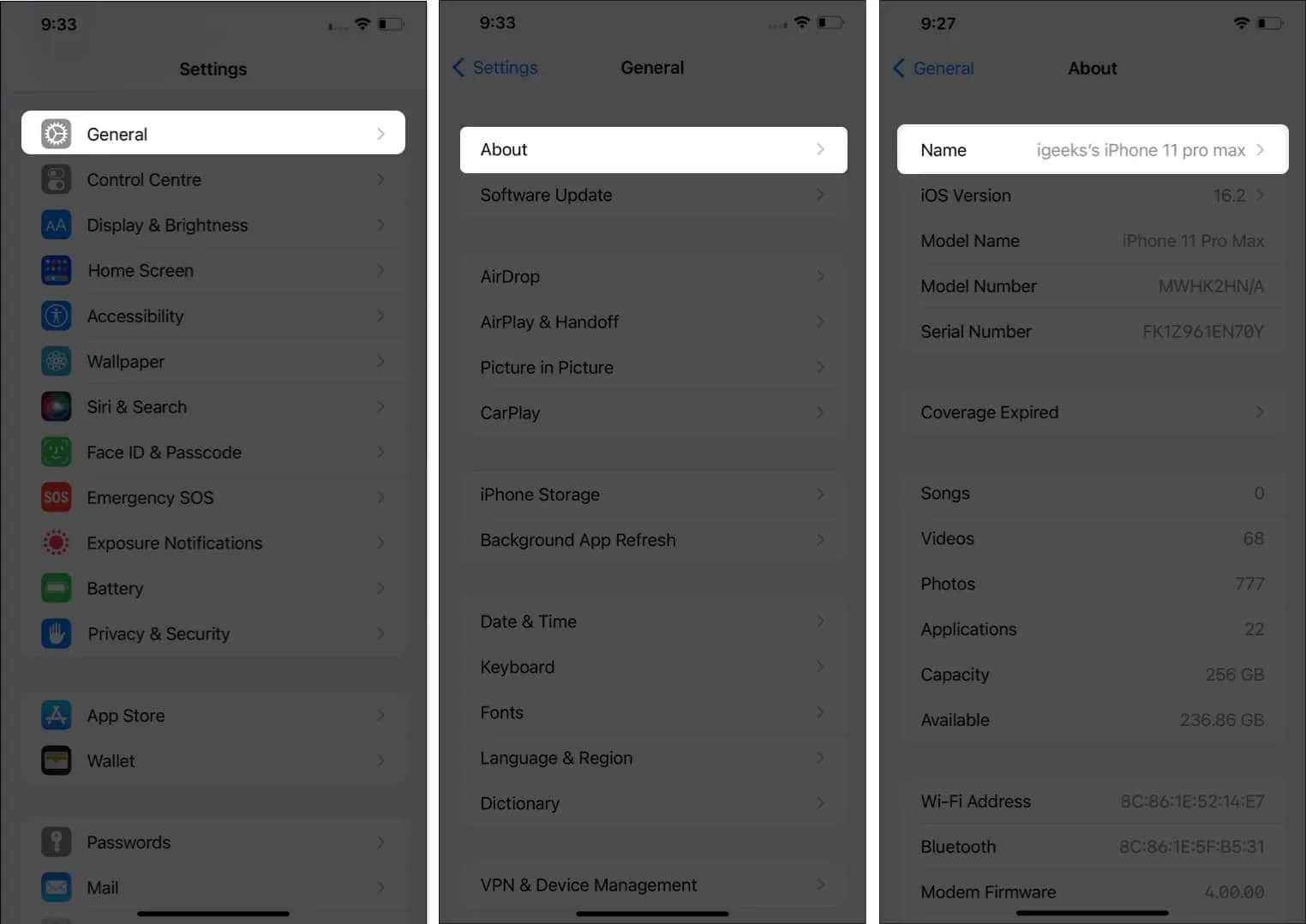
- Wprowadź nazwę, której chcesz użyć → Stuknij Gotowe .
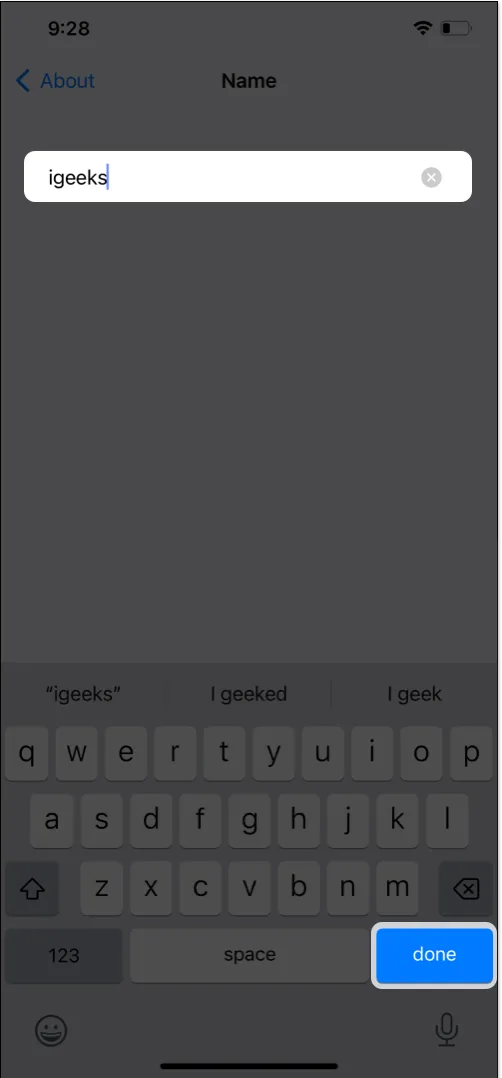
Jak zmienić nazwę urządzeń Bluetooth podłączonych do iPhone’a i iPada
Każde akcesorium, które podłączysz do iPhone’a lub iPada, pojawia się na urządzeniu z domyślną nazwą. Nadając spersonalizowaną nazwę akcesorium, ułatwiasz sobie pracę.
- Otwórz Ustawienia → Bluetooth . Upewnij się, że włączyłeś Bluetooth i łączysz się z wymaganym akcesorium.
Alternatywnie otwórz Ustawienia Bluetooth z Control Center. - Stuknij ikonę „i” obok nazwy akcesorium, które chcesz zmienić → Wybierz nazwę .
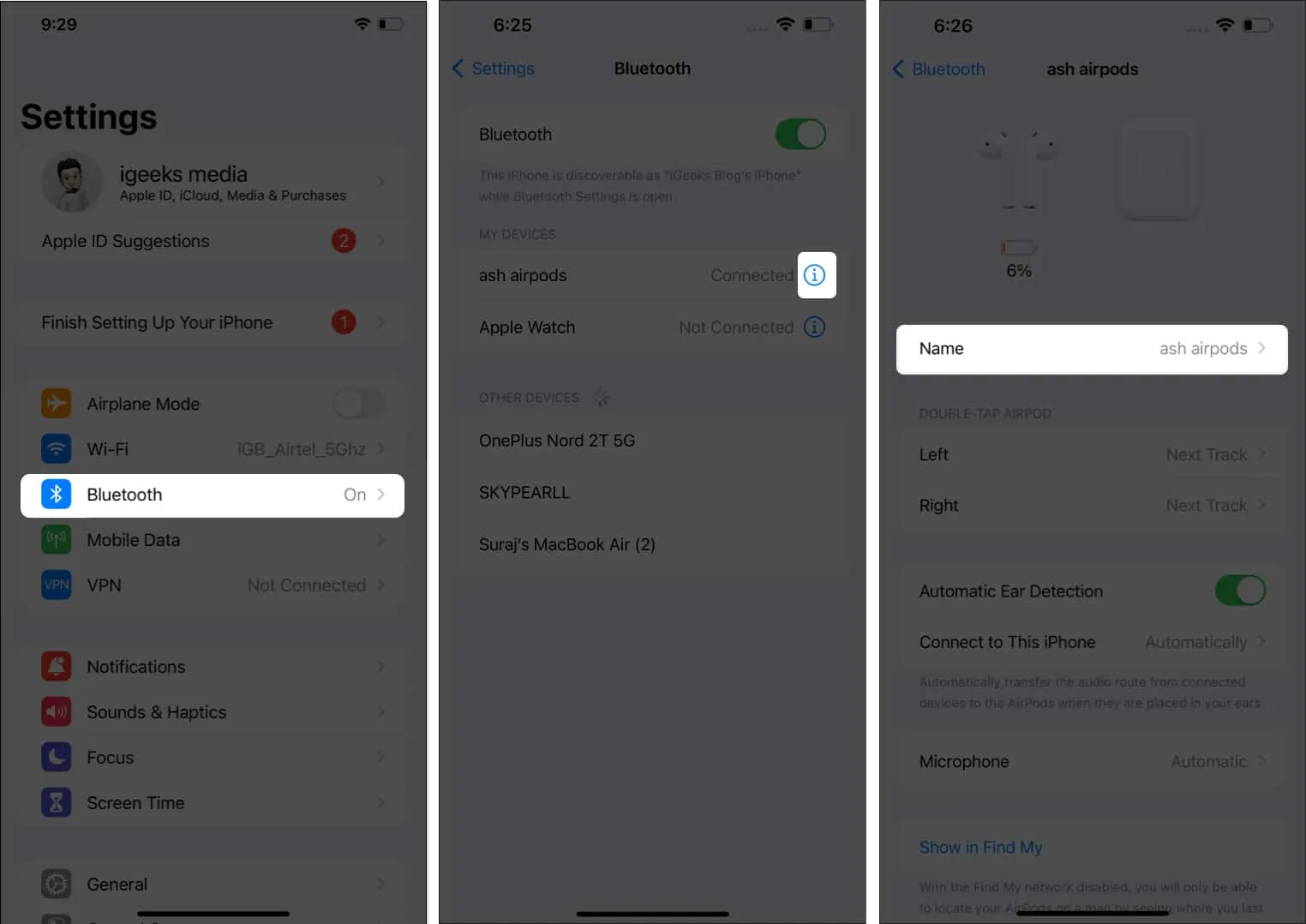
- Wprowadź nazwę, którą chcesz wyświetlić → Stuknij Gotowe .
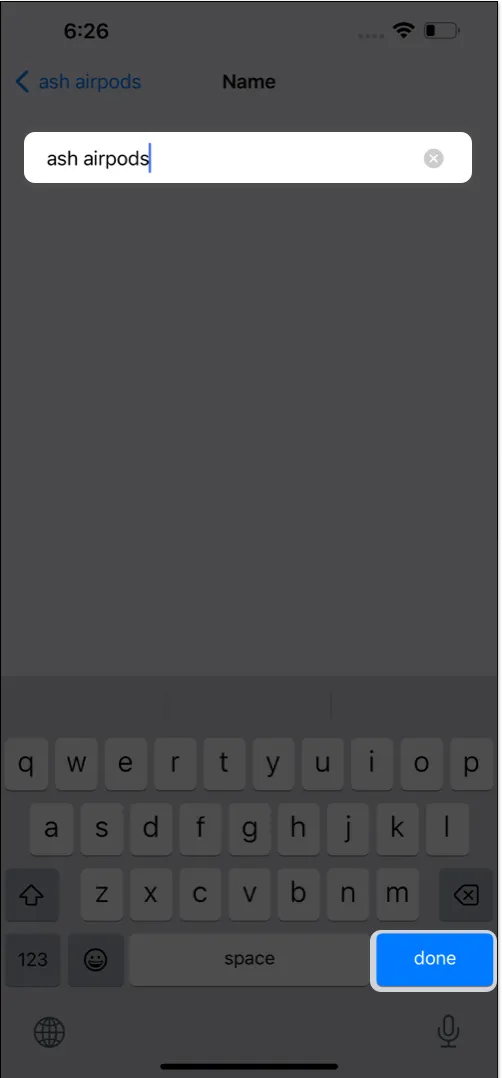
Voila! Pomyślnie zmieniono nazwę akcesorium Bluetooth podłączonego do iPhone’a i iPada.
Jak zmienić nazwę Bluetooth na komputerze Mac
Proces zmiany nazwy Bluetooth w systemach macOS Sonoma, Ventura i Monterey jest nieco inny. Oto jak możesz to zrobić:
W macOS Sonoma lub Ventura
- Uruchom menu Apple > Ustawienia systemowe .
- Kliknij Ogólne .
- Wybierz Informacje → Nazwa .
- Kliknij tekst obok nazwy i wpisz nową.
Nazwa komputera Mac zostanie zmieniona. Ta sama nazwa będzie widoczna jako nazwa Bluetooth.
W macOS Monterey
- Uruchom menu Apple → Preferencje systemowe .
- Dotknij Udostępnianie → Nazwa .
- W sekcji Nazwa komputera wpisz żądaną nazwę.
- Stuknij Edytuj .
Jak zmienić nazwę urządzeń Bluetooth podłączonych do komputera Mac
Tutaj również musisz wykonać różne kroki dla macOS Sonoma, Ventura i Monterey:
W macOS Sonoma lub Ventura
- Uruchom menu Apple → Ustawienia systemowe .
- Wybierz Bluetootha .
Alternatywnie otwórz Centrum sterowania → Bluetooth → Ustawienia Bluetooth . - Kliknij ikonę „i” obok nazwy akcesorium. Upewnij się, że urządzenie jest połączone z Bluetooth komputera Mac.
- Zmień nazwę.
- Kliknij Gotowe .
W macOS Monterey
- Uruchom menu Apple → Preferencje systemowe .
- Kliknij Bluetooth.
Alternatywnie możesz dotknąć opcji Bluetooth dostępnej na pasku menu. Stuknij Ustawienia Bluetooth. - Kliknij prawym przyciskiem myszy lub kliknij z wciśniętym klawiszem Control istniejącą nazwę urządzenia Bluetooth.
- Kliknij Zmień nazwę → Zmień nazwę zgodnie z własnym wyborem.
- Wybierz Zmień nazwę , aby ją zmienić .
Podsumowanie…
Udostępnianie danych z jednego urządzenia do drugiego staje się bułką z masłem dzięki Bluetooth. Istnieje jednak kilka urządzeń o tej samej domyślnej nazwie Bluetooth, co może powodować wiele zamieszania. Dlatego zmiana domyślnej nazwy Bluetooth na spersonalizowaną jest lepsza. Jeśli napotkasz problemy po wykonaniu wyżej wymienionych kroków, skomentuj poniżej!



Dodaj komentarz