MSI Mystic Light nie działa? 4 sposoby, aby szybko to naprawić
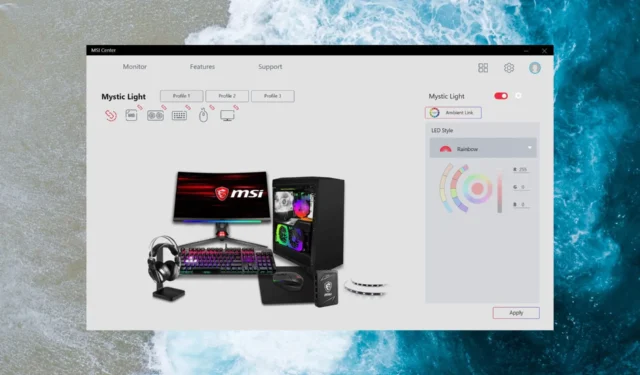
MSI Mystic Light to oprogramowanie do sterowania oświetleniem, dostępne samodzielnie lub w ramach Dragon Center, które umożliwia sterowanie oświetleniem RGB w celu zwiększenia wrażeń z gry.
Oprogramowanie jest dość popularne. Jednak użytkownicy zgłosili, że MSI Mystic Light nie działa na ich komputerach z systemem Windows, co uniemożliwia sterowanie oświetleniem RGB.
Dlaczego MSI Mystic Light nie działa?
Bardzo trudno jest określić dokładną przyczynę problemu. Ale jedną z następujących przyczyn może być jego główna przyczyna:
- Przestarzałe sterowniki systemowe — Przestarzałe lub uszkodzone sterowniki systemowe powodują, że Twój komputer powoduje serię błędów.
- Niekompatybilne aplikacje — niektóre wymagające zasobów aplikacje innych firm mogą zakłócać działanie MSI Mystic Light i ograniczać jego działanie.
- Konflikt ustawień BIOS – ustawienia oświetlenia RGB w systemie BIOS mogą kolidować z ustawieniami aplikacji MSI Center, uniemożliwiając działanie MSI Mystic Light.
- Przestarzałe Dragon Center – Używanie przestarzałej wersji Dragon Center i MSI Center spowoduje problemy z wydajnością, takie jak te, z którymi masz obecnie do czynienia.
- Uszkodzona instalacja – Podobnie, MSI Mystic Light może nie działać, ponieważ procedura instalacji została w jakiś sposób przerwana, powodując jej uszkodzenie.
Niezależnie od przyczyny niefunkcjonalnego MSI Mystic Light, możesz łatwo rozwiązać problem, stosując poniższe rozwiązania.
Jak naprawić lampę MSI Mystic Light, jeśli nie działa?
Przed przystąpieniem do rozwiązań wymienionych poniżej wykonaj następujące czynności wstępne:
- Upewnij się, że elementy sprzętowe, takie jak płyta główna i złącza, są prawidłowo włożone.
- Zainstaluj wszystkie aktualizacje systemu Windows dostępne dla komputera z systemem Windows.
- Upewnij się, że system BIOS komputera z systemem Windows jest aktualny.
- Sprawdź, czy dostępne są opcjonalne aktualizacje, i również je zainstaluj.
Jeśli MSI Mystic Light nadal nie działa, wypróbuj poniższe rozwiązania.
1. Zaktualizuj sterowniki urządzeń
- Użyj kombinacji skrótów Windows + X , aby uruchomić menu Szybkie łącza i wybierz opcję Menedżer urządzeń.
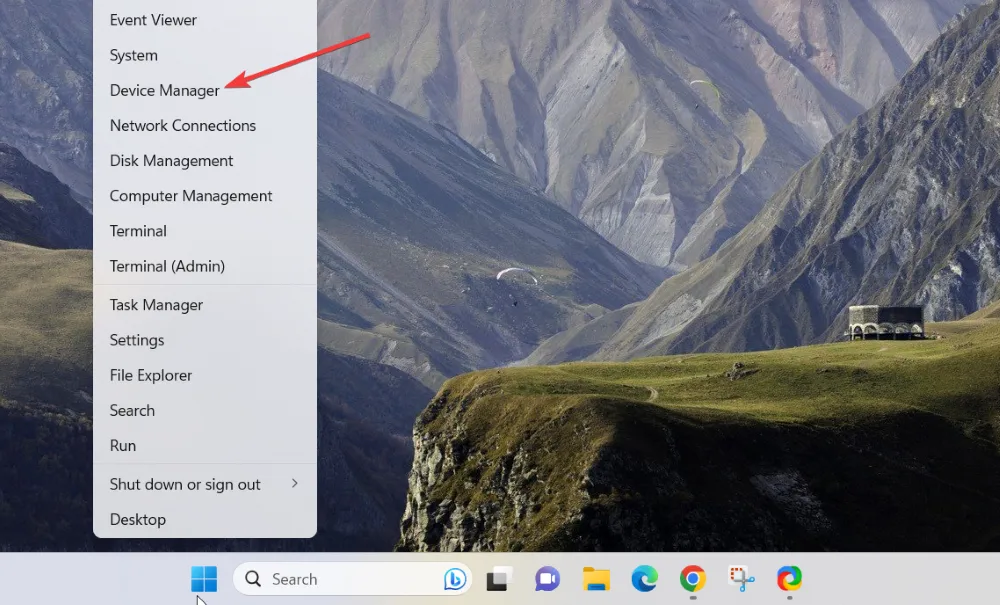
- Poszukaj znaku ostrzegawczego obok kategorii urządzenia w oknie Menedżera urządzeń i rozwiń go.
- Kliknij prawym przyciskiem myszy nieaktualny sterownik i wybierz opcję Aktualizuj sterownik z menu kontekstowego.
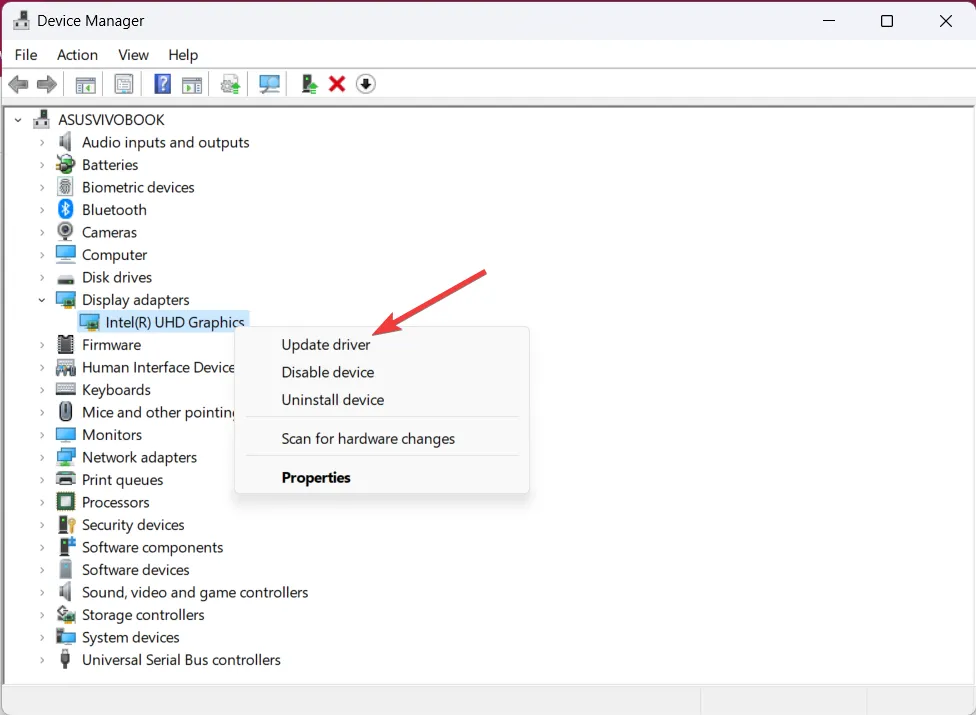
- Wybierz opcję Wyszukaj sterownik automatycznie w wyskakującym okienku.
Poczekaj, aż Microsoft wyszuka dostępne aktualizacje sterowników i zainstaluje je automatycznie. Alternatywnie możesz również odwiedzić witrynę internetową producenta, aby zaktualizować przestarzałe sterowniki.
2. Zaktualizuj Dragon Center
- Naciśnij klawisz Windows , aby uruchomić menu Start , wpisz dragon center w polu wyszukiwania i wybierz opcję Uruchom jako administrator z menu kontekstowego.

- Wybierz ikonę Wsparcie znajdującą się w menu nawigacyjnym po lewej stronie, aby uzyskać dostęp do menu Live Update.
- Kliknij przycisk Skanuj w prawym górnym rogu, aby wyszukać aktualizacje Dragon Center lub Mystic Light.
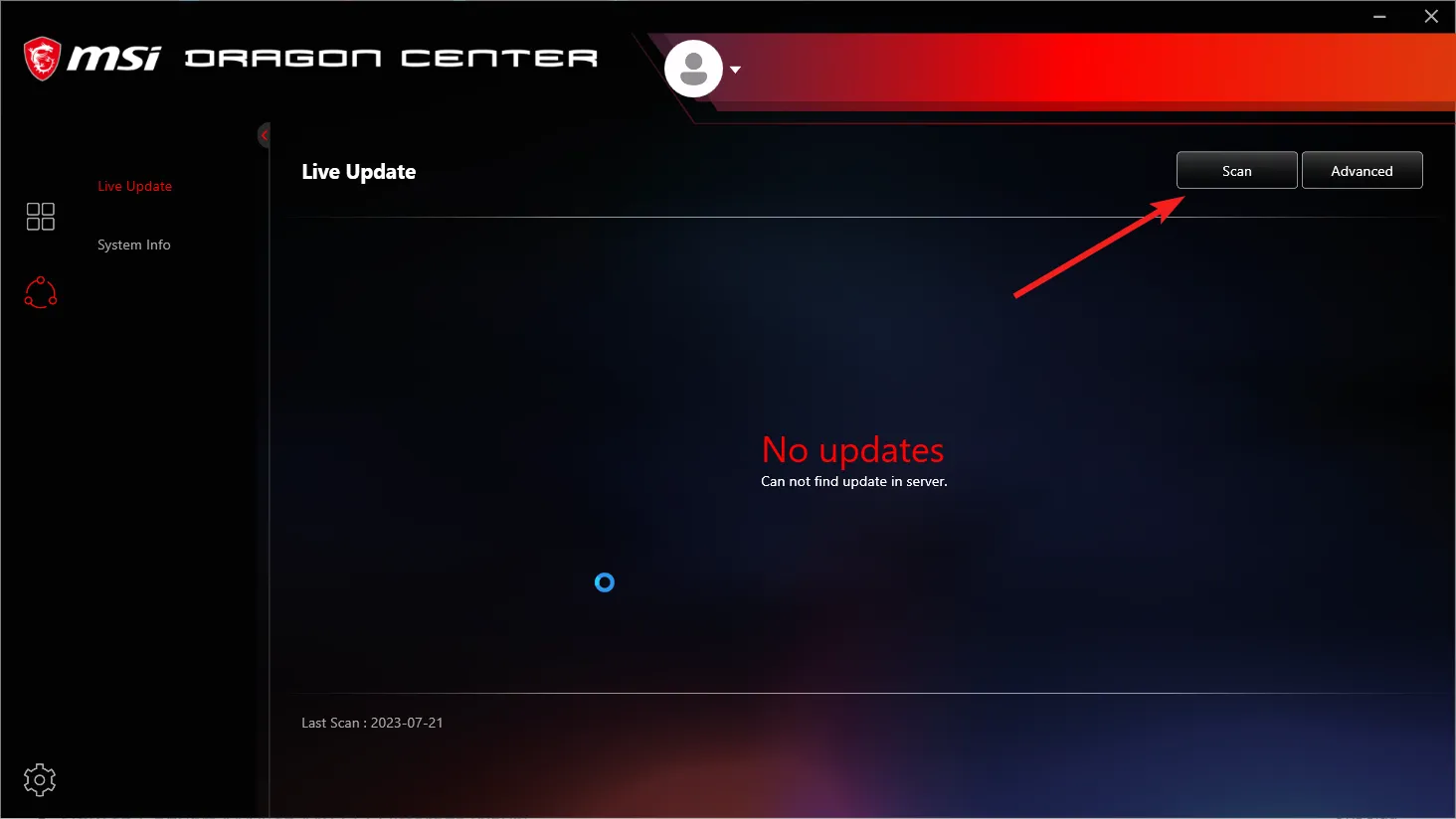
- Jeśli na liście znajduje się jakakolwiek aktualizacja, naciśnij znajdujący się obok niej przycisk Instaluj , aby rozpocząć proces pobierania.
- Po pomyślnym zakończeniu pobierania i instalacji uruchom ponownie komputer i miejmy nadzieję, że MSI Mystic Light będzie teraz działać bezbłędnie.
MSI regularnie wydaje nowe aktualizacje dla Dragon Center i Mystic Light z ulepszeniami wydajności i łatami błędów, więc staraj się aktualizować je przez cały czas.
3. Zminimalizuj zakłócenia aplikacji innych firm
- Użyj skrótu Windows + R , aby wyświetlić okno dialogowe Uruchom . Wpisz następujące polecenie w polu poleceń i naciśnij, Enter aby uzyskać dostęp do okna konfiguracji systemu:
Msconfig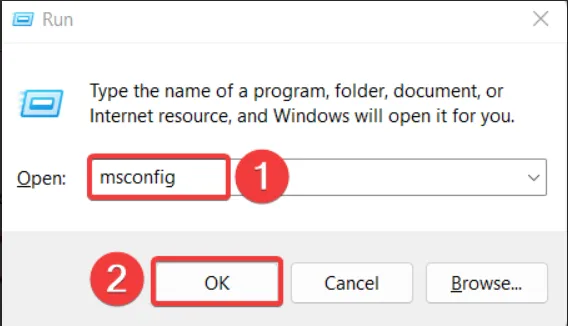
- Odznacz pole poprzedzające opcję Załaduj elementy startowe i włącz opcję Załaduj usługi systemowe.
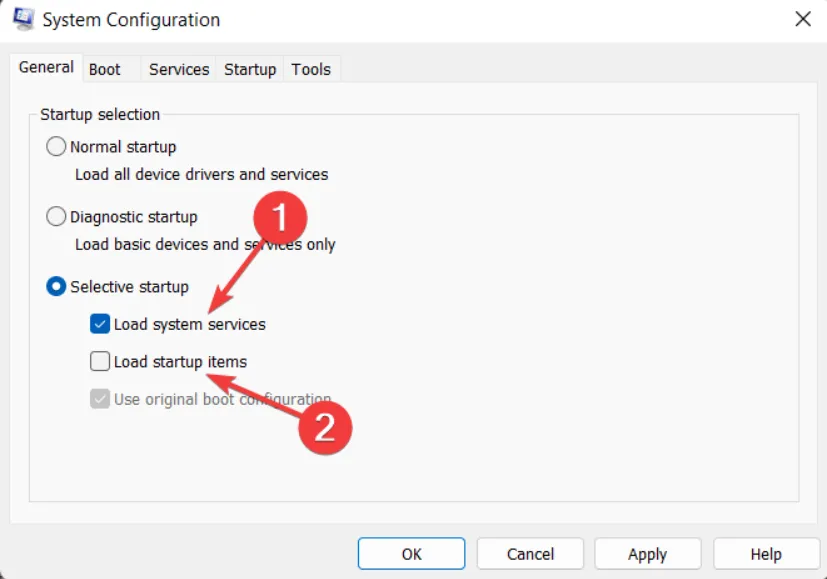
- Teraz przejdź do zakładki Usługi i zaznacz pole wyboru Ukryj wszystkie usługi Microsoft znajdujące się w lewym dolnym rogu.

- Naciśnij przycisk Wyłącz wszystko i kliknij Zastosuj, aby zapisać zmiany.
- Teraz zamknij okno konfiguracji systemu i normalnie uruchom ponownie komputer. Po ponownym uruchomieniu komputer uruchomi się w stanie czystego rozruchu.
W naszych szeroko zakrojonych badaniach odkryliśmy, że obecność konfliktowych aplikacji i oprogramowania zapobiegającego oszustwom powoduje niedobór zasobów w twoim systemie, utrudniając działanie MSI Mystic Light.
Możesz uruchomić komputer w czystym stanie, aby określić, czy występują zakłócenia ze strony niektórych aplikacji innych firm.
Jeśli Mystic Light działa w trybie czystego rozruchu, włącz ponownie każdy z tych procesów jeden po drugim, aby złapać problematyczną aplikację. Po zidentyfikowaniu winowajcy możesz łatwo odinstalować je z komputera z systemem Windows .
4. Zresetuj ustawienia oświetlenia RGB
- Uruchom ponownie system i gdy tylko pojawi się ekran startowy, naciśnij klawisz F2(lub dowolny inny klawisz BIOS), aby uzyskać dostęp do ustawień BIOS .
- Przejdź do sekcji Zaawansowane i poszukaj opcji Oświetlenie LED.
- Wyłącz opcje Gdy system jest w stanie roboczym i Gdy system jest w stanie uśpienia, hibernacji lub miękkiego wyłączenia.
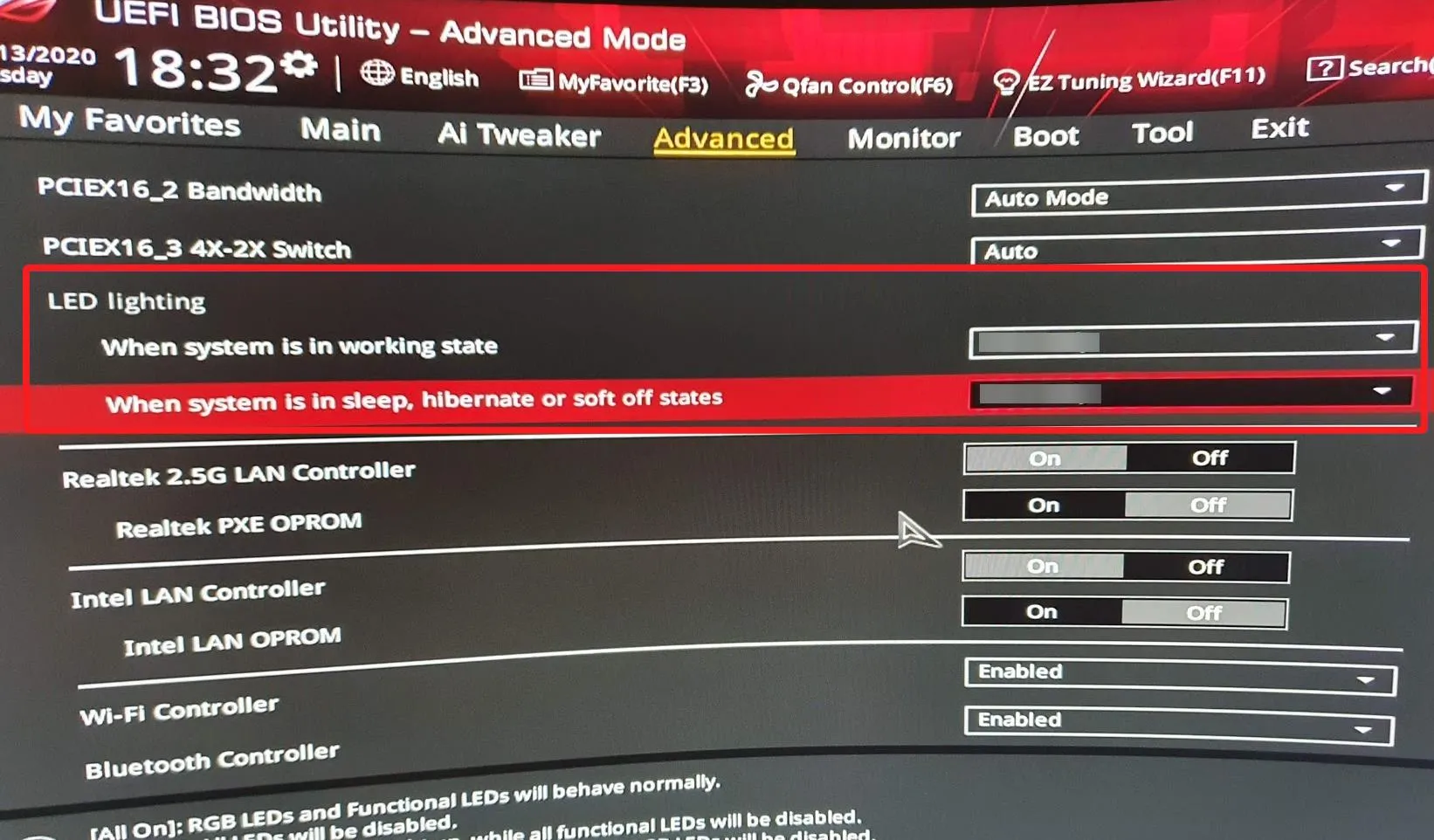
- Zapisz zmiany, a następnie uruchom ponownie komputer z systemem Windows.
- Ponownie uzyskaj dostęp do ustawień systemu BIOS i włącz obie opcje, które wcześniej wyłączyłeś.
- Teraz uruchom ponownie komputer z systemem Windows i sprawdź, czy działa MSI Mystic Light.
Możliwe jest użycie funkcji Mystic Light, jeśli Twoja płyta główna ma inną konfigurację. Jednak ustawienia RGB w systemie BIOS mogą kolidować z ustawieniami Dragon Center. Zresetowanie ustawień RGB w systemie BIOS powinno to naprawić.
Proszę bardzo! MSI Mystic Light powinno teraz działać na twoim komputerze z systemem Windows.
Jeśli nadal masz problemy z jego uruchomieniem, powinieneś odinstalować Dragon Center ze swojego systemu, a następnie pobrać oprogramowanie z oficjalnej strony internetowej i zainstalować je ponownie.
Jeśli masz dodatkowe pytania w tym kontekście, wyślij nam wiadomość poniżej.



Dodaj komentarz