Jak wykonać kopię zapasową lub wyeksportować dziennik zdarzeń systemu Windows
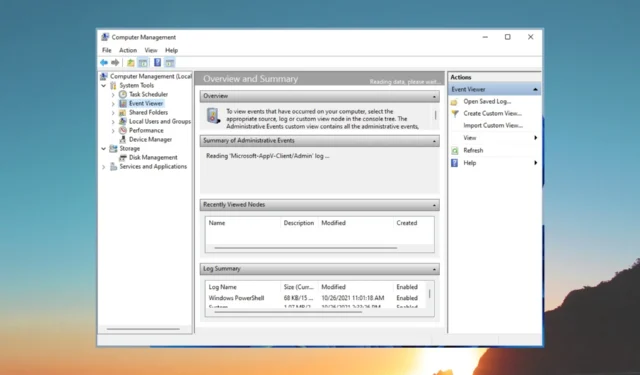
Jeśli jesteś zaawansowanym użytkownikiem systemu Windows i chcesz poznać szczegółowe informacje o różnych zdarzeniach, w tym logowaniu do konta i wylogowywaniu, informacjach systemowych, ostrzeżeniach itp., musisz przejrzeć dzienniki Podglądu zdarzeń systemu Microsoft Windows .
W tym przewodniku wyjaśnimy Ci wszystkie kroki, które musisz wykonać, aby zrozumieć, jak wykonać kopię zapasową dziennika zdarzeń systemu Windows i wyeksportować dziennik zdarzeń systemu Windows na komputerze. Zajrzyjmy do przewodnika.
Co to jest Podgląd zdarzeń systemu Microsoft Windows?
Za pomocą Podglądu zdarzeń systemu Microsoft Windows można przeglądać dziennik wszystkich komunikatów aplikacji i systemu. Komunikaty te będą zawierać informacje o błędach, ostrzeżenia, dane logowania do konta/wylogowania itp.
Pamiętaj, że nawet doskonale działający dziennik pojawi się również w Podglądzie zdarzeń systemu Windows. Jest to narzędzie administracyjne dostarczające wszystkich informacji o tym, co dzieje się na komputerze.
Jak otworzyć Podgląd zdarzeń systemu Windows?
- Naciśnij klawisz Win, aby otworzyć menu Start .
- Wpisz Podgląd zdarzeń i otwórz odpowiedni wynik.
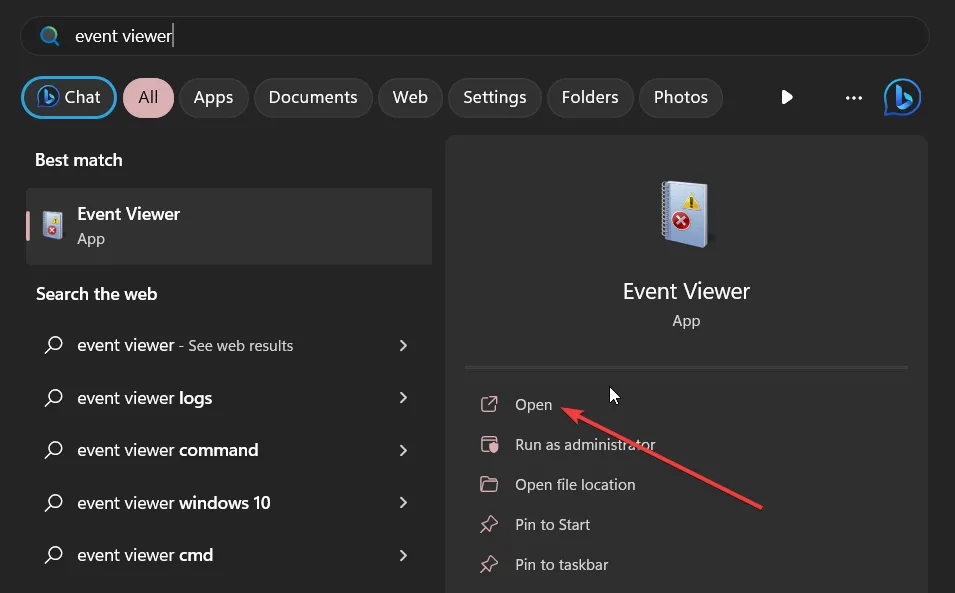
Możesz także otworzyć Podgląd zdarzeń, klikając prawym przyciskiem myszy przycisk Windows i wybierając go z menu kontekstowego lub wpisując eventvwr.msc w konsoli Uruchom i naciśnij Enter.
Działa to na wszystkich najnowszych i poprzednich wersjach systemu operacyjnego Windows. Nauczmy się teraz, jak możesz wykonywać funkcje tworzenia kopii zapasowych i eksportowania Podglądu zdarzeń systemu Windows w poniższym segmencie.
Jak wyeksportować lub wykonać kopię zapasową dziennika zdarzeń systemu Windows?
1. Eksportuj logi do pliku CSV
- Naciśnij klawisz Win, aby otworzyć menu Start .
- Wpisz Podgląd zdarzeń i otwórz odpowiedni wynik.

- Rozwiń sekcję Dzienniki systemu Windows .
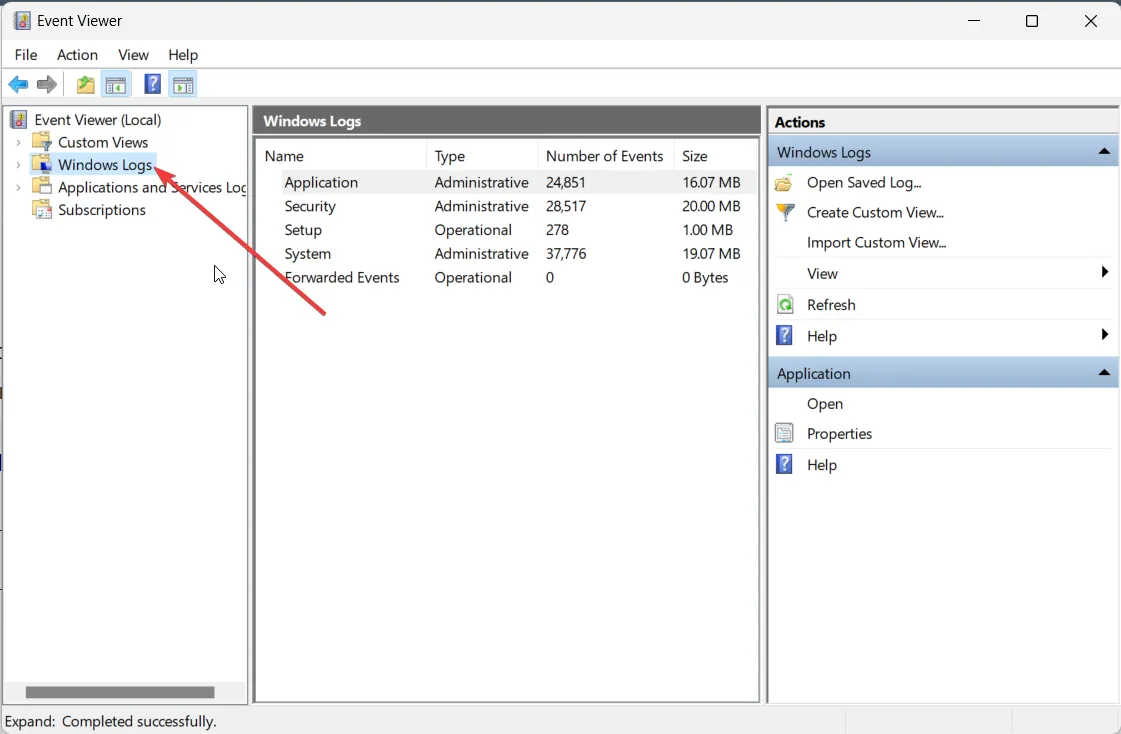
- Wybierz typ dziennika, który chcesz wyeksportować.
- Po prawej stronie dziennika, który ma zostać wyeksportowany, wybierz opcję Zapisz wszystkie zdarzenia jako… .
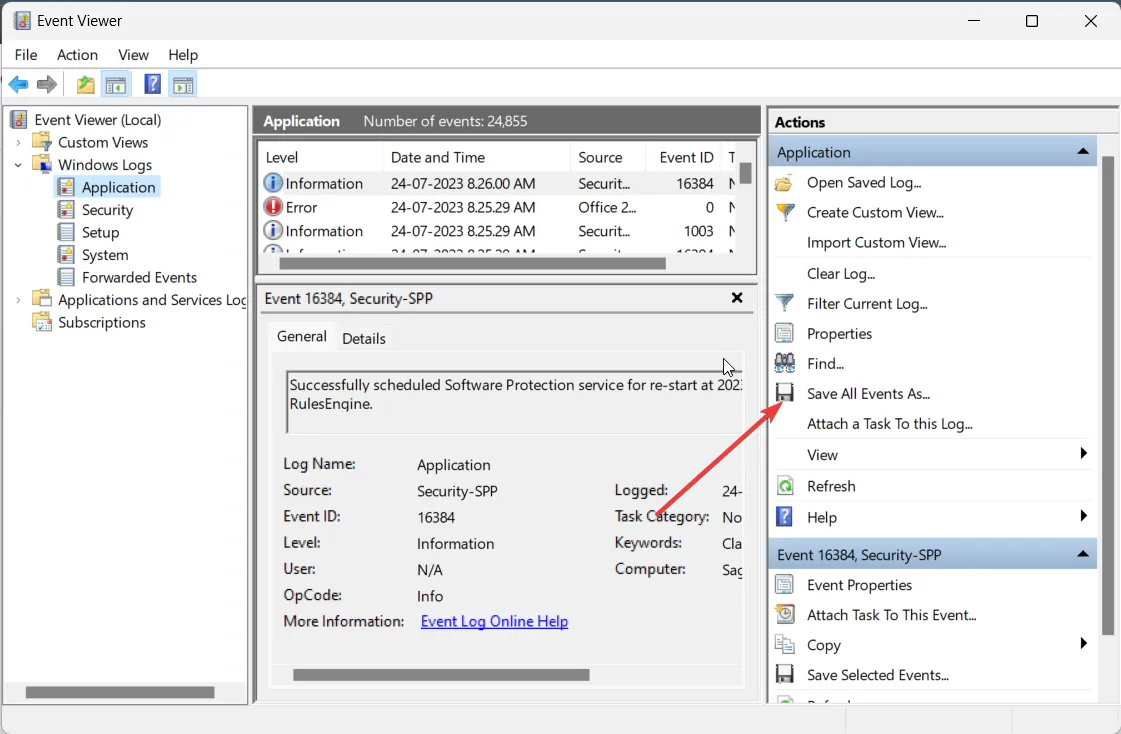
- Z listy rozwijanej Zapisz jako typ wybierz CSV (wartość oddzielona przecinkami) (*CSV).
- W polu Nazwa pliku wpisz nazwę pliku i zapisz go w preferowanej lokalizacji.
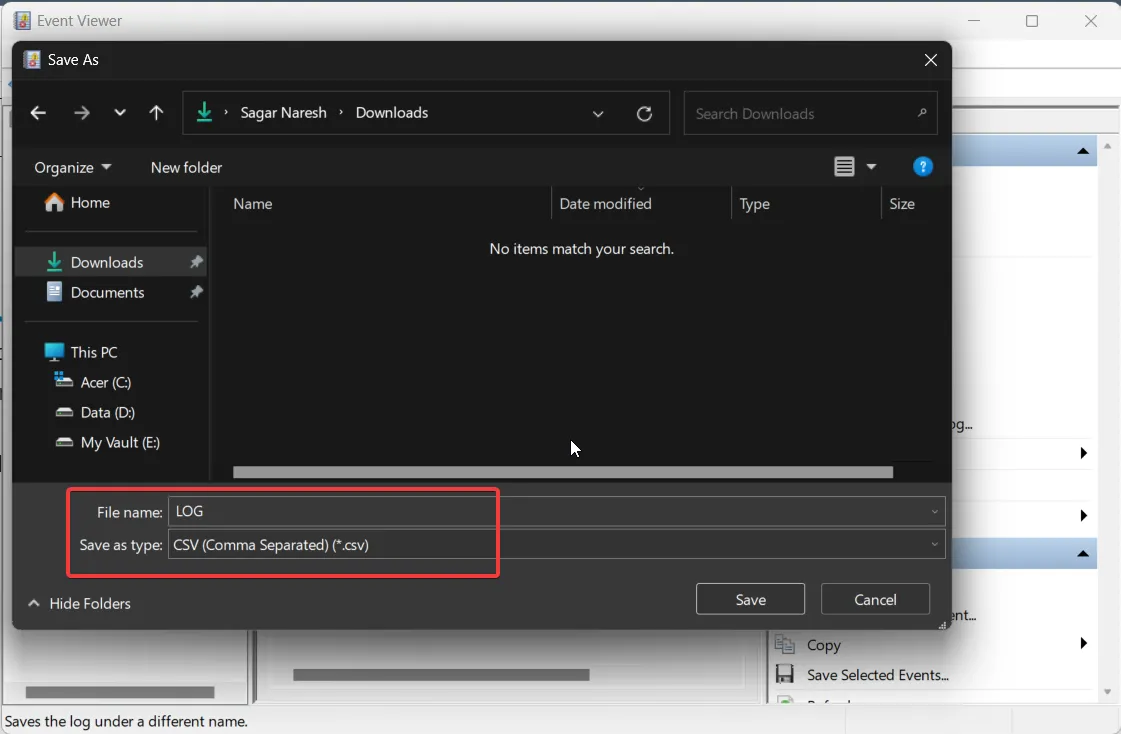
- Naciśnij przycisk Zapisz .
Możesz otworzyć ten plik CSV za pomocą programu Microsoft Excel, a następnie rozwiązać problemy na podstawie informacji uzyskanych z Podglądu zdarzeń systemu Windows.
2. Eksportuj jako EVTX
- Naciśnij klawisz Win, aby otworzyć menu Start .
- Wpisz Podgląd zdarzeń i otwórz odpowiedni wynik.
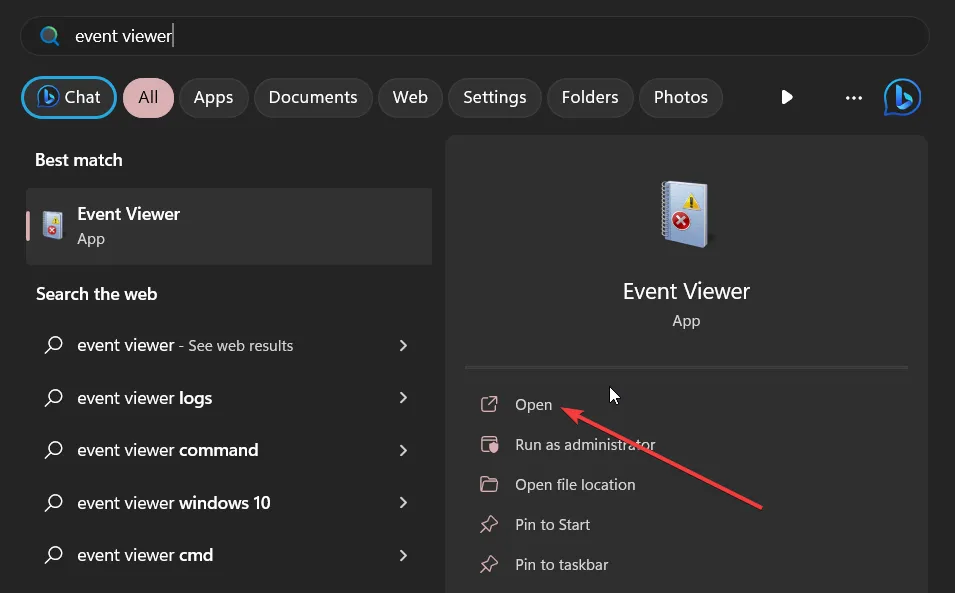
- Rozwiń sekcję Dzienniki systemu Windows .
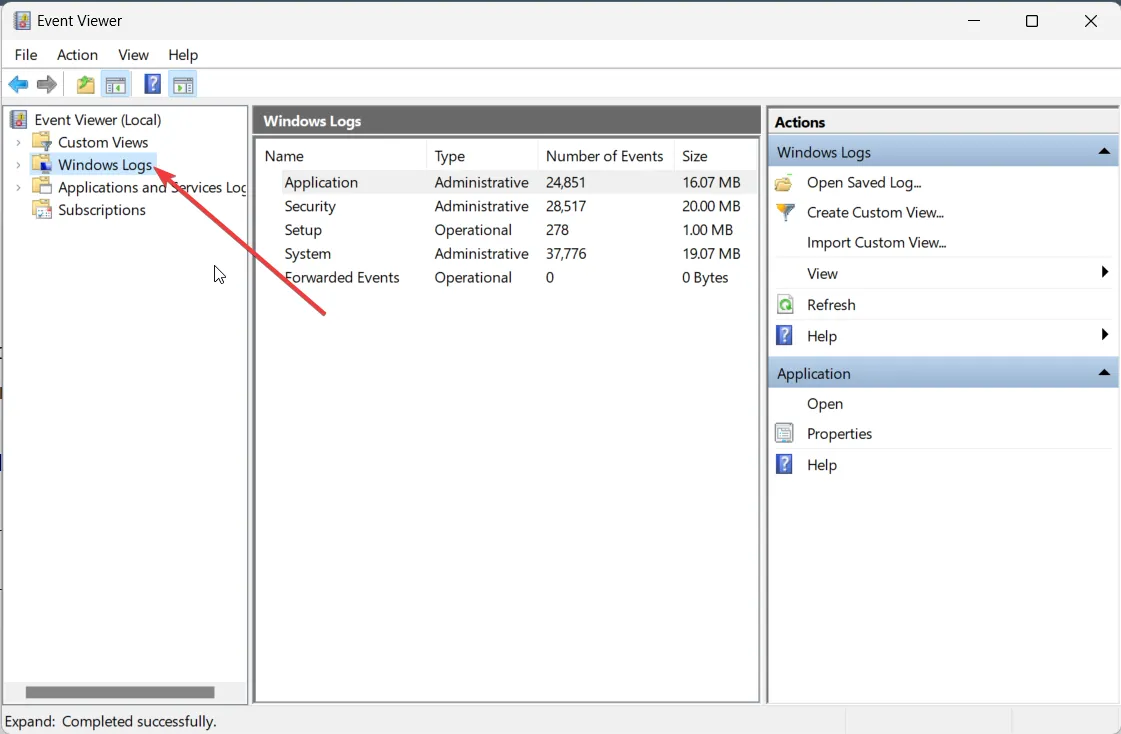
- Wybierz typ dziennika, który chcesz wyeksportować.
- Po prawej stronie dziennika, który ma zostać wyeksportowany, wybierz opcję Zapisz wszystkie zdarzenia jako… .
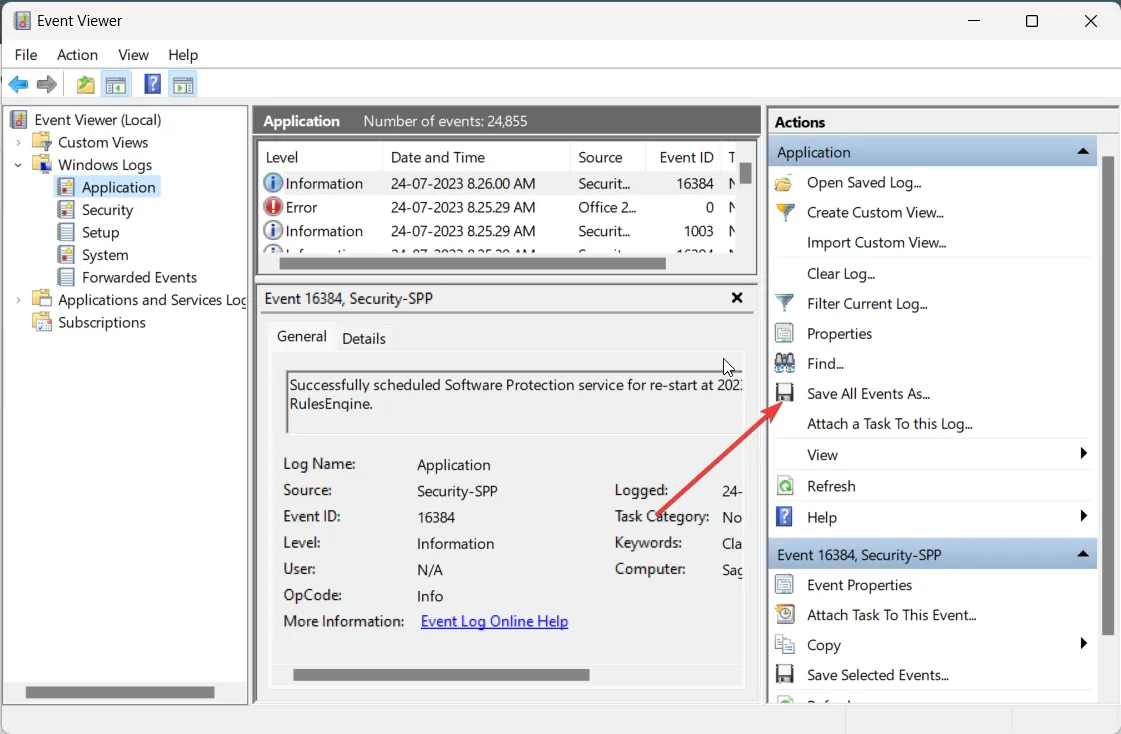
- Z listy rozwijanej Zapisz jako typ wybierz opcję Pliki zdarzeń (*.evtx).
- W polu Nazwa pliku wpisz nazwę pliku i zapisz go w preferowanej lokalizacji.
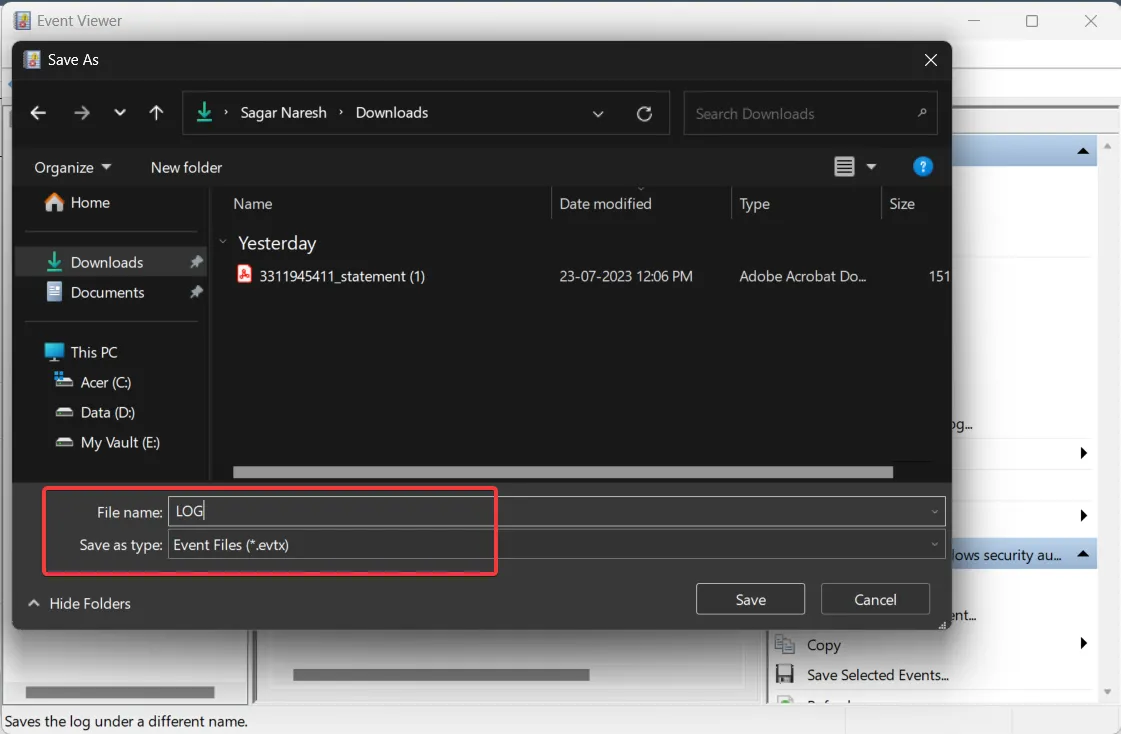
- Naciśnij przycisk Zapisz .
Wykonanie powyższych czynności spowoduje utworzenie kopii zapasowej pliku dziennika Podglądu zdarzeń systemu Windows w formacie .evtx, a także utworzenie folderu o nazwie LocaleMetaData w miejscu docelowym, w którym zapisano plik dziennika.
Jak mogę otworzyć plik CSV w MS Excel i posortować zdarzenia według identyfikatora?
- Uruchom program Microsoft Excel.
- Otwórz na nim plik CSV.
- Wybierz opcję Rozdzielany na pierwszej stronie Kreatora importu tekstu.

- Naciśnij przycisk Dalej .
- Wybierz Przecinek i odznacz kartę pod opcją Ograniczniki i kliknij OK.
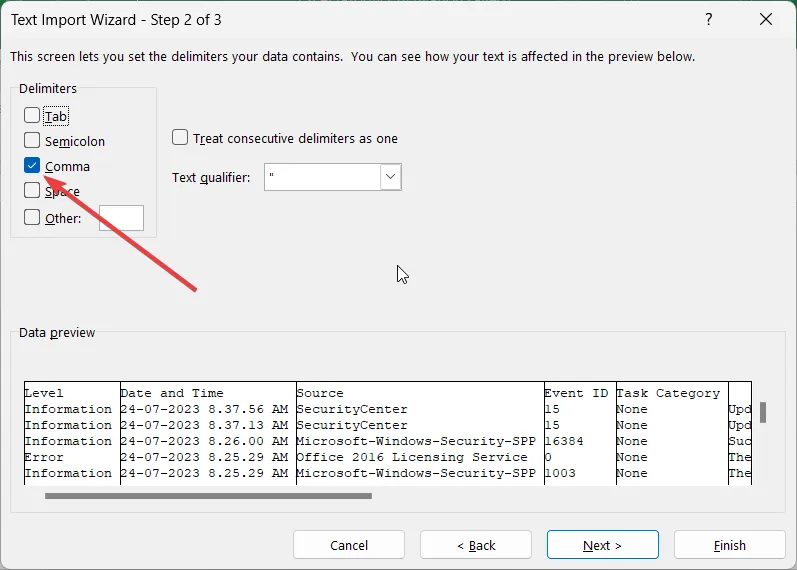
- W polu Format danych kolumny wybierz opcję Ogólne i wybierz opcję Zakończ , aby wyświetlić dziennik Podglądu zdarzeń systemu Windows w programie MS Excel.
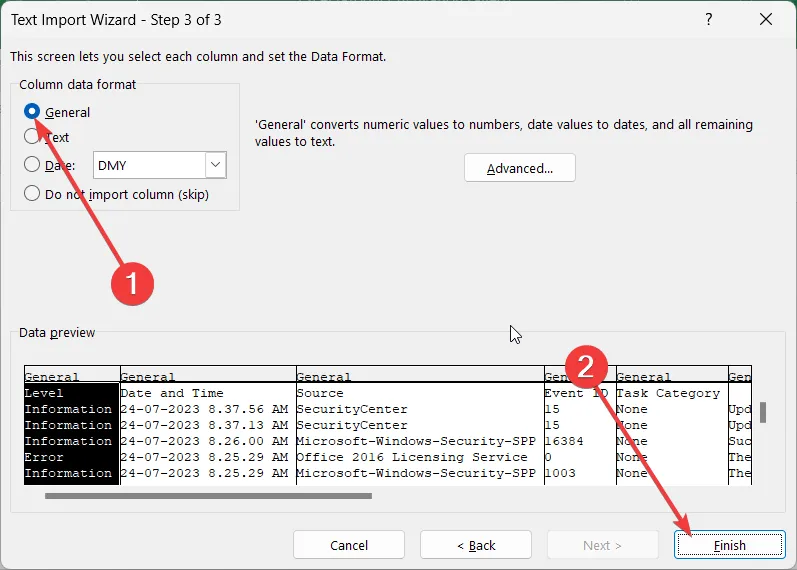
- Kliknij kolumnę Identyfikator zdarzenia , aby podświetlić wszystkie identyfikatory zdarzeń.
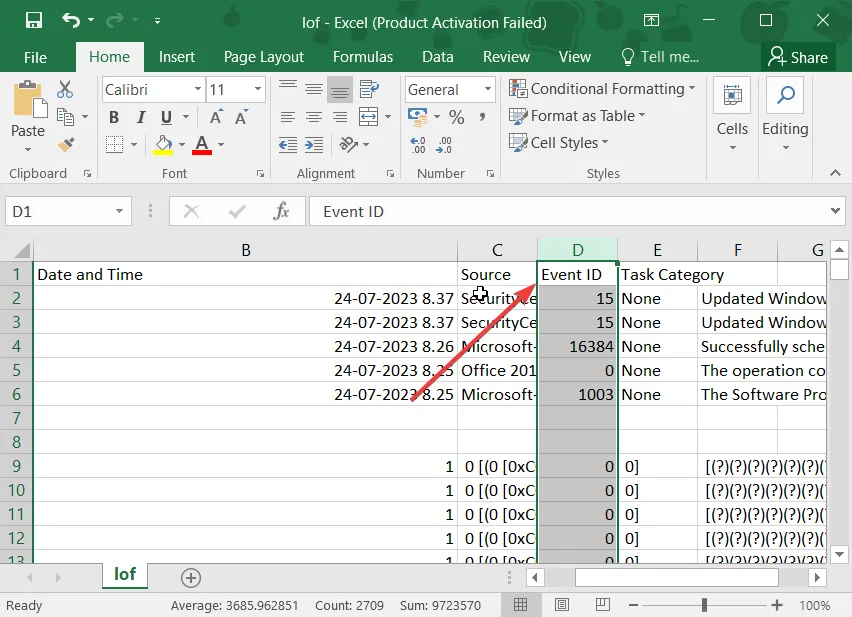
- Hit Dane z opcji menu.
- Wybierz Sortuj z zakładki menu Dane i wybierz Rozszerz zaznaczenie w wyświetlonym monicie ostrzegawczym i kliknij Sortuj.
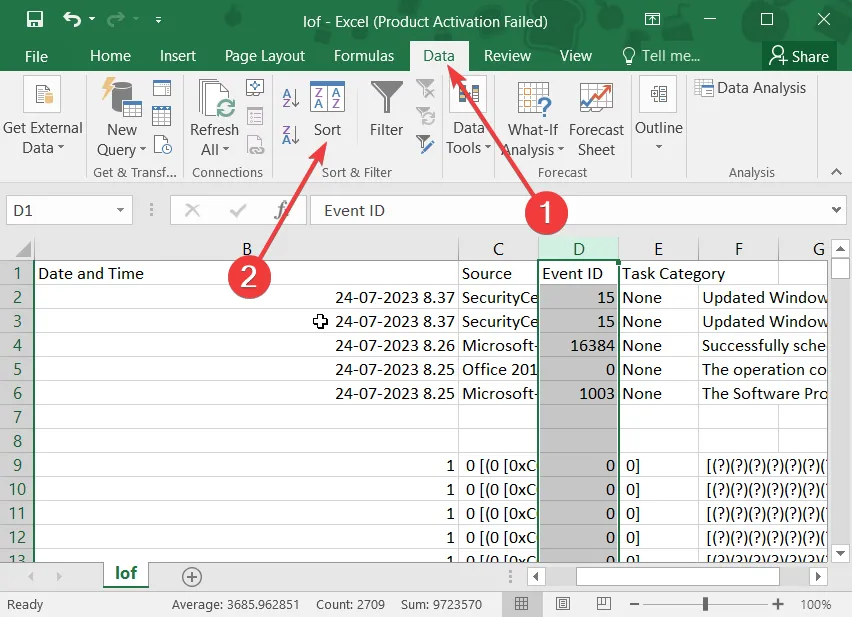
- Z listy rozwijanej Sortuj według wybierz Identyfikator zdarzenia i określ kolejność sortowania dostępną w liście rozwijanej Kolejność, a następnie kliknij przycisk OK.
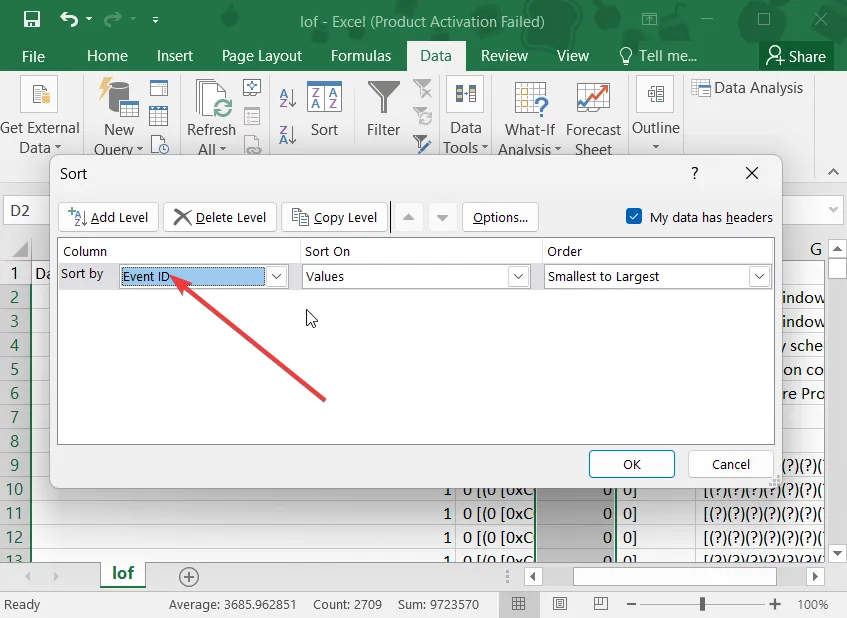
Wykonując powyższe kroki, możesz łatwo wykonać kopię zapasową i wyświetlić plik dziennika Podglądu zdarzeń systemu Windows posortowany według identyfikatorów zdarzeń. Pomoże to szybciej zlokalizować problem, który chcesz rozwiązać.
Zachęcamy do pozostawienia komentarza poniżej i poinformowania nas, czy rozumiesz bez żadnych problemów dotyczących sposobu tworzenia kopii zapasowej zdarzenia dziennika systemu Windows na komputerze.



Dodaj komentarz