iPhone nie łączy się z Wi-Fi – jak to naprawić
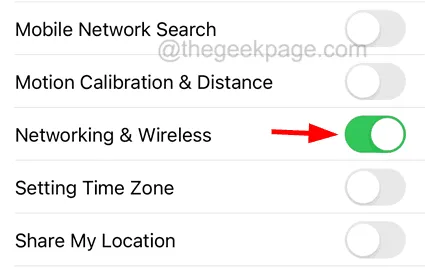
Poprawka 1 – Wyłącz funkcję Wi-Fi Assist na swoim iPhonie
Krok 1: Otwórz aplikację Ustawienia na iPhonie i przejdź do opcji Dane mobilne z listy ustawień.
Krok 2: Teraz przejdź na dół strony danych mobilnych i wyłącz opcję Wi-Fi Assist , dotykając jej przełącznika, jak pokazano poniżej.
Poprawka 2 – Odśwież ustawienia sieci i łączności bezprzewodowej
Krok 1: Najpierw musisz włączyć tryb samolotowy na swoim iPhonie.
Krok 2: W tym celu musisz przejść do aplikacji Ustawienia i dotknąć przełącznika trybu samolotowego na kolor zielony.
Krok 3: Po aktywowaniu trybu samolotowego upewnij się, że wyłączyłeś również opcję Wi -Fi .
Krok 4: Po wykonaniu tej czynności przejdź do opcji Prywatność i bezpieczeństwo na liście menu Ustawienia.
Krok 5: Następnie dotknij opcji Usługi lokalizacyjne u góry, jak pokazano poniżej.
Krok 6: Na dole wybierz opcję Usługi systemowe , klikając ją.
Krok 7: Wyłącz opcję Sieć i sieć bezprzewodowa , klikając jej przycisk przełączania na szary kolor, jak pokazano.
Krok 9: Po ponownym uruchomieniu iPhone’a włącz opcję Networking & Wireless na swoim iPhonie.
Krok 10: Teraz wróć do strony Ustawienia i wyłącz opcję Tryb samolotowy , klikając przycisk przełączania.
Poprawka 3 – Wyłącz ograniczenia treści i prywatności
Krok 1: Uruchom aplikację Ustawienia i kliknij opcję Czas przed ekranem .
Krok 2: Wybierz opcję Ograniczenia treści i prywatności , dotykając jej.
Krok 3: Następnie wyłącz opcję Ograniczenia treści i prywatności .
Poprawka 4 – Zapomnij o sieci Wi-Fi i dołącz do niej ponownie
Krok 1: Najpierw musisz uruchomić aplikację Ustawienia , a następnie kliknąć opcję Wi-Fi z listy u góry, jak pokazano poniżej.
Krok 2: Teraz dotknij swojej sieci Wi-Fi z listy sieci Wi-Fi pokazanej na twoim iPhonie.
Krok 3: Następnie wybierz opcję Zapomnij tę sieć u góry, jak pokazano poniżej.
Krok 4: Stuknij także w Zapomnij w wyskakującym oknie na ekranie, aby kontynuować.
Poprawka 5 – Wyłącz / włącz opcję Wi-Fi na iPhonie
Krok 1: Otwórz aplikację Ustawienia .
Krok 2: Przejdź do opcji Wi-Fi, jak pokazano poniżej.
Krok 3: Wyłącz opcję Wi-Fi , klikając przycisk przełączania.
Krok 4: Musisz odczekać trochę czasu, a następnie włączyć go ponownie , dotykając przycisku przełączania, jak pokazano.
Poprawka 4 – Zresetuj ustawienia sieciowe na swoim iPhonie
Jeśli powyższe poprawki nie zadziałały w rozwiązaniu tego problemu, możliwe, że niektóre ustawienia zostały zmienione na Twoim iPhonie. Tak więc zresetowanie ustawień sieciowych na iPhonie z pewnością rozwiąże ten problem.
Dodatkowe poprawki
- Spróbuj połączyć się z inną siecią Wi-Fi w innym miejscu — ta poprawka ma na celu sprawdzenie, czy problem dotyczy sieci Wi-Fi. Jeśli nie masz problemów podczas łączenia się z innym Wi-Fi, musisz sprawdzić swoją sieć Wi-Fi i jej router i zlecić ich naprawę.
- Odśwież sieć Wi-Fi i urządzenie iPhone – Aby to zrobić, musisz ponownie uruchomić iPhone’a, a także router Wi-Fi w swoim miejscu. To odświeży urządzenia i rozwiąże ten problem, usuwając wszelkie drobne usterki techniczne.
- Zaktualizuj oprogramowanie iOS na swoim iPhonie – nigdy nie lekceważ aktualizacji iOS wydanych przez Apple, ponieważ może to rozwiązać większość problemów powstałych z nieznanych przyczyn w iPhonie. Spróbuj więc zaktualizować oprogramowanie iOS i sprawdź, czy to pomogło.
- Zmień ustawienia Wi-Fi zgodnie z zaleceniami Apple — Czasami mogliśmy ustawić nieprawidłowe zabezpieczenia i inne ustawienia Wi-Fi, co może powodować problem. Spróbuj więc zmienić ustawienia Wi-Fi zgodnie z zaleceniami firmy Apple .
- Jeśli nadal te poprawki nie działają, musisz całkowicie ZRESETOWAĆ router Wi-Fi i skonfigurować go od nowa, wyszukując w Internecie ręczne instrukcje krok po kroku dotyczące routera Wi-Fi.
- W końcu, jeśli widzisz, że nic nie działa, musisz naprawić swoje urządzenie iPhone, a także uzyskać nowy router Wi-Fi.



Dodaj komentarz