Poprawka: nazwa katalogu jest nieprawidłowa Błąd w Harmonogramie zadań
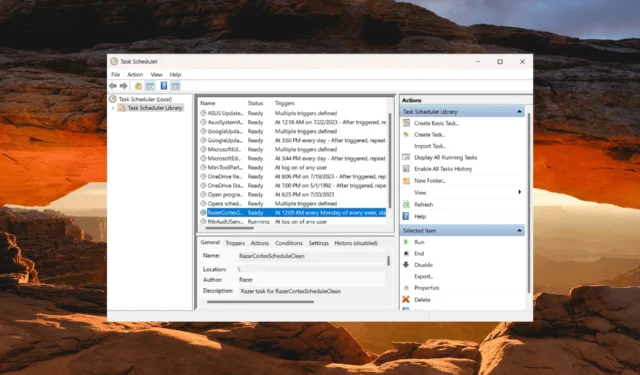
Wielu użytkowników zgłosiło, że kiedy planują uruchomienie zadania w Harmonogramie zadań systemu Windows, czasami napotykają komunikat o błędzie – Nazwa katalogu jest nieprawidłowa.
Co oznacza błąd Nazwa katalogu jest nieprawidłowa w Harmonogramie zadań?
Może wystąpić z różnych przyczyn. Poniżej przedstawiono kilka typowych przyczyn tego problemu:
- Nieprawidłowa ścieżka: Najczęstszą przyczyną jest nieprawidłowa ścieżka określona w ustawieniach zadania.
- Spacje lub znaki specjalne: Jeśli ścieżka zawiera spacje lub znaki specjalne, musi być ujęta w podwójny cudzysłów (“). W przeciwnym razie Harmonogram zadań może niepoprawnie zinterpretować ścieżkę.
- Uprawnienia: jeśli nie masz wystarczających uprawnień, aby uzyskać dostęp do folderu lub wprowadzić w nim zmiany, może to spowodować ten błąd.
- Zakłócenia programu antywirusowego/zapory ogniowej: Czasami programy antywirusowe lub zapory sieciowe mogą uniemożliwiać Harmonogramowi zadań dostęp do niektórych katalogów.
Jak naprawić nieprawidłową nazwę katalogu?
Zanim wypróbujesz poniższe rozwiązania, wykonaj kilka wstępnych czynności:
- Uruchom ponownie komputer : ponowne uruchomienie komputera czasami rozwiązuje błąd nieprawidłowego katalogu.
- Zmień nazwę. plik bat do . cmd: Jeśli próbujesz uruchomić plik . bat w Harmonogramie zadań, zmieniając rozszerzenie pliku z. kij do. cmd może rozwiązać problem związany z zadaniem.
- Przenieś plik na dysk fizyczny : jeśli próbujesz uruchomić plik znajdujący się na zmapowanym dysku, przenieś plik na dysk fizyczny i odpowiednio zaktualizuj ścieżkę pliku w zadaniu.
- Zapewnij uprawnienia administratora : upewnij się, że konto użytkownika uruchamiające zadanie ma niezbędne uprawnienia dostępu do pliku lub katalogu.
1. Popraw ścieżkę początku
- Naciśnij Windows klawisz, wpisz Harmonogram zadań i wybierz aplikację Harmonogram zadań z wyników.
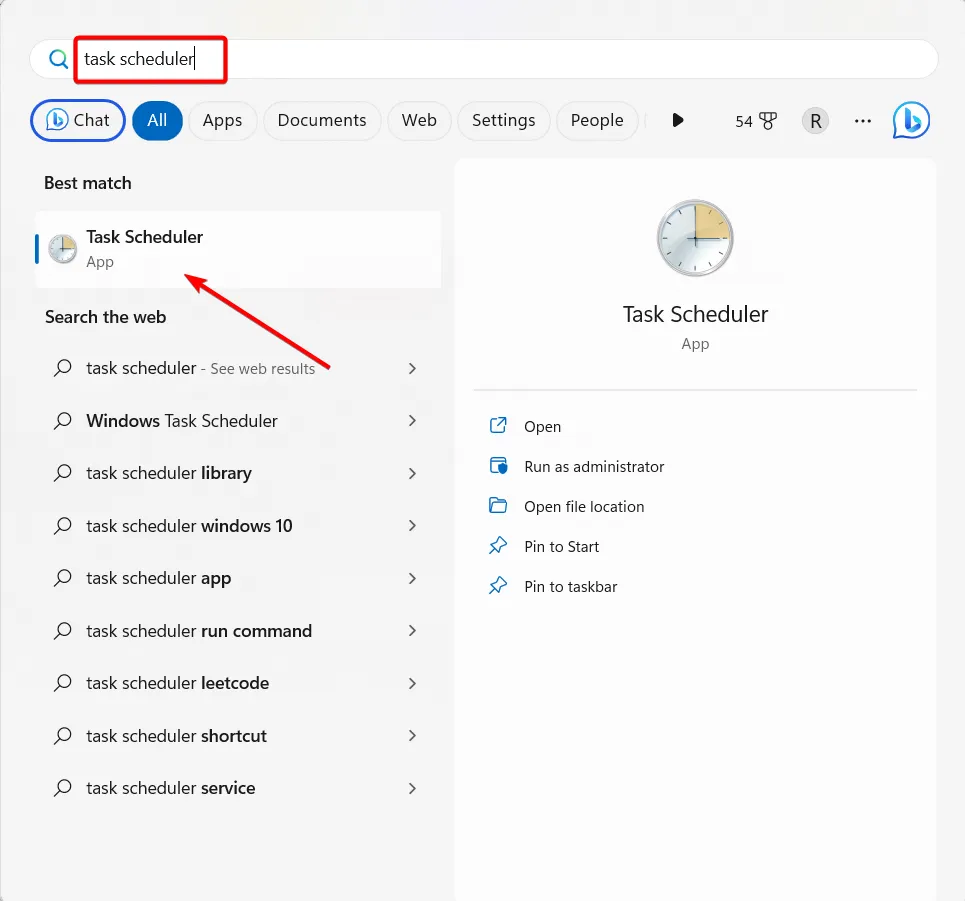
- Wybierz Bibliotekę Harmonogramu zadań w lewym panelu nawigacyjnym.
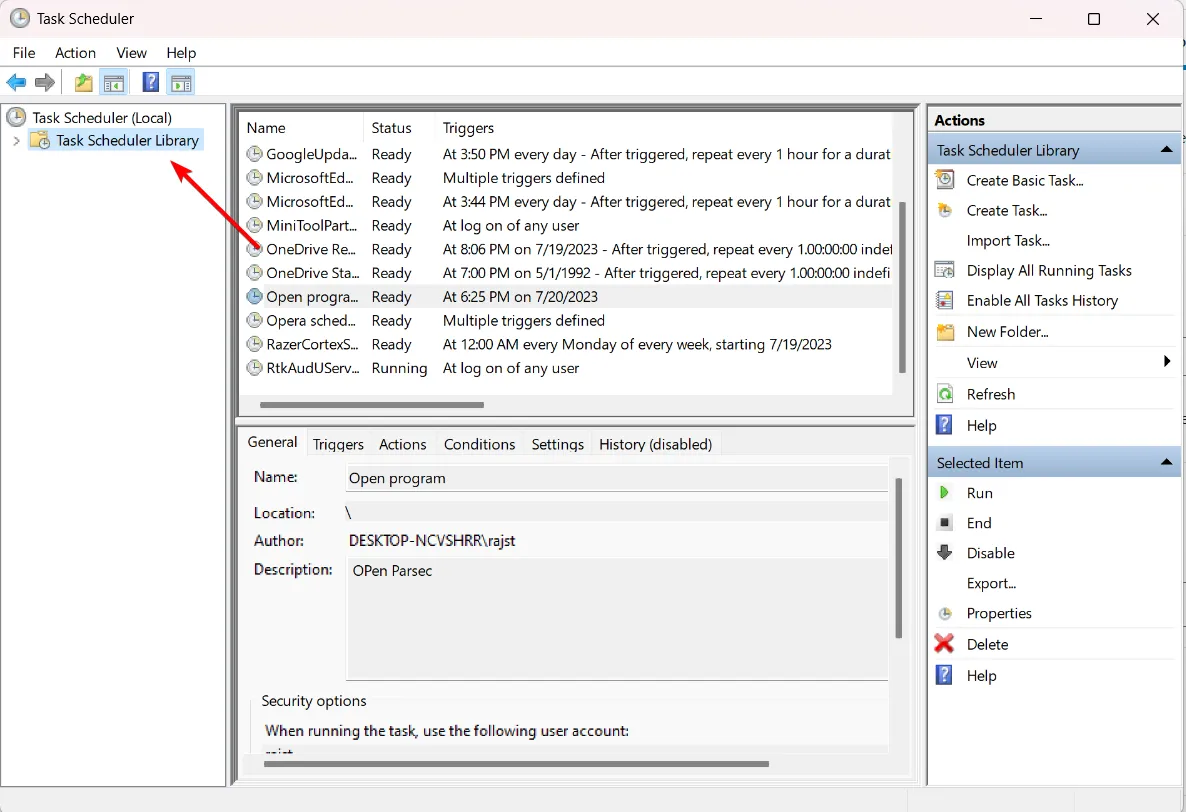
- Następnie znajdź zadanie, które powoduje błąd. Kliknij go prawym przyciskiem myszy i wybierz Właściwości .
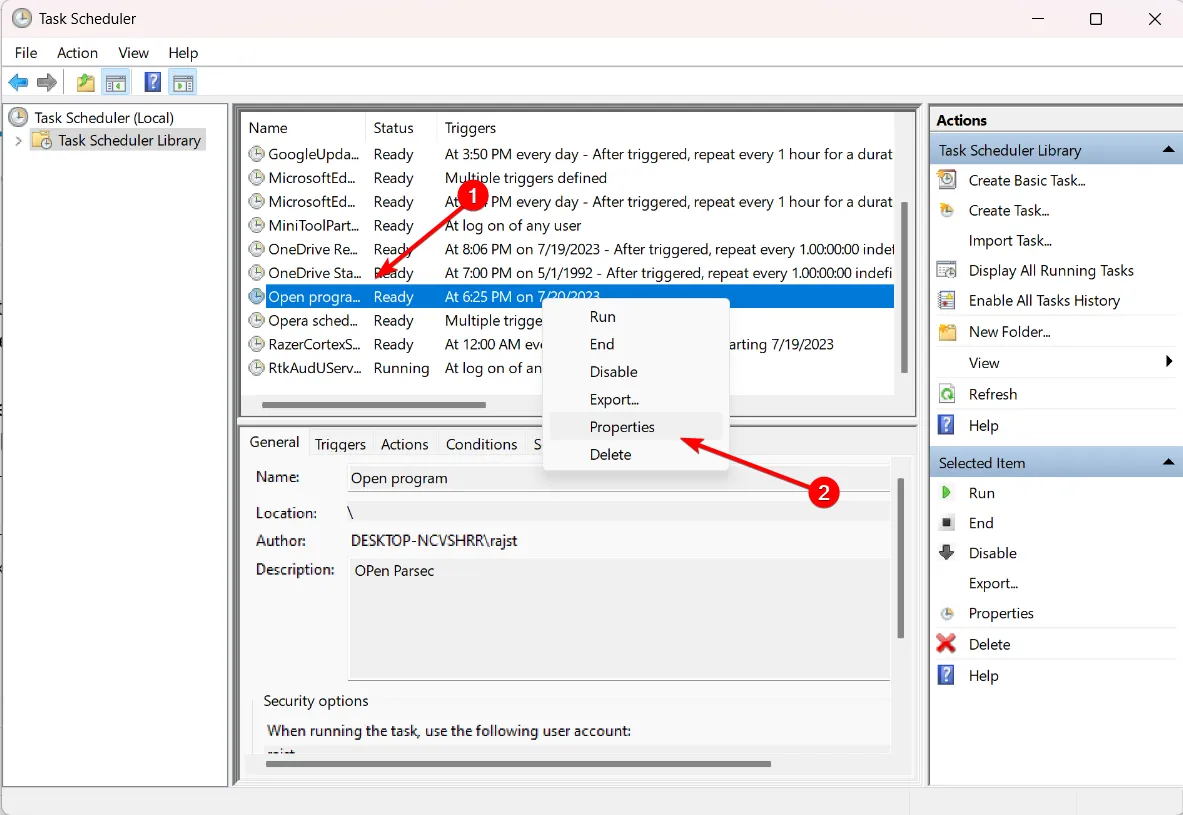
- Przejdź do zakładki Akcje, wybierz akcję i kliknij przycisk Edytuj .
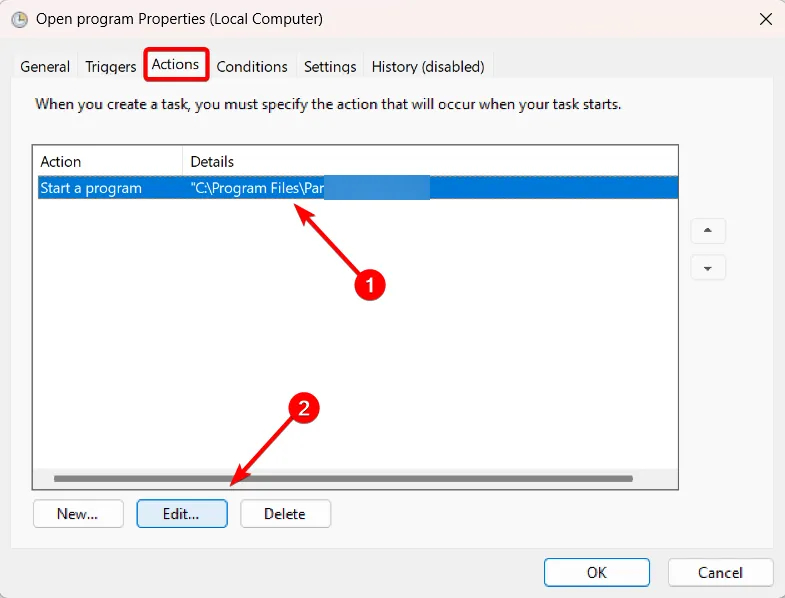
- Teraz usuń cudzysłowy (“) ze ścieżki w polu Rozpocznij w (opcjonalne) , a następnie kliknij OK.
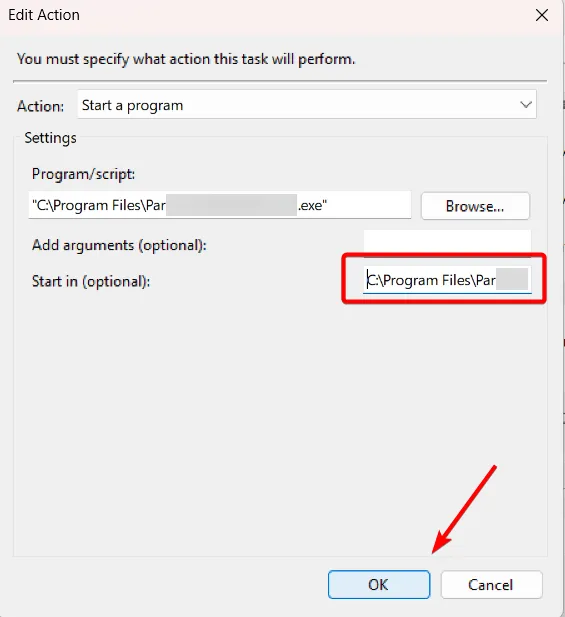
- Kliknij ponownie OK , aby zapisać zmiany.
- Następnie ponownie uruchom zadanie lub poczekaj na następny zaplanowany czas, a powinno działać poprawnie bez nieprawidłowej nazwy katalogu w Harmonogramie zadań systemu Windows.
Podobnie podanie ścieżki w polu Program/skrypt powinno być ujęte w podwójny cudzysłów, jeśli zawiera spację lub znak specjalny.
Ponadto, gdy modyfikujesz ścieżkę w polu Program/skrypt, pamiętaj o zaktualizowaniu również pola Rozpocznij w .
2. Zmień uprawnienia do katalogu
- Przejdź do katalogu określonego w zadaniu, kliknij go prawym przyciskiem myszy i wybierz Właściwości .
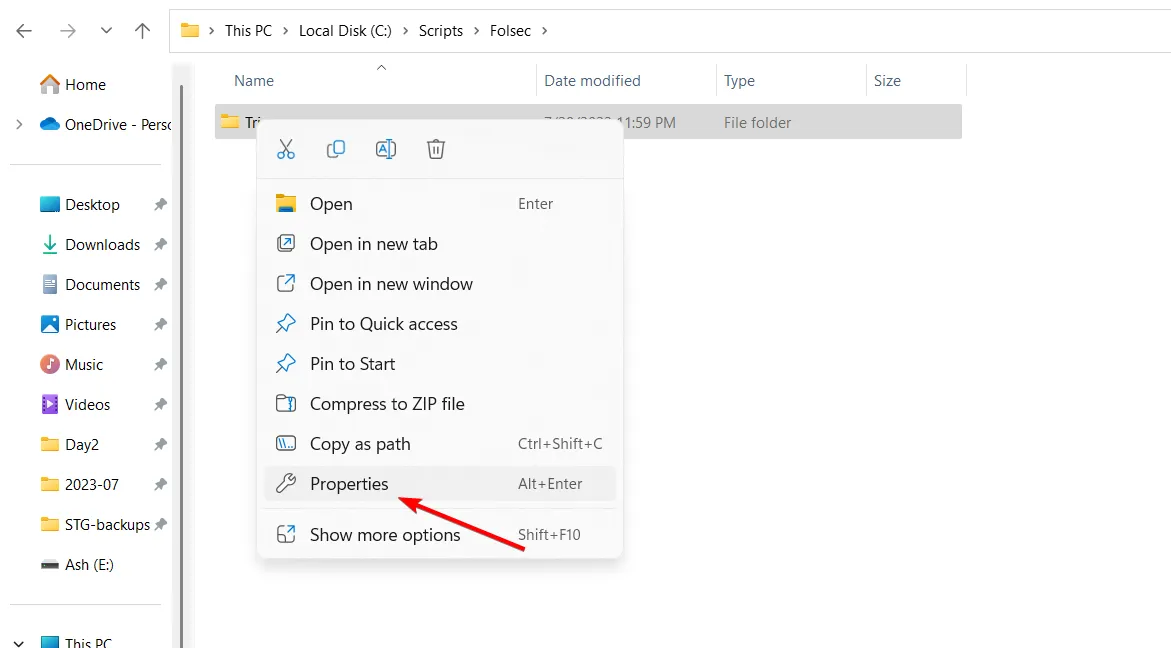
- Przejdź do zakładki Zabezpieczenia i kliknij Edytuj.
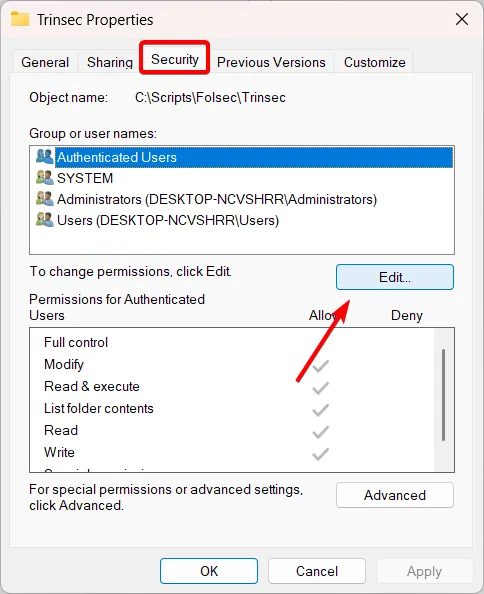
- Następnie wybierz konto użytkownika i upewnij się, że pole Pełna kontrola jest zaznaczone.
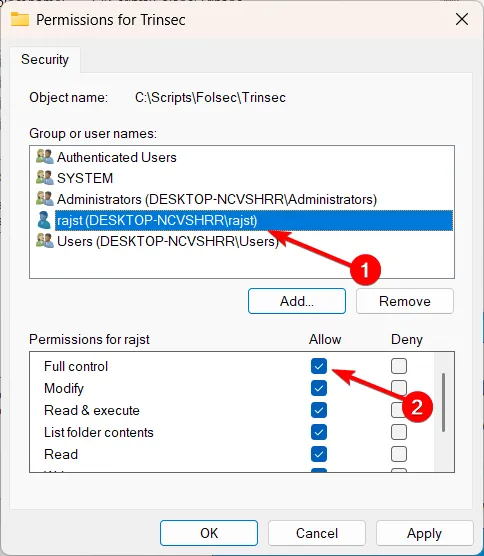
- Kliknij Zastosuj i OK, aby zapisać ustawienia.
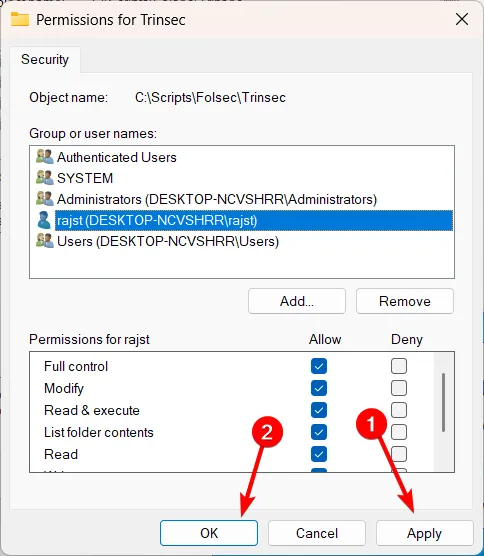
3. Uruchom narzędzie chkdsk
- Naciśnij Windows klawisz, wpisz cmd i wybierz Uruchom jako administrator .
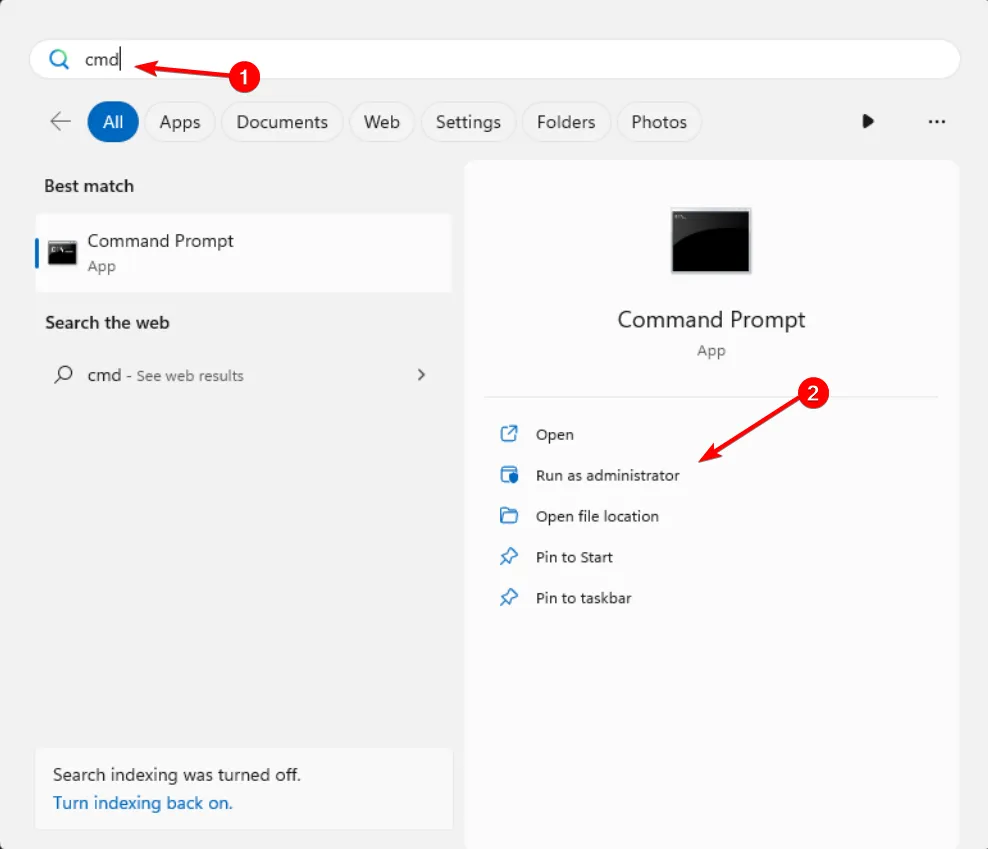
- Wpisz następujące polecenie i naciśnij Enter, pamiętając o zastąpieniu litery C literą odpowiadającą partycji dysku twardego:
chkdsk C: /f /r - Jeśli pojawi się monit o zaplanowanie skanowania przy następnym ponownym uruchomieniu, wpisz Y i naciśnij Enter.
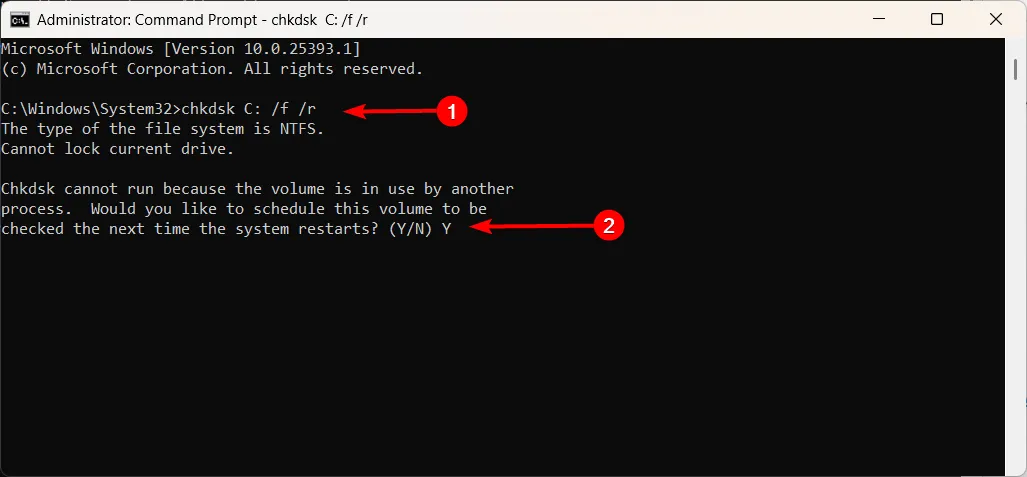
- Chkdsk przeskanuje partycję dysku twardego w poszukiwaniu błędów i naprawi uszkodzone katalogi.
- Poczekaj na zakończenie procesu skanowania.
- Następnie uruchom ponownie komputer.
Otóż to! Jeśli poprzednie rozwiązania nie zadziałały, możesz naprawić błąd Nazwa katalogu jest nieprawidłowa w Harmonogramie zadań systemu Windows, uruchamiając CheckDisk.
Jeśli masz inne sugestie lub pytania na ten temat, zostaw je w sekcji komentarzy poniżej.



Dodaj komentarz