14 sposobów na otwarcie wiersza polecenia w systemie Windows 11
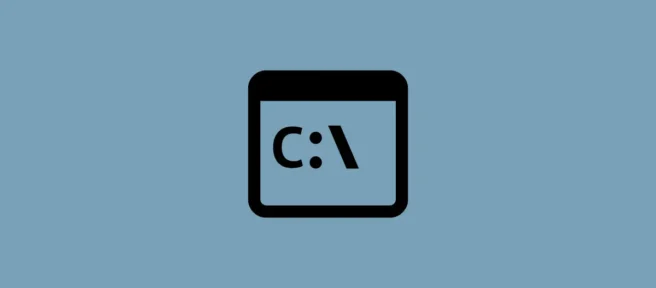
Każdy użytkownik systemu Windows prędzej czy później zapozna się z wierszem poleceń. Niezależnie od tego, czy chodzi o otwieranie aplikacji, wykonywanie złożonych zadań, czy rozwiązywanie problemów, wiersz polecenia od lat jest niezwykle popularnym terminalem wiersza poleceń do wszystkich jego różnych zastosowań wśród użytkowników systemu Windows.
Ale nie ma jednego sposobu na uzyskanie dostępu do wiersza poleceń. W rzeczywistości jest ich całkiem sporo. A ponieważ rozpieszczanie się wyborem jest lepsze niż niewiedza, jak uzyskać dostęp do wiersza polecenia, gdy jest to najbardziej potrzebne, wyśledziliśmy wszystkie sposoby uzyskania dostępu do wiersza polecenia, od najbardziej oczywistych po najbardziej niejasne.
Oczywiście nie oczekujemy, że będziesz używać ich wszystkich, ale warto przynajmniej pokrótce zapoznać się z nimi wszystkimi. Nigdy nie wiesz, kiedy możesz potrzebować ich użyć.
Jak otworzyć wiersz polecenia w systemie Windows 11
Bez zbędnych ceregieli przyjrzyjmy się dostępowi do wiersza poleceń ze wszystkich możliwych miejsc i ekranów.
Prawdopodobnie najłatwiejsze i najbardziej dostępne miejsce na wiersz polecenia, menu Start jest centralnym punktem wielu ważnych aplikacji i plików na komputerze.
Aby otworzyć Wiersz polecenia z menu Start, naciśnij Winklawisz lub kliknij przycisk Start.
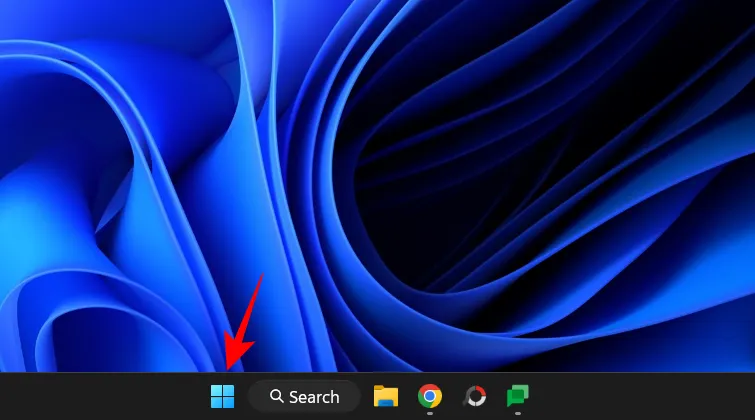
Następnie wpisz „wiersz polecenia” lub „cmd” w pasku wyszukiwania. Zobaczysz, że aplikacja wiersza poleceń wygląda najlepiej. Kliknij go lub kliknij Enter, aby go otworzyć.
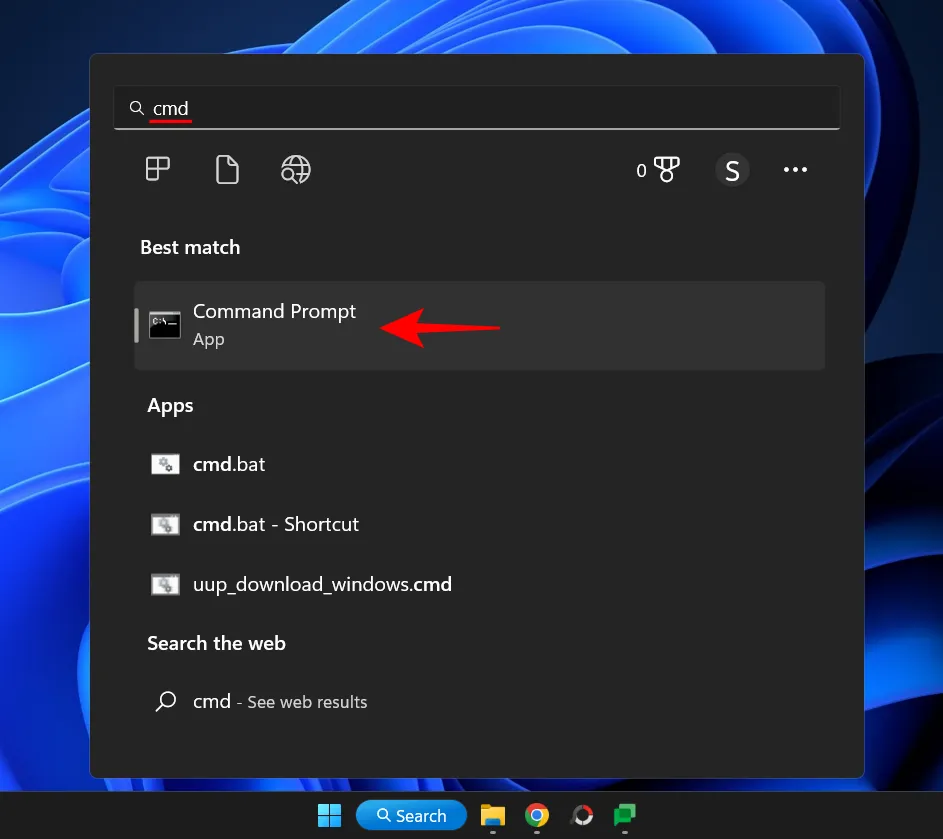
Wiersz polecenia otworzy się ze standardowymi uprawnieniami użytkownika, jak wskazuje lokalizacja wiersza polecenia – C:\Users\yourusername>
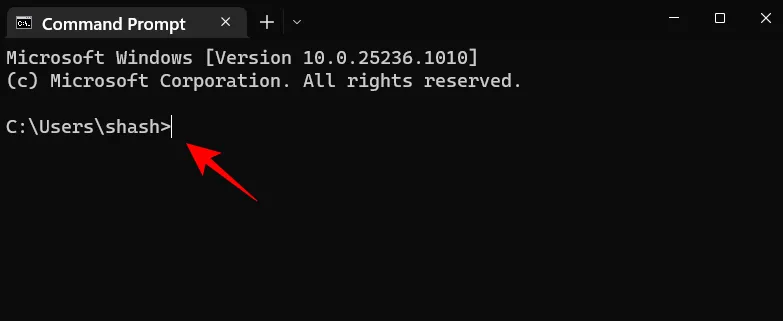
Aby otworzyć Wiersz polecenia z uprawnieniami administratora, kliknij prawym przyciskiem myszy Wiersz polecenia i wybierz Uruchom jako administrator.
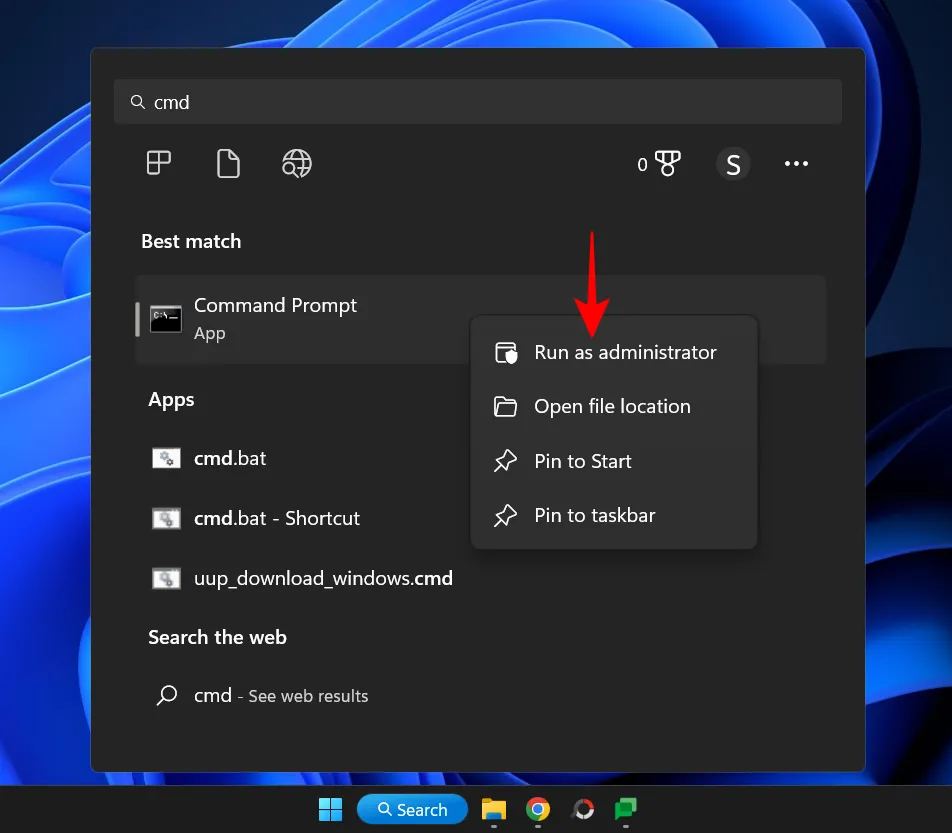
Szybka wskazówka: Możesz także użyć Ctrl+Shift+Enterskrótu klawiaturowego jako skrótu do otwierania jako administrator.
Możesz stwierdzić, czy cmd jest otwarty jako administrator, ponieważ będzie miał lokalizację wiersza polecenia – C:\Windows\System32>
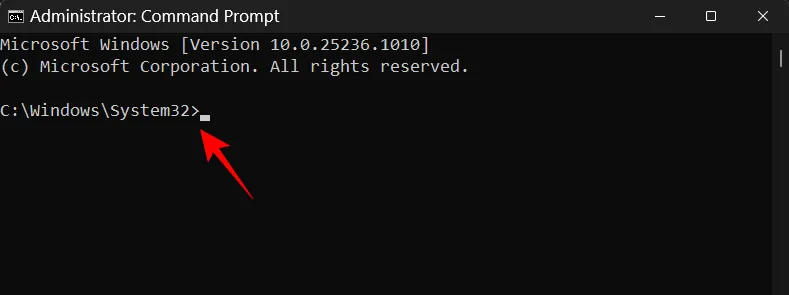
Ci, którzy trzymają wyszukiwarkę Windows przypiętą do paska zadań, zamiast naciskać klawisz Start, mogą również kliknąć przycisk wyszukiwania.
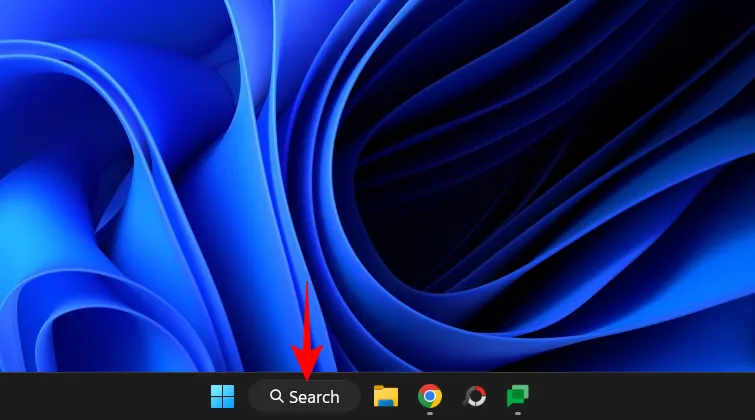
Następnie znajdź Wiersz polecenia i wybierz go, jak pokazano wcześniej.
Metoda 2: Z okna dialogowego RUN
Innym szybkim sposobem na otwarcie wiersza polecenia jest użycie okna dialogowego Uruchom. Oto jak to zrobić:
Kliknij Win+R, aby otworzyć okno poleceń RUN.
Następnie wpisz cmd i kliknij Enter(lub kliknij OK), aby otworzyć wiersz polecenia ze standardowymi prawami użytkownika.
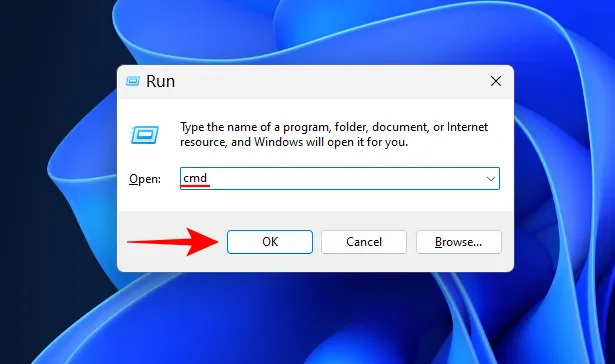
Aby otworzyć go z uprawnieniami administratora, użyj skrótu Ctrl+Shift+Enter.
Metoda 3: Z terminala Windows
Windows Terminal został wprowadzony jako uniwersalna aplikacja terminalowa, która może otwierać wiele wystąpień PowerShell, Command Prompt i Azure Cloud Shell. Dostęp do niego można uzyskać na trzy różne sposoby. To wszystko:
Kliknij prawym przyciskiem myszy menu Start (lub kliknij Win+X).
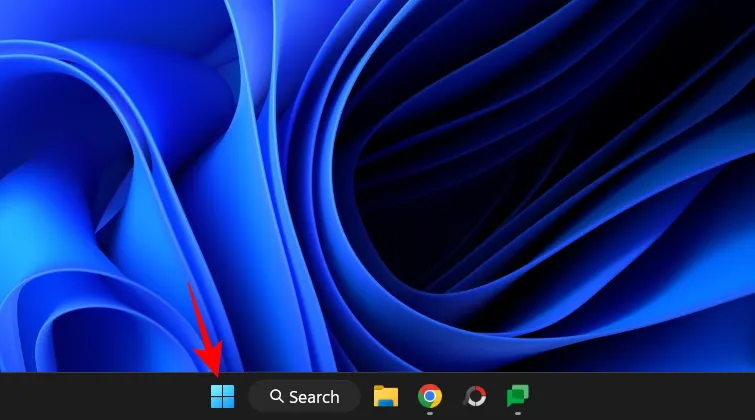
Wybierz Terminal.
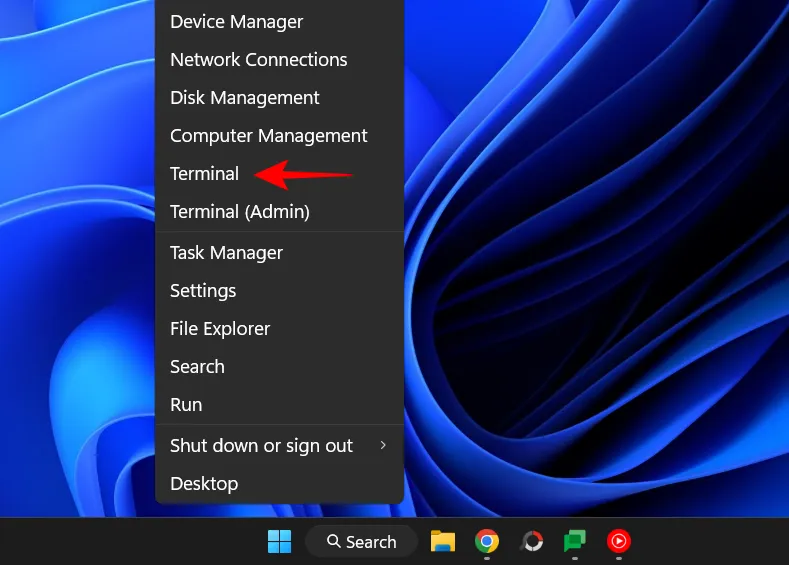
Spowoduje to otwarcie terminala Windows. Jednak domyślnie otwiera program PowerShell, a nie wiersz polecenia.
Aby otworzyć wiersz polecenia, kliknij strzałkę w dół obok znaku „+” w panelu powyżej.
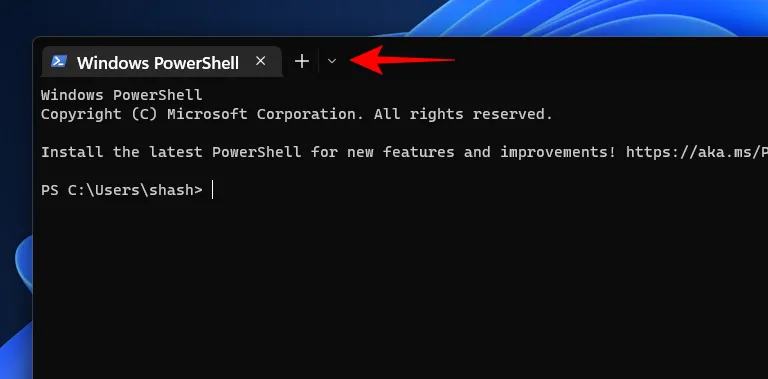
Wybierz Wiersz polecenia.
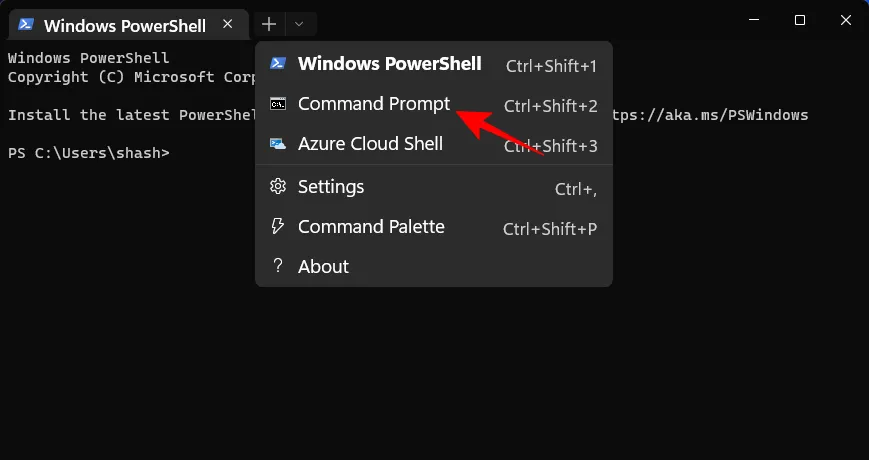
Spowoduje to otwarcie wiersza polecenia w nowej karcie.
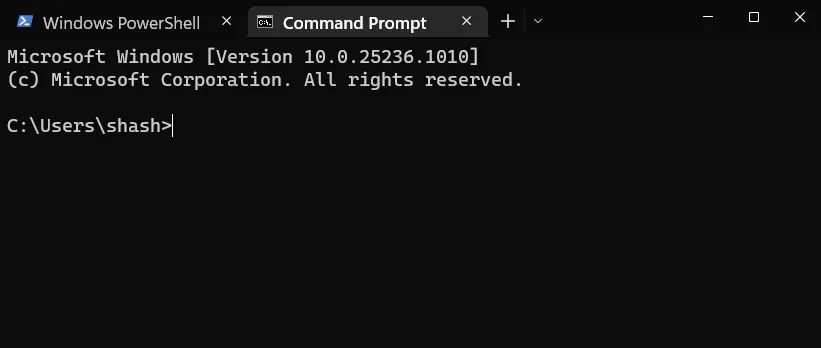
Alternatywnie możesz również użyć skrótu Ctrl+Shift+2.
Kliknij pulpit prawym przyciskiem myszy i wybierz „ Otwórz w terminalu ”.
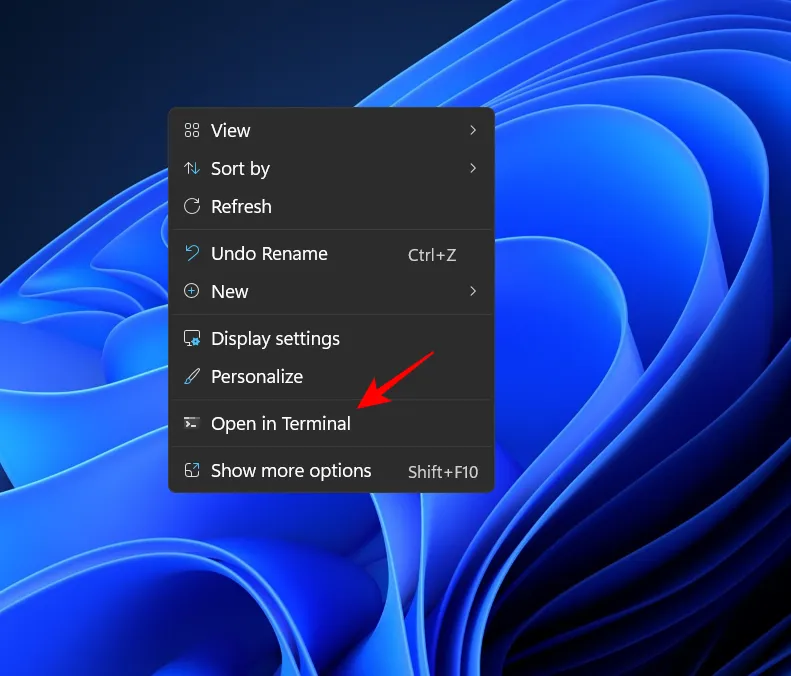
Ponownie, ponieważ terminal domyślnie otwiera PowerShell, kliknij strzałkę w dół obok „+” na pasku powyżej.
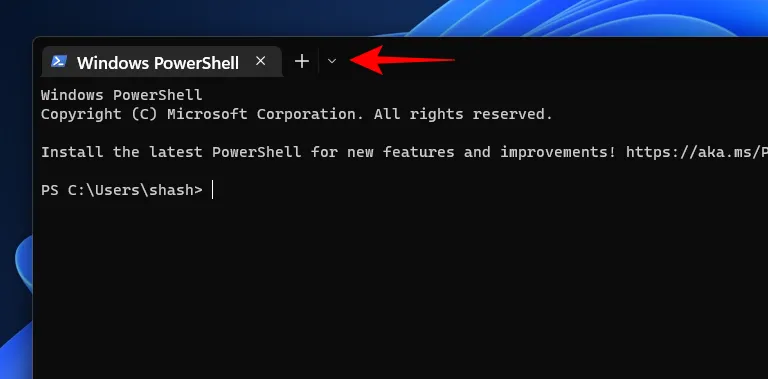
I wybierz Wiersz polecenia.

Lub użyj Ctrl+Shift+2etykiety.
Wskazówka: Ustaw wiersz polecenia jako domyślny terminal poleceń w terminalu Windows.
Terminal systemu Windows może być dość szybkim sposobem na otwarcie wiersza polecenia, o ile domyślnie jest otwarty. Ale to można rozwiązać:
W terminalu Windows kliknij strzałkę w dół obok znaku „+” na pasku powyżej.
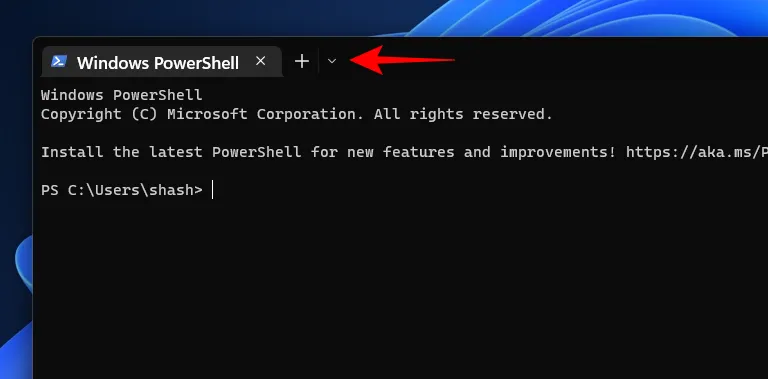
Następnie wybierz Ustawienia.

Teraz kliknij przycisk rozwijany obok Profilu domyślnego.
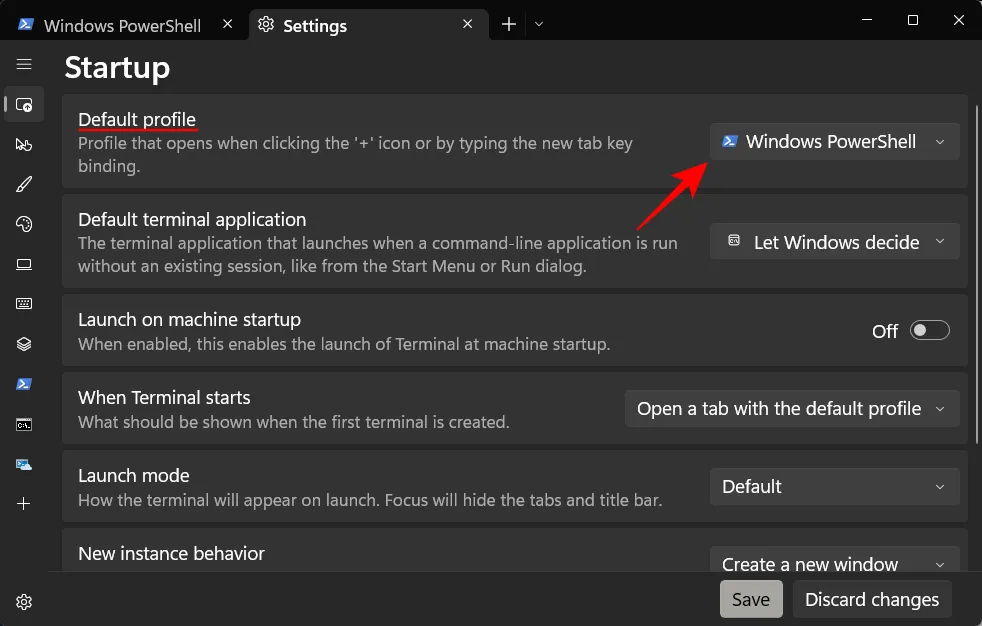
Zmień to na wiersz poleceń.

Następnie kliknij Zapisz u dołu.
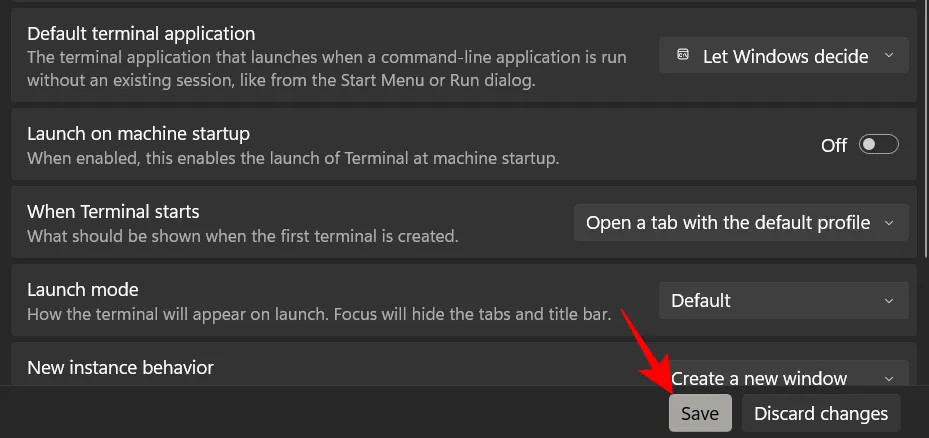
Odtąd za każdym razem, gdy otworzysz terminal Windows, otrzymasz Wiersz polecenia jako domyślny interfejs wiersza poleceń.
Kolejną zaletą używania wiersza polecenia jako domyślnego interfejsu wiersza poleceń w terminalu Windows (jak wyżej) jest to, że za każdym razem, gdy chcesz otworzyć folder w wierszu polecenia, wystarczy kliknąć folder prawym przyciskiem myszy, aby wyświetlić menu kontekstowe i wybierz „ Otwórz w terminalu ”.
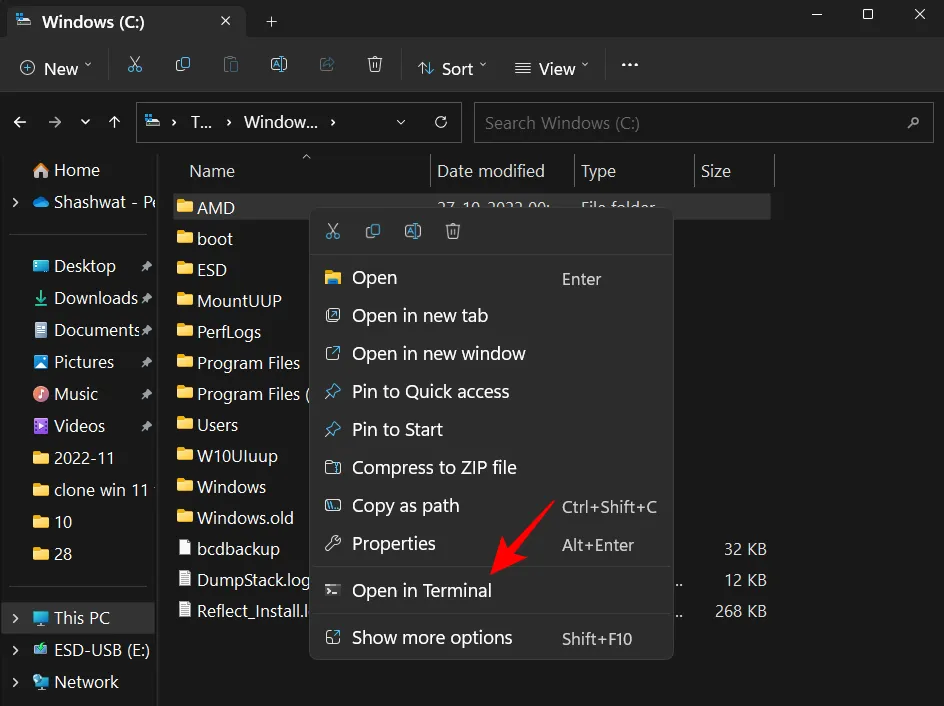
Folder otworzy się jako lokalizacja wiersza polecenia w wierszu polecenia.

Metoda 5: Z Menedżera zadań
Menedżer zadań to kolejna aplikacja, za pomocą której możemy uzyskać dostęp do wiersza poleceń. Oto jak:
Najpierw otwórz Menedżera zadań, klikając prawym przyciskiem myszy pasek zadań i wybierając „ Menedżer zadań ”.
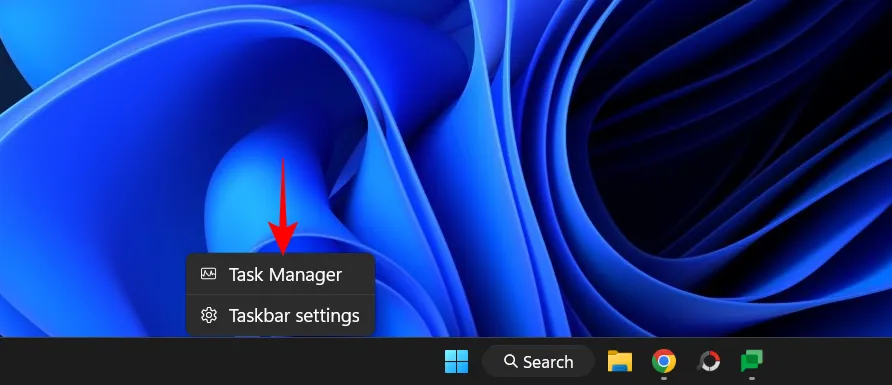
Możesz też kliknąć skrót Ctrl+Shift+Esc. Może się to przydać, gdy Eksplorator działa nieprawidłowo i musisz w jakiś sposób otworzyć wiersz polecenia za pomocą menedżera zadań.
Teraz kliknij „Uruchom nowe zadanie”.
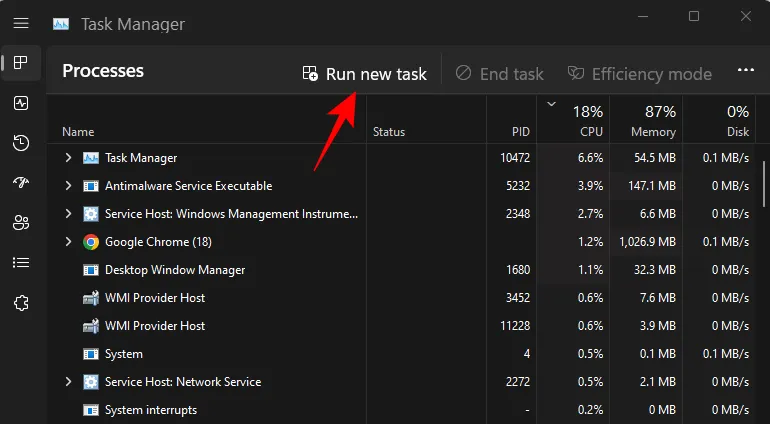
Wpisz „cmd” i naciśnij Enter, aby go otworzyć.
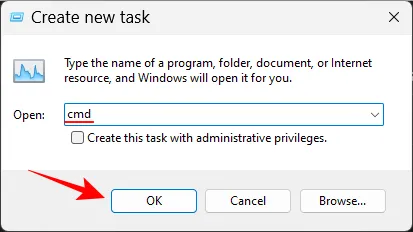
Niezależnie od tego, czy zaznaczysz pole wyboru „Utwórz to zadanie z uprawnieniami administratora”, zawsze będziesz otwierać Wiersz polecenia z uprawnieniami administratora z Menedżera zadań.
Szybka wskazówka. Szybkim sposobem na otwarcie wiersza polecenia z Menedżera zadań jest przytrzymanie Ctrlklawisza podczas klikania opcji Uruchom nowe zadanie.
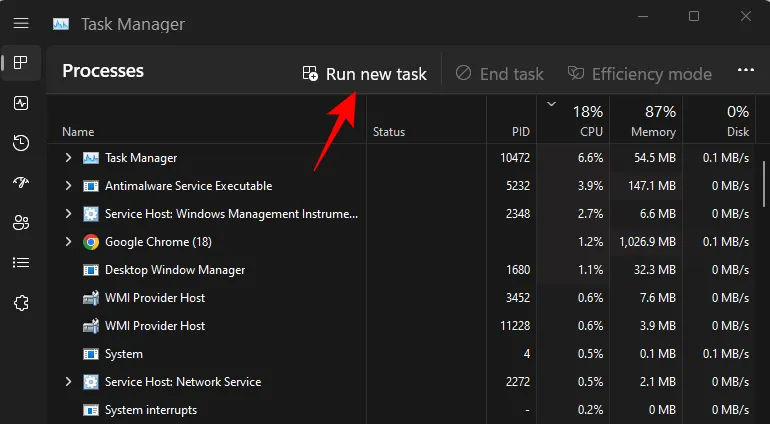
Metoda 6: Z folderu System32
Możesz także przejść bezpośrednio do pliku wykonywalnego wiersza poleceń w Eksploratorze plików i uruchomić go stamtąd. Oto adres, pod którym znajduje się cmd.exe:
C:\Windows\System32
Lub skopiuj powyższe i wklej w pasku adresu Eksploratora plików.
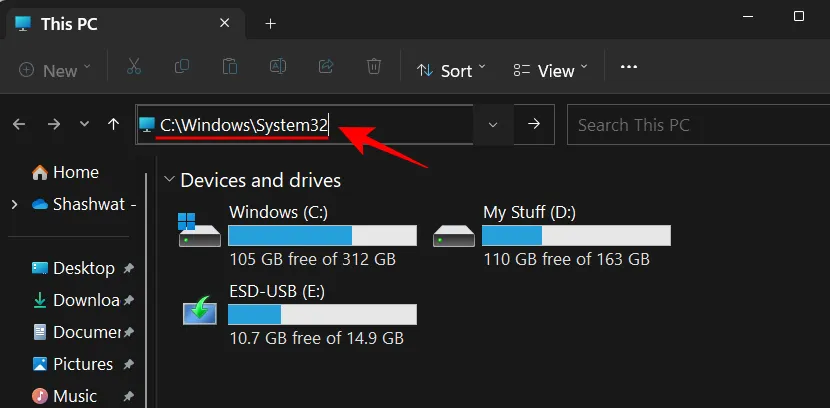
Następnie naciśnij Enter. Teraz przewiń w dół i kliknij dwukrotnie cmd.exe.
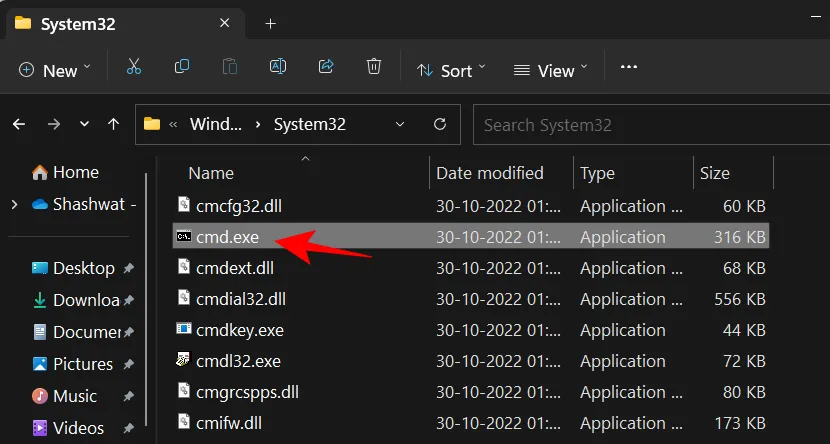
Porada: Utwórz skrót wiersza poleceń (cmd.exe) na pulpicie
Możesz także wysłać ten plik cmd.exe na pulpit jako skrót. Aby to zrobić, kliknij go prawym przyciskiem myszy i wybierz opcję Pokaż opcje zaawansowane.
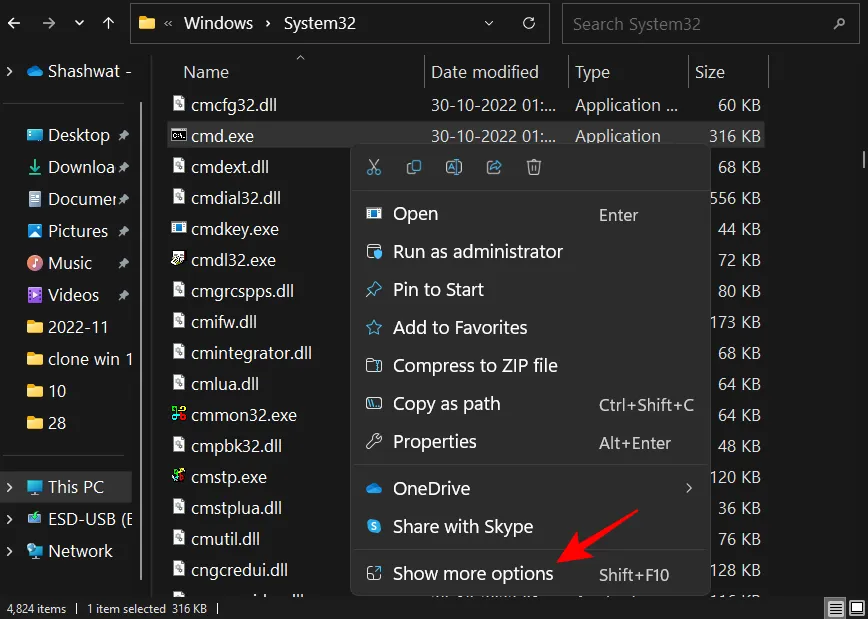
Następnie najedź kursorem na „ Prześlij ” i wybierz „Pulpit (utwórz skrót)”.
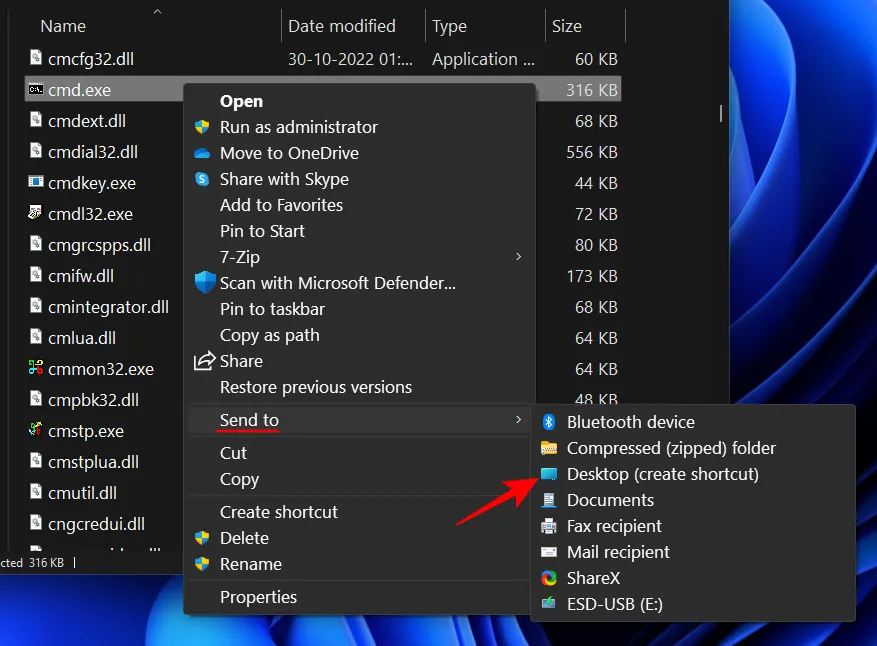
Skrót cmd.exe zostanie teraz umieszczony na pulpicie w celu szybkiego dostępu.
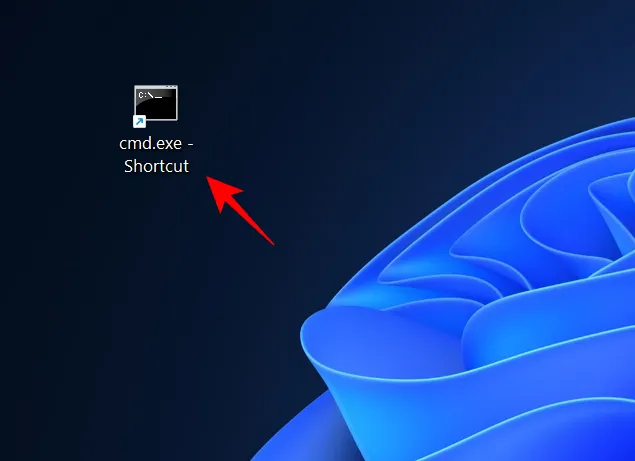
Metoda 7: Z paska adresu Eksploratora plików
Istnieje inny, szybszy sposób uzyskania dostępu do wiersza poleceń z Eksploratora. Oto jak:
Otwórz Eksplorator plików, klikając Win+E. Następnie kliknij pasek adresu u góry.

Wpisz cmd.
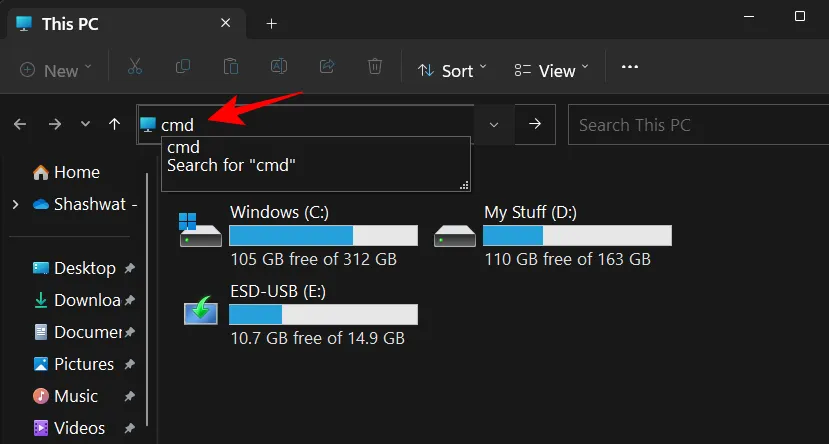
Naciśnij enter. Domyślnie wiersz polecenia otworzy się z uprawnieniami administratora.
Metoda 8: Utwórz skrót do pliku dla wiersza poleceń
Możesz także utworzyć własny skrót na pulpicie dla wiersza poleceń. Oto jak to zrobić:
Kliknij prawym przyciskiem myszy na pulpicie i wybierz Nowy, a następnie wybierz Skrót.
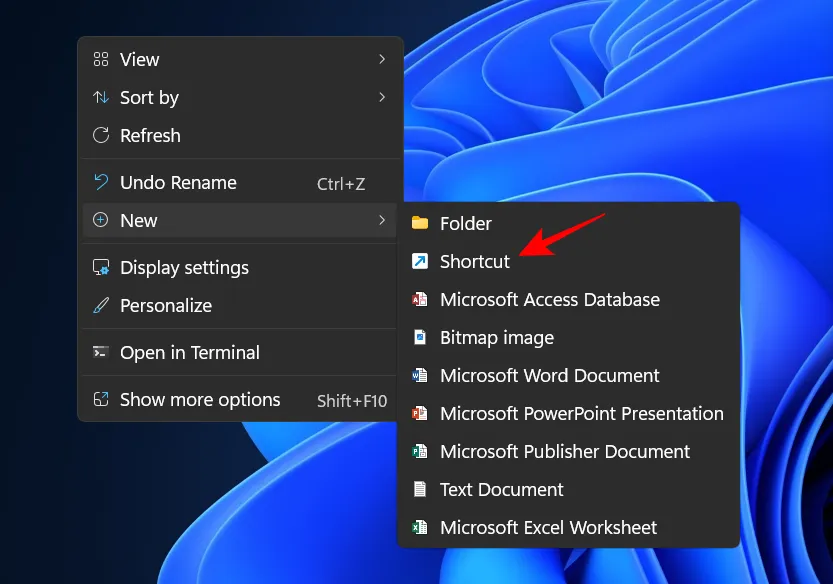
W kreatorze tworzenia skrótów wpisz cmd.exe.
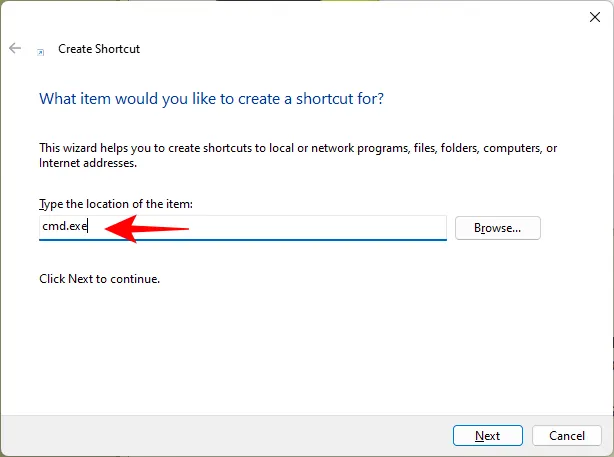
Kliknij Dalej.
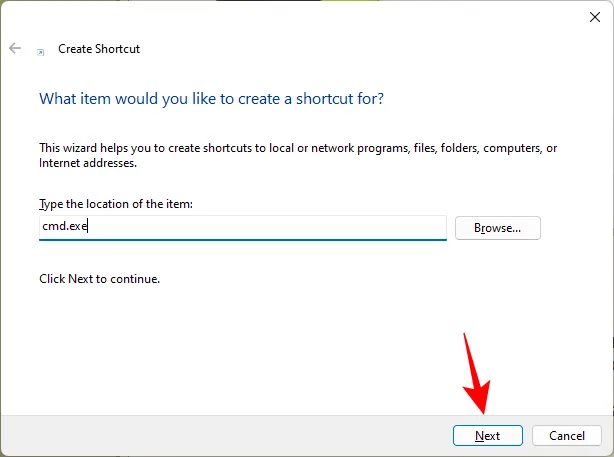
Nadaj skrótowi nazwę i kliknij Zakończ.
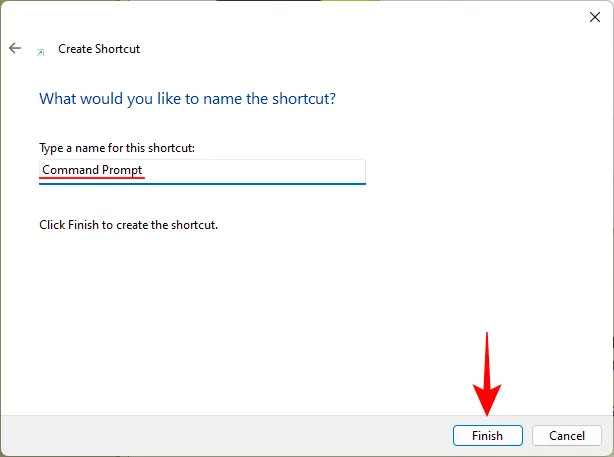
To wszystko. Skrót zostanie teraz umieszczony na pulpicie.
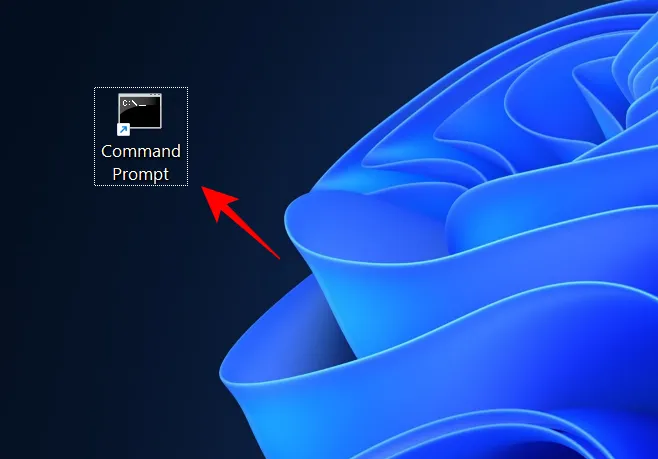
Rada. Włącz uprawnienia administratora dla skrótu CMD na pulpicie.
Aby upewnić się, że skrót wiersza poleceń na pulpicie zawsze uruchamia się z uprawnieniami administratora, wykonaj następujące kroki:
Kliknij prawym przyciskiem myszy skrót Wiersz polecenia i wybierz Właściwości.

Następnie na karcie Skrót kliknij Zaawansowane.
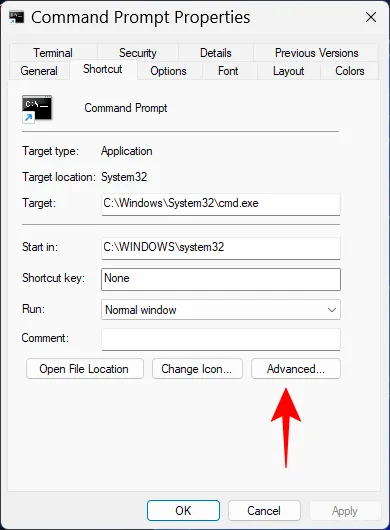
Zaznacz pole Uruchom jako administrator i kliknij OK.
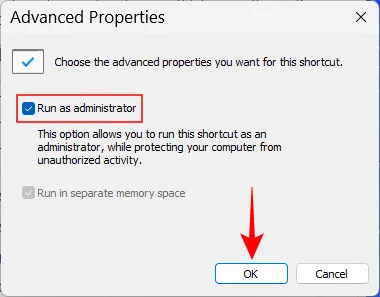
Kliknij OK ponownie.

Skrót wiersza poleceń będzie teraz zawsze otwierany z uprawnieniami administratora.
Rada. Dodaj własny skrót klawiaturowy do skrótu wiersza poleceń.
Jeśli chcesz uzyskać jeszcze szybszy dostęp do tego skrótu, możesz utworzyć dla niego własny skrót klawiaturowy. Oto jak:
Kliknij prawym przyciskiem myszy skrót Wiersz polecenia i wybierz Właściwości.
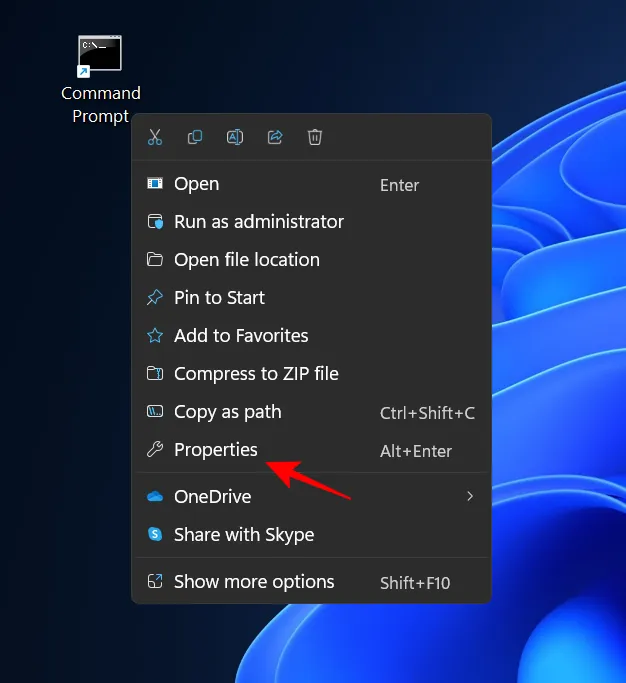
Kliknij kołnierz obok „Skrót”.
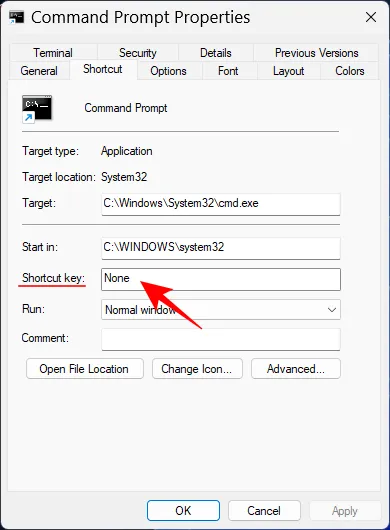
Następnie wprowadź żądany klawisz jako skrót klawiaturowy, a Ctrl+Alt zostanie automatycznie dodany jako poprzednik skrótu klawiszowego. Na przykład, jeśli wybierzesz klawisz „C”, pełny skrót zmieni się na Ctrl+Alt+C.
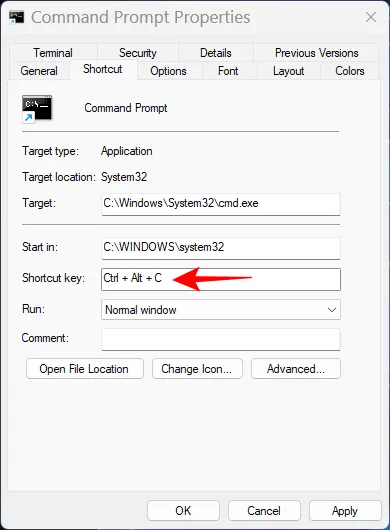
Naciśnij OK, aby potwierdzić.

Teraz, bez względu na to, na jakim ekranie się znajdujesz, za każdym razem, gdy klikniesz własny skrót, otworzysz skrót wiersza polecenia na pulpicie.
Metoda 9: użycie pliku. nietoperz
Możesz także utworzyć plik wsadowy (.bat), aby uruchomić wiersz poleceń. Oto jak:
Kliknij „Start”, wpisz „Notatnik ” i naciśnij „Enter”.
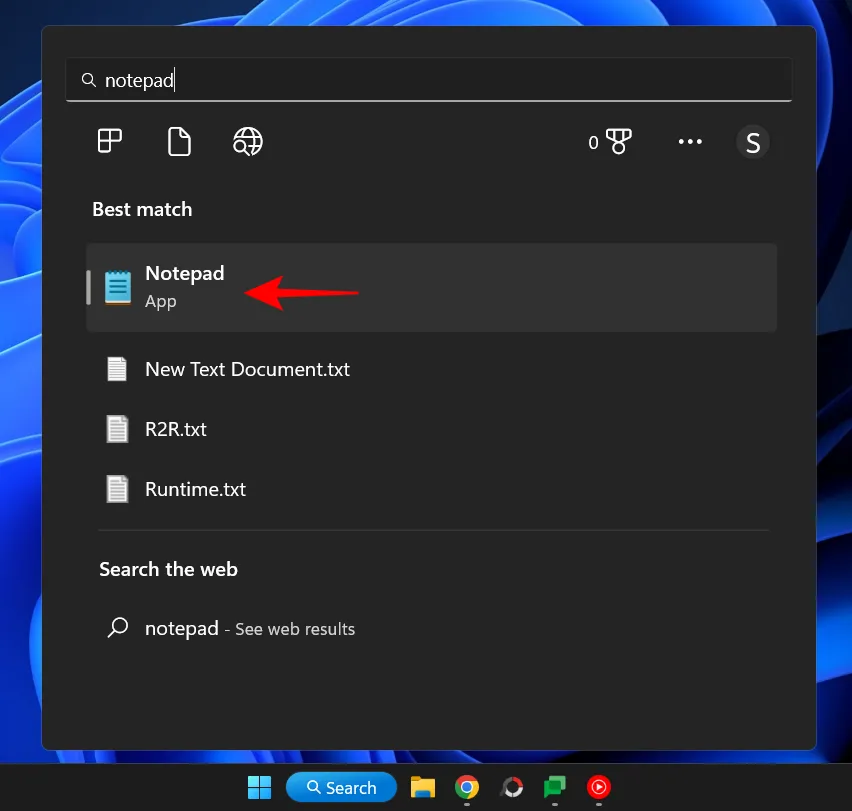
Teraz wprowadź następujące informacje:
echo off
call cmd.exe
Lub skopiuj powyższe i wklej do notatnika.
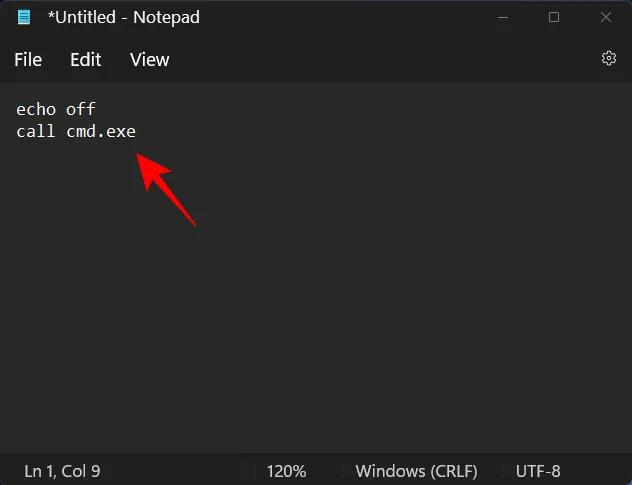
Teraz kliknij „Plik”.
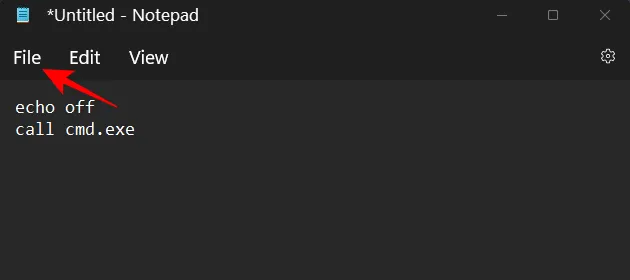
Wybierz Zapisz jako.
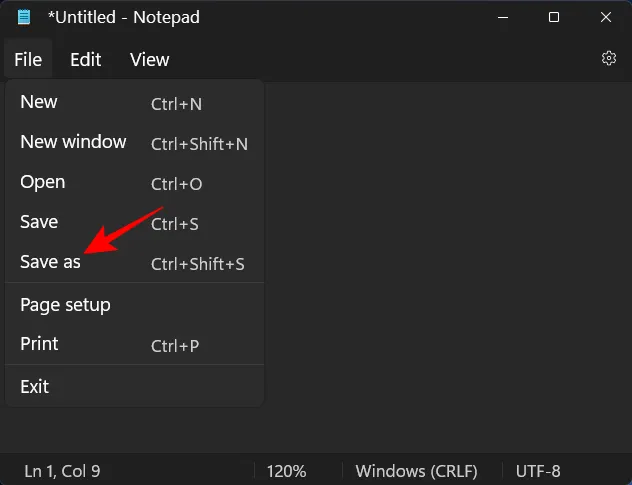
Wybierz lokalizację i nadaj plikowi nazwę. Następnie pamiętaj, aby zakończyć go rozszerzeniem. nietoperz, nie. tekst.
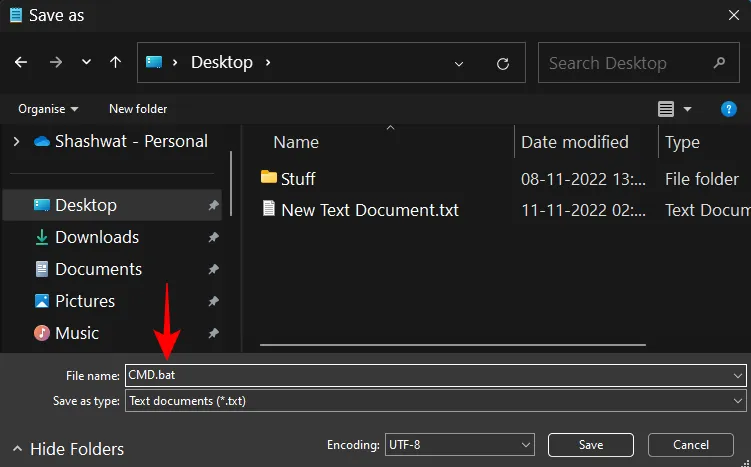
Następnie kliknij Zapisz.
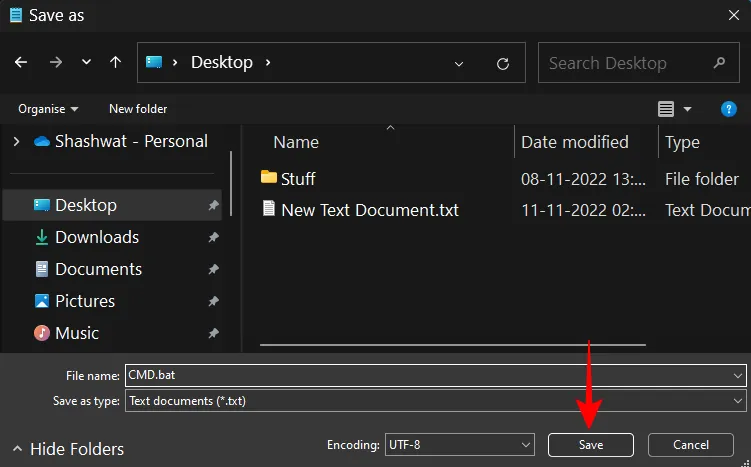
Plik wsadowy wiersza poleceń zostanie teraz utworzony we właściwej lokalizacji. Kliknij go dwukrotnie, aby uruchomić Wiersz polecenia.
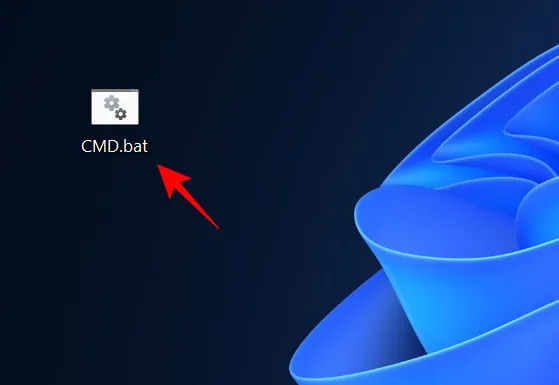
Zauważysz jednak, że po otwarciu wiersza polecenia lokalizacja wiersza polecenia jest ustawiona na folder, w którym tworzony jest plik. nietoperz.
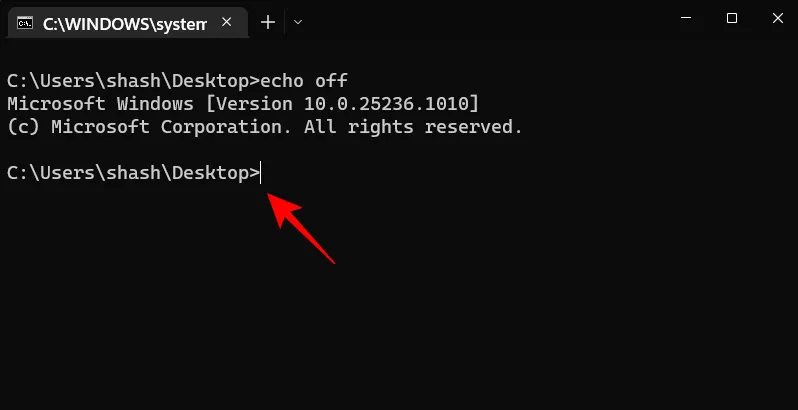
Aby uruchomić go z domyślnej lokalizacji niestandardowej, kliknij prawym przyciskiem myszy otwarty wiersz polecenia na pasku zadań.
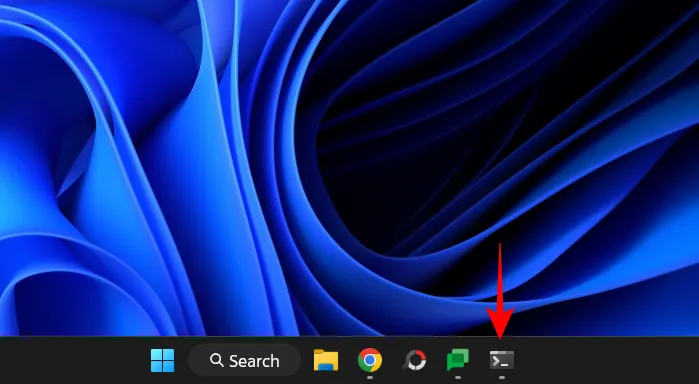
Następnie wybierz Wiersz polecenia.
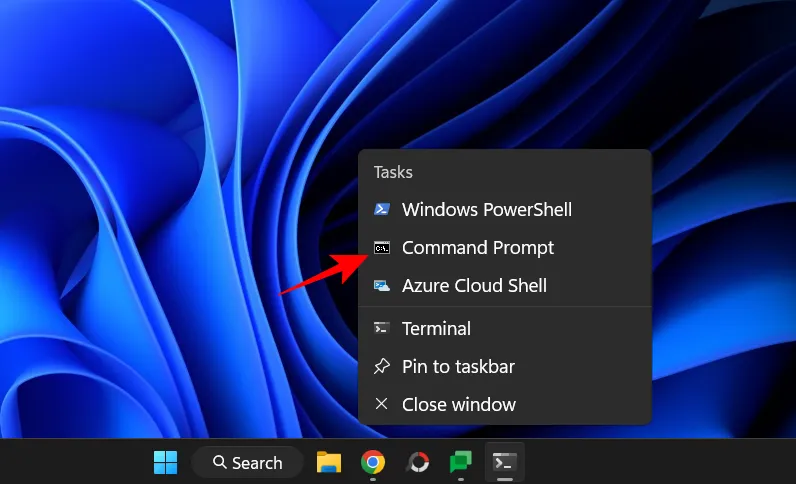
Spowoduje to otwarcie nowej instancji wiersza polecenia z domyślnym układem poleceń użytkownika i uprawnieniami.
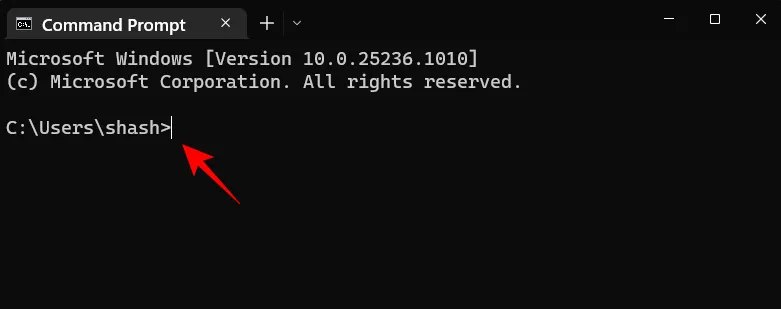
Aby uruchomić plik wsadowy jako administrator, kliknij go prawym przyciskiem myszy i wybierz polecenie Uruchom jako administrator.
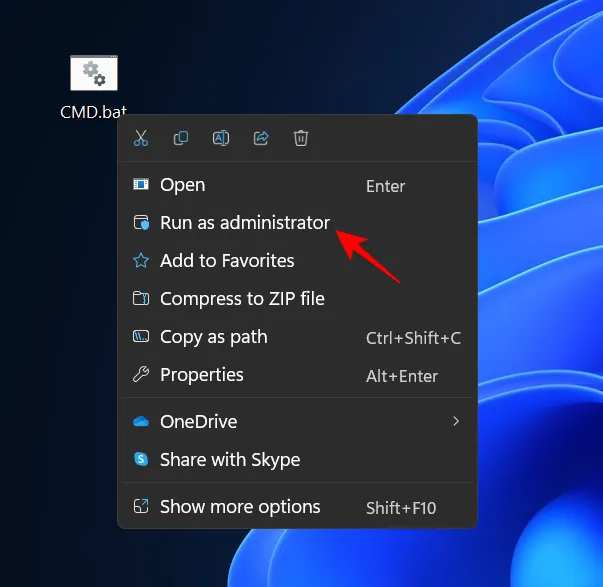
Rada. Spraw, aby plik CMD BAT (wsadowy) był zawsze uruchamiany jako administrator.
Aby plik wsadowy wiersza poleceń był zawsze uruchamiany z uprawnieniami administratora, wykonaj następujące kroki:
Kliknij prawym przyciskiem myszy plik wsadowy wiersza poleceń i wybierz opcję Pokaż opcje zaawansowane.
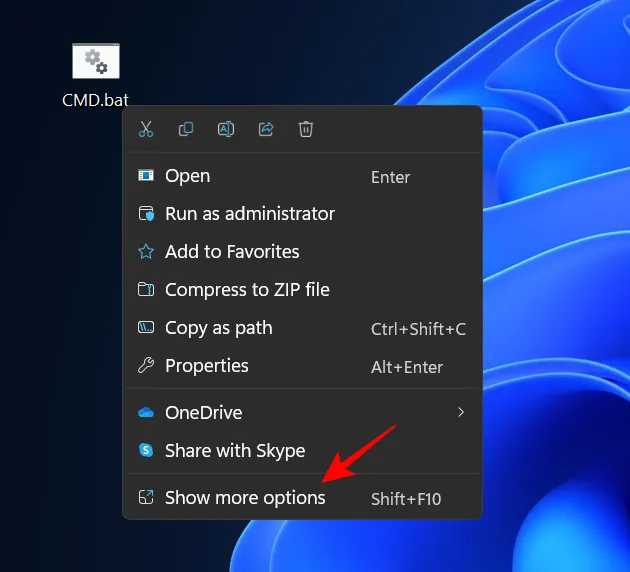
Następnie wybierz Wyślij do, a następnie kliknij Pulpit (utwórz skrót).
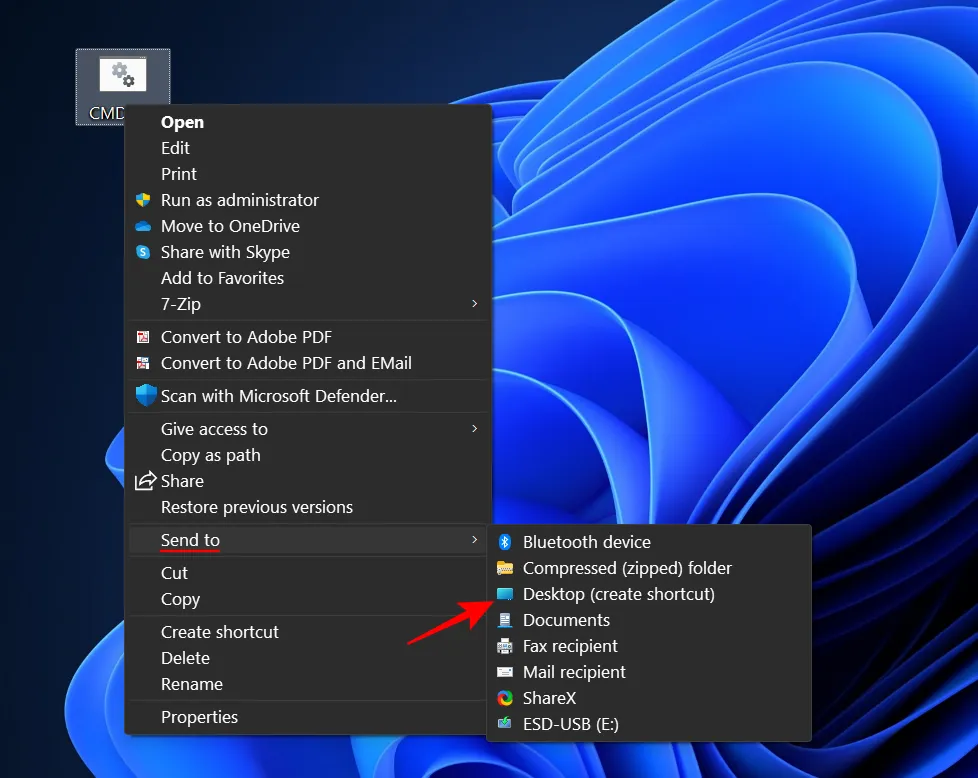
Uwaga. Zrób to, nawet jeśli masz już plik wsadowy na pulpicie, ponieważ tylko we właściwościach pliku skrótu możesz go zmienić, aby zawsze „uruchamiał jako administrator”.
Gdy skrót pojawi się na pulpicie, kliknij go prawym przyciskiem myszy i wybierz Właściwości.
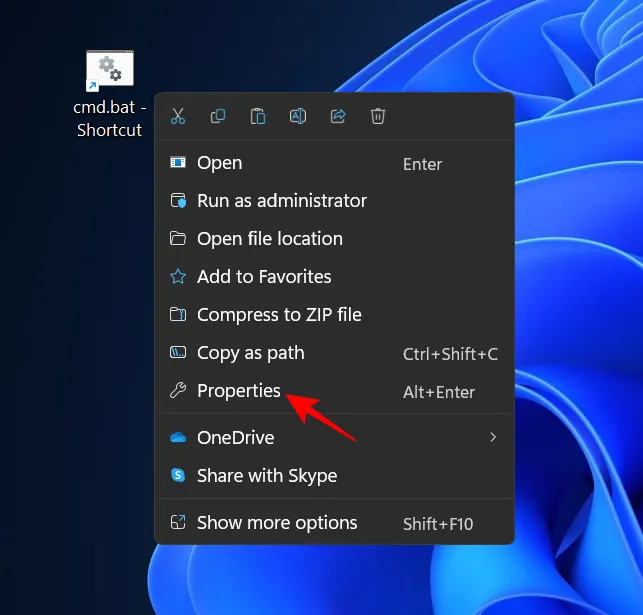
Teraz kliknij „ Zaawansowane ”.
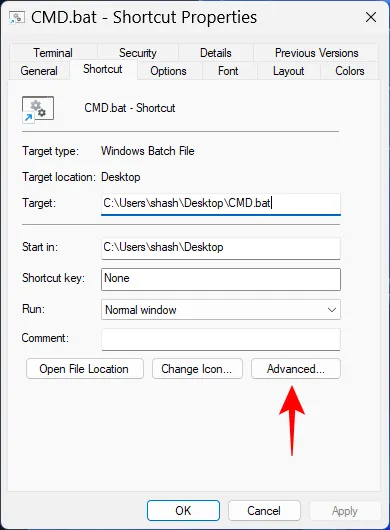
Zaznacz pole „ Uruchom jako administrator ” i kliknij „ OK ”.
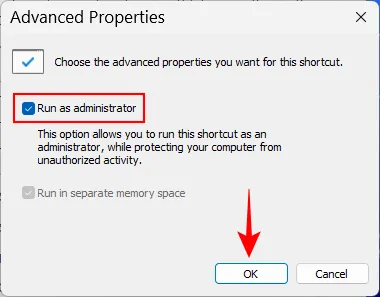
Kliknij OK ponownie.
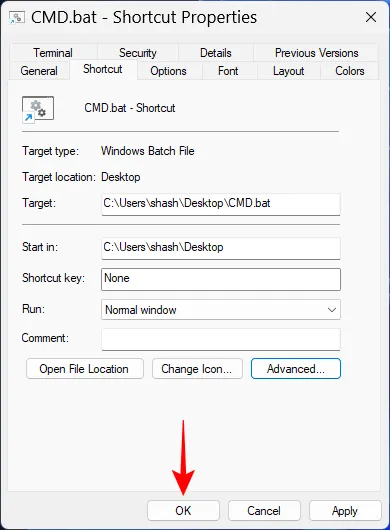
Teraz, jeśli dwukrotnie klikniesz skrót do pliku wsadowego wiersza poleceń, zawsze otworzy się on z uprawnieniami administratora.
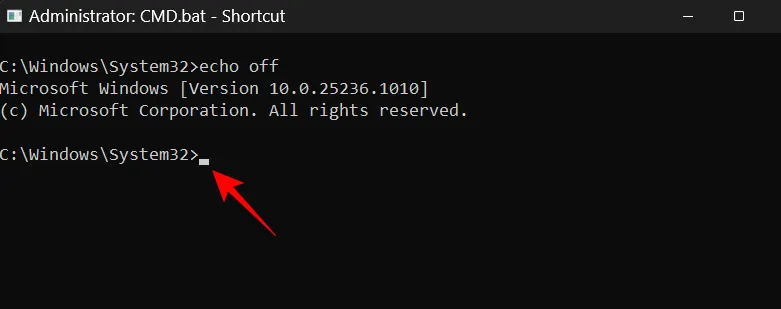
Metoda 10: ze środowiska odzyskiwania systemu Windows (WinRE)
Środowisko odzyskiwania systemu Windows to kolejny ekran, na którym wiersz polecenia może być bardzo pomocny. Aby załadować WinRE, kliknij Start, kliknij przycisk Zasilanie, a następnie przytrzymaj Shiftklawisz i kliknij Uruchom ponownie.
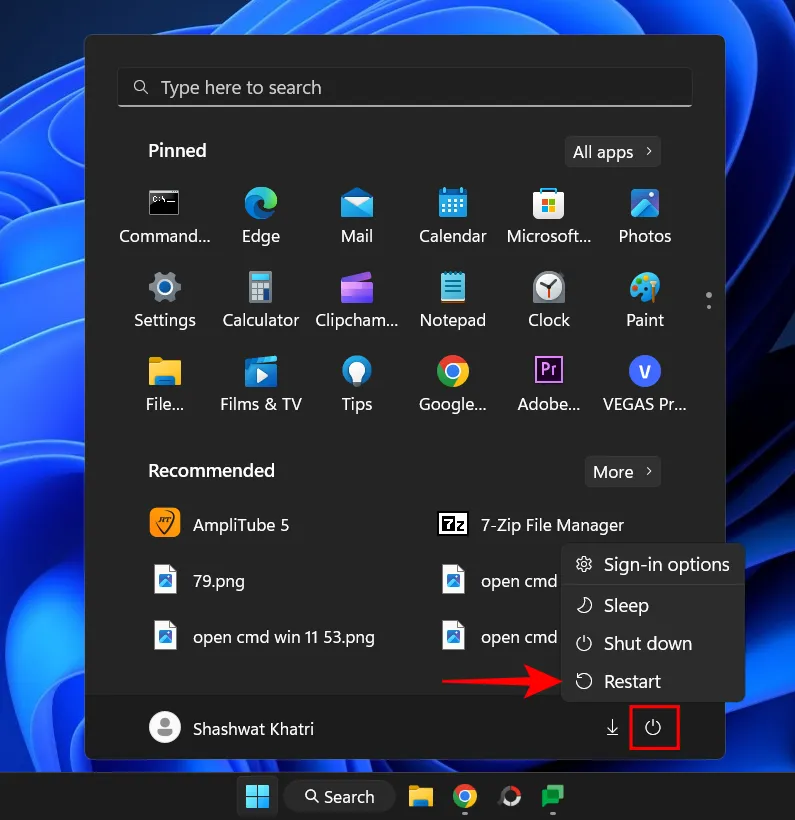
Po ponownym uruchomieniu systemu w WinRE, oto jak możesz otworzyć w nim wiersz polecenia.
Kliknij Rozwiązywanie problemów.
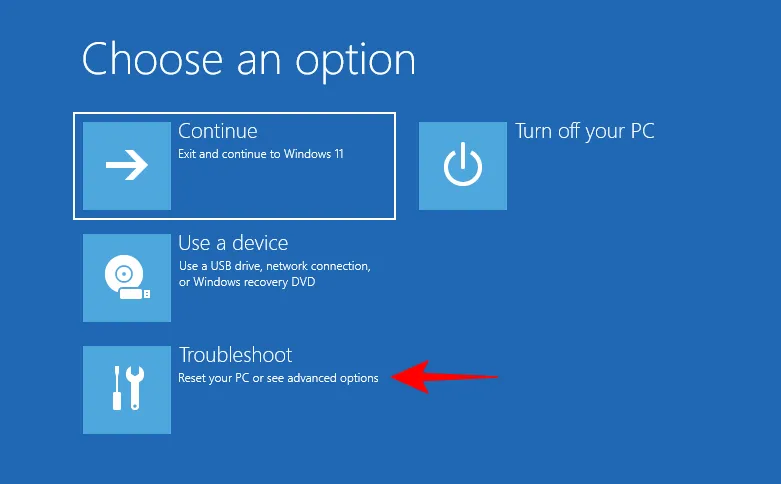
Kliknij Więcej opcji.
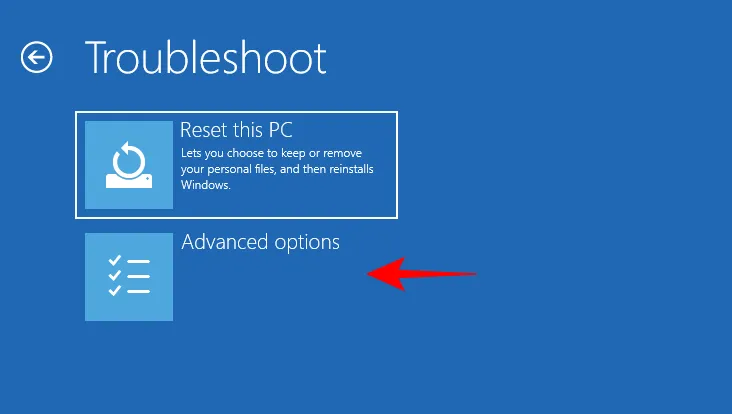
Kliknij Wiersz polecenia.
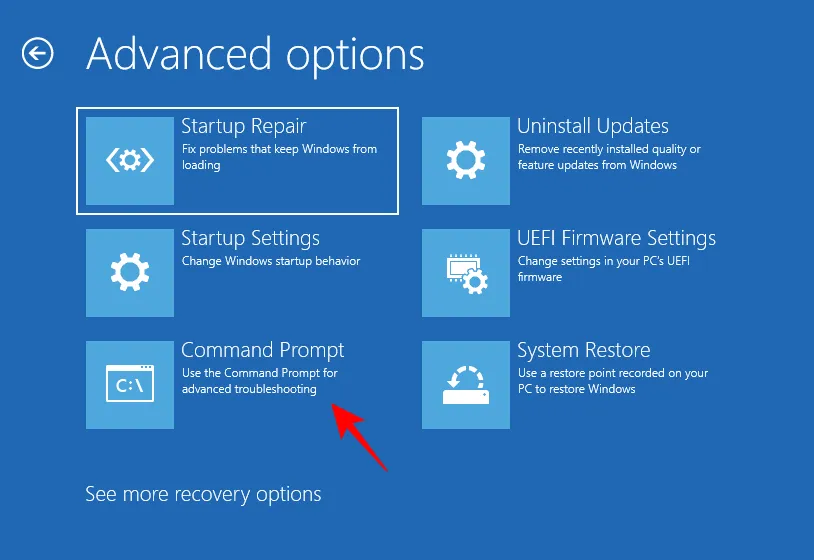
Wiersz polecenia otworzy się teraz w środowisku WinRE.
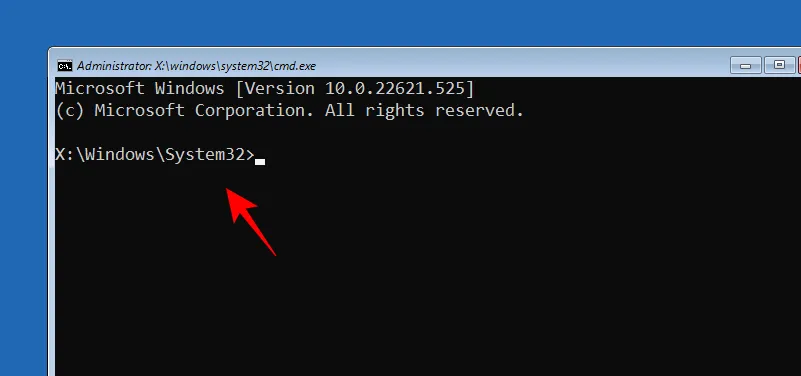
Metoda 11: Na ekranie konfiguracji systemu Windows podczas korzystania z rozruchowego dysku USB
Innym bardzo ważnym obszarem, w którym wiersz polecenia może być sprzymierzeńcem, jest ekran konfiguracji systemu Windows. Jeśli używasz rozruchowego dysku USB do instalacji systemu Windows i chcesz wprowadzić zaawansowane zmiany, takie jak pominięcie TPM, bezpieczny rozruch i sprawdzanie pamięci RAM, będziesz musiał uzyskać dostęp do rejestru, co można zrobić tylko za pomocą wiersza poleceń.
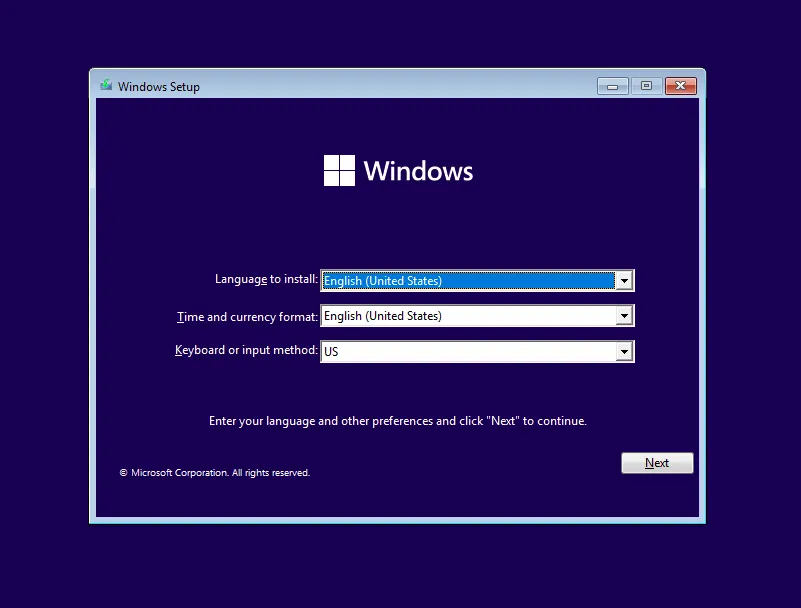
Chociaż nie ma tutaj opcji dostępu do wiersza polecenia jako takiego, nadal możesz uzyskać dostęp do ukrytego wiersza polecenia, naciskając Shift+F10kombinację klawiszy.
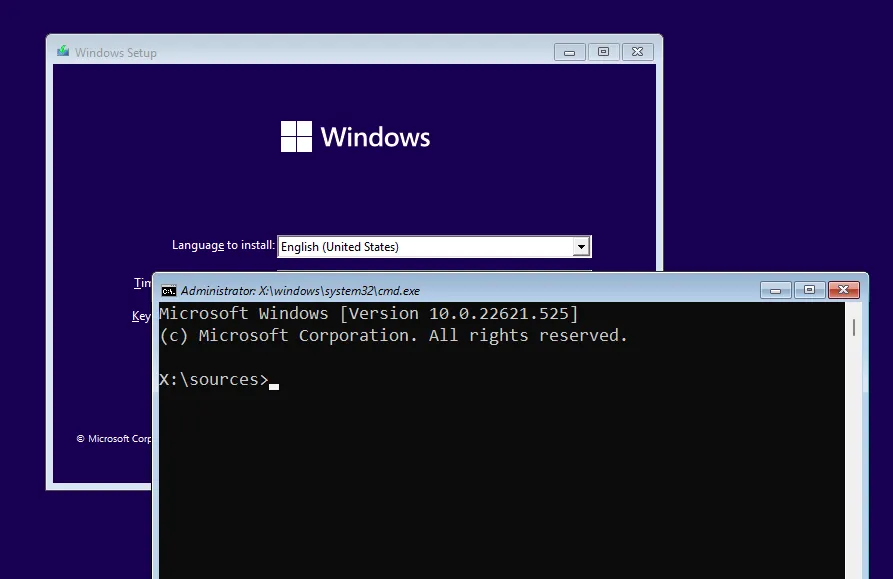
W ten sposób masz teraz wszystkie opcje wiersza poleceń, aby wprowadzić niezbędne zmiany na ekranie konfiguracji systemu Windows.
Metoda 12: Z aplikacji Narzędzia systemu Windows
Inną rzadko wspominaną metodą uzyskiwania dostępu do wiersza poleceń jest robienie tego z poziomu aplikacji Narzędzia systemu Windows. Ale ponieważ jest to kolejna możliwość, warto ją rozważyć.
Kliknij „Start”, wpisz „Narzędzia systemu Windows ” i naciśnij „Enter”.
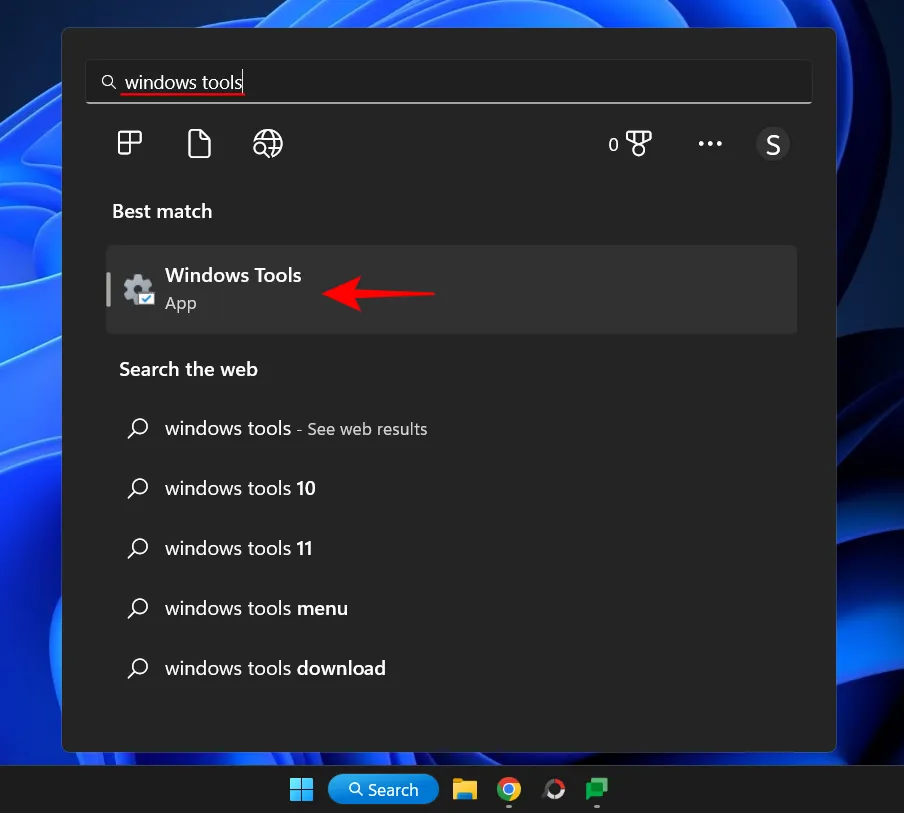
Tutaj zobaczysz linię poleceń u góry. Kliknij go dwukrotnie, aby uruchomić t ze standardowymi uprawnieniami.
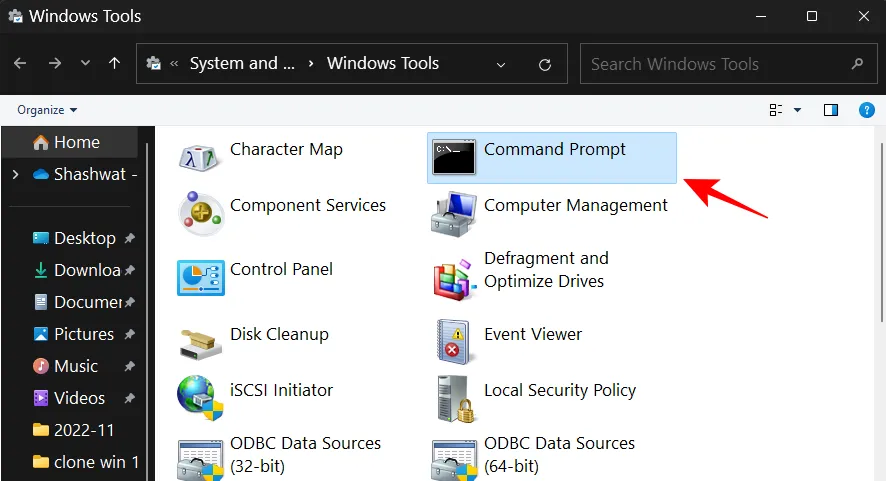
Aby uruchomić go jako administrator, kliknij go prawym przyciskiem myszy i wybierz polecenie Uruchom jako administrator.
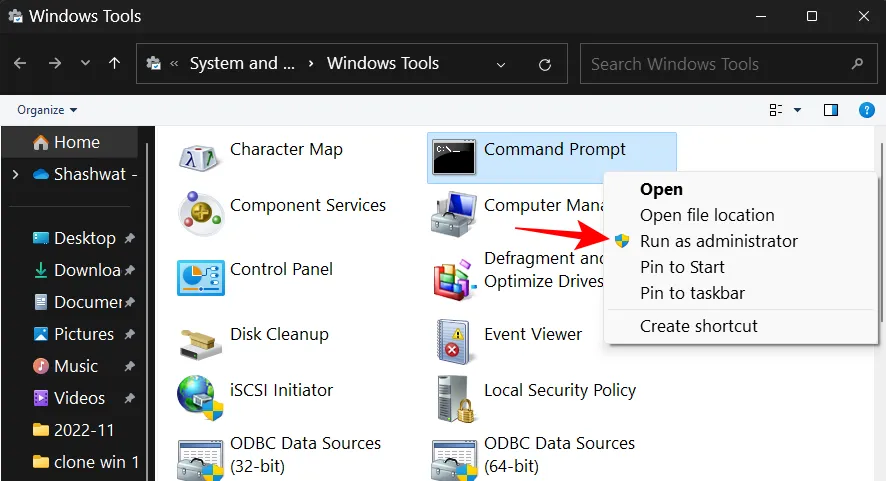
Jeśli masz wiersz polecenia dołączony do menu Start, znacznie łatwiej będzie ci go otworzyć. Oto jak możesz przypiąć go do menu Start:
Kliknij Start i wyszukaj cmd. Następnie kliknij prawym przyciskiem myszy Wiersz polecenia i wybierz „Przypnij do ekranu startowego ”.
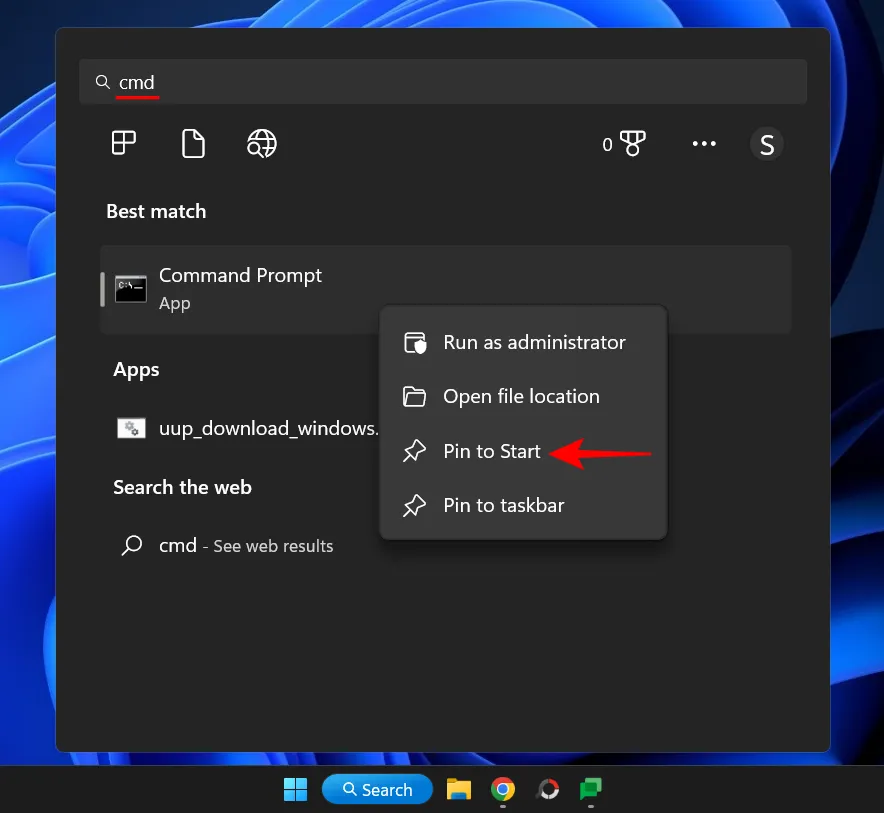
Wiersz polecenia będzie teraz dostępny jako przypięta aplikacja w menu Start. Po prostu kliknij go, aby uruchomić.
Jeśli znajduje się zbyt daleko na liście przypiętych aplikacji, kliknij ją prawym przyciskiem myszy i wybierz opcję Przenieś na wierzch.
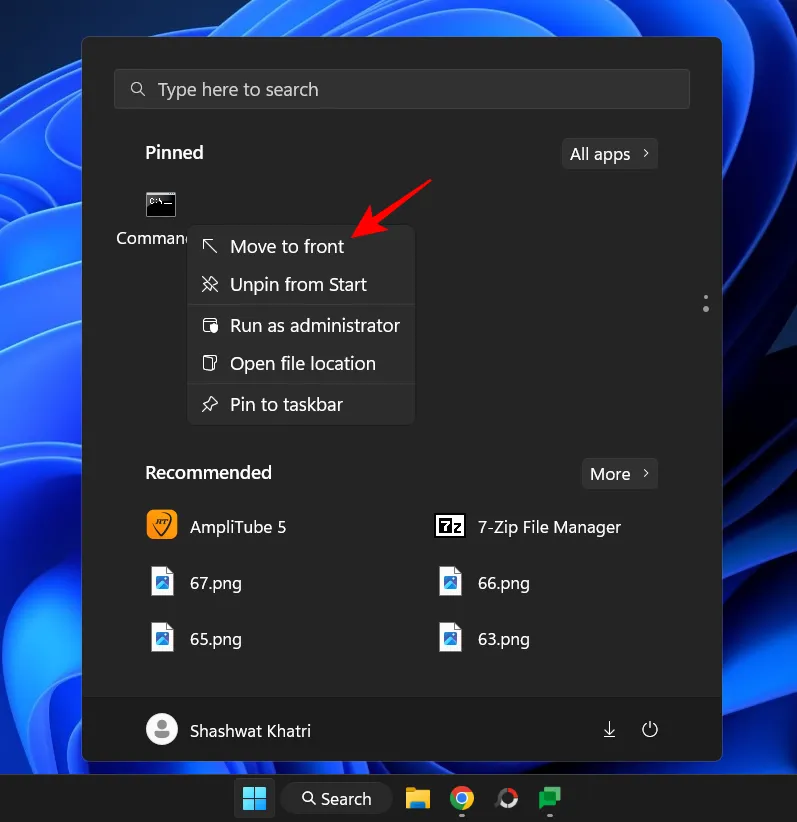
Będzie to teraz pierwsza aplikacja na liście przypiętych aplikacji w menu Start.
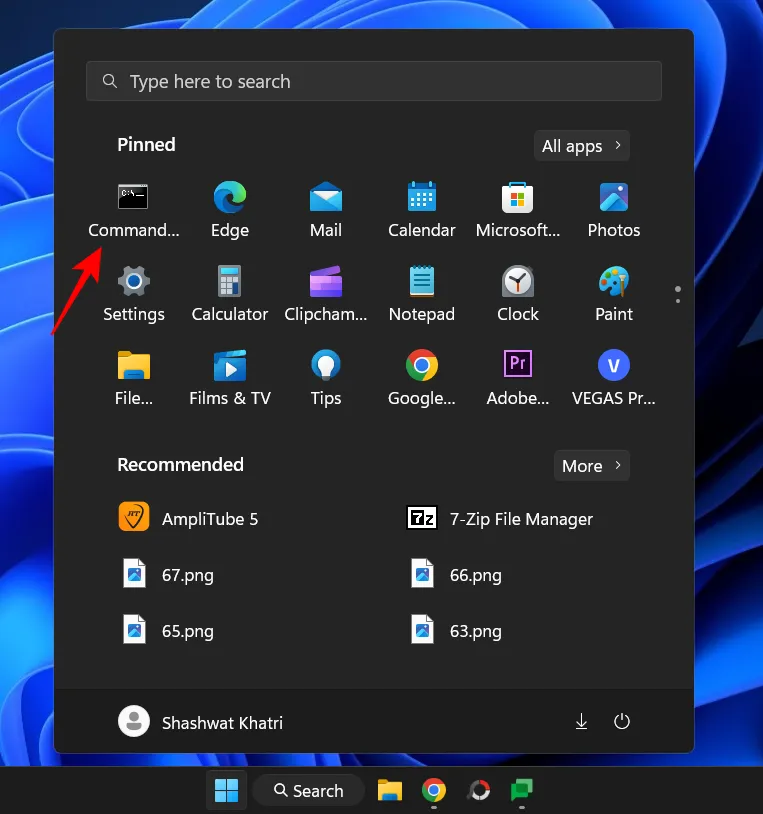
Metoda 14: Z paska zadań
Wreszcie, aby uzyskać jeszcze szybszy dostęp do wiersza polecenia, możesz po prostu przypiąć go do samego paska zadań, gdzie wystarczy jedno kliknięcie, aby go uruchomić.
Aby to zrobić, kliknij „Start”, wpisz cmd, kliknij go prawym przyciskiem myszy i wybierz „Przypnij do paska zadań ”.
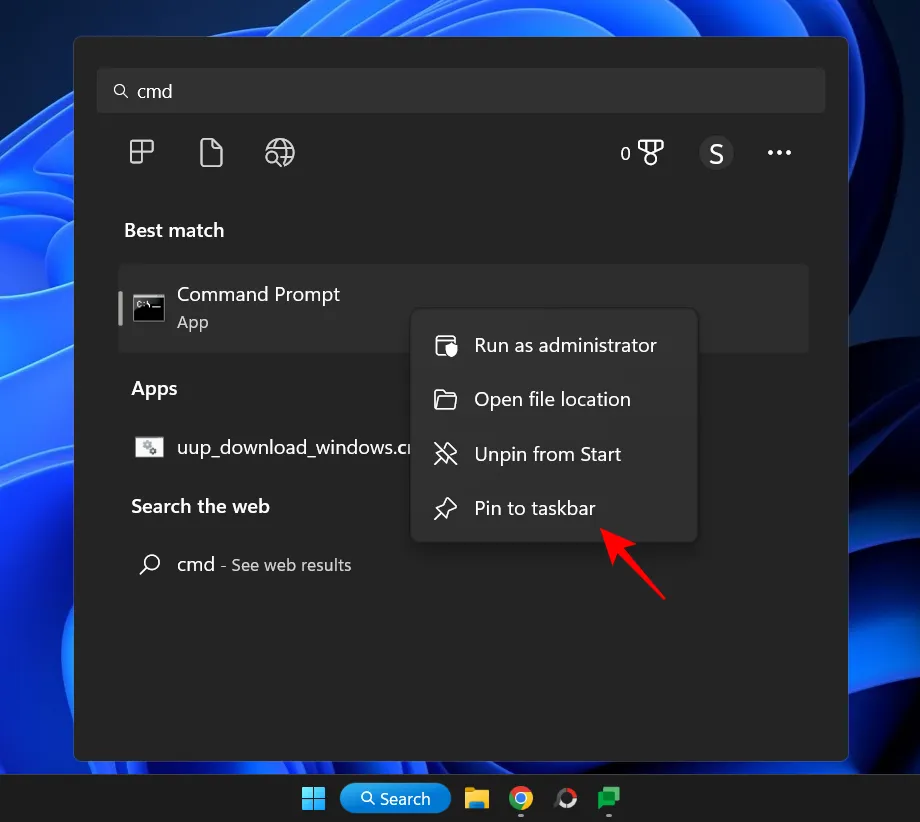
Na pasku zadań zobaczysz ikonę wiersza poleceń. Kliknij go raz, aby uruchomić go ze standardowymi uprawnieniami.
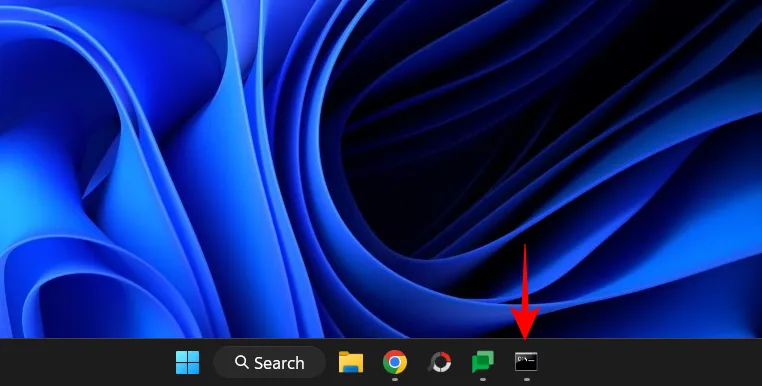
Aby uruchomić go jako administrator, naciśnij i przytrzymaj Ctrl+Shiftpodczas klikania.
To były wszystkie sposoby otwierania wiersza polecenia w systemie Windows 11. Niektóre są łatwiejsze niż inne, ale jeśli możesz poświęcić trochę czasu na tworzenie własnych skrótów lub przenieść wiersz polecenia tam, gdzie możesz uzyskać do niego dostęp, nie z niczym więcej niż kliknięcie lub naciśnięcie przycisku sprawi, że będzie on znacznie bardziej dostępny.
W każdym razie mamy nadzieję, że wiesz już, jak uzyskać dostęp do swojego ulubionego terminala wiersza poleceń z dowolnego miejsca.
źródło: botanik



Dodaj komentarz