Jak dodać lub usunąć Windows Copilot w systemie Windows 11
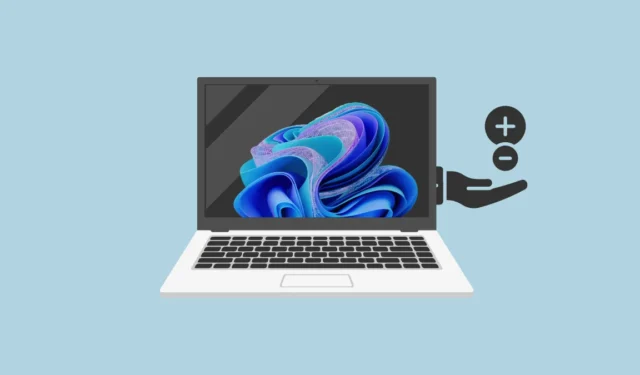
Windows Copilot to scentralizowany asystent oparty na sztucznej inteligencji, zintegrowany z systemem Windows 11. Może pomóc Ci w wielu rzeczach, od pomocy w wyszukiwaniu rzeczy online i podsumowywaniu/analizowaniu dokumentów tekstowych po zmianę ustawień komputera, a nawet łączenie się z innymi aplikacjami zainstalowanymi na komputerze.
Aby dowiedzieć się więcej o Windows Copilot, możesz przeczytać nasz dedykowany artykuł, klikając poniższe łącze.
System Windows wprowadził funkcję Copilot z systemem Windows 11 Build 23493 w kanale deweloperskim. Nie było to jednak dostępne dla wielu osób. Z drugiej strony wielu użytkowników, którzy otrzymali dostęp do Copilota, chciało go wyłączyć. Niezależnie od preferencji, ten przewodnik będzie Ci dobrze służył.
1. Przełącz Windows Copilot z aplikacji Ustawienia
Jeśli masz już dostęp do Windows Copilot, jest to najrozsądniejsza i najszybsza metoda usunięcia lub dodania Windows Copilot z paska zadań.
Najpierw przejdź do menu Start i kliknij ikonę „Ustawienia”, aby kontynuować.
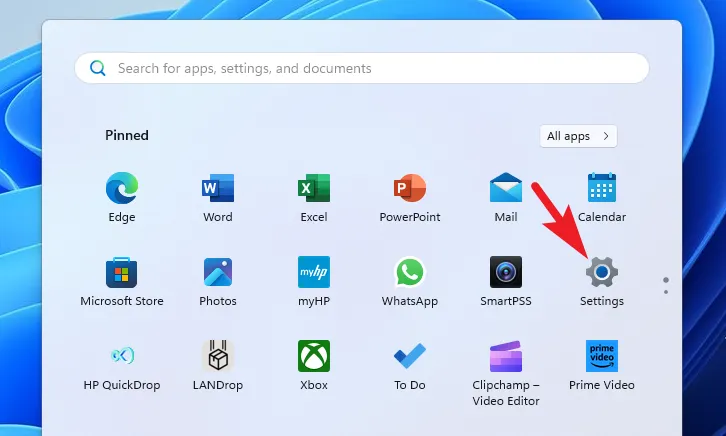
Następnie wybierz kartę „Personalizacja” z lewego paska bocznego.
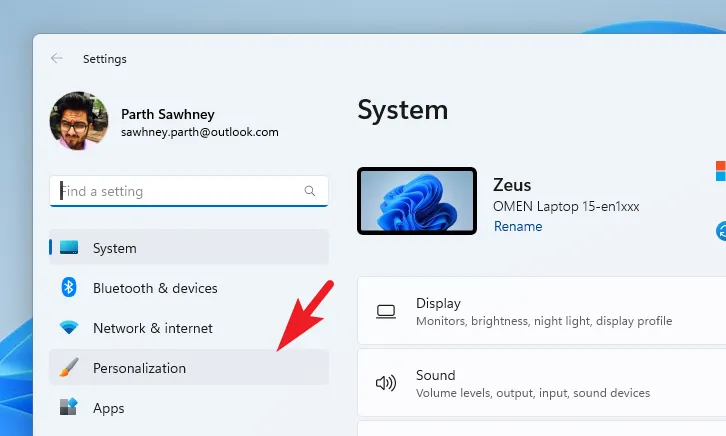
Następnie w prawej części ekranu zlokalizuj i kliknij kafelek „Pasek zadań”.
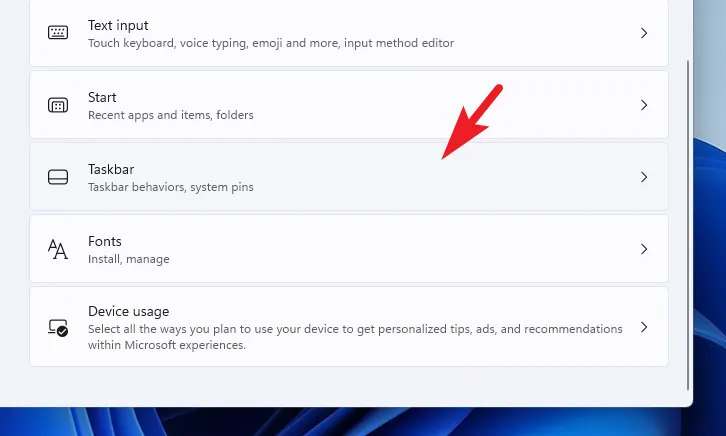
Jeśli chcesz wyłączyć Windows Copilot , kliknij przełącznik za opcją, aby ustawić go w pozycji „Off”.
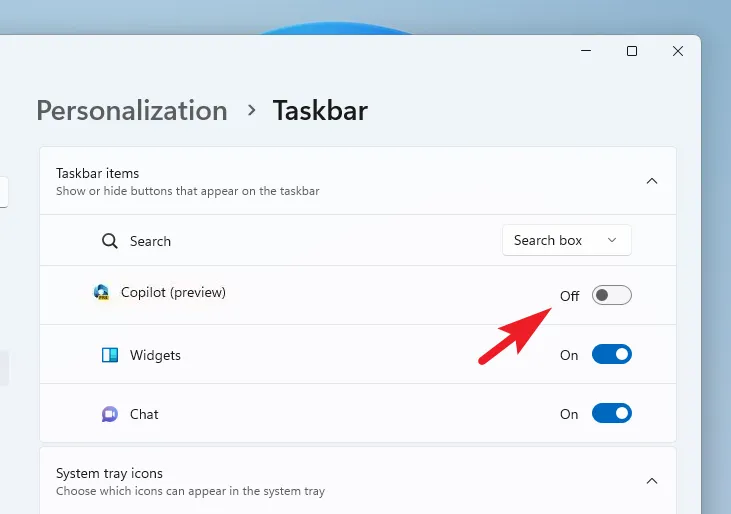
Aby włączyć tę funkcję, upewnij się, że przełącznik znajduje się w pozycji „Wł.”.
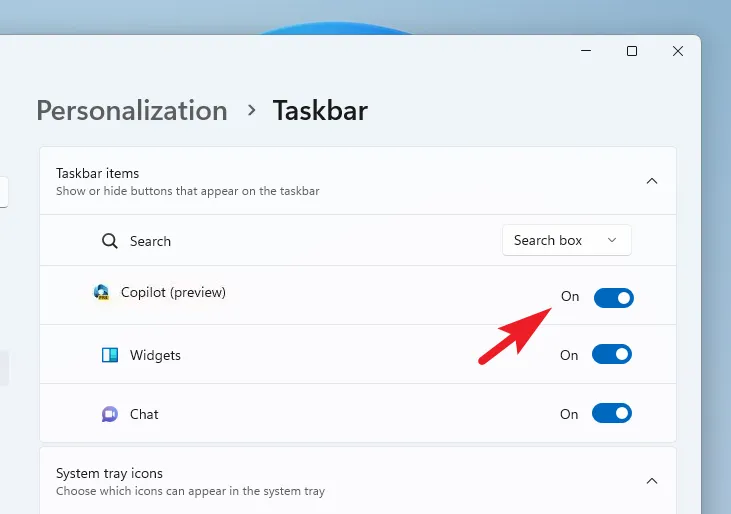
2. Dodaj lub usuń Windows Copilot za pomocą Edytora rejestru
Najpierw przejdź do menu Start i wpisz Edytor rejestru. Następnie w wynikach wyszukiwania kliknij kafelek „Edytor rejestru”.
Następnie wpisz lub skopiuj i wklej poniższy katalog w ścieżce adresowej i naciśnij, Enteraby do niego przejść.
HKEY_CURRENT_USER\Software\Microsoft\Windows\CurrentVersion\Explorer\Advanced
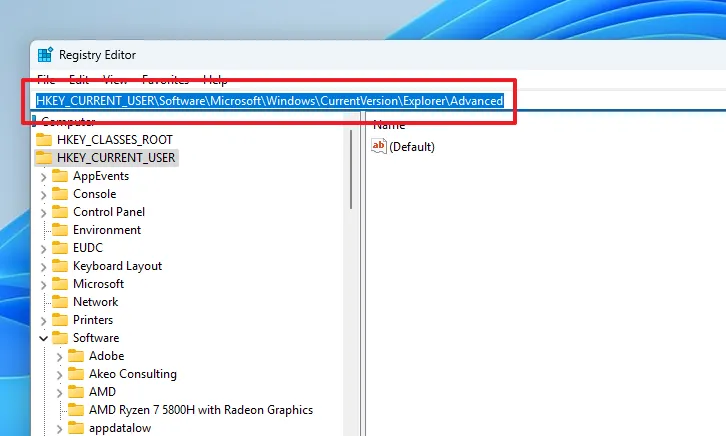
Teraz kliknij dwukrotnie plik DWORD „ShowCopilotButton”, aby kontynuować.
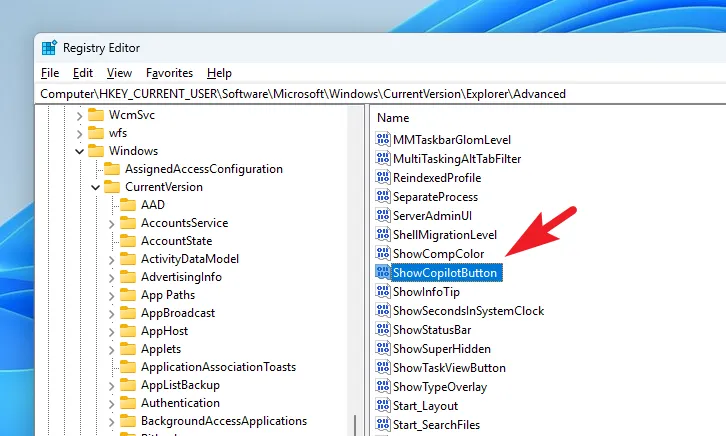
Jeśli plik nie istnieje, kliknij prawym przyciskiem myszy w prawej części okna i najedź kursorem na opcję „Nowy”. Następnie wybierz plik „DWORD”, aby kontynuować.
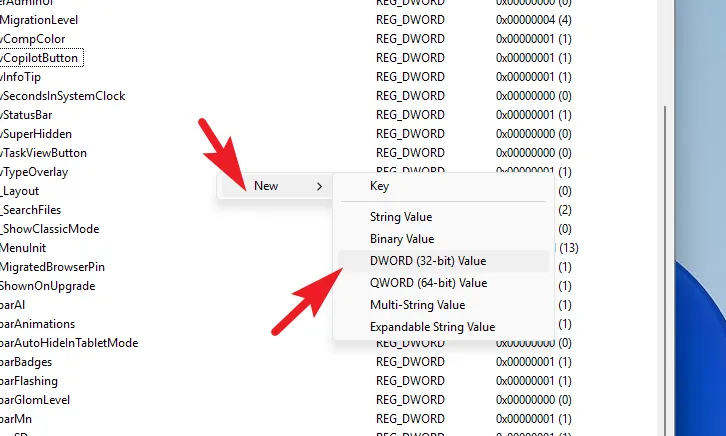
Teraz zmień nazwę pliku na ShowCopilotButtoni kliknij go dwukrotnie, aby otworzyć jego właściwości.
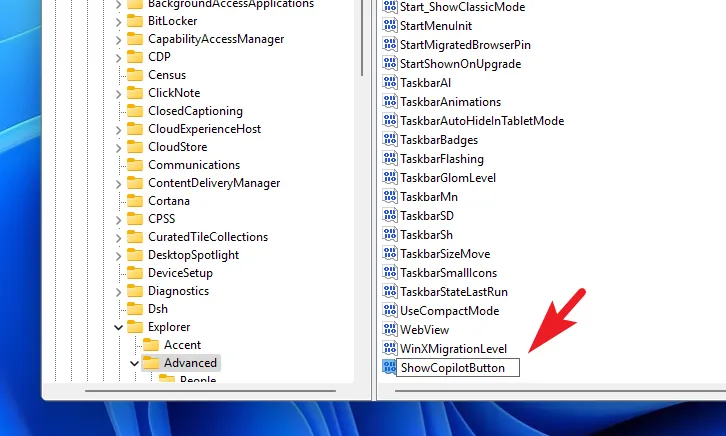
Jeśli jesteś tutaj, aby usunąć przycisk Copilot , wpisz 0wartość w polu Wartość i kliknij przycisk „OK”, aby zapisać zmiany.
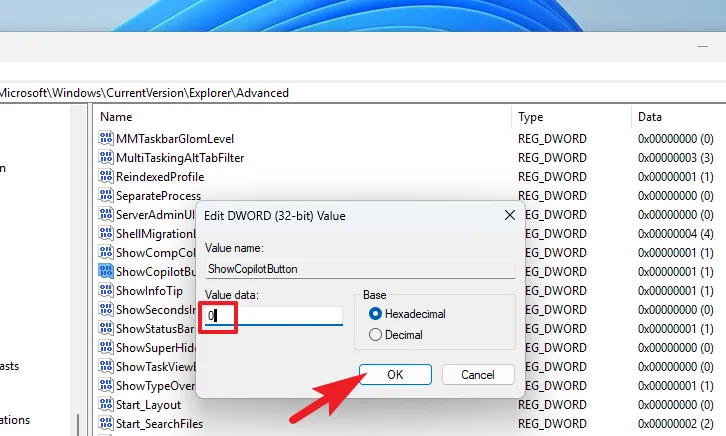
Jeśli jesteś tutaj, aby dodać przycisk Drugiego pilota, wpisz wartość 1w polu Wartość i kliknij „OK”.

I to wszystko. W niektórych przypadkach zmiany mogą nie być widoczne od razu. Uruchom ponownie komputer z menu Start, aby zmiany zaczęły obowiązywać.
3. Włącz lub wyłącz Windows Copilot za pomocą Edytora zasad grupy.
Przejdź do menu Start i wpisz Policy Editor. Następnie w wynikach wyszukiwania kliknij kafelek „Edytuj zasady grupy”, aby kontynuować.
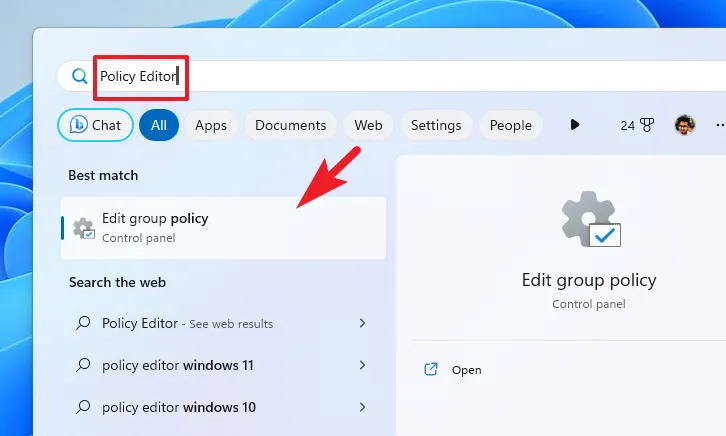
W oknie Edytora zasad kliknij opcję „Konfiguracja komputera” w lewej części okna.
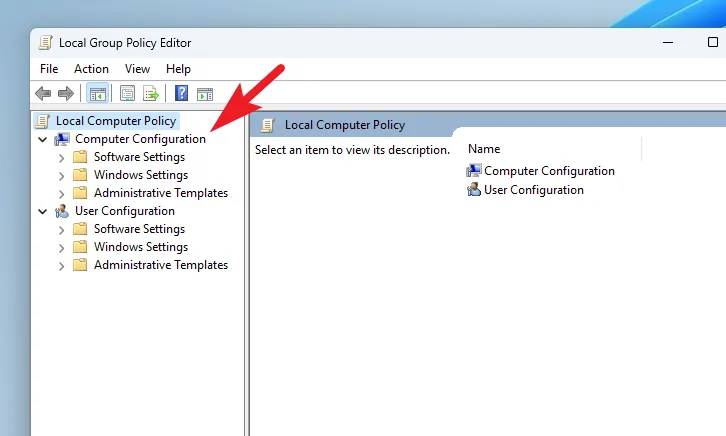
Następnie w prawej części okna kliknij opcję „Szablony administracyjne”.
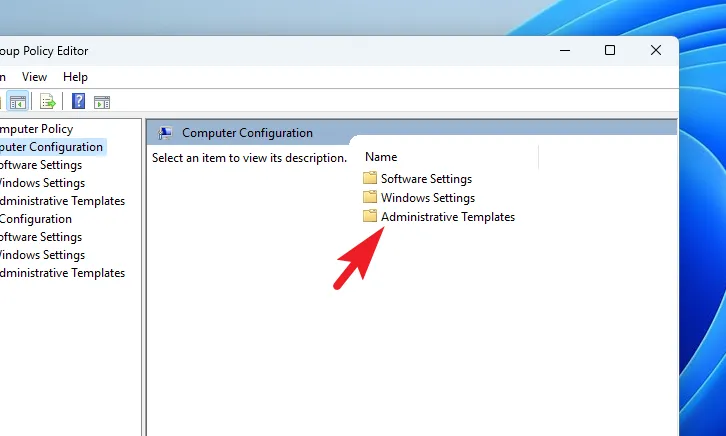
Następnie kliknij dwukrotnie opcję „Menu Start i pasek zadań”, aby kontynuować.
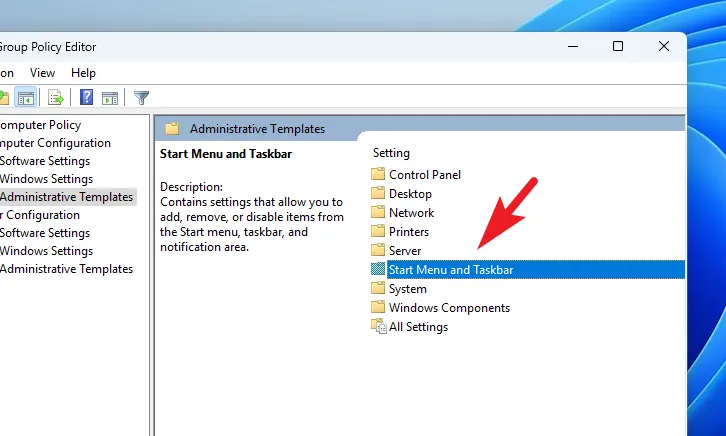
Teraz zlokalizuj i kliknij dwukrotnie zasadę „Ukryj drugiego pilota”, aby otworzyć jej właściwości.
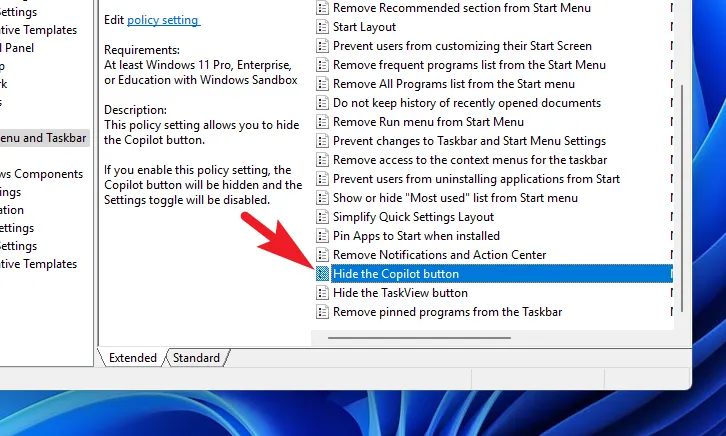
Aby ukryć przycisk Drugiego pilota , wybierz opcję „Włączone” w lewym górnym rogu, a następnie kliknij „Zastosuj” i „OK”, aby zapisać zmiany.
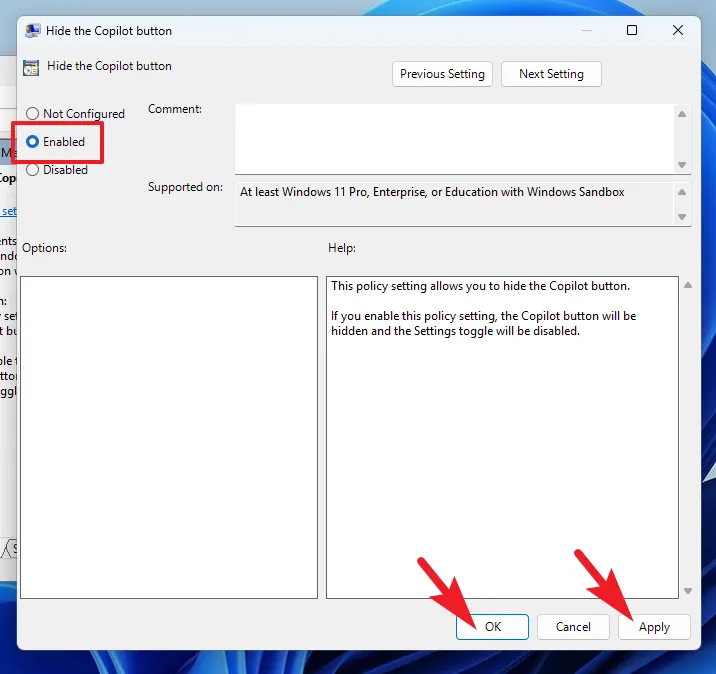
Jeśli jesteś tutaj, aby odkryć przycisk drugiego pilota, wybierz opcję „Wyłączone” w lewym górnym rogu i kliknij „Zastosuj” i „OK”, aby zapisać zmiany.
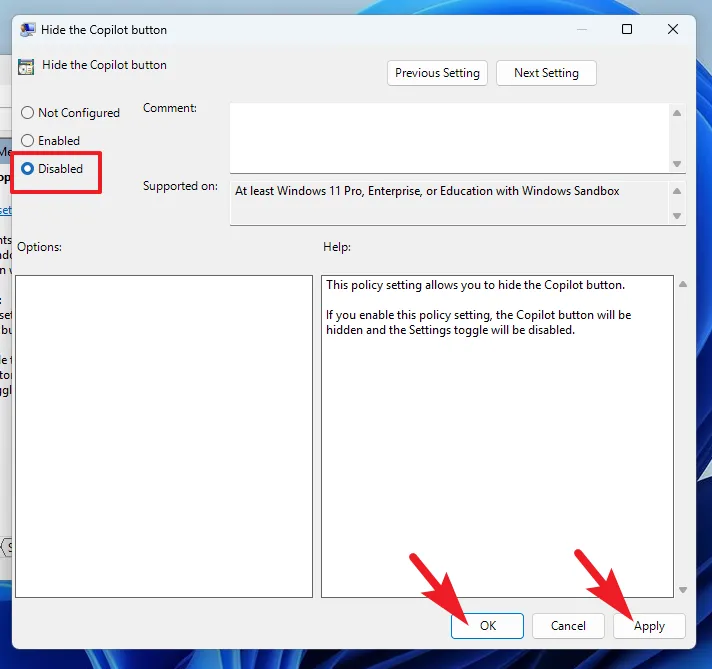
Użyj ViveTool, aby włączyć Windows Copilot
Jeśli chcesz wypróbować Window Copilot i pomimo bycia w kanale deweloperskim w Windows Insider, nie możesz uzyskać do niego dostępu, możesz użyć ViveTool, aby dodać tę funkcję do swojego komputera z systemem Windows.
Najpierw przejdź do github.com/ViVe , korzystając z preferowanej przeglądarki. Następnie kliknij najnowszą wersję .ZIPpliku, aby ją pobrać.
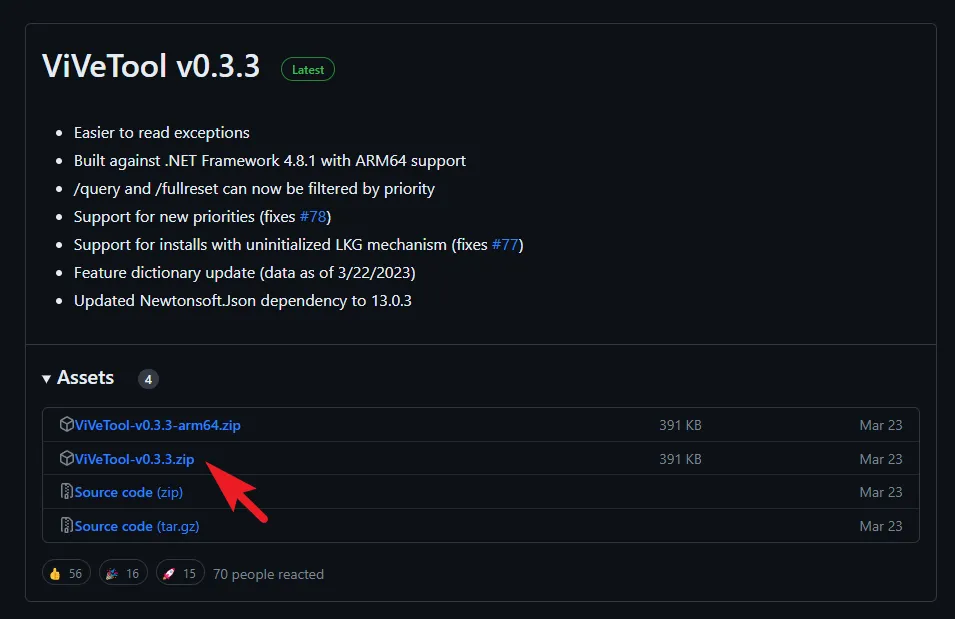
Po pobraniu przejdź do domyślnego katalogu pobierania, kliknij .ZIPplik prawym przyciskiem myszy i wybierz opcję „Wyodrębnij wszystko”. Spowoduje to wyświetlenie nowego okna na ekranie.
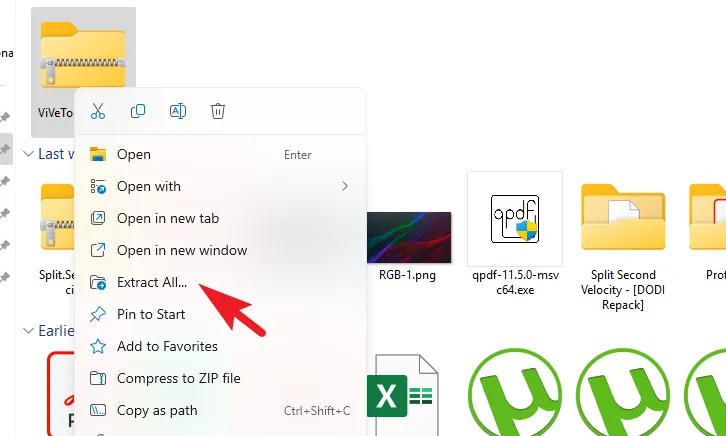
Z oddzielnie otwartego okna możesz wybrać miejsce docelowe dla wyodrębnionych plików. Domyślnie zostaną one wyodrębnione w tym samym folderze. Po wprowadzeniu zmian (lub nie) kliknij opcję „Wyodrębnij”.
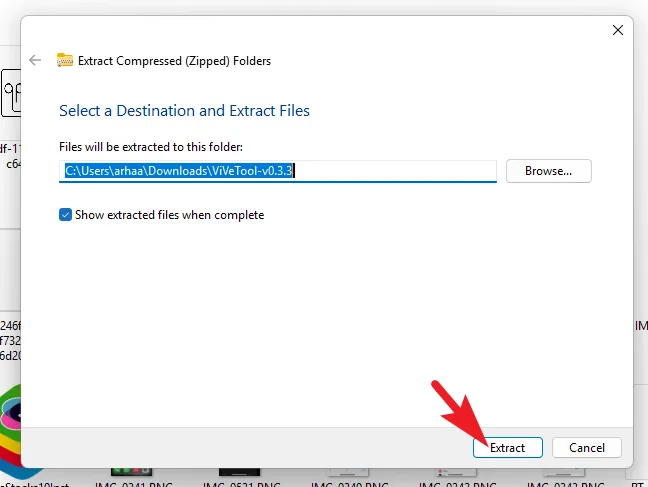
Po rozpakowaniu kliknij dwukrotnie folder, aby kontynuować.

Następnie kliknij pasek adresu i naciśnij Ctrl+ Cna klawiaturze, aby skopiować ścieżkę do katalogu. Miej go pod ręką, ponieważ będziemy go używać w kolejnych krokach.
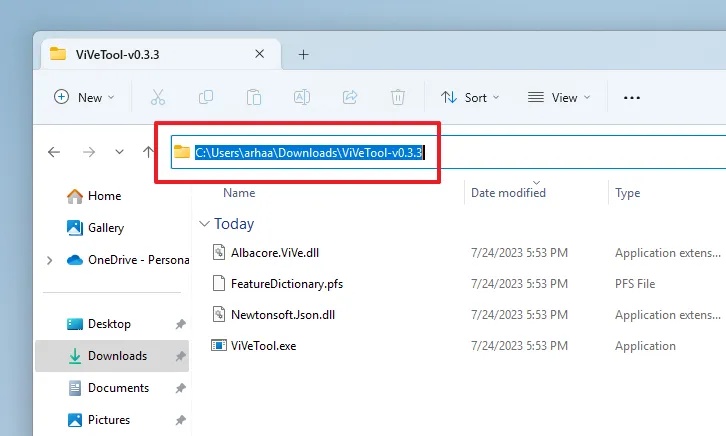
Teraz przejdź do menu Start i wpisz Terminal. Następnie w wynikach wyszukiwania kliknij prawym przyciskiem myszy kafelek „Terminal” i wybierz opcję „Uruchom jako administrator”.
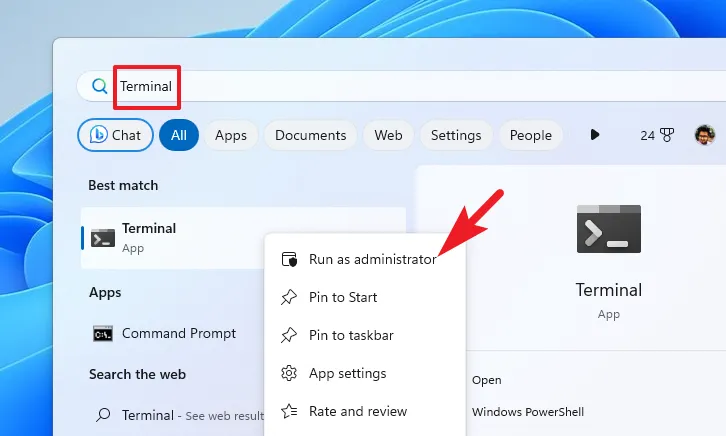
Na ekranie zobaczysz okno UAC (Kontrola konta użytkownika). Jeśli nie jesteś zalogowany na koncie administratora, wprowadź poświadczenia dla konta. W przeciwnym razie kliknij przycisk „Tak”, aby kontynuować.
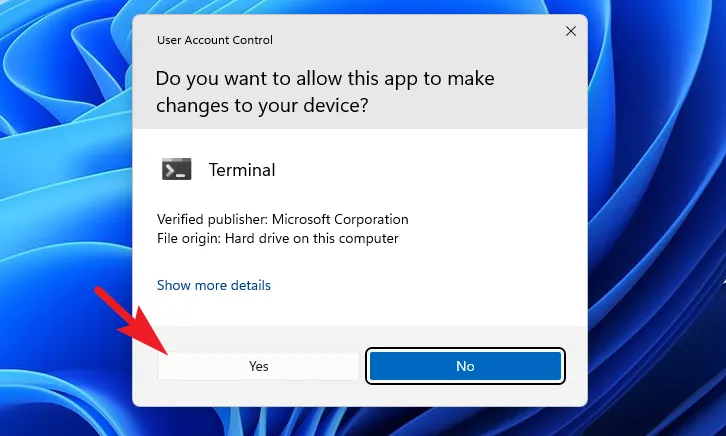
W oknie Terminal kliknij „Chevron” (strzałka skierowana w dół) i wybierz opcję „Wiersz polecenia”. Spowoduje to otwarcie wiersza polecenia w nowej karcie.
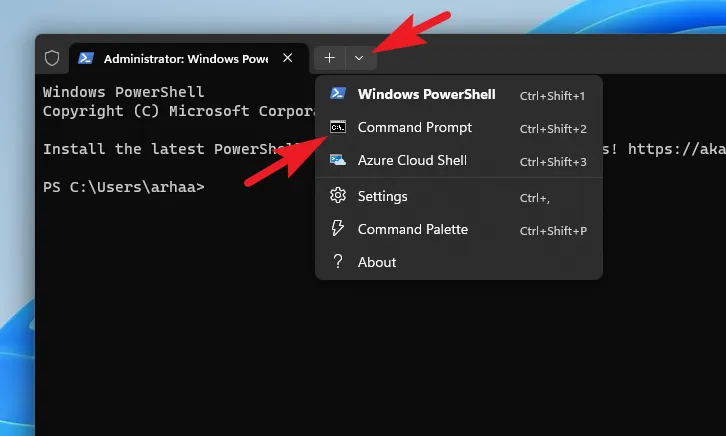
Następnie wpisz lub skopiuj i wklej poniższe polecenie i naciśnij Enter, aby je wykonać.
cd <copied address path>
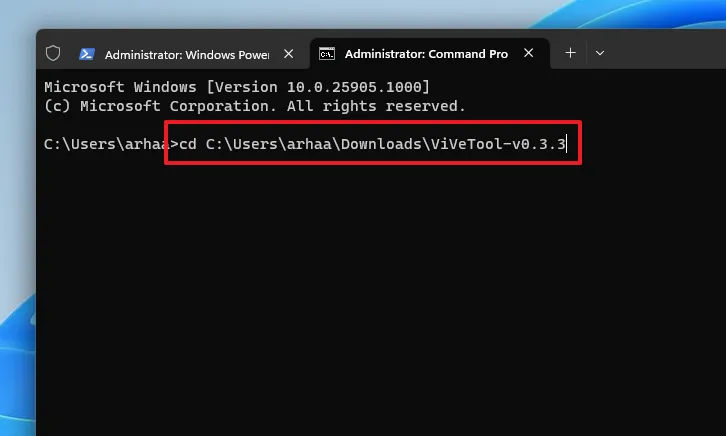
Następnie wpisz lub skopiuj i wklej poniższe polecenie i naciśnij, Enteraby wykonać.
vivetool /enable /id:44774629,44776738,44850061,42105254,41655236
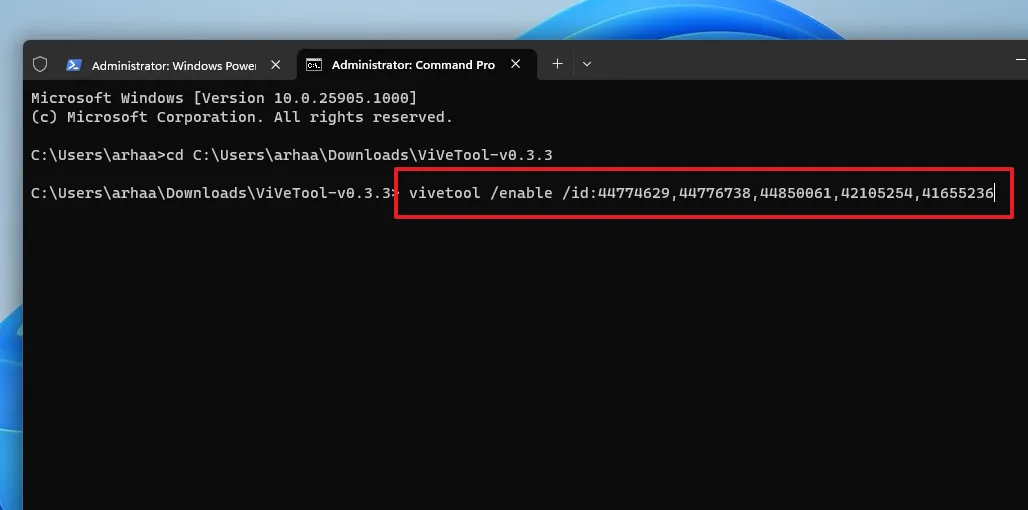
Po pomyślnym wykonaniu powinieneś otrzymać potwierdzenie tego samego.
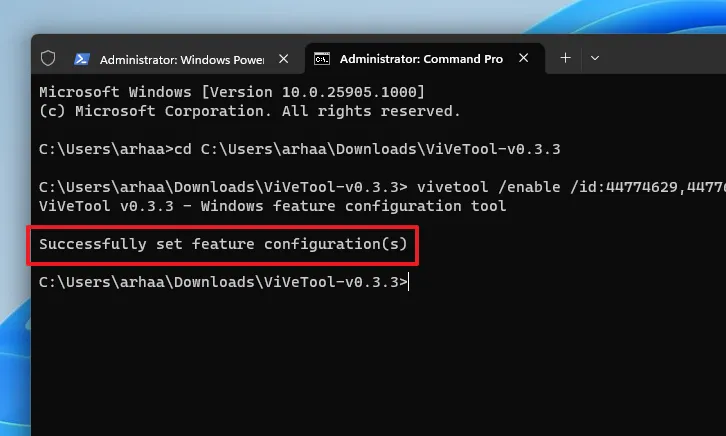
Teraz uruchom ponownie komputer z menu Start. Po ponownym uruchomieniu powinieneś zobaczyć ikonę drugiego pilota na pasku zadań. Jeśli nie, przejdź do Ustawień i włącz opcję Toggle for Windows Copilot, jak pokazano we wcześniejszej części tego postu.
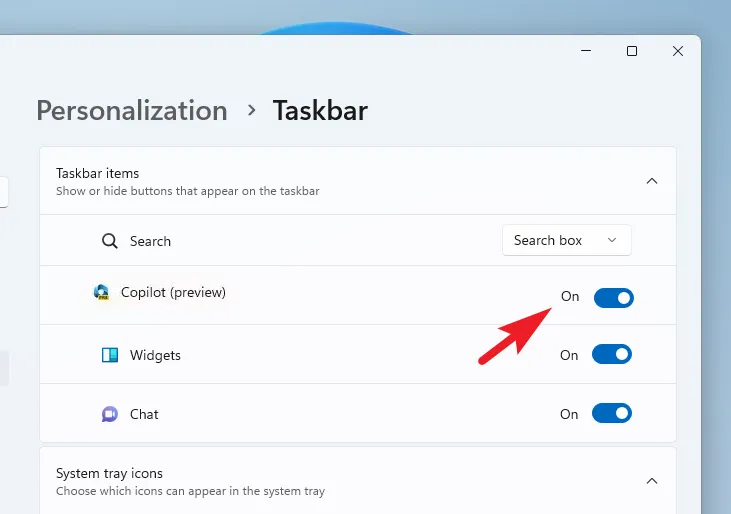
Windows to pierwszy system operacyjny, który ma scentralizowanego asystenta AI, który nie tylko pomaga w zadaniach zewnętrznych, ale może również dostosowywać i wykonywać działania dotyczące samego systemu operacyjnego.



Dodaj komentarz