Najlepsze sposoby naprawy błędu programu DiskPart w systemie Windows

DiskPart to wbudowane narzędzie wiersza polecenia systemu Windows, które zarządza dyskami i partycjami systemowymi. Wielu użytkowników korzysta z DiskPart, zwłaszcza że nadal działa, nawet jeśli narzędzie do zarządzania dyskami przestanie działać. Jednak nawet to zaufane narzędzie może czasami wpaść w kłopoty. Czytaj dalej, aby dowiedzieć się, jak naprawić najczęstsze błędy narzędzia DiskPart w systemie Windows.
Podstawowe rozwiązywanie problemów
Przed przystąpieniem do rozwiązywania problemów najlepiej zacząć od kilku ogólnych podejść, które mogą z łatwością pomóc w rozwiązaniu problemu.
- Wyczyść pliki systemowe : pliki pamięci podręcznej mają tendencję do gromadzenia się w systemie z czasem i mogą ostatecznie zakłócać wydajność komputera. Aby temu zapobiec, regularnie uruchamiaj narzędzie Oczyszczanie dysku na swoim komputerze.
- Uruchom skanowanie CHKDSK : to polecenie skanuje dysk i naprawia uszkodzone sekcje, jeśli je wykryje. Możesz go uruchomić za pomocą wiersza polecenia z uprawnieniami administratora, ale zawsze uruchamianie cmd z uprawnieniami administratora podczas korzystania z DiskPart może powstrzymać błąd.
- Sprawdź porty : program DiskPart może napotkać błędy, gdy dysk zewnętrzny jest nieprawidłowo podłączony do systemu. Upewnij się, że porty USB nie są uszkodzone .
Te szybkie poprawki mogą rozwiązać większość problemów z programem DiskPart, ale jeśli nadal pojawia się błąd, zastosuj jedną z poniższych zaawansowanych metod rozwiązywania problemów. Błędom DiskPart zwykle towarzyszy komunikat. Wyświetlany komunikat określi potrzebną metodę rozwiązania problemu.
1. DiskPart napotkał błąd: parametr jest nieprawidłowy
Ten błąd często występuje, gdy partycja docelowa ma uszkodzone sektory lub system plików dysku twardego jest uszkodzony. Czasami zmiana sterownika szyfrowania woluminu może również spowodować ten błąd. W takich przypadkach poniższe rozwiązania mogą pomóc w rozwiązaniu problemu.
Użyj wbudowanego narzędzia do sprawdzania błędów
Skorzystaj z wbudowanego w system narzędzia do sprawdzania błędów, aby przeskanować dysk w poszukiwaniu problemów i naprawić wykryte problemy.
- Otwórz Eksplorator plików, kliknij dysk prawym przyciskiem myszy, a następnie wybierz „Właściwości”.
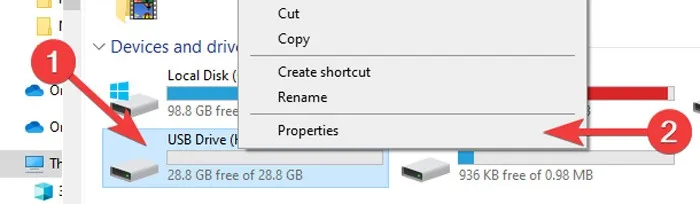
- Przejdź do zakładki „Narzędzia” i kliknij przycisk „Sprawdź”.

- Wybierz „Skanuj i napraw dysk”, aby rozpocząć proces.

Utwórz nową partycję
Inne rozwiązanie tego konkretnego komunikatu o błędzie zaczyna się od wyczyszczenia dysku, a następnie skonfigurowania nowej partycji.
- Kliknij prawym przyciskiem myszy menu Start i wybierz „Terminal Windows (administrator)”.

- Wpisz następujący kod i naciśnij Enter:
diskpart

- Aby zobaczyć dostępne dyski, wpisz następujący kod i naciśnij Enter:
list disk
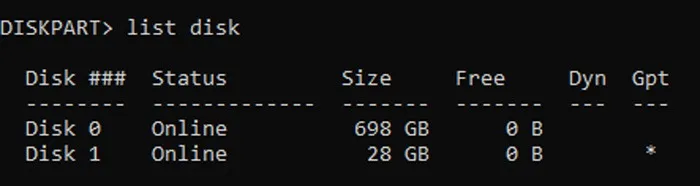
- Wybierz dysk, który chcesz wyczyścić, wpisując następujący kod i naciskając Enter. Zamień [x] na numer przypisany do danego dysku.
select disk [x]

- Wpisz następujący kod i naciśnij Enter:
clean

- Aby utworzyć nową partycję, wpisz:
create partition primary

- Wybierz nową partycję wpisując poniższy kod i naciskając Enter:
select partition 1
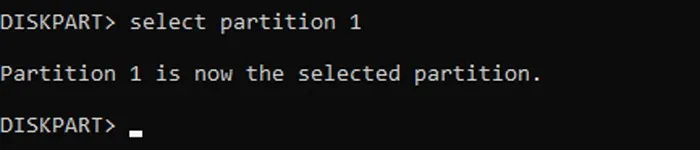
- Kontynuuj z następującym kodem:
format fs=ntfs quick

- Określ literę dysku za pomocą polecenia. Zastąp [x] wybraną literą.
assign letter=[x]

- Wpisz polecenie poniżej. Zamknij terminal Windows i uruchom ponownie system, aby sprawdzić, czy problem został rozwiązany.
exit
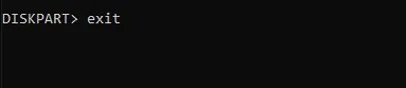
2. Program DiskPart napotkał błąd: odmowa dostępu
Jeśli ten błąd pojawia się podczas używania programu DiskPart do formatowania dysku USB, jest to zwykle spowodowane tym, że dysk jest chroniony przed zapisem, a w wierszu polecenia nie ma wymaganych uprawnień dostępu do dysku.
Usuń ochronę przed zapisem
Wykonaj poniższe czynności, aby wyłączyć ochronę przed zapisem, a problem zostanie rozwiązany:
- Kliknij prawym przyciskiem myszy menu Start i wybierz „Uruchom”.
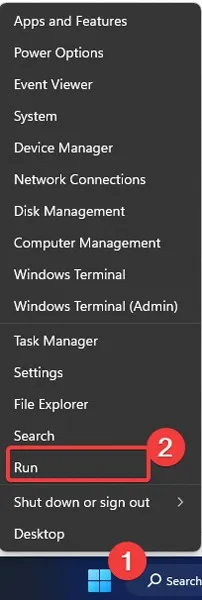
- Wpisz
regeditw polu tekstowym i kliknij „OK”.
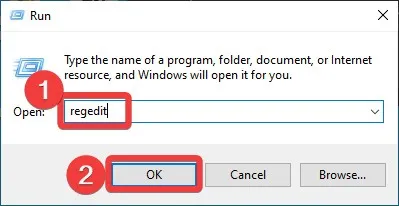
- W Edytorze rejestru przejdź do „Komputer -> HKEY_LOCAL_MACHINE -> SYSTEM”.
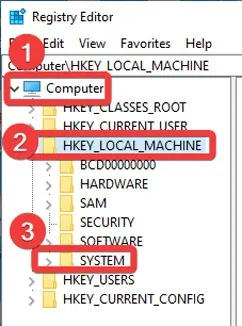
- Kontynuuj nawigację do „CurrentControlSet -> Usługi”.
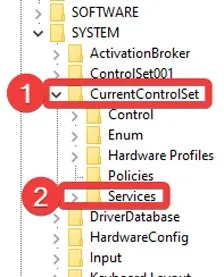
- Znajdź i rozwiń klucz „USBSTOR”, a następnie kliknij dwukrotnie „Start” w prawym panelu.
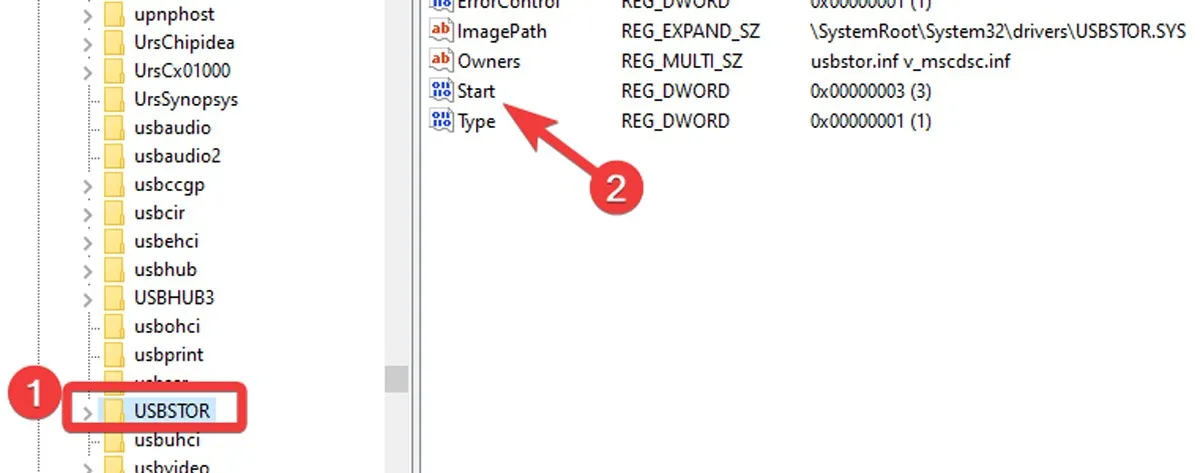
- Ustaw „Dane wartości” na „3” i kliknij „OK”. Zamknij Edytor rejestru.
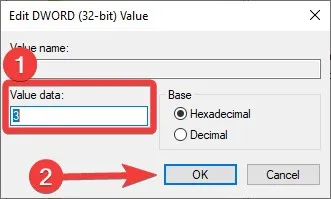
- Uruchom ponownie komputer i sprawdź, czy problem został rozwiązany.
3. DiskPart napotkał błąd: urządzenie we/wy
Ten błąd pojawia się, gdy system operacyjny nie może wykonać funkcji wejścia/wyjścia (I/O) podczas próby uzyskania dostępu do dysku. Kilka problemów może powodować ten błąd, na przykład uszkodzona partycja.
Naprawienie tego problemu jest nieco trudne. Jeśli zobaczysz komunikat „DiskPart napotkał błąd: urządzenie we/wy” podczas podłączania dysku zewnętrznego lub dysku flash, odłącz go i podłącz do innego portu. Jeśli podczas korzystania z zewnętrznego dysku twardego pojawi się błąd, wypróbuj podstawowe metody wymienione wcześniej. Możesz także wypróbować poniższe metody:
Przebuduj rozruch MBR
Odbudowa rozruchu MBR może naprawić uszkodzone partycje na dysku.
- Kliknij prawym przyciskiem myszy menu Start i wybierz „Terminal Windows (administrator)”.
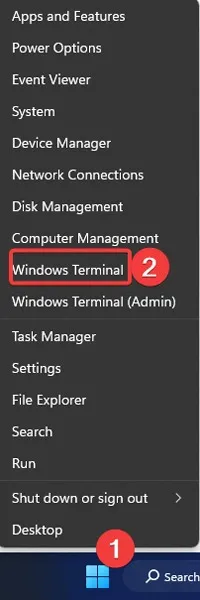
- Wpisz następujący kod i naciśnij Enter:
bootrec/fixmbr

- Kontynuuj za pomocą następującego polecenia, a następnie naciśnij Enter:
bootrec/fixboot

- Po zakończeniu operacji zamknij Windows Terminal i uruchom ponownie komputer.
Upewnij się, że urządzenie jest czyste
Wszystko, co zakłóca połączenie między komputerem a urządzeniem, od brudu i zanieczyszczeń po uszkodzone kable, może spowodować wyświetlenie błędu urządzenia we/wy. Upewnij się, że Twoje urządzenie jest czyste i prawidłowo podłączone poprzez:
- Czyszczenie kurzu, brudu i plam z USB, zewnętrznego dysku twardego i powierzchni płyty CD/DVD
- Zmiana kabla zewnętrznego dysku twardego
- Sprawdzanie zasilania urządzenia
4. DiskPart napotkał błąd: błąd danych (cykliczna kontrola nadmiarowości)
Ten błąd zwykle pojawia się z powodu uszkodzonego dysku twardego lub pliku rejestru. Przyczyną problemu może być również zagracony dysk twardy, pliki z błędnymi konfiguracjami lub problemy z instalacją programów.
Błąd cyklicznej kontroli redundancji może spowodować utratę danych lub awarię systemu, jeśli nie zostanie rozwiązany. Na szczęście możesz łatwo rozwiązać ten problem, używając wspomnianego wcześniej wbudowanego narzędzia do sprawdzania błędów.
5. Program DiskPart napotkał błąd: urządzenie nie jest gotowe
Awaria dysku lub uszkodzenie kontrolera pamięci płyty głównej jest zwykle główną przyczyną tego błędu. Istnieją dwa rozwiązania tego problemu:
Uruchom narzędzie do rozwiązywania problemów z systemem Windows
Spróbuj uruchomić narzędzie do rozwiązywania problemów, wykonując następujące czynności:
- Wpisz „panel sterowania” w pasku wyszukiwania systemu Windows i naciśnij Enter.
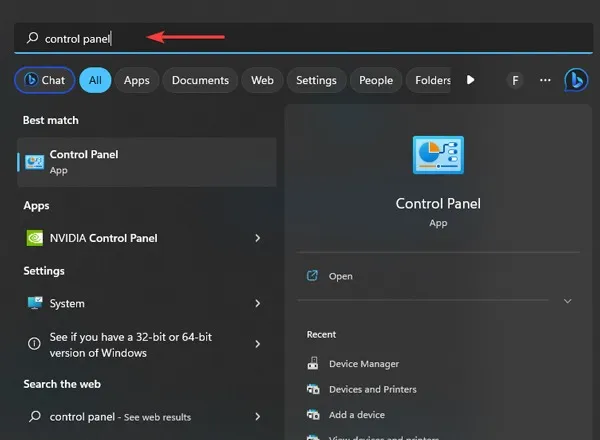
- Kliknij „Rozwiązywanie problemów” wśród opcji.
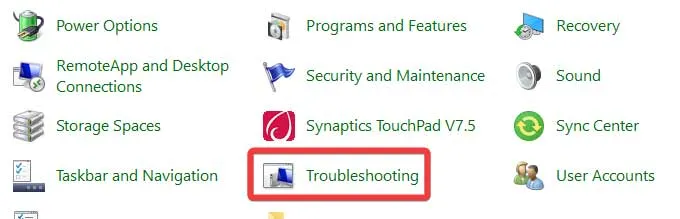
- W sekcji „Sprzęt i dźwięk” wybierz „Konfiguruj urządzenie”. Kontynuuj rozwiązywanie problemów. System Windows wykryje problemy i zaproponuje możliwe rozwiązania.
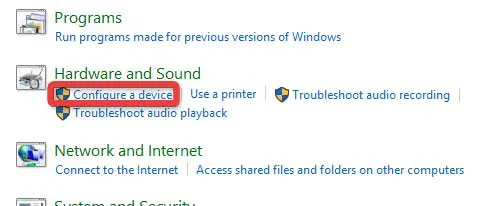
Odinstaluj kontroler USB
Jeśli rozwiązanie problemu z urządzeniem nie rozwiązało problemu, spróbuj odinstalować kontroler USB:
- Kliknij prawym przyciskiem myszy przycisk Start i otwórz „Menedżera urządzeń”.
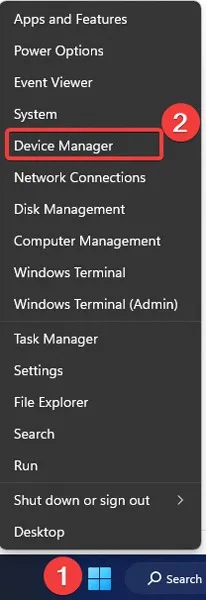
- Znajdź i rozwiń „Kontrolery uniwersalnej magistrali szeregowej”.
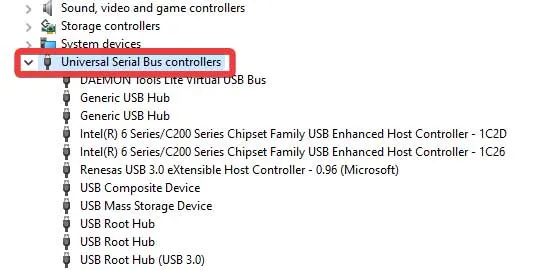
- Kliknij prawym przyciskiem myszy pierwszy kontroler USB na liście i wybierz „Odinstaluj”.
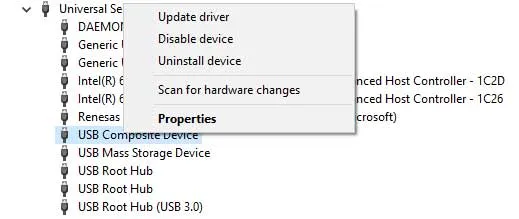
- Naciśnij „Odinstaluj”, aby potwierdzić dezinstalację. Odinstaluj pozostałe kontrolery USB tą samą metodą i uruchom ponownie komputer, aby sprawdzić, czy problem z programem DiskPart został rozwiązany.
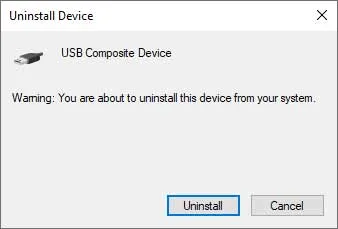
6. Program DiskPart napotkał błąd: żądanie nie powiodło się z powodu krytycznego błędu sprzętowego urządzenia
Uszkodzony dysk twardy jest zwykle główną przyczyną tego błędu. Jednak ten problem może również wystąpić, gdy urządzenie nie jest zainicjowane. System Windows nie może uzyskać dostępu ani wykonać operacji odczytu i zapisu na dysku, który nie został zainicjowany, i dlatego wyświetli ten błąd.
Zainicjuj dysk
Możesz zainicjować dysk twardy z Zarządzania dyskami, wykonując następujące kroki:
- Kliknij prawym przyciskiem myszy przycisk Start i otwórz „Zarządzanie dyskami”.
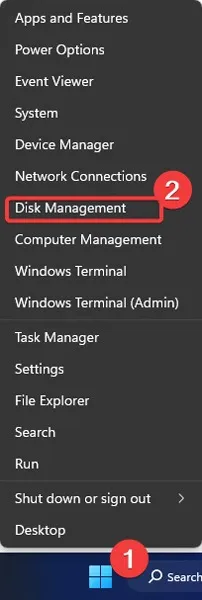
- Znajdź nieprzydzielony dysk. Kliknij go prawym przyciskiem myszy i wybierz „Zainicjuj dysk”.
- Wybierz układ „GPT” dla swojego dysku i kliknij „OK”. Po zakończeniu procesu Zarządzanie dyskami wskaże, że dysk jest w trybie online.
- Zamknij Zarządzanie dyskami i sprawdź, czy problem został rozwiązany.
7. Program DiskPart napotkał błąd: system nie może znaleźć określonego pliku
Uszkodzenie dysku, napędu USB lub karty SD może spowodować ten błąd. Dlatego musisz najpierw upewnić się, że dysk lub urządzenie USB nie jest uszkodzone. Uszkodzone pliki i partycje mogą również powodować ten problem.
Ten błąd wskazuje, że system plików dysku mógł zostać zmieniony na RAW i aby go używać, należy sformatować dysk RAW. Tutaj przydaje się oprogramowanie formatujące innych firm. Rozważ zastosowanie jednego z następujących narzędzi:
Często Zadawane Pytania
Co jest lepsze: CHKDSK R czy F?
Polecenie chkdsk /fwykrywa i naprawia błędy na dysku twardym , jednocześnie chkdsk /rlokalizuje uszkodzone sektory dysku i próbuje odzyskać z nich wszelkie możliwe do odczytania dane. Technicznie rzecz biorąc, chkdsk /rpolecenie robi to samo chkdsk /f, co , jednocześnie sprawdzając uszkodzone sektory dysku. Jeśli chcesz znaleźć i rozwiązać błędy dysku logicznego, chkdsk /fwystarczy, ale możesz także użyć chkdsk /rdo znalezienia błędów dysku fizycznego.
Czy powinienem używać GPT czy MBR?
Jeśli zamierzasz utworzyć więcej niż cztery partycje, rozruch GPT jest dla Ciebie lepszy, ponieważ obsługuje maksymalnie 128 partycji podstawowych w systemie Windows, podczas gdy MBR może pomieścić tylko 4. Co więcej, GPT działa lepiej niż MBR w przypadku dysków twardych większych niż 2 TB. GPT zapewnia również większe bezpieczeństwo danych i zwiększa wydajność systemu, jeśli płyta główna obsługuje rozruch UEFI. Z drugiej strony, jeśli twoja płyta główna nie obsługuje rozruchu UEFI, masz starszą wersję systemu Windows lub twój system Windows jest 32-bitowy, powinieneś wybrać MBR.
Jak odzyskać pliki z uszkodzonego dysku twardego?
Kilka omówionych tutaj metod rozwiązywania problemów wymaga sformatowania dysku twardego, co powoduje utratę danych. Możesz jednak odzyskać znaczną część swoich danych za pomocą chkdskpolecenia lub oprogramowania do odzyskiwania przed zastosowaniem zaawansowanych poprawek wymienionych powyżej. EaseUS Data Recovery Wizard , Recuva i Disk Drill Data Recovery to najlepsze oprogramowanie do odzyskiwania utraconych danych. Nawet jeśli oprogramowanie nie odzyska informacji, możesz skontaktować się z usługą odzyskiwania danych z dysku twardego i odzyskać dane nawet z najbardziej uszkodzonych dysków. SalvageData , CBL Data Recovery i Ontrack to jedne z najlepszych dostępnych usług odzyskiwania danych.
Źródło obrazu: Unsplash . Wszystkie zrzuty ekranu autorstwa Farhada Pashaei.



Dodaj komentarz