Rozmyty tekst Visual Studio Code w systemie Windows 11
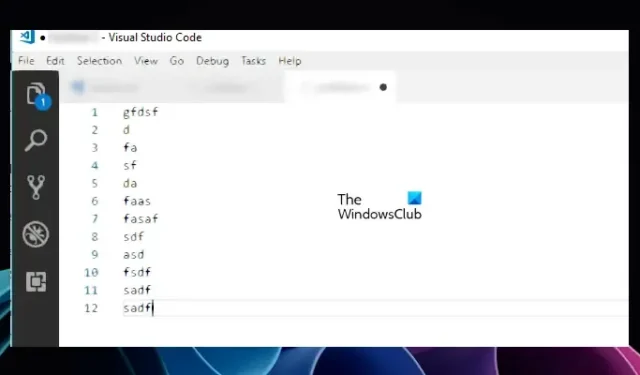
Jeśli Visual Studio Code wyświetla niewyraźny tekst w systemie Windows 11 , ten artykuł będzie dla Ciebie pomocny. Tutaj pokażemy Ci kilka skutecznych rozwiązań, aby naprawić rozmyty tekst w Visual Studio Code. Istnieje wiele powodów, dla których tekst jest rozmyty w Visual Studio Code, takich jak uszkodzony sterownik karty graficznej, nieprawidłowe ustawienia w Visual Studio Code itp.

Rozmyty tekst Visual Studio Code w systemie Windows 11
Poniższe poprawki pomogą naprawić rozmyty tekst Visual Studio Code w systemie Windows 11.
- Dostosuj poziom powiększenia w Visual Studio Code
- Zmień ustawienia NVIDIA 3D
- Wyłącz antyaliasing morfologiczny (dla użytkowników kart graficznych AMD)
- Wyłącz przyspieszenie GPU
- Zmień rozdzielczość wyświetlania
- Zaktualizuj lub ponownie zainstaluj sterownik karty graficznej
Zobaczmy szczegółowo wszystkie te poprawki.
1] Dostosuj poziom powiększenia w Visual Studio Code
To najłatwiejsza poprawka. Dostosuj poziom powiększenia w Visual Studio Code i sprawdź, czy to działa. Wykonaj poniższe kroki:
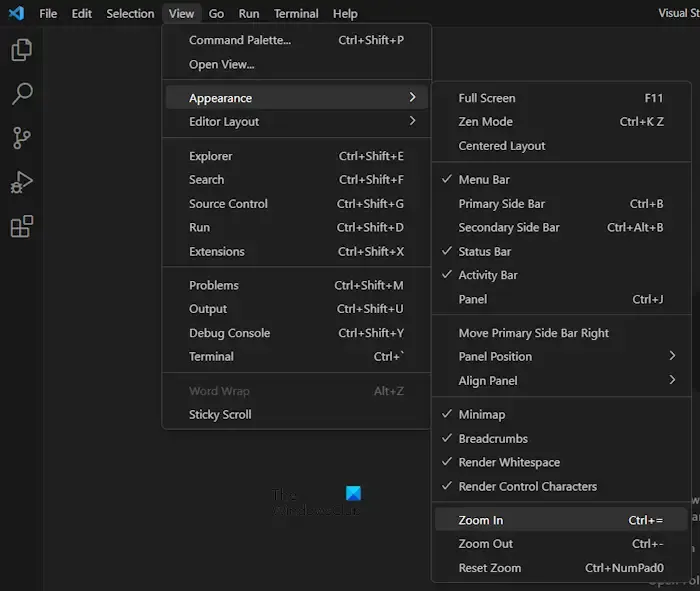
- Otwórz kod programu Visual Studio.
- Przejdź do „ Widok > Wygląd ”.
- Wybierz Powiększ lub Pomniejsz i zobacz, który z nich Ci odpowiada.
Możesz także spróbować zresetować poziom powiększenia w VSCode.
2] Zmień ustawienia NVIDIA 3D
Antyaliasing to technika zmniejszania linii przypominających schodki na obrazie w celu wygładzenia. Według doniesień technologia ta powodowała problemy w Visual Studio Code. Komputery z kartami graficznymi NVIDIA umożliwiają użytkownikom włączanie i wyłączanie tej funkcji osobno dla różnych aplikacji. Jeśli Twój system ma kartę graficzną NVIDIA, wykonaj następujące czynności, aby rozwiązać problem:

- Otwórz Panel sterowania NVIDIA.
- Rozwiń gałąź Ustawienia 3D po lewej stronie.
- Wybierz kartę Ustawienia programu po prawej stronie.
- Wybierz aplikację Visual Studio Code z listy rozwijanej Wybierz program do dostosowania .
- Teraz wybierz Antyaliasing – FXAA i wyłącz go.
- Kliknij Zastosuj (jeśli przycisk jest dostępny).
3] Wyłącz antyaliasing morfologiczny (dla użytkowników kart graficznych AMD)
Jeśli twój system ma kartę graficzną AMD, wyłącz Morphological Anti-Aliasing w jej ustawieniach. Wykonaj czynności podane poniżej:
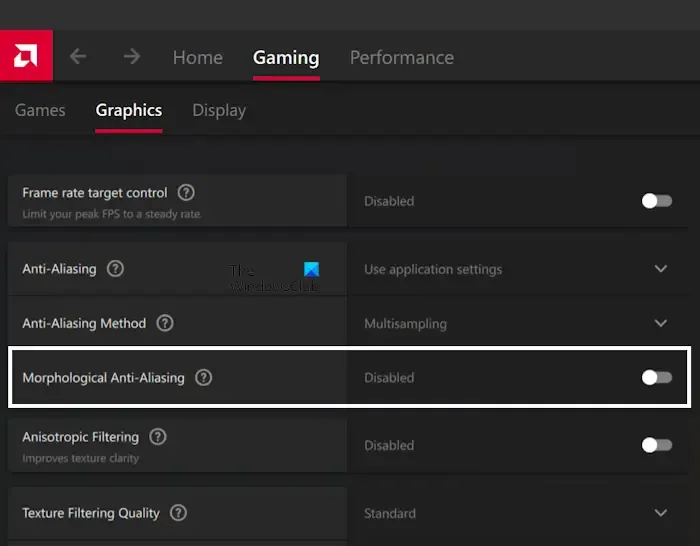
- Kliknij opcję Wyszukiwanie w systemie Windows 11.
- Wpisz Oprogramowanie AMD: Adrenalin Edition .
- Wybierz najlepsze dopasowanie z wyników wyszukiwania, aby uruchomić oprogramowanie AMD.
- Gdy oprogramowanie się otworzy, wybierz kartę Gry .
- Wyłącz antyaliasing morfologiczny .
4] Wyłącz przyspieszenie GPU
Jeśli problem nadal występuje, wyłączenie przyspieszenia GPU w ustawieniach programu Visual Studio Code może pomóc. Kroki dla tego samego są wyjaśnione poniżej:
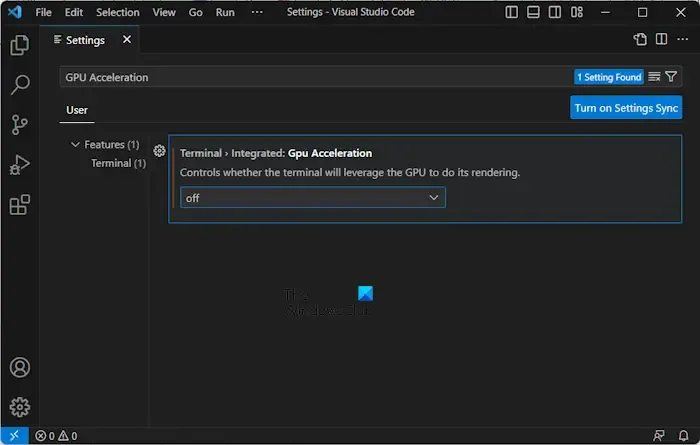
- Otwórz kod programu Visual Studio.
- Otwórz jego ustawienia.
- Wpisz Przyspieszenie GPU w pasku wyszukiwania.
- Wyłącz akcelerację GPU .

Jeśli powyższa poprawka nie działa, użyj następującego polecenia. Najpierw zamknij Visual Studio Code. Kliknij prawym przyciskiem myszy skrót Visual Studio Code i wybierz Właściwości . Teraz skopiuj i wklej następujące polecenie na końcu pola Cel (patrz powyższy zrzut ekranu) pod zakładką Skrót .
--disable-gpu --enable-use-zoom-for-dsf
Po zakończeniu kliknij Zastosuj , aby zapisać zmiany, a następnie kliknij OK .
5] Zmień rozdzielczość wyświetlania
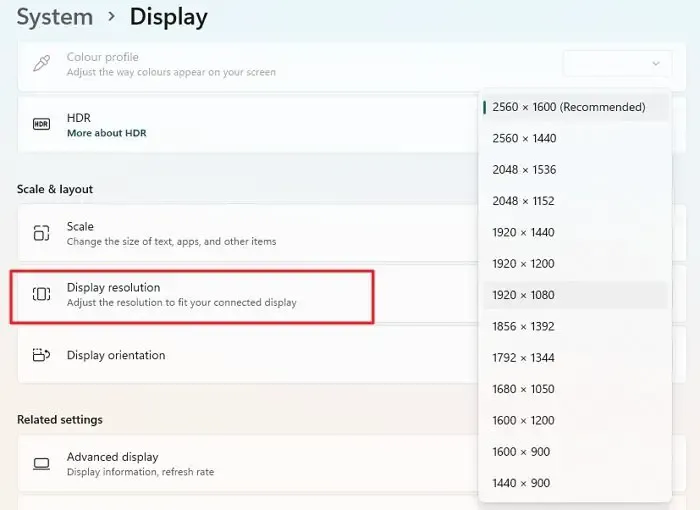
Możesz także zmienić rozdzielczość ekranu i sprawdzić, czy to działa. W przypadku niektórych użytkowników ustawienie rozdzielczości ekranu na 100% rozwiązało problem. Wypróbuj różne rozwiązania w zakresie wyświetlania i zobacz, które z nich działa dla Ciebie. Aby to zrobić, otwórz Ustawienia systemu Windows 11 i przejdź do „ System> Wyświetlacz ”. Teraz zmień rozdzielczość ekranu. Sugerujemy najpierw wypróbowanie opcji Zalecane (jeśli rozdzielczość nie jest ustawiona na zalecaną) i sprawdzenie, czy działa.
6] Zaktualizuj lub ponownie zainstaluj sterownik karty graficznej
Jeśli powyższe poprawki nie pomogły, problem może być związany ze sterownikiem karty graficznej. Sugerujemy odinstalowanie i ponowne zainstalowanie sterownika karty graficznej. Najpierw pobierz najnowszą wersję sterownika karty graficznej z oficjalnej strony producenta . Teraz użyj narzędzia DDU (Display Driver Uninstaller), aby całkowicie usunąć sterownik karty graficznej. Po wykonaniu tej czynności uruchom plik instalatora, aby ponownie zainstalować sterownik karty graficznej.
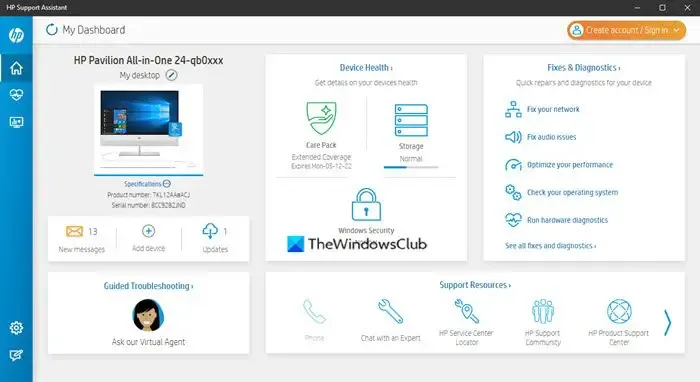
Alternatywnie możesz także użyć dedykowanego oprogramowania od producentów komputera, aby zaktualizować sterownik ekranu. Na przykład HP Support Assistant , Dell SupportAssist itp.
Dlaczego mój VSCode jest rozmyty?
Może być wiele powodów, dla których twój VSCode staje się rozmazany. Przestarzały sterownik karty graficznej może powodować ten problem. Wielu użytkowników uznało funkcję antyaliasingu za winowajcę tego problemu. W niektórych przypadkach przyspieszenie GPU może również powodować takie problemy.
Jak naprawić rozmytą czcionkę w systemie Windows 11?
Aby naprawić rozmyte czcionki w systemie Windows 11 , najpierw zmień rozdzielczość ekranu i sprawdź, czy to pomoże. Problemy z rozmytą czcionką mogą również wystąpić z powodu przestarzałych sterowników karty graficznej. Dlatego aktualizacja tego samego może pomóc. Zmiana preferencji grafiki aplikacji dla problematycznej aplikacji w ustawieniach systemu Windows 11 może również naprawić rozmyte czcionki w systemie Windows 11.



Dodaj komentarz