Jak dowiedzieć się, co robi proces systemu Windows?
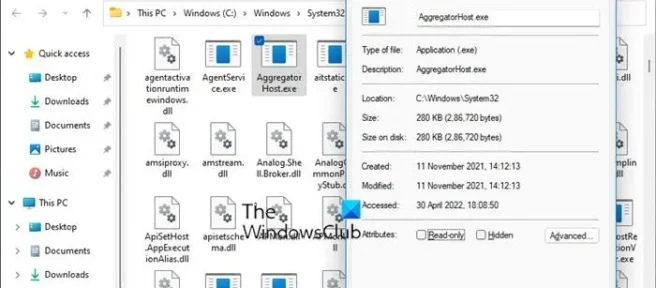
Może się zdarzyć, że zechcesz wiedzieć, co jakiś proces robi na komputerze z systemem Windows. Ten post pokaże ci, jak postępować. Omówiliśmy już kilka procesów systemu Windows, takich jak rundll32.exe, winlogon.exe, Service Host SysMain, AppVShNotify.exe, lsass.exe itp. W osobnych postach, teraz ten post pokaże ci, jak to zrobić.
Jak dowiedzieć się, co robi proces systemu Windows?
Sposób identyfikacji lub dowiedzenia się więcej o dowolnym procesie systemu Windows 11/10 jest następujący:
- Otwórz Menedżera zadań
- Znajdź proces
- Kliknij go prawym przyciskiem myszy i wybierz „Otwórz lokalizację pliku”.
- Gdzie cię zabierze?
- Folder System32 – wtedy wygląda jak proces systemu operacyjnego
- Jeśli nie ma go w folderze Windows, najprawdopodobniej jest to proces innej firmy niezwiązany z systemem operacyjnym.
- Teraz znajdź wspomniany plik w folderze i kliknij go prawym przyciskiem myszy.
- Wybierz i otwórz Właściwości, a następnie kliknij kartę Szczegóły.
- Czy widzisz nazwę produktu lub prawa autorskie jako Microsoft?
- Jeśli tak, jest to legalny proces firmy Microsoft.
- Nie wiesz? To nie jest plik systemu operacyjnego Windows.
Sprawdzenie lokalizacji i właściwości pliku daje prawdziwy obraz, ale pamiętaj:
- Tylko dlatego, że plik znajduje się w folderze Windows lub System32, nie czyni go legalnym plikiem systemu Microsoft lub Windows!
- Fakt, że nazwa pliku wygląda jak inna należąca do legalnego oprogramowania, nie oznacza, że ten plik może być powiązany z tym oprogramowaniem.
Firma Microsoft i większość legalnych producentów oprogramowania zawsze podpisują cyfrowo swoje pliki. Dlatego ważne jest również sprawdzenie zakładki Szczegóły.
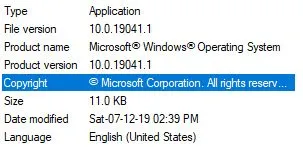
Prawdziwy plik systemu operacyjnego Windows zawsze będzie zawierał szczegóły, jak pokazano powyżej.
Możesz też sprawdzić zweryfikowanego wydawcę lub integralność pliku za pomocą wartości skrótu.
Przeczytaj: Jak znaleźć identyfikator procesu aplikacji w systemie Windows
Jeśli znalazłeś plik w Menedżerze zadań, możesz również kliknąć go prawym przyciskiem myszy i wybrać opcję Przeszukaj sieć.
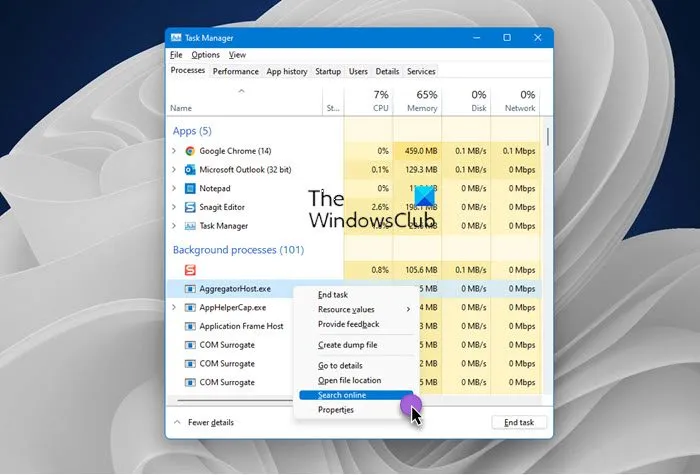
Twoja ulubiona wyszukiwarka otworzy się i poinformuje Cię o tym.
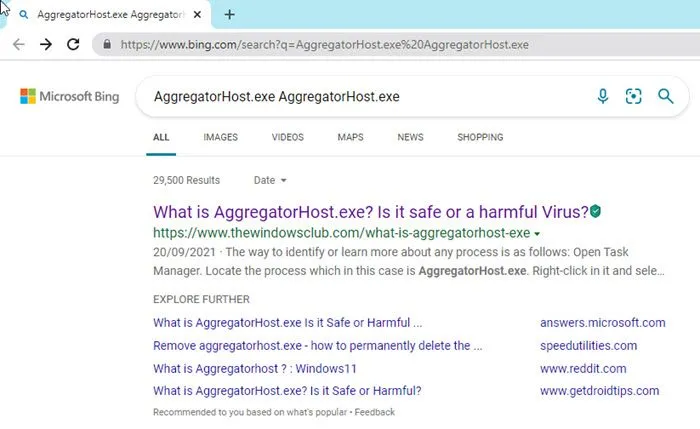
Nie wystarczy odwiedzić dowolną witrynę, ale zidentyfikować kilka autentycznych witryn na podstawie wyników i odwiedzić je, aby uzyskać więcej informacji o tym procesie.
Jeśli szukasz informacji o procesach, możesz je również znaleźć tutaj i sprawdzić, czy są dostępne.
Jak dowiedzieć się, który proces używa pliku?
Możesz użyć dowolnej z tych metod, aby dowiedzieć się, który proces blokuje lub używa pliku w systemie Windows 11/10:
- Sprawdź proces blokujący plik za pomocą Monitora zasobów.
- Użyj Eksploratora procesów SysInternals, aby zidentyfikować proces, który blokuje plik.
- Dowiedz się za pomocą wiersza poleceń za pomocą narzędzia Pióro.
- Użyj darmowego OpenedFilesView, aby zidentyfikować proces, który zawiera plik.
Jak uzyskać listę procesów w systemie Windows?
Aby znaleźć wszystkie procesy korzystające z usługi WMIC w systemie Windows 11/10, wykonaj następujące czynności:
- Naciśnij Win + X, aby otworzyć menu WinX.
- Wybierz opcję „Terminal Windows”.
- Wpisz to polecenie: lista procesów wmic
- Znajdź szczegóły w oknie Windows Terminal.
Jak sprawdzić, czy plik jest złośliwy, czy nie w systemie Windows?
Oto sposoby sprawdzenia, czy plik programu jest wirusem przed zainstalowaniem go na komputerze:
- Podstawowe kroki
- Kliknij plik prawym przyciskiem myszy i przeskanuj go za pomocą oprogramowania zabezpieczającego.
- Przeskanuj go za pomocą internetowego skanera złośliwego oprogramowania
- Sprawdź zweryfikowanego wydawcę
- Sprawdzanie integralności pliku za pomocą wartości skrótu
- Użyj funkcji piaskownicy systemu Windows.
Jak znaleźć PID procesu w systemie Windows?
Identyfikator procesu aplikacji można znaleźć na cztery różne sposoby:
- Przez menedżera zadań
- Przez linię poleceń
- Przez Monitor zasobów
- Przez PowerShell
Mam nadzieję, że ta mała wskazówka okaże się pomocna.
źródło: Klub Windowsa



Dodaj komentarz