Jak usunąć szyfrowanie z programu Excel [najszybsze sposoby]
![Jak usunąć szyfrowanie z programu Excel [najszybsze sposoby]](https://cdn.thewindowsclub.blog/wp-content/uploads/2023/07/windows-11-encryption-640x375.webp)
Program Excel umożliwia ochronę poufnych danych, takich jak informacje finansowe lub osobiste, poprzez szyfrowanie danych i zapobieganie nieautoryzowanemu dostępowi bez prawidłowego hasła. Istnieją jednak przypadki, w których wiedza o tym, jak usunąć szyfrowanie z programu Excel, będzie przydatna.
Dlaczego muszę usunąć szyfrowanie z programu Excel?
Chociaż szyfrowanie służy bardzo ważnym celom, może być konieczne jego usunięcie z jednego z następujących powodów:
- Zapomniałeś hasła do swojego arkusza.
- Ktoś, kto nie zna Twojego hasła, potrzebuje dostępu do arkusza.
- Musisz zastosować określone zmiany w pliku.
Jeśli zapomniałeś swoich danych uwierzytelniających, zalecamy użycie dowolnego niezawodnego oprogramowania do odzyskiwania haseł programu Microsoft Excel .
Jak odblokować zaszyfrowany plik Excela?
Jak usunąć szyfrowanie z programu Excel za pomocą hasła?
1. Użyj skryptu Unprotect VBA
- Uruchom arkusz Excela i naciśnij Alt+ F11.
- Kliknij menu Wstaw i wybierz Moduł.
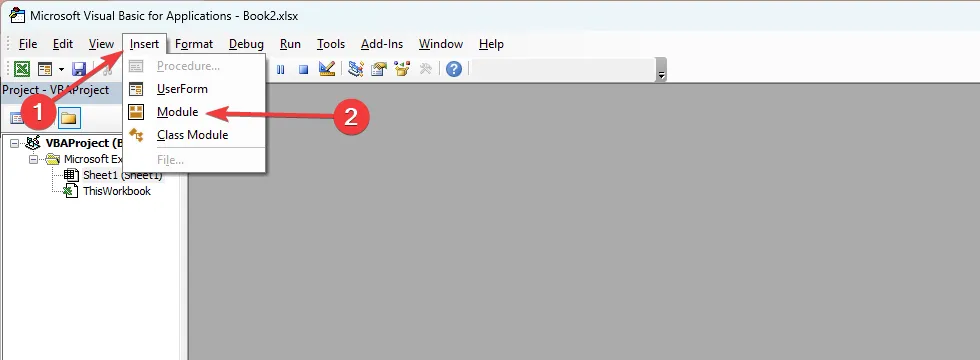
- Wpisz poniższy skrypt, zastępując your_password_here hasłem użytym do zaszyfrowania arkusza:
Sub RemoveEncryption()
Dim password As String
password = "your_password_here"' Replace "your_password_here"with the actual passwordOn Error Resume Next
ActiveSheet.Unprotect password
On Error GoTo 0If ActiveSheet.ProtectContents = False Then
MsgBox "Encryption removed successfully!"
Else
MsgBox "Failed to remove encryption. Please check the password."
End If
End Sub - Kliknij ikonę Uruchom .
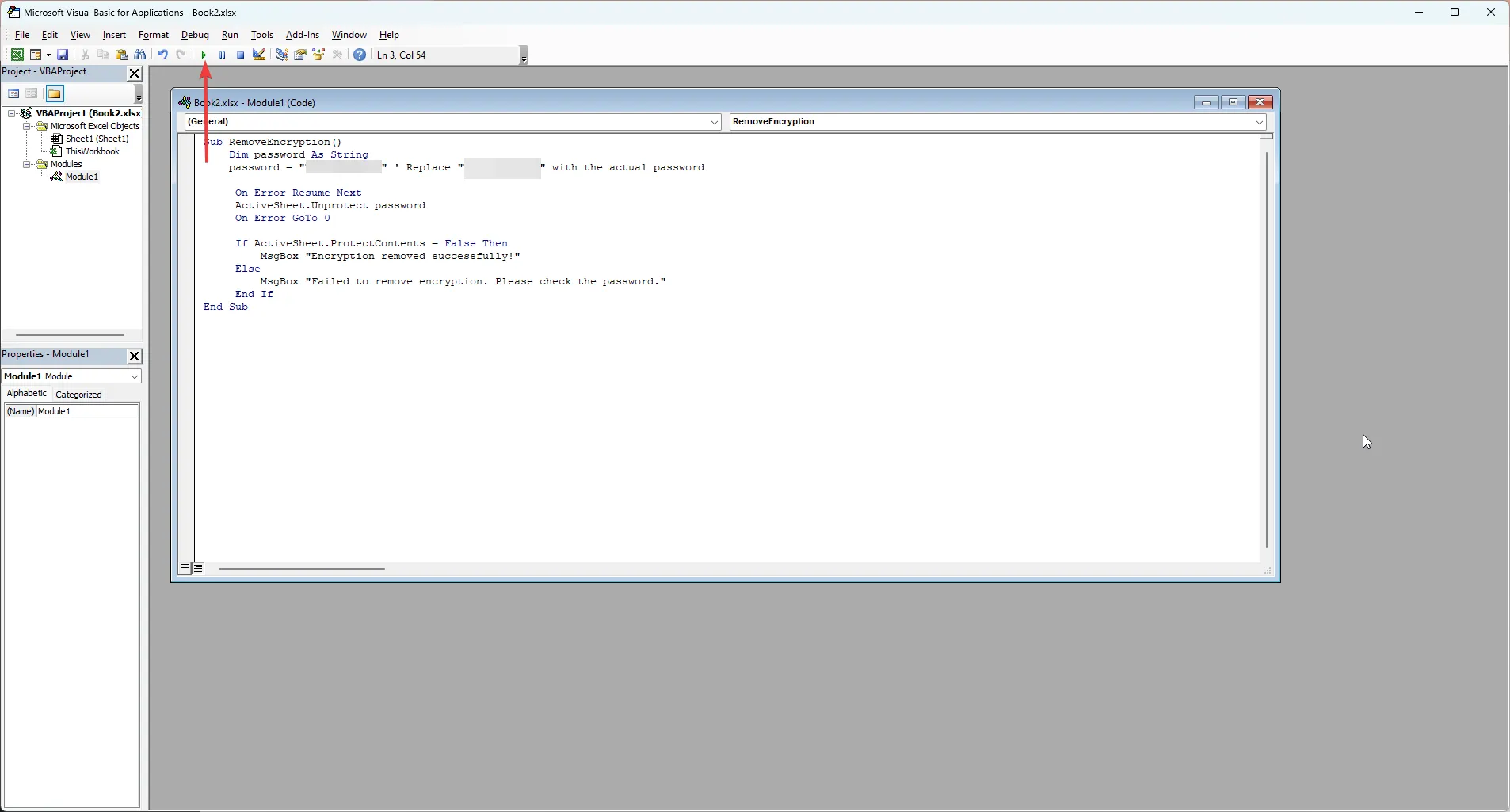
- Powinieneś otrzymać komunikat o pomyślnym usunięciu szyfrowania .
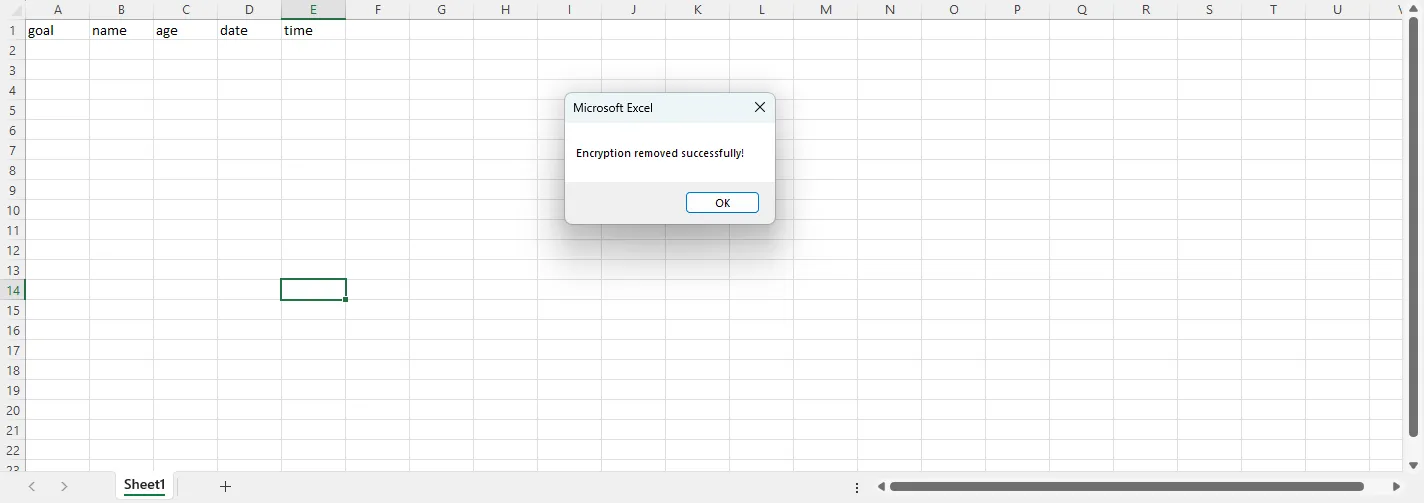
2. Użyj opcji Chroń skoroszyt
- Uruchom arkusz Excela, po wyświetleniu monitu wprowadź hasło i naciśnij OK .
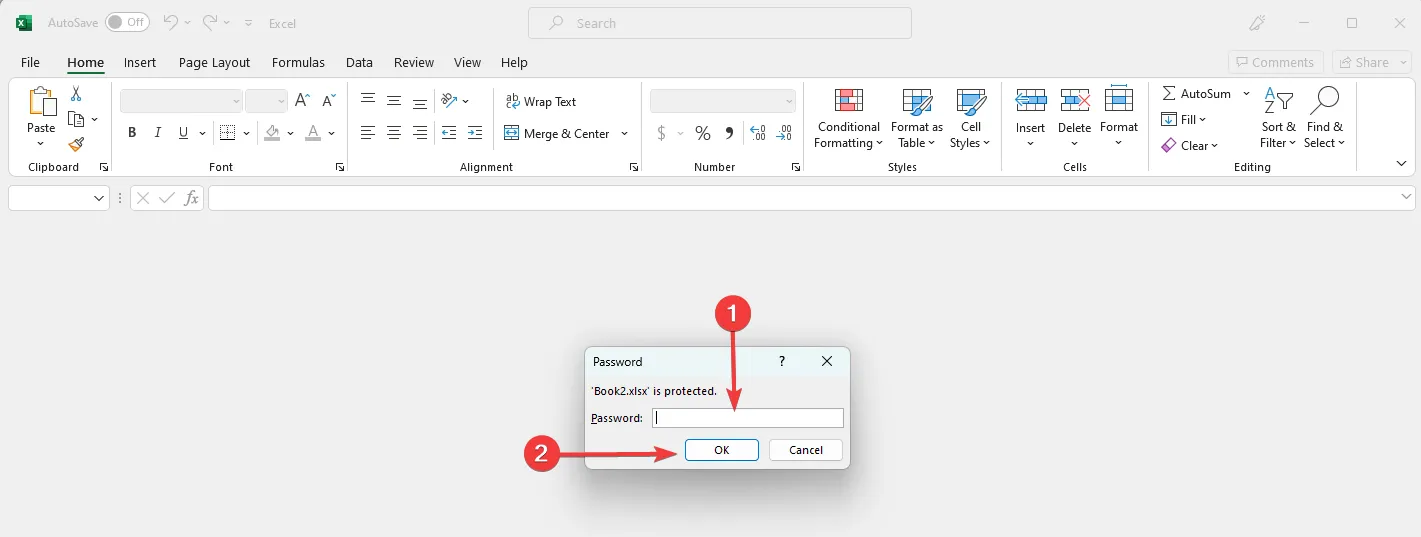
- Kliknij Plik, a następnie Informacje .
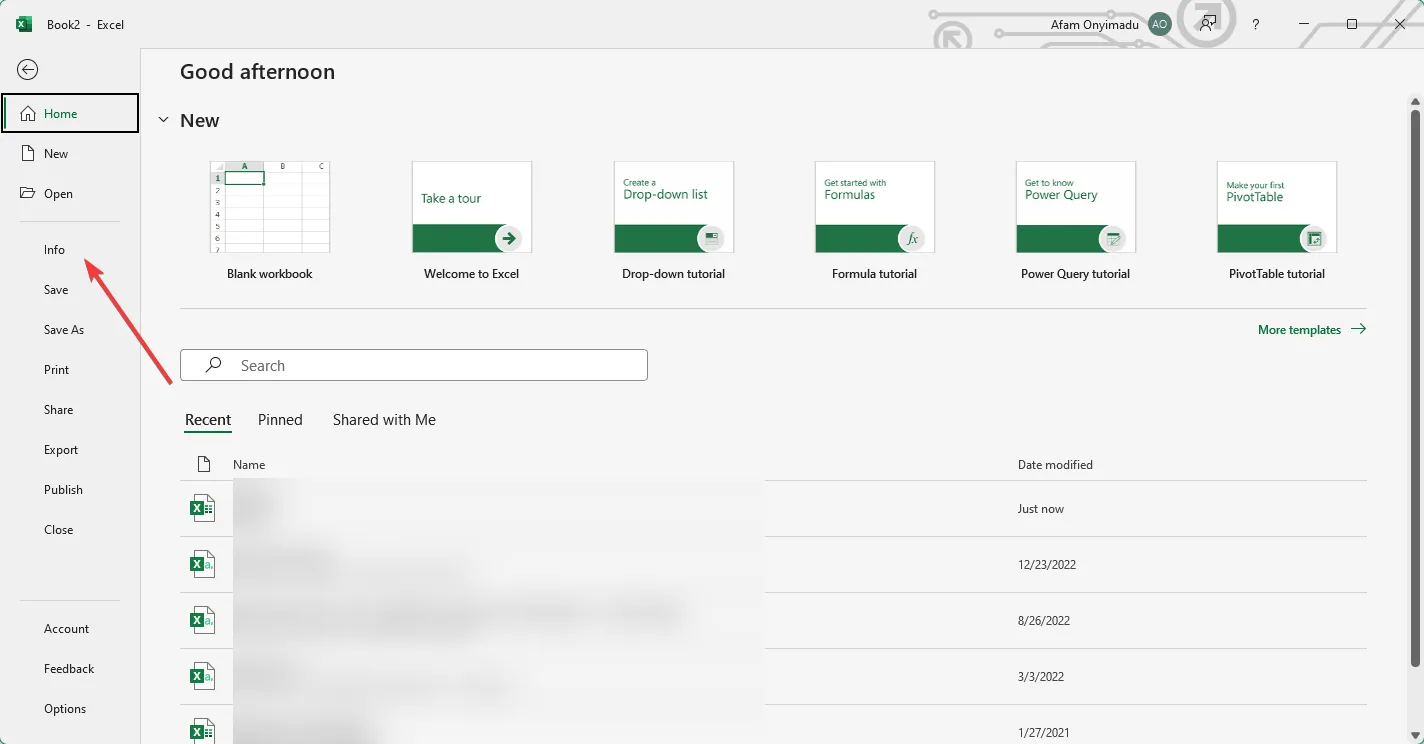
- Rozwiń Chroń skoroszyt i kliknij Szyfruj za pomocą hasła.
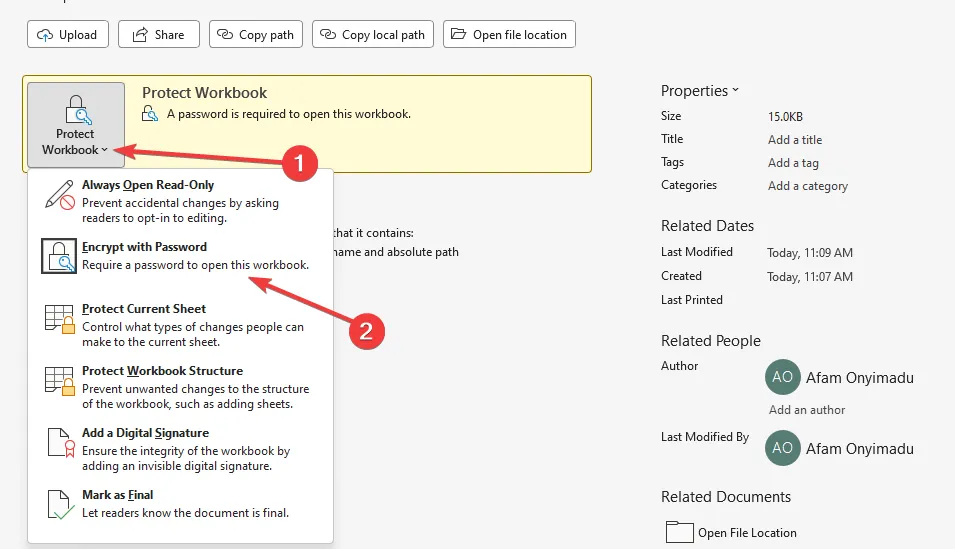
- Na koniec usuń hasło.
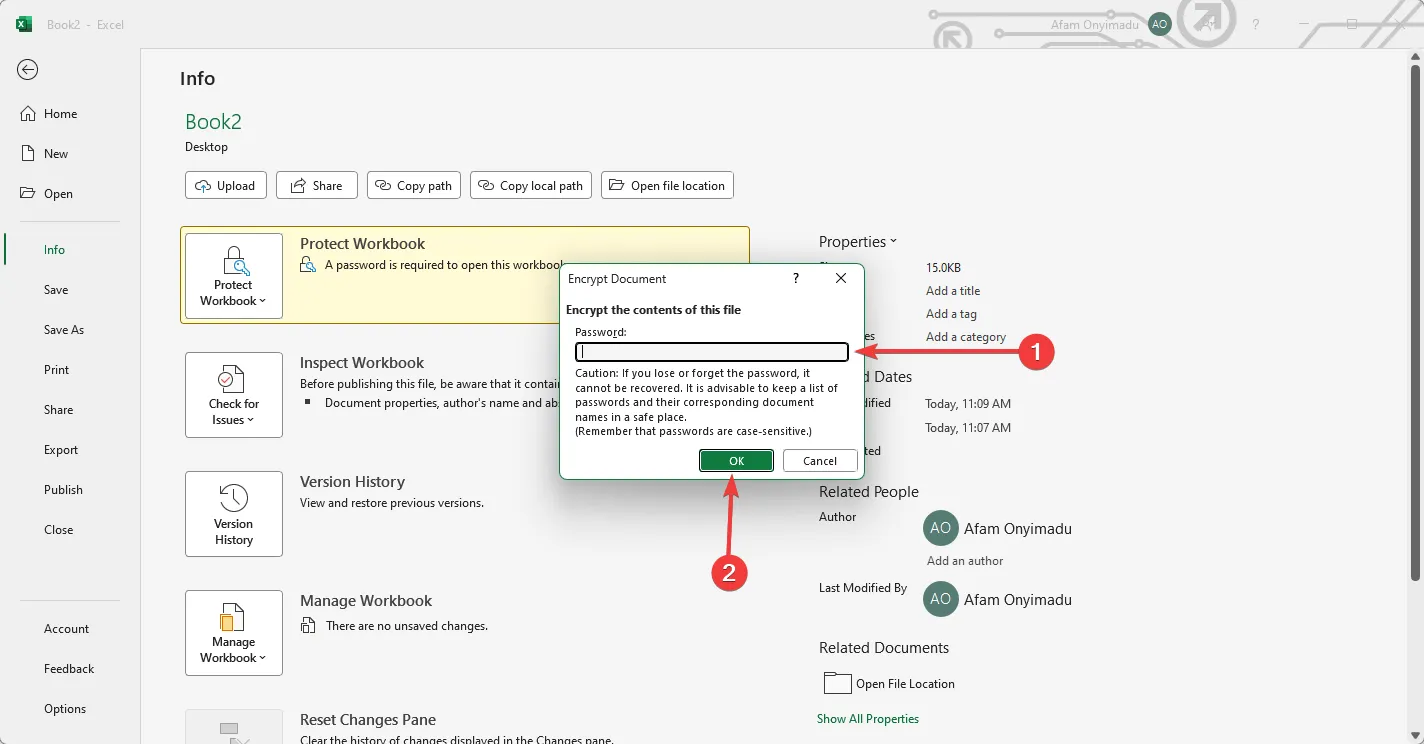
- Kliknij OK i powinieneś pomyślnie usunąć szyfrowanie.
Jak usunąć szyfrowanie z programu Excel bez hasła?
Użyj skryptu VBA
- Uruchom arkusz Excela i naciśnij Alt+ F11.
- Kliknij menu Wstaw i wybierz Moduł.
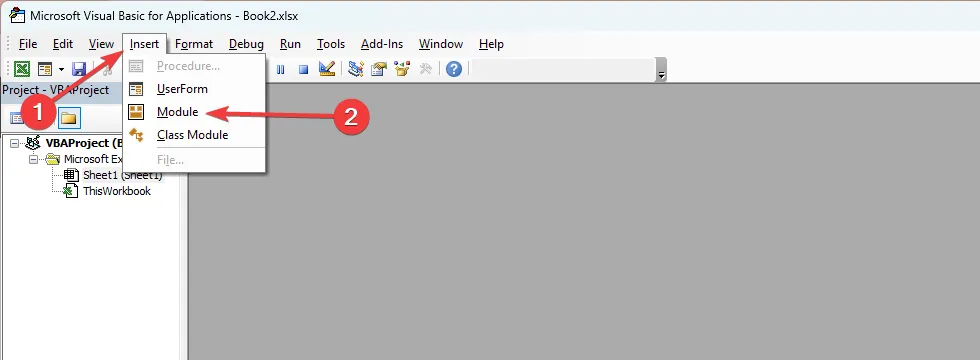
- Wpisz poniższy skrypt i naciśnij ikonę Uruchom .
Sub PasswordBreaker()
Dim i As Integer, j As Integer, k As Integer
Dim l As Integer, m As Integer, n As Integer
Dim i1 As Integer, i2 As Integer, i3 As Integer
Dim i4 As Integer, i5 As Integer, i6 As Integer
On Error Resume Next
For i = 65 To 66: For j = 65 To 66: For k = 65 To 66
For l = 65 To 66: For m = 65 To 66: For i1 = 65 To 66
For i2 = 65 To 66: For i3 = 65 To 66: For i4 = 65 To 66
For i5 = 65 To 66: For i6 = 65 To 66: For n = 32 To 126
ActiveSheet.Unprotect Chr(i) & Chr(j) & Chr(k) & _
Chr(l) & Chr(m) & Chr(i1) & Chr(i2) & Chr(i3) & _
Chr(i4) & Chr(i5) & Chr(i6) & Chr(n)
If ActiveSheet.ProtectContents = False Then
MsgBox "One usable password is "& Chr(i) & Chr(j) & _
Chr(k) & Chr(l) & Chr(m) & Chr(i1) & Chr(i2) & _
Chr(i3) & Chr(i4) & Chr(i5) & Chr(i6) & Chr(n)
Exit Sub
End If
Next: Next: Next: Next: Next: Next
Next: Next: Next: Next: Next: Next
End Sub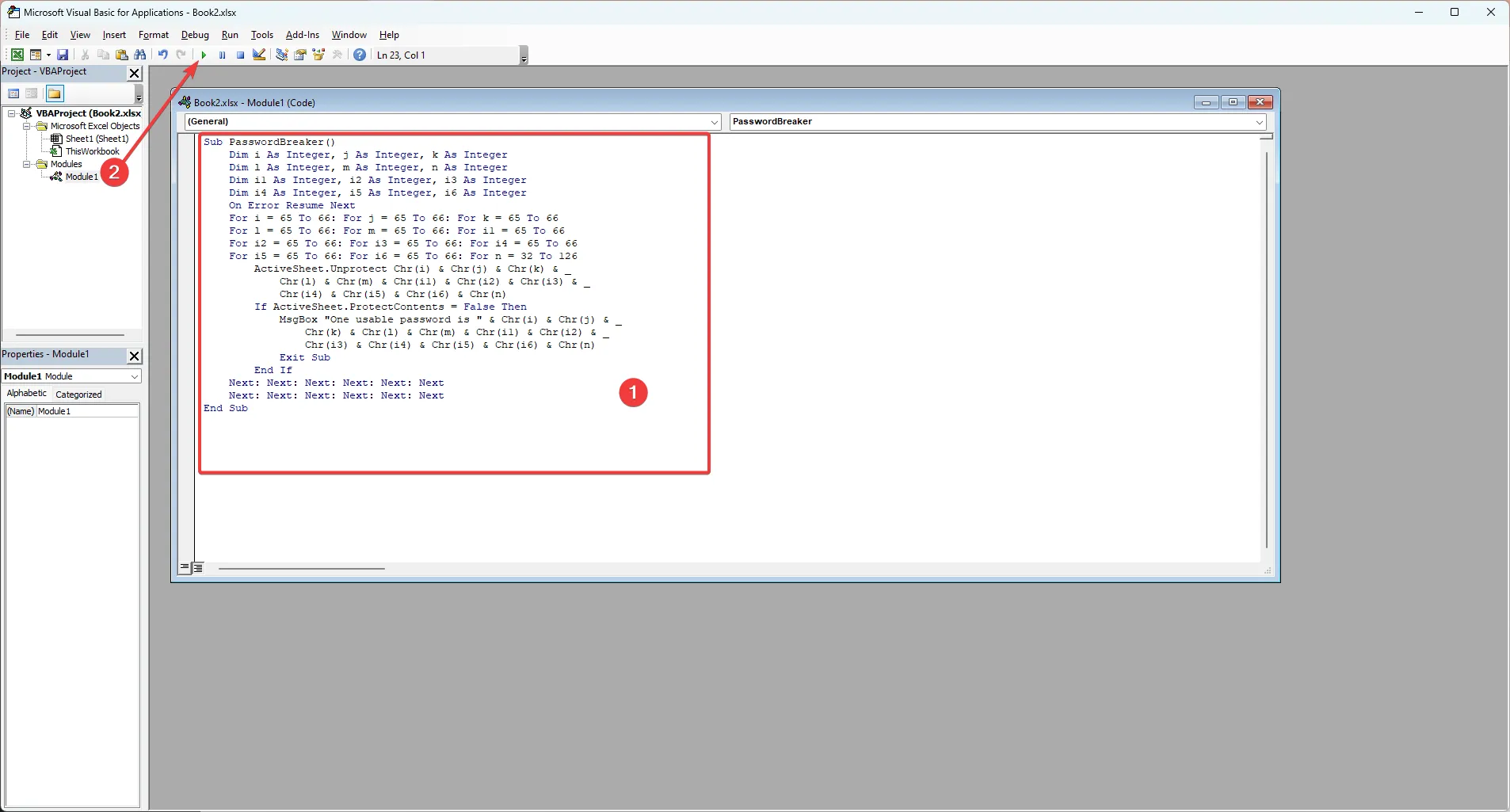
- Kliknij przycisk OK , aby stwierdzić, że pomyślnie usunięto szyfrowanie z arkusza programu Excel.
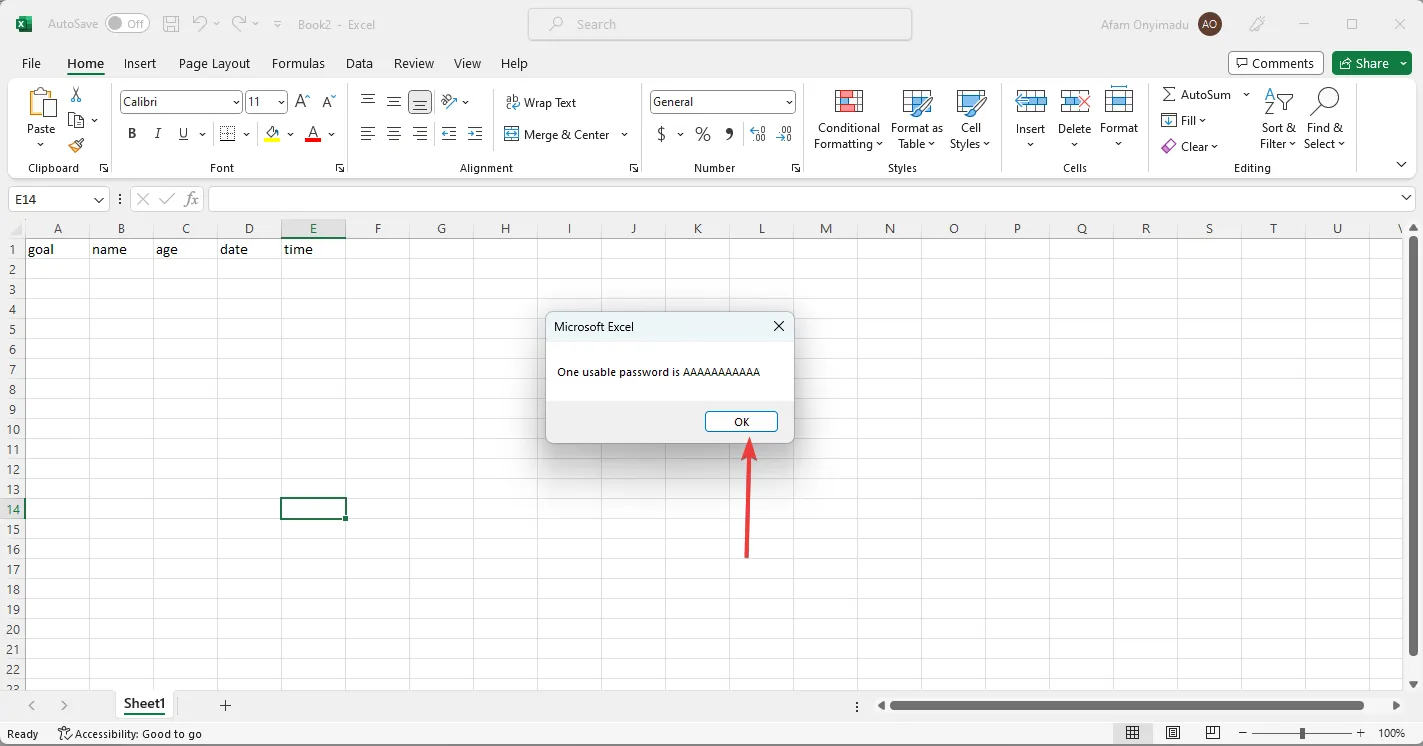
Omówiliśmy teraz kompleksowo, jak usunąć szyfrowanie z programu Excel. Rozwiązania w tym przewodniku powinny być łatwe do wykonania, jeśli nie pominiesz żadnych kroków.
Na koniec nie wahaj się powiedzieć nam, jakie rozwiązania najbardziej Ci się podobają w sekcji komentarzy.



Dodaj komentarz