Jak naprawić wyszarzoną opcję listy blokowania narażonych sterowników firmy Microsoft w systemie Windows 10
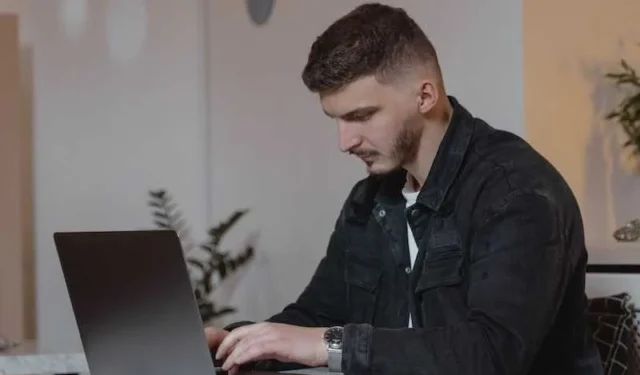
Jeśli zauważyłeś, że opcja Lista zablokowanych narażonych sterowników jest wyszarzona w ustawieniach systemu Windows 10, ważne jest, aby podjąć działania w celu zapewnienia ochrony systemu przed potencjalnie szkodliwymi sterownikami . Na szczęście istnieje kilka potencjalnych rozwiązań tego problemu, które szczegółowo wyjaśnimy poniżej.
Jak naprawić i włączyć wyszarzona opcję listy blokowanych sterowników narażonych na ataki firmy Microsoft na komputerze z systemem Windows 10
Wyłącz integralność pamięci izolacji rdzenia
Core Isolation Memory Integrity to funkcja zabezpieczeń w systemie Windows 10, która pomaga chronić przed atakami próbującymi manipulować pamięcią. Jednak ta funkcja może również powodować problemy z opcją „Lista blokowania wrażliwych sterowników”. Oto jak to wyłączyć:
- Kliknij przycisk Start i wybierz Ustawienia.
- Kliknij Aktualizacja i zabezpieczenia.
- Kliknij Zabezpieczenia systemu Windows.
- Kliknij Bezpieczeństwo urządzenia.
- W obszarze Izolacja rdzenia kliknij Szczegóły izolacji rdzenia.
- Wyłącz przełącznik obok opcji Integralność pamięci
- Uruchom ponownie komputer i sprawdź, czy opcja „Lista zablokowanych sterowników narażonych na ataki” jest teraz włączona.
Wyłącz tryb S
Tryb Windows 10 S to funkcja zabezpieczeń, która umożliwia instalowanie w systemie tylko aplikacji ze sklepu Microsoft Store. Może jednak również powodować problemy z opcją ustawień listy blokowanych sterowników narażonych na ataki. Oto jak wyłączyć tryb S:
- Kliknij przycisk Start i wybierz Ustawienia.
- Kliknij Aktualizacja i zabezpieczenia.
- Kliknij Aktywacja.
- W obszarze Przełącz na system Windows 10 Home lub Przełącz na system Windows 10 Pro kliknij opcję Przejdź do sklepu.
- Postępuj zgodnie z instrukcjami wyświetlanymi na ekranie, aby wyłączyć tryb S.
- Uruchom ponownie komputer i sprawdź, czy opcja „Lista zablokowanych sterowników narażonych na ataki” jest teraz włączona.
Wyłącz inteligentną kontrolę aplikacji
Inteligentna kontrola aplikacji to funkcja zabezpieczeń w systemie Windows 10, która zapobiega uruchamianiu nieautoryzowanych aplikacji w systemie. Jednak może to również spowodować wyszarzanie ustawienia listy blokowania zagrożonych sterowników. Oto jak to wyłączyć:
- Kliknij przycisk Start i wybierz Ustawienia.
- Kliknij Aktualizacja i zabezpieczenia.
- Kliknij Zabezpieczenia systemu Windows.
- Kliknij Kontrola aplikacji i przeglądarki.
- W obszarze Sprawdź aplikacje i pliki wybierz Wyłączone.
- W obszarze SmartScreen dla Microsoft Edge wybierz Wyłączone.
- W obszarze SmartScreen dla aplikacji Microsoft Store wybierz Wyłączone.
- Uruchom ponownie komputer i sprawdź, czy opcja „Lista zablokowanych sterowników narażonych na ataki” jest teraz włączona.
Sprawdź ustawienia rejestru
Innym możliwym rozwiązaniem umożliwiającym włączenie opcji „Lista blokowania wrażliwych sterowników” jest sprawdzenie ustawień rejestru. Oto jak:
- Naciśnij klawisz Windows + R, aby otworzyć okno dialogowe Uruchom.
- Wpisz „regedit” i naciśnij Enter, aby otworzyć Edytor rejestru.
- Przejdź do HKEY_LOCAL_MACHINE\SYSTEM\CurrentControlSet\Control\CI\Policy.
- Sprawdź wartość DWORD „UpgradedSystemPolicyApplied” . Jeśli wartość wynosi 1, zmień ją na 0.
- Uruchom ponownie komputer i sprawdź, czy opcja „Lista zablokowanych sterowników narażonych na ataki” jest teraz włączona.
Zainstaluj aktualizacje systemu Windows
Czasami opcja Lista zablokowanych sterowników narażonych na ataki firmy Microsoft może być wyszarzona z powodu nieaktualnych lub brakujących aktualizacji na komputerze. Aby rozwiązać ten problem, możesz spróbować zainstalować aktualizacje systemu Windows, wykonując następujące kroki:
- Naciśnij klawisz Windows + I na klawiaturze, aby otworzyć aplikację Ustawienia.
- Kliknij „Aktualizacja i bezpieczeństwo”.
- Kliknij „Sprawdź aktualizacje”.
- Jeśli dostępne są jakieś aktualizacje, kliknij „Pobierz i zainstaluj”, aby rozpocząć proces aktualizacji.
- Po zainstalowaniu aktualizacji uruchom ponownie komputer.
Jak widać, istnieje kilka rozwiązań, które możesz wypróbować! Pamiętaj, aby zawsze aktualizować swój komputer i poważnie podchodzić do środków bezpieczeństwa, aby zapewnić bezpieczeństwo i prywatność swoich danych.



Dodaj komentarz