Jakie usługi można bezpiecznie wyłączyć w systemie Windows 11?

Czy kiedykolwiek sprawdziłeś, które usługi działają w systemie Windows 11? Założę się, że musi być kilka usług, z których rzadko korzystasz, ale działają one w tle i zużywają zasoby systemowe. Jeśli nie korzystasz z wysokiej klasy laptopa lub systemu, powinieneś uważać na marnowanie zasobów systemowych. W tym poście omówimy szczegółowo usługi, które można całkowicie bezpiecznie wyłączyć w systemie Windows 11.
Dziewięć usług, które można bezpiecznie wyłączyć w systemie Windows 11
Niektóre usługi w systemie Windows 11 marnują tylko zasoby systemowe, ponieważ nie są używane, ale działają w tle. Przedstawimy listę takich usług, których nie musisz uruchamiać i możesz je wyłączyć na swoim komputerze z systemem Windows 11. Są one następujące:
1] Faks
Jeśli nie pracujesz dla firmy lub rzadko wysyłasz lub odbierasz faksy, możesz wyłączyć usługę faksowania w tle. Aby wyłączyć usługę faksu w systemie Windows 11, wykonaj następujące czynności:
- Naciśnij Win + R, aby otworzyć okno dialogowe Uruchom.
- Wpisz „
services.msc” i kliknij „OK”. - Po otwarciu okna Usługi przewiń w dół do Usługi faksowania.
- Kliknij go prawym przyciskiem myszy i wybierz „ Właściwości ”.
- Zmień typ uruchamiania na „Wyłączone” w oknie właściwości i kliknij „ Zastosuj ” > „ OK ”.
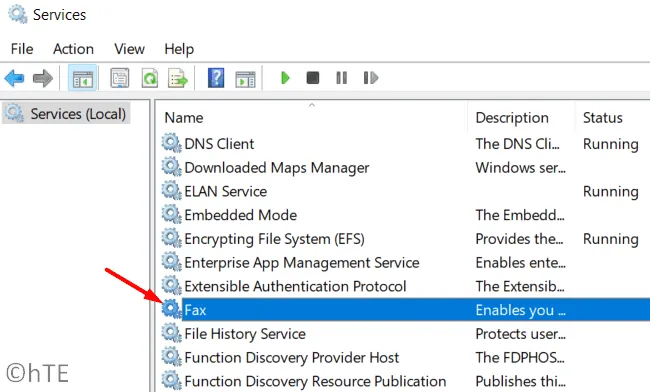
Uwaga . Jeśli kiedykolwiek otrzymasz faks, musisz cofnąć powyższe kroki, tj. zmienić typ uruchamiania na „ Włączony ”.
2] Pobrany Menedżer map
Windows 11 ma własną aplikację do mapowania, a usługa działa w tle, aby działała poprawnie. Jeśli nie korzystasz z tej funkcji nawigacji systemu Windows, musisz wyłączyć tę usługę na swoim komputerze.
Otwórz okno Usługi i znajdź Menedżera pobranych map, przewijając w dół. Po znalezieniu kliknij prawym przyciskiem myszy i wybierz Właściwości . Zmień typ uruchamiania na Wyłączony i kliknij Zastosuj > OK .

To wszystko, pobrany menedżer map przestanie działać w tle po ponownym uruchomieniu komputera.
3] Uniwersalny klient telemetrii (UTC)
Universal Telemetry Client to usługa działająca w tle i zbierająca dane o wydajności lub działaniu urządzenia. W rzeczywistości uruchamia różne usługi diagnostyczne w tle i wysyła pełny raport na serwery Microsoft. Chociaż wysyła informacje w celu ulepszenia systemu Windows, niepotrzebnie zużywa zasoby systemowe i spowalnia urządzenie.
Jeśli chcesz wyłączyć usługę, ponieważ Twoje urządzenie działa wolno, musisz ją wyłączyć. Aby to zrobić, uruchom Usługi i znajdź na nim Universal Telemetry Client. Gdy go znajdziesz, kliknij go prawym przyciskiem myszy i wybierz Właściwości. Zmień typ uruchamiania na „Wyłączone” i kliknij „ Zastosuj ”, a następnie „ OK ”.
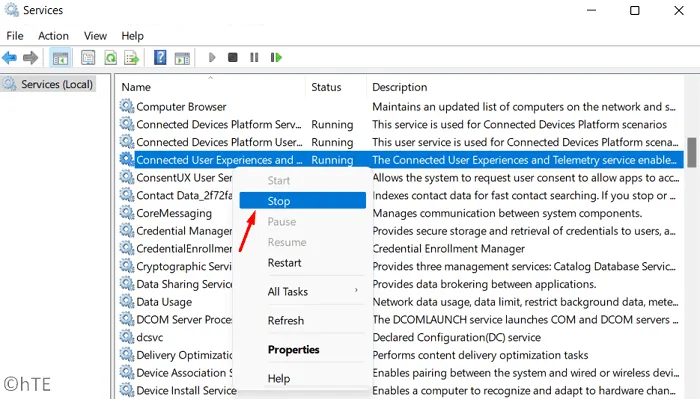
Uwaga . Wyłączenie go zwolni niektóre zasoby systemowe i zmarnuje dane podczas wysyłania informacji z komputera na serwery firmy Microsoft.
4] Usługa biometryczna systemu Windows
Usługa biometryczna systemu Windows jest przydatna na laptopach wyposażonych w czytnik linii papilarnych. Jeśli używasz starszego systemu, nie powinien on mieć skanera linii papilarnych. Cóż, w tym przypadku możliwe jest wyłączenie usługi biometrycznej systemu Windows na swoim urządzeniu.
Aby wyłączyć usługę biometryczną systemu Windows w systemie Windows 11, wykonaj następujące kroki:
- Najpierw uruchom okno Usługi.
- Znajdź usługę biometryczną systemu Windows w oknie Usługi.
- Gdy go znajdziesz, kliknij prawym przyciskiem myszy i kliknij Zatrzymaj .
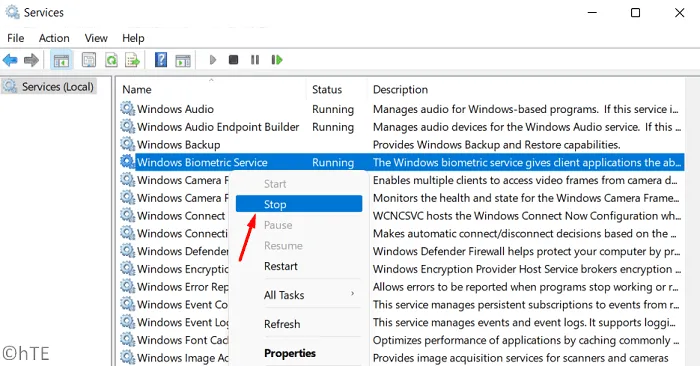
Domyślnie usługa automatyczna systemu Windows jest ustawiona tak, aby uruchamiała się automatycznie po włączeniu komputera. Dzieje się tak, ponieważ musisz odblokować komputer za pomocą odcisku palca. Jednokrotne zatrzymanie tej usługi nie rozwiąże tego problemu, ponieważ może ona zostać ponownie uruchomiona w momencie ponownego uruchomienia komputera.
Aby trwale wyłączyć usługę biometryczną systemu Windows, otwórz jej okno Właściwości i zmień menu rozwijane Typ uruchomienia na Wyłączony. Nie zapomnij kliknąć Zastosuj , a następnie OK , aby potwierdzić tę zmianę.
5] Usługa Windows Mobile Hotspot
Usługa Windows Mobile Hotspot to bardzo przydatna usługa, dzięki której Twoje urządzenie może stać się hotspotem dla pobliskich urządzeń. To naprawdę fajne, ale co, jeśli nigdy nie uczynisz swojego urządzenia hotspotem? Cóż, wtedy niepotrzebnie działa i zużywa zasoby systemowe. Wyłączenie tej usługi jest całkowicie bezpieczne, ponieważ nie przegapisz niczego na swoim komputerze. Aby to zrobić, wykonaj następujące kroki:
- Kliknij prawym przyciskiem myszy ikonę Windows i wybierz Uruchom.
- Wpisz „
services.msc” i kliknij „ OK ”, aby przejść do okna „Usługi”. - Przewiń w dół do usługi Windows Mobile Hotspot i kliknij ją prawym przyciskiem myszy.
- Wybierz Właściwości z menu kontekstowego.
- Zmień typ uruchamiania na „ wyłączony ” i kliknij „ Zastosuj ” > „ OK ”.
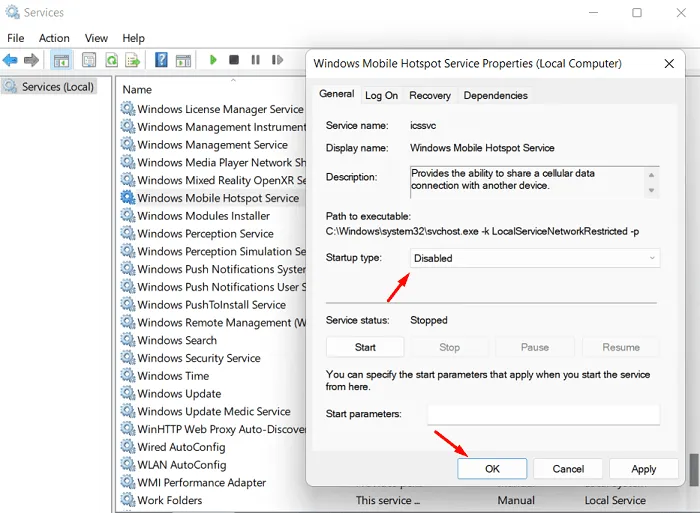
- Po pomyślnym wyłączeniu usługi mobilnego punktu dostępu uruchom ponownie komputer.
Zaloguj się ponownie do urządzenia, a na komputerze nie powinna być uruchomiona usługa Windows Mobile Hotspot. Jeśli kiedykolwiek zechcesz ponownie włączyć tę usługę, ponownie otwórz Usługi i zmień typ uruchamiania na „Włączone” w oknie Właściwości.
6] OneSyncSvc
OneSyncSvc to usługa synchronizacji firmy Microsoft, która synchronizuje wszystkie aplikacje systemu Windows, gdy są używane na co najmniej dwóch urządzeniach. Może to być Twoje konto Microsoft, Poczta i Kalendarz oraz kilka innych aplikacji. Jeśli używasz tych aplikacji tylko na laptopie lub komputerze osobistym, nie ma potrzeby ich synchronizowania.
W związku z tym wyłączenie tego OneSyncSvc na komputerze z systemem Windows jest całkiem bezpieczne. Otwórz Usługi i wyszukaj tę usługę. Gdy znajdziesz tę usługę, kliknij ją prawym przyciskiem myszy i wybierz Właściwości. W jego oknie właściwości użyj menu rozwijanego obok Typu uruchomienia i zmień go na „ Wyłączony ”.
7] Centrum bezpieczeństwa
Security Center wydaje się być usługą, która ma coś wspólnego z bezpieczeństwem systemu. Cóż, nie jest. Wszystko, co robi, to nadal działa w tle i sprawdza, czy dla twojego systemu operacyjnego jest dostępna nowa aktualizacja. To zdecydowanie brzmi jak nieważna usługa, prawda?
Jeśli nie martwisz się marnowaniem zasobów systemowych, możesz pozostawić tę usługę włączoną i uruchomioną. W przeciwnym razie wykonaj poniższe czynności, aby trwale wyłączyć go na swoim komputerze.
- Naciśnij Win + S i wpisz „Usługa” w pasku wyszukiwania.
- Kliknij górny wynik, aby otworzyć okno Usługi.
- Przewiń w dół do Centrum bezpieczeństwa i kliknij go prawym przyciskiem myszy.
- Kliknij Właściwości i zmień typ uruchamiania na Wyłączony, a następnie kliknij Zastosuj > OK .
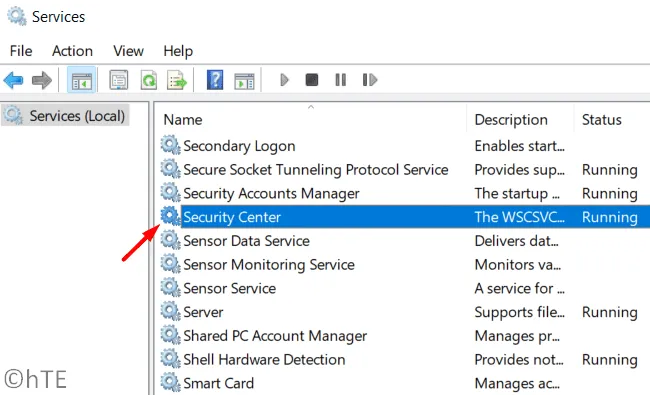
Po wyłączeniu tej usługi uruchom ponownie komputer. Przy następnym logowaniu przekonasz się, że Twój komputer działa wydajniej.
8] Bufor wydruku
Bufor wydruku jest ważną usługą w przypadku korzystania z drukarki podłączonej do komputera. Jeśli jednak nie drukujesz niczego ze swojego systemu, nie ma sensu utrzymywać tej usługi w ruchu.
Aby wyłączyć tę usługę, najpierw uruchom okno Usługi. Przewiń w dół i znajdź usługę bufora wydruku tutaj. Po znalezieniu kliknij prawym przyciskiem myszy i wybierz opcję – Zatrzymaj .
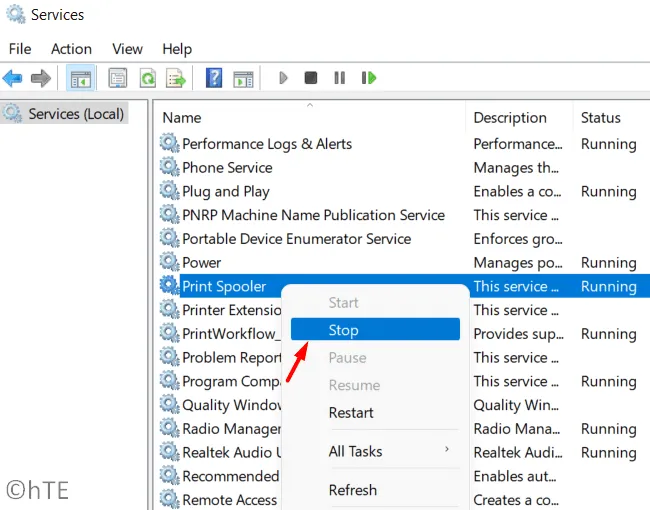
Aby zapobiec automatycznemu uruchamianiu się po ponownym uruchomieniu komputera, kliknij dwukrotnie usługę bufora wydruku. Zmień typ uruchamiania na Wyłączony i kliknij OK. W takim przypadku ta usługa zostanie wyłączona nawet po ponownym uruchomieniu urządzenia.
9] Wyłącz zaporę systemu Windows Defender
Zapora Windows Defender zapobiega instalowaniu na urządzeniu niezaufanych aplikacji, oprogramowania ze złośliwych witryn itp. To dobrze, ale nie ma znaczenia, jeśli na komputerze jest już uruchomiony program antywirusowy innej firmy.
Jeśli Zapora systemu Windows współpracuje z zewnętrznym programem antywirusowym, zużyje to tylko niepotrzebne zasoby systemowe. Lepiej więc wyłączyć Zaporę Windows Defender, wykonując następujące czynności:
- Uruchom Panel sterowania.
- Kliknij opcję Zapora systemu Windows Defender.
- Wybierz „Włącz lub wyłącz zaporę Windows Defender” w lewym okienku.
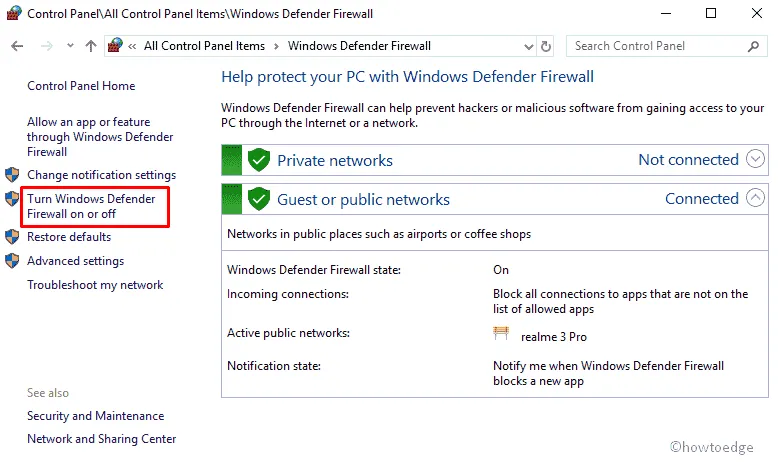
- Na następnym ekranie wyłącz Zaporę systemu Windows zarówno dla sieci prywatnych , jak i publicznych . Zobacz zrzut ekranu poniżej.
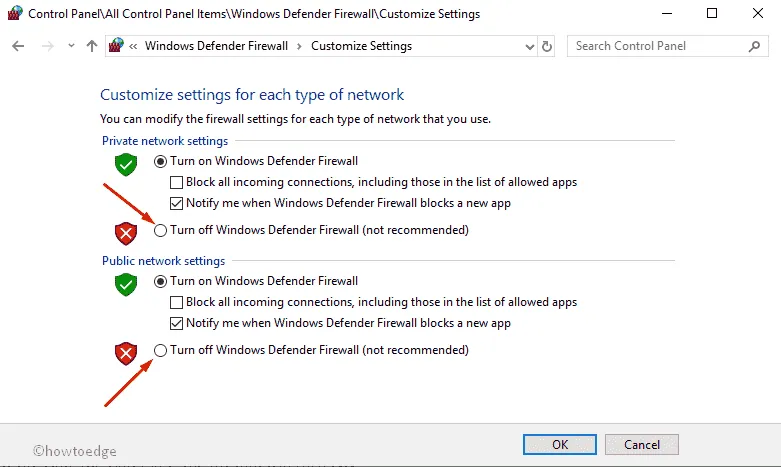
- Kliknij OK , aby potwierdzić wyłączenie Zapory Windows Defender.
Uwaga . Jeśli na komputerze nie jest uruchomiony żaden inny program antywirusowy, ponowne uruchomienie komputera spowoduje ponowne włączenie zapory.
Czy usługę Windows Update można wyłączyć?
Firma Microsoft publikuje nowe aktualizacje zabezpieczeń w każdy drugi wtorek miesiąca i nie należy ich ograniczać. Dzieje się tak, ponieważ zawierają kilka poprawek błędów, a także funkcje poprawiające bezpieczeństwo urządzenia. Jednak ponieważ pojawiają się one zbyt często, możesz opóźnić instalowanie takich aktualizacji.
Nawet w przypadkach, gdy nie chcesz opóźniać aktualizacji systemu Windows, możesz poczekać, aby dowiedzieć się o funkcjach nowej aktualizacji. Gdy nowa aktualizacja jest dostępna dla twojego komputera, możesz odwiedzić historię aktualizacji systemu Windows 11 i przeczytać jej dziennik zmian. Jeśli to Ci odpowiada, możesz kontynuować ręczną instalację z Wykazu usługi Microsoft Update.
Oprócz poprawek zabezpieczeń firma Microsoft wydaje również aktualizacje niezwiązane z zabezpieczeniami lub aktualizacje opcjonalne, które zawierają więcej błędów niż jakakolwiek nowa funkcja. Dlatego wyłączenie niepotrzebnego skanowania w poszukiwaniu nowych aktualizacji na komputerze oszczędza zasoby systemowe, a urządzenie może działać dłużej. Oto jak zatrzymać automatyczne aktualizacje systemu Windows.
- Naciśnij Win + R, aby uruchomić Uruchom.
- Wpisz „
services.msc” i kliknij „OK”. - Znajdź Windows Update w oknie Usługi.
- Gdy go znajdziesz, kliknij go prawym przyciskiem myszy i wybierz Właściwości.
- W oknie właściwości zmień menu rozwijane „Typ uruchomienia” na „ Wyłączony ” i kliknij „ Zatrzymaj ”.

Jeśli aktualizacja pojawi się po wyłączeniu usługi Windows Update i chcesz ją zainstalować, sprawdź ją w katalogu Microsoft Update. Firma Microsoft wydaje oddzielne pakiety dla wszystkich nowych aktualizacji (bezpiecznych, niezabezpieczających, poza pasmem lub opcjonalnych).
Jakie inne usługi możesz wyłączyć w systemie Windows 11?
Oprócz powyższej listy możesz bezpiecznie wyłączyć te usługi w systemie Windows 11. Należy zauważyć, że te usługi zostaną ponownie uruchomione przy następnym uruchomieniu komputera. Musisz więc zmienić ich typy uruchamiania na „Wyłączone” w ich oknie właściwości.
- Usługa bramy warstwy aplikacji
- Usługa routera Alljoyn
- Usługa AVCTP
- Bitlocker
- Usługa wsparcia Bluetooth
- Dystrybucja certyfikatów
- Usługa polityki diagnostycznej
- Usługa diagnostyczna/host systemu
- Klient śledzenia łączy rozproszonych
- Usługa zarządzania aplikacjami korporacyjnymi
- Usługa historii plików
- GameDVR i transmisja
- Usługa lokalizacji
- Asystent IP
- Udostępnianie połączenia internetowego
- Logowanie do sieci
- Pliki offline
- Kontrola rodzicielska
- Płatności i Menedżer NFC/SE
- Obsługa telefoniczna
- Usługa asystenta zgodności programów
- Rejestr zdalny
- Detaliczna usługa demonstracyjna
- Wejście wtórne
- karta inteligentna
- Pomocnik TCP/IP NetBIOS
- Usługa raportowania błędów systemu Windows
- Usługa niejawnych testerów systemu Windows
- Pobieranie obrazu systemu Windows
- Serwer ramek aparatu systemu Windows
- Usługa udostępniania programu Windows Media Player
- Menedżer uwierzytelniania na żywo akcesoriów Xbox
- Usługi online Xbox Live
Źródło: Howtoedge



Dodaj komentarz