Czy Microsoft Windows Search Indexer powoduje wysokie użycie procesora? Wypróbuj te poprawki
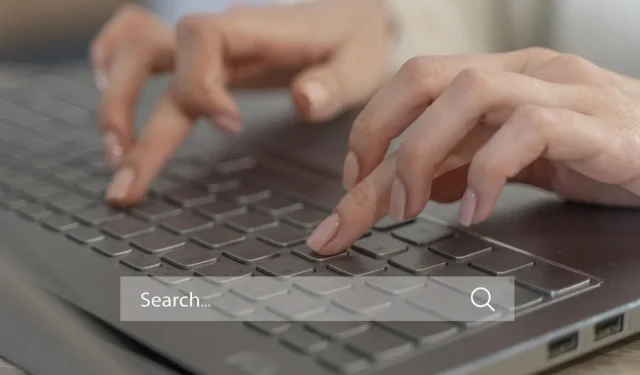
Indeksator wyszukiwania systemu Windows jest niezbędnym składnikiem systemu operacyjnego, odpowiedzialnym za indeksowanie plików i treści na dysku twardym. Chociaż ta funkcja zwykle działa cicho w tle, czasami może prowadzić do dużego obciążenia procesora w systemie Windows. Ten przewodnik pokazuje rozwiązania, które raz na zawsze naprawią wysokie użycie procesora spowodowane przez Windows Search Indexer.
1. Uruchom ponownie usługę wyszukiwania systemu Windows
Jedną z najczęstszych przyczyn wysokiego obciążenia procesora związanego z Indeksatorem wyszukiwania systemu Windows są usterki lub tymczasowe problemy z usługą wyszukiwania.
Ponowne uruchomienie usługi może rozwiązać ten problem. Zasadniczo dałoby to usługę wyszukiwania od nowa i przeładowanie indeksatora wyszukiwania od zera.
- Naciśnij Win+ R, aby otworzyć Uruchom.
- Wpisz
services.mscUruchom i kliknij Enter.
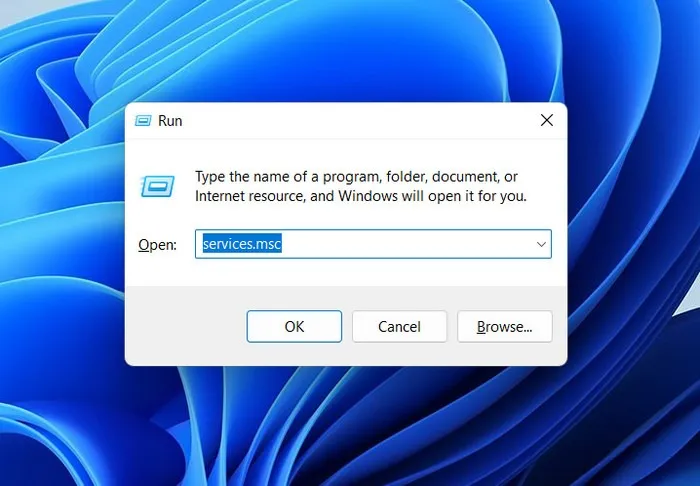
- Kliknij prawym przyciskiem myszy usługę „Wyszukiwanie systemu Windows”, a następnie wybierz „Właściwości” z menu kontekstowego.
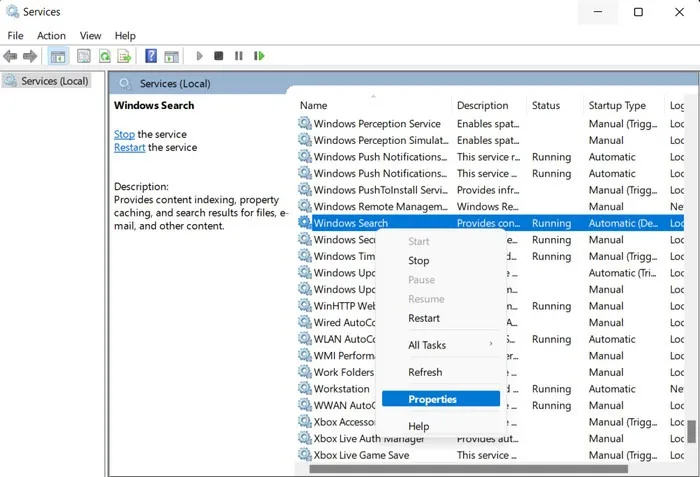
- Kliknij przycisk „Zatrzymaj” w oknie dialogowym Właściwości, poczekaj kilka sekund, a następnie naciśnij „Start”.
- Upewnij się, że „Typ uruchomienia” jest ustawiony na „Automatyczny”, a następnie kliknij „Zastosuj -> OK”, aby zapisać zmiany.
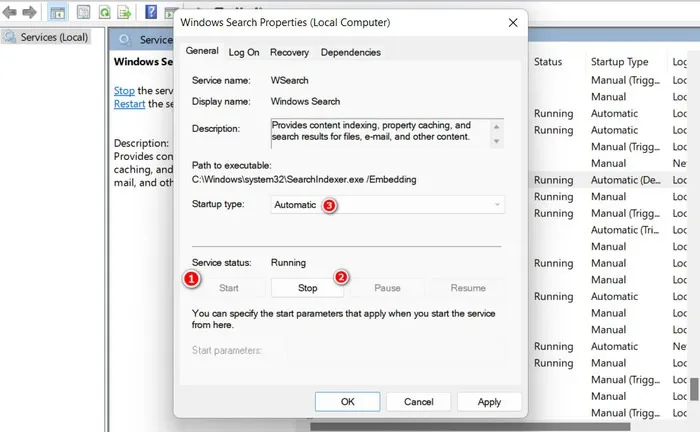
- Zamknij okno Usługi i sprawdź, czy błąd został rozwiązany.
2. Uruchom ponownie Eksplorator plików
Jeśli problem nie dotyczy usługi Windows Search, następnym krokiem powinno być ponowne uruchomienie Eksploratora plików w celu odświeżenia komponentów i procesów, co może usunąć wszelkie tymczasowe usterki lub błędy powodujące wysokie obciążenie procesora.
- Kliknij prawym przyciskiem myszy pasek zadań i wybierz „Menedżer zadań” z menu kontekstowego. Alternatywnie naciśnij Ctrl+ Shift+ Esc, aby bezpośrednio otworzyć Menedżera zadań.
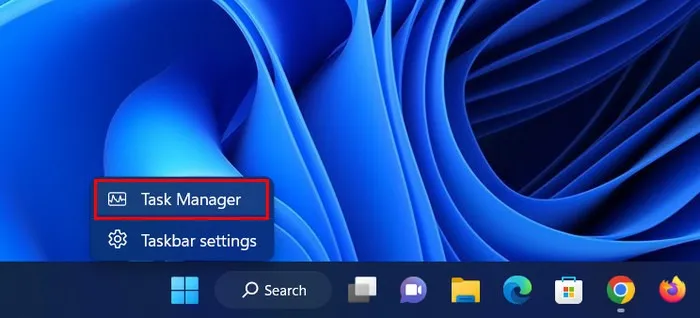
- Zlokalizuj „Eksplorator Windows” lub „explorer.exe” na karcie Procesy i kliknij go prawym przyciskiem myszy.
- Naciśnij „Uruchom ponownie” z menu kontekstowego i sprawdź, czy to coś zmieniło.
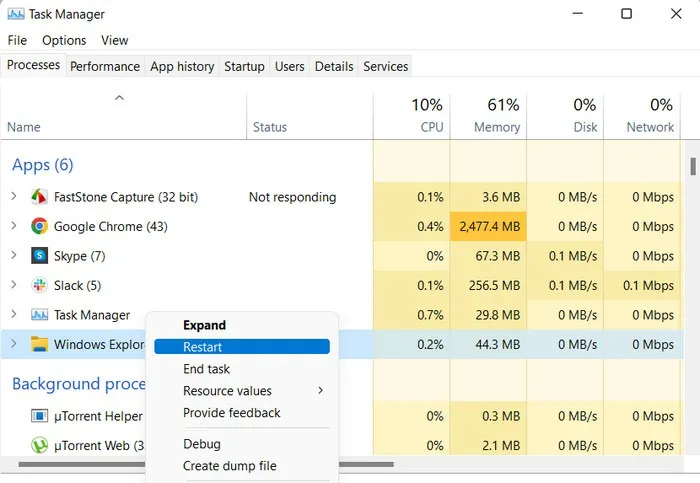
3. Ogranicz lokalizacje indeksowania
Możesz także spróbować ograniczyć lokalizacje indeksowania, aby zmniejszyć użycie procesora spowodowane przez usługę Windows Search obsługującą dużą liczbę plików. Dzięki zawężeniu indeksowanych lokalizacji usługa będzie miała mniej plików do przetworzenia, co doprowadzi do zmniejszenia wykorzystania procesora.
Należy jednak pamiętać, że aby to zrobić, będziesz potrzebować dostępu administracyjnego do systemu. Jeśli jesteś zalogowany do systemu Windows przy użyciu konta lokalnego, przed kontynuowaniem przełącz się na konto administratora .
- Ponownie otwórz okno Uruchom i wpisz
control, a następnie Enter.

- Użyj paska wyszukiwania u góry Panelu sterowania, aby wyszukać „Opcje indeksowania”, a następnie kliknij najbardziej odpowiedni wynik.
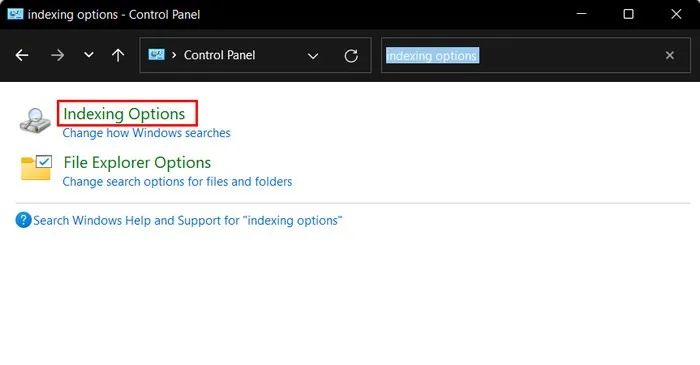
- Po uruchomieniu okna dialogowego Indeksowanie dostępne są dwie opcje ograniczenia lokalizacji indeksowania:
- Wyklucz określone foldery – jeśli istnieją foldery, które nie muszą być indeksowane, kliknij przycisk „Modyfikuj” i usuń zaznaczenie folderów docelowych z listy, aby zapobiec ich skanowaniu i indeksowaniu przez usługę wyszukiwania. Kliknij „OK”, aby zapisać zmiany.

- Wyklucz typy plików – jeśli istnieją pewne typy plików, których nie chcesz indeksować, kliknij przycisk „Zaawansowane” w oknie dialogowym Opcje indeksowania. Przejdź do zakładki „Typy plików” i odznacz żądane typy plików. Kliknij „OK”, aby zapisać zmiany.
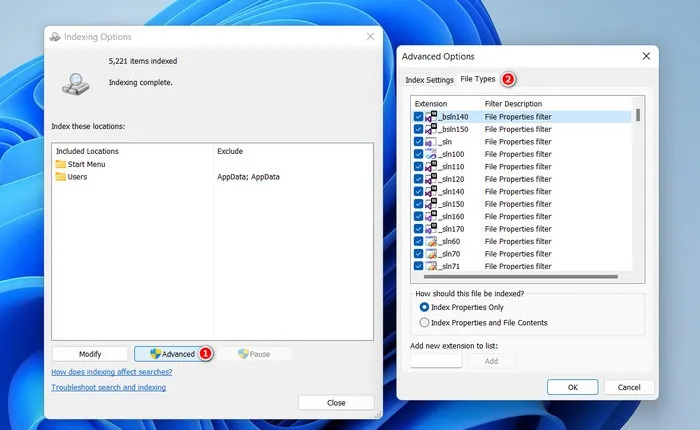
- Jeśli przyczyną problemu była zbyt duża liczba lokalizacji indeksowania, powinno to rozwiązać problem.
4. Odbuduj indeks wyszukiwania
Innym sposobem rozwiązania problemu jest przebudowanie indeksu wyszukiwania, co zasadniczo odtworzy indeksator od podstaw, usuwając wszelkie uszkodzenia lub niespójności powodujące nadmierne obciążenie procesora.
- Użyj Panelu sterowania, aby otworzyć okno dialogowe Opcje indeksowania, wykonując powyższe czynności.
- Kliknij przycisk „Zaawansowane”.
- Kliknij przycisk „Przebuduj” w zakładce „Ustawienia indeksu”.
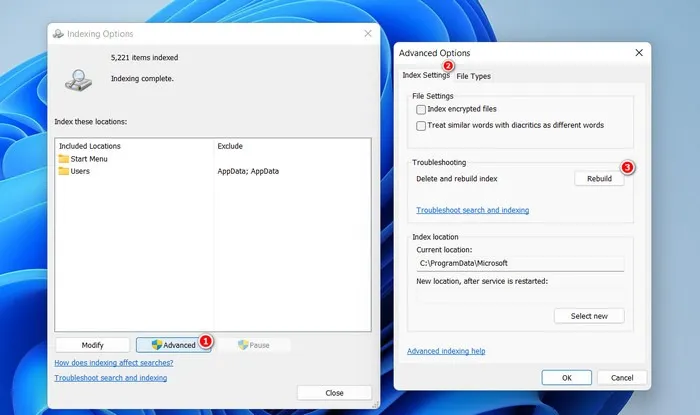
- Kliknij „OK” i zamknij okno dialogowe Opcje indeksowania. Sprawdź, czy problem został rozwiązany.
5. Uruchom narzędzie do rozwiązywania problemów z wyszukiwaniem i indeksowaniem
Uruchomienie narzędzia do rozwiązywania problemów z wyszukiwaniem i indeksowaniem może pomóc, gdy przyczyną problemu są zmodyfikowane/uszkodzone ustawienia indeksowania lub konflikty między usługą wyszukiwania systemu Windows a innymi procesami lub oprogramowaniem zainstalowanym na komputerze.
- Naciśnij Win+ I, aby otworzyć aplikację Ustawienia.
- Przejdź do „System -> Rozwiązywanie problemów”.

- Kliknij „Inne narzędzia do rozwiązywania problemów” w następnym oknie.
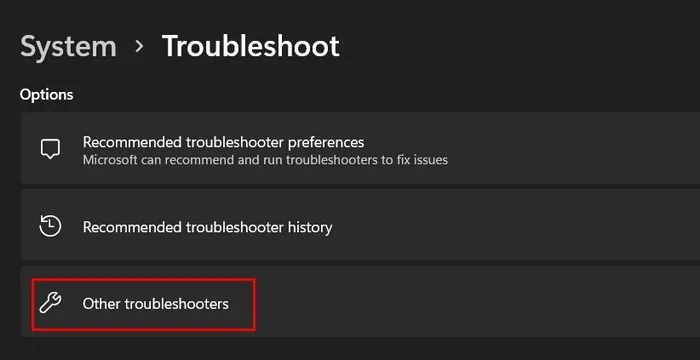
- Kliknij „Uruchom”, aby wyświetlić narzędzie do rozwiązywania problemów „Wyszukiwanie i indeksowanie”.
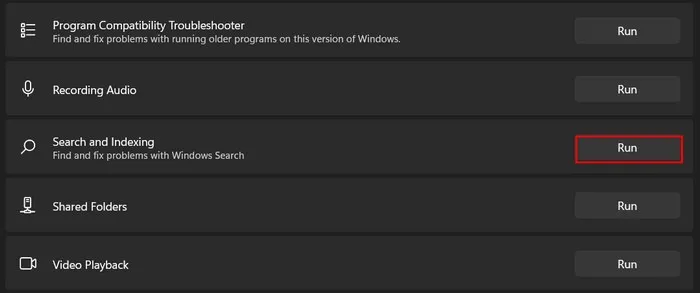
- W przypadku zidentyfikowania problemu kliknij przycisk „Zastosuj tę poprawkę” lub „Wypróbuj te naprawy jako administrator”, aby zastosować rozwiązanie. Jeśli narzędzie nie może zastosować poprawki, zaproponuje rozwiązania umożliwiające samodzielne rozwiązanie problemu.
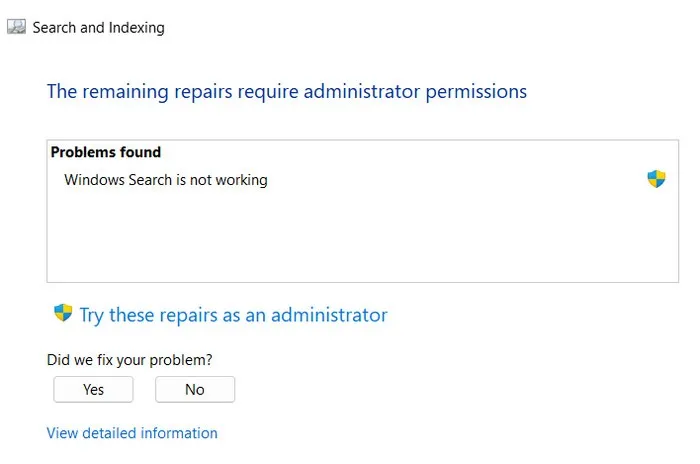
- Jeśli narzędzie do rozwiązywania problemów nie znajdzie problemu, kliknij przycisk „Zamknij narzędzie do rozwiązywania problemów” i przejdź do następnego rozwiązania.
- W systemie Windows 10 przejdź do „Ustawienia -> Aktualizacja i zabezpieczenia -> Rozwiązywanie problemów -> Znajdź i napraw inne problemy”, aby znaleźć narzędzie do rozwiązywania problemów z wyszukiwaniem i indeksowaniem.
6. Tymczasowo wyłącz wyszukiwanie systemu Windows
- Otwórz okno Uruchom i wpisz
services.msc.
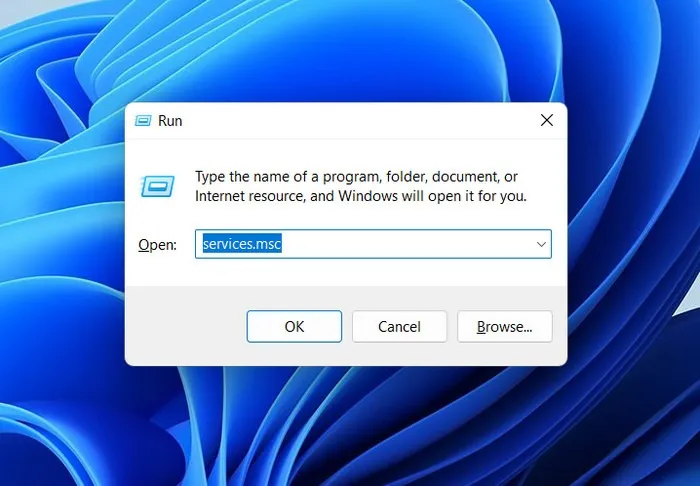
- Kliknij prawym przyciskiem myszy usługę „Wyszukiwanie systemu Windows”.
- Wybierz „Właściwości” z menu kontekstowego.

- Zmień „Typ uruchomienia” na „Wyłączony”.
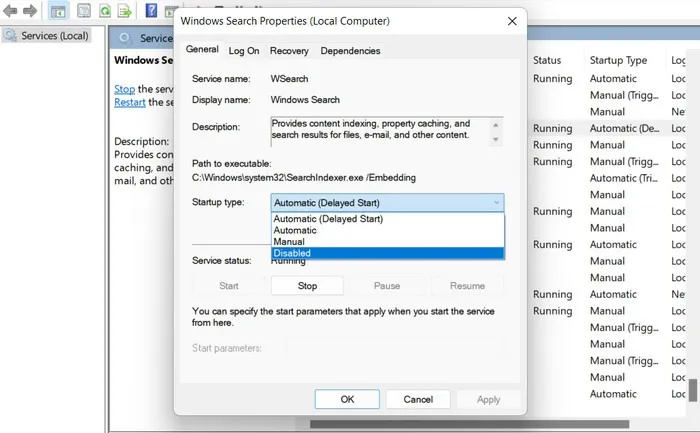
- Kliknij „Zastosuj -> OK”, aby zapisać zmiany.
- Ważne jest, aby pamiętać, że chociaż przyniesie to tymczasową ulgę, nie rozwiąże problemu na stałe. Zalecamy jak najszybsze kontynuowanie rozwiązywania problemów.
Koniec z wysokim zużyciem procesora
Wysokie użycie procesora może mieć kilka negatywnych skutków dla systemu i ogólnego doświadczenia użytkownika. Jeśli powyższe rozwiązania nie zadziałały, spróbuj wykonać skanowanie systemu za pomocą Kontrolera plików systemowych , rozważ czystą instalację systemu Windows lub poszukaj profesjonalnej pomocy oficjalnego zespołu pomocy technicznej firmy Microsoft .
Kredyty obrazkowe: Freepik . Wszystkie zrzuty ekranu autorstwa Zainab Falak.



Dodaj komentarz