8 poprawek dla „System Windows odzyskał sprawność po nieoczekiwanym zamknięciu”

Czasami podczas losowego ponownego uruchamiania komputera może zostać wyświetlony następujący komunikat o błędzie: „System Windows odzyskał sprawność po nieoczekiwanym zamknięciu”. Może się to zdarzyć bez ostrzeżenia i przerwać pracę. Wynika to z problemów ze sprzętem lub oprogramowaniem, a przyczyna jest trudna do ustalenia bez przeprowadzenia badań. Łatwo jednak zastosować poprawkę, gdy zrozumiesz, co poszło nie tak. W tym przewodniku omówiono najlepsze rozwiązania.
1. Sprawdź wahania mocy i skoki napięcia
Dotyczy to głównie komputerów stacjonarnych. Twój komputer stacjonarny wymaga regularnego zasilania, aby działać niezawodnie, ale czasami zasilacz może być niespójny.
Jeśli wystąpiło wyłączenie komputera z powodu nagłej utraty zasilania lub przypadkowego przepięcia, może to spowodować uszkodzenie plików systemowych, prowadząc do wyświetlenia komunikatu „nieoczekiwane wyłączenie” po ponownym uruchomieniu. Gdy sprawdzisz podsumowanie zdarzeń w Podglądzie zdarzeń systemu Windows , wskaże on stan, taki jak: „Poprzednie zamknięcie systemu o określonej dacie i godzinie było nieoczekiwane”.

Chociaż okazjonalne przerwy w dostawie prądu to nic wielkiego, częste przerwy w dostawie prądu mogą spalić elektronikę na płycie głównej, uszkodzić dysk i spowodować awarię portów USB. Rozwiązaniem jest zakup awaryjnego zasilacza awaryjnego (UPS) z zabezpieczeniem przeciwprzepięciowym. Jego sprzęt został zaprojektowany tak, aby dać ci wystarczająco dużo czasu na płynne zamknięcie i chronić twoje dane i pliki systemowe.
Użytkownicy laptopów na ogół nie potrzebują zasilania UPS, ale pomocne jest podłączenie zasilacza laptopa do listwy zasilającej z zabezpieczeniem przeciwprzepięciowym zamiast bezpośrednio do sieci. W ten sposób elektronika jest odporna na wszelkie wahania napięcia spowodowane problemami z siecią elektryczną lub wadliwym okablowaniem.
2. Wykonaj analizę zrzutu awaryjnego w przypadku nieoczekiwanego wyłączenia
W przypadku awarii system Windows rejestruje i zapisuje wszystkie informacje o komputerze w tak zwanym „pliku zrzutu”, oznaczonym przez a. rozszerzenie DMP. Analizując. DMP zapewnia szybki wgląd w problem, dzięki czemu można później zastosować rozwiązania.
- Gdy tylko napotkasz nieprzewidziane wyłączenie, generowany jest zrzut awaryjny. Po ponownym uruchomieniu komputera zobaczysz wyskakujące okienko z informacją: „System Windows odzyskał sprawność po nieoczekiwanym zamknięciu. System Windows może sprawdzić w trybie online rozwiązanie problemu”.
- Szczegóły problemu zostaną wyświetlone pod komunikatem o błędzie. Przewiń w dół i zanotuj lokalizację pliku minizrzutu (.DMP), który będziemy musieli dalej przeanalizować.
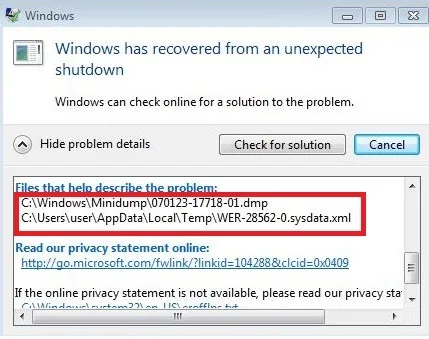
- Przejdź do lokalizacji komputera, w której znajduje się plik zrzutu, zwykle jest to „C:\Windows\Minidump”. Zapoznaj się z poprzednim ekranem błędu, aby zidentyfikować lokalizację komputera, jeśli jest inna.
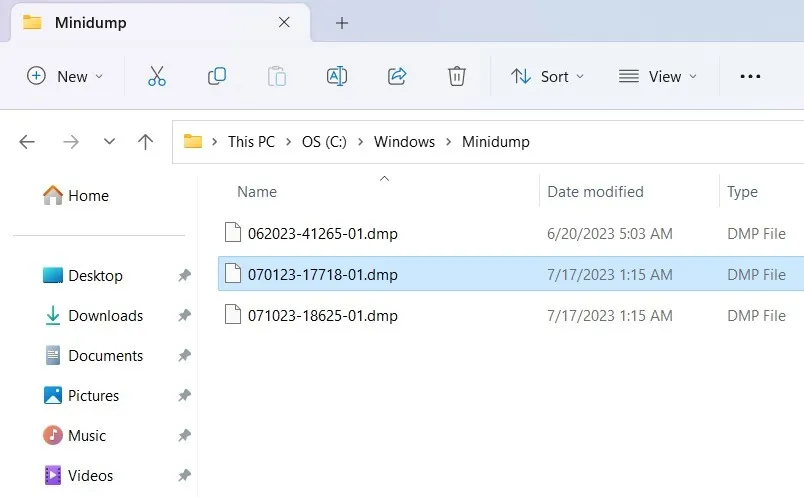
- Nie możesz użyć aplikacji takiej jak Notatnik, aby przeczytać plik. DMP, a opcje online są bardzo ograniczone. System Windows oferuje natywną aplikację do rozwiązywania problemów o nazwie WinDbg do sprawdzania zawartości plików minidump. Chociaż możesz użyć tego, nauczenie się go jest nieco skomplikowane i nie musimy iść tak daleko. Wypróbowujemy prostsze oprogramowanie o nazwie WhoCrashed , które zawiera szczegółowe informacje o błędzie.
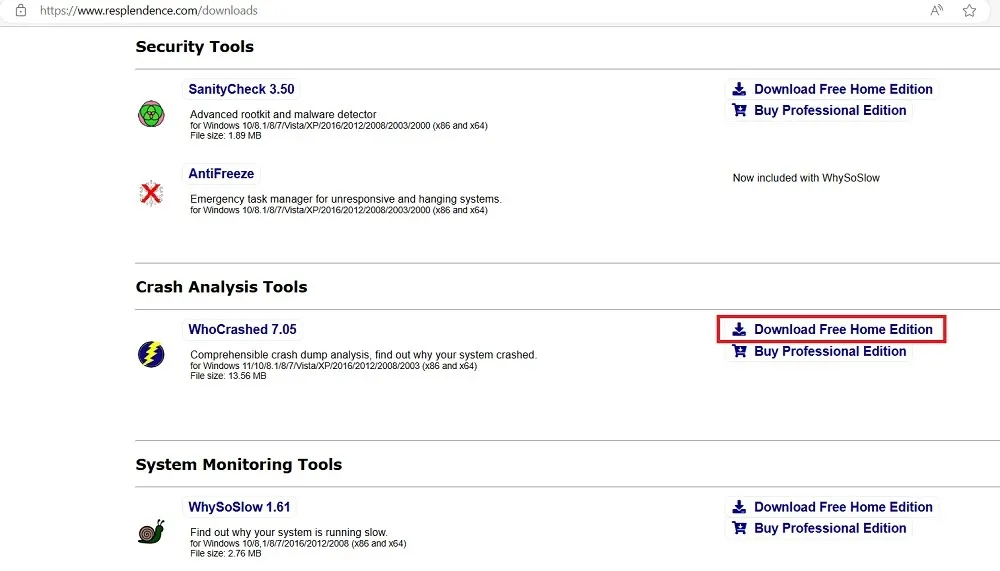
- Po instalacji kliknij przycisk „Analizuj” na górze WhoCrashed, aby automatycznie przeanalizować wszystkie pliki minizrzutów systemowych.
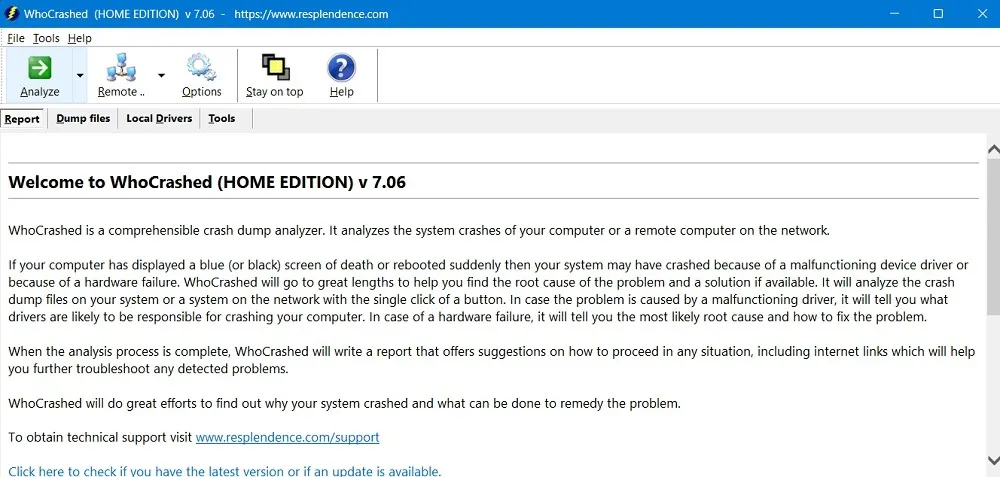
- Poczekaj kilka sekund na zakończenie analizy minizrzutu. Wszystkie informacje związane z awarią są widoczne w samym oknie.
- Jeśli przyjrzysz się uważnie, możesz zobaczyć informacje związane z nieoczekiwanym wyłączeniem w analizie awarii. Na przykład ,
DRIVER_POWER_STATE_FAILUREco jest jedną z najczęstszych przyczyn tego błędu.
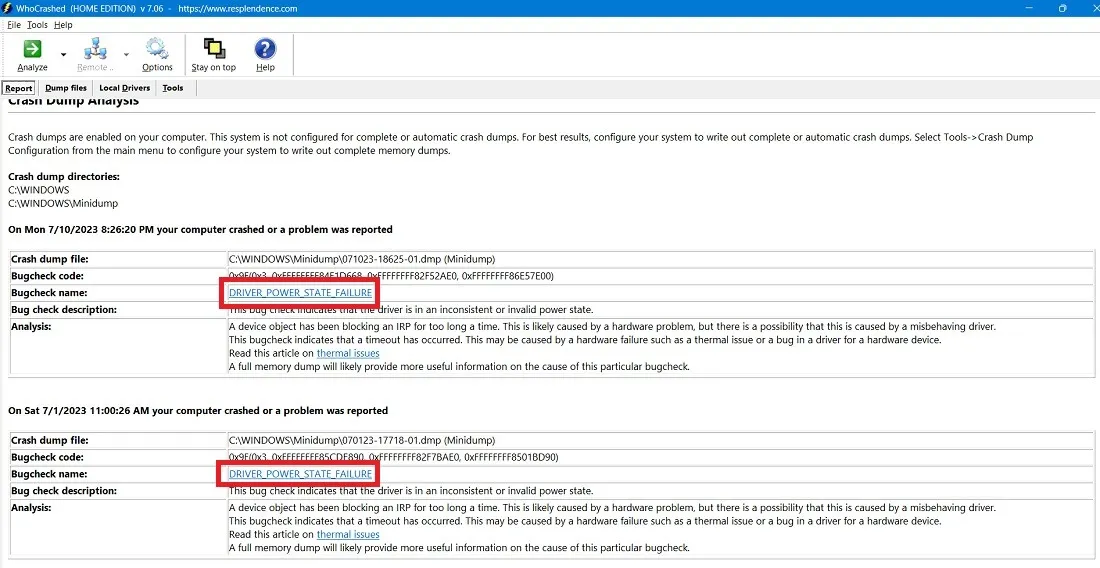
- Zauważysz również kod błędu, który pomoże ci podjąć określone działania naprawcze, takie jak problemy 0X9F, 0x3 i 0xFFFFFF. Błąd może również brzmieć „Obiekt urządzenia blokował IRP przez zbyt długi czas”, co wskazuje na problemy z uszkodzonym sterownikiem.
3. Napraw przestarzałe sterowniki w Menedżerze urządzeń
Jak pokazano w powyższej analizie zrzutu awaryjnego, problemy z uszkodzonymi sterownikami są główną przyczyną nieoczekiwanych wyłączeń i należy je jak najszybciej naprawić. Najlepszym sposobem na to jest sprawdzenie Menedżera urządzeń i prawidłowe zbadanie uszkodzonych sterowników, które należy usunąć/zaktualizować .
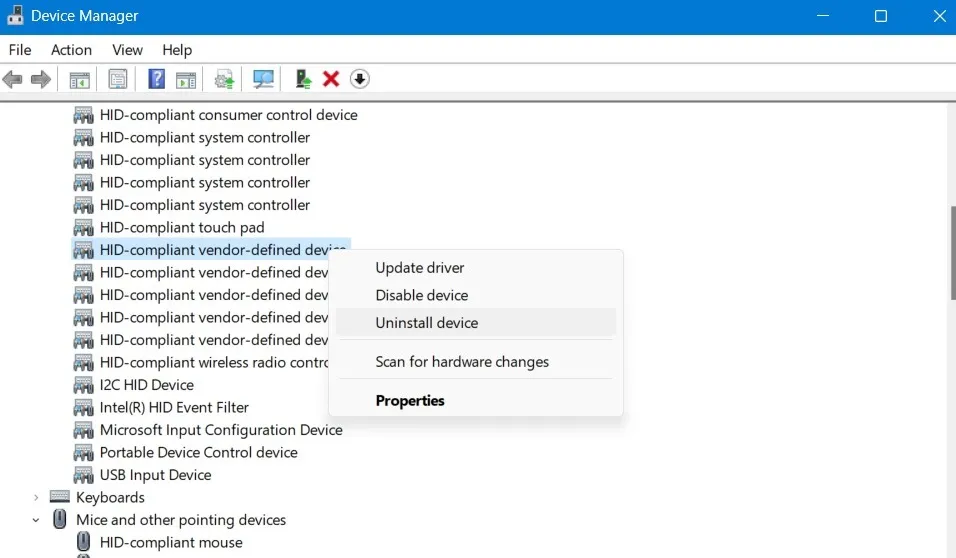
4. Wyczyść rejestr systemu Windows, aby naprawić błędy 0xFFFF
Analizując plik zrzutu awaryjnego, możesz zauważyć, że wskazuje on na liczbę błędów 0xFFFF w postaci 0xFFFFFFFF85CDE890, 0xFFFFFFFF82F7BAE0 lub coś podobnego. Te kody błędów są spowodowane uszkodzonym lub zaśmieconym rejestrem systemu Windows, brakującymi programami po awarii systemu lub aktualizacją systemu Windows, której nie można śledzić.
Czyszczenie rejestru systemu Windows to najlepsza metoda zapobiegania ponownemu pojawianiu się błędów 0xFFFF. Spośród wszystkich metod wskazanych w połączonym przewodniku, zalecamy ostatnią technikę: ręczne czyszczenie za pomocą Edytora rejestru.
5. Wymień wadliwy i przestarzały sprzęt, przeprowadzając diagnostykę za pomocą HWinfo
Częste problemy z zamykaniem są często związane z problemami sprzętowymi. Ale jako zwykły użytkownik może być trudno zrozumieć, co poszło nie tak. Na szczęście nie trzeba zaglądać pod maskę. Możesz użyć HWinfo, aby uzyskać wyraźny obraz wadliwych części komputera, które należy wymienić.
- Pobierz HWinfo z oficjalnego linku, który może być pełnym instalatorem lub aplikacją przenośną. Te instrukcje dotyczą instalatora.
- Zainstaluj program i uruchom go. Kliknij „Start”, aby HWinfo wypełniło wszystkie dane systemowe.
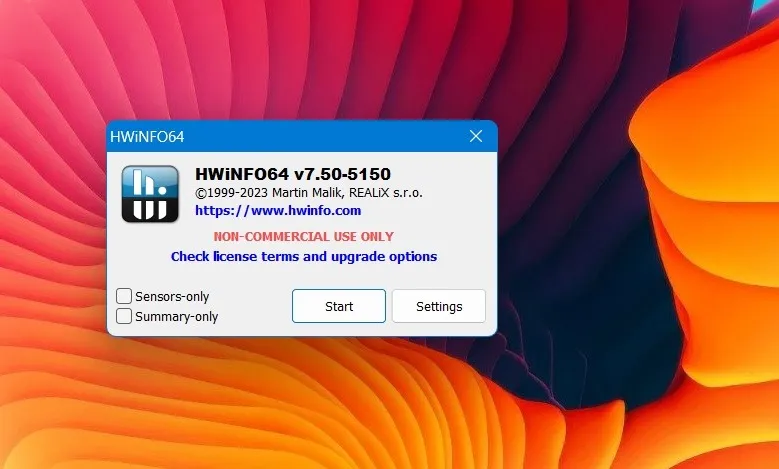
- Sprawdź podsumowanie systemu HWinfo, które daje widok z lotu ptaka na każdy krytyczny element twojego laptopa: procesor, płytę główną, moduły pamięci, system operacyjny i dysk. Jeśli obok wszystkich tych komponentów znajduje się zielony znak, Twój system jest ogólnie w dobrym stanie.
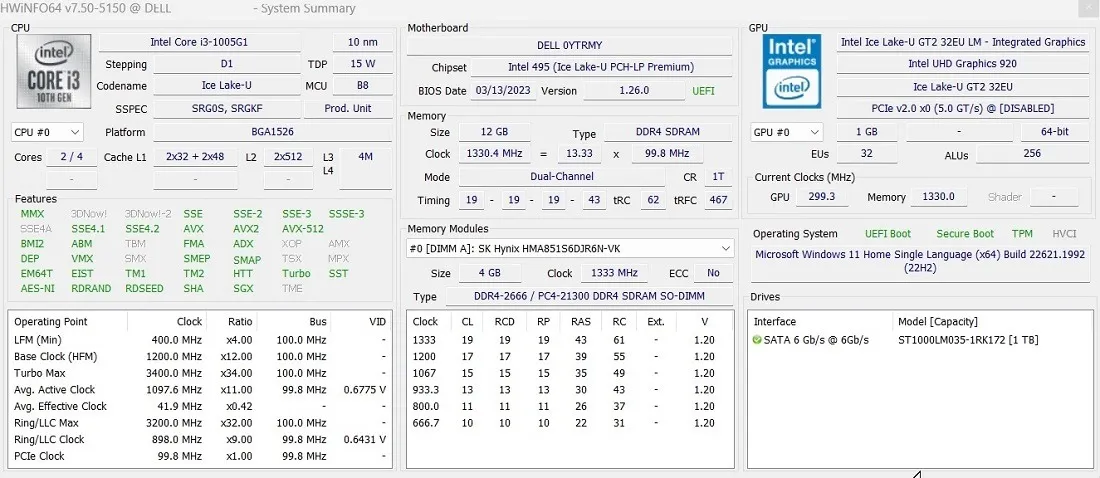
- Zajrzyj pod każdy element pod kątem oznak zużycia i oznaczonych kolorami wskaźników ostrzegawczych. Przede wszystkim sprawdzaj następujące główne komponenty: baterię, dyski twarde SATA/NVMe, pamięć RAM, porty USB, czujniki temperatury urządzenia chłodzącego i kartę graficzną. Problematyczny sprzęt będzie oznaczony czerwonym znakiem ostrzegawczym.
- W tym przykładzie bateria wykazuje zużycie na poziomie 25,7%, co jest dość wysokim wynikiem, ale nie najgorszym. Każda bateria o bardzo wysokim stopniu zużycia (~75%) będzie wymagać natychmiastowej wymiany.
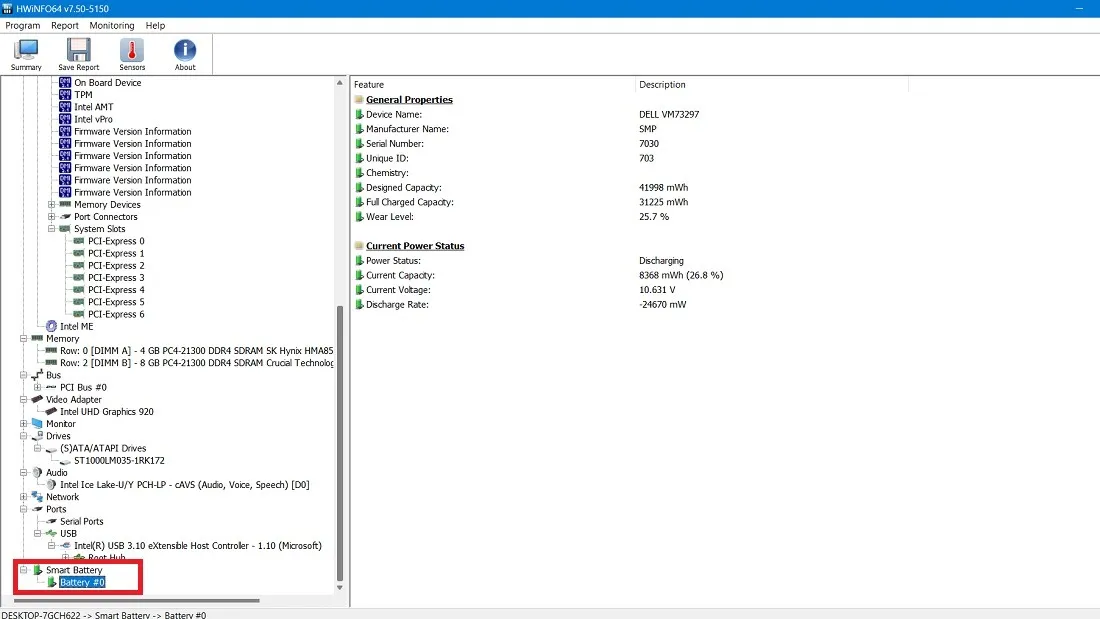
- Podobnie, jeśli jakiekolwiek inne krytyczne komponenty komputerowe nie działają prawidłowo, w prawej kolumnie zauważysz wiele czerwonych flag, które mogą stanowić problem dla długoterminowej wydajności.
- Dysk twardy SATA w tym przykładzie pokazuje większość zielonych flag, co oznacza, że działa normalnie. Jest tylko jedna czerwona flaga „X” dla nośników wymiennych, ponieważ w tym czasie do laptopa nie był podłączony żaden dysk USB. Dlatego nie musimy wymieniać tego dysku twardego.
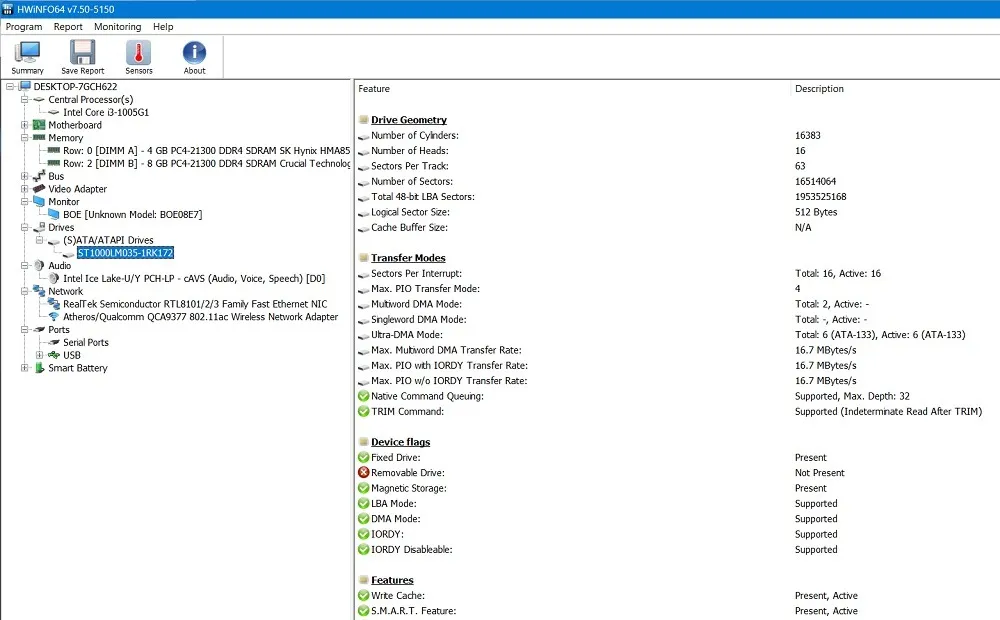
- W oparciu o powyższą analizę można uzyskać wizualne zrozumienie, które komponenty zawodzą i samodzielnie dokonać wymiany lub zwrócić się do producenta lub technika.
6. Wyczyść rozruch systemu
Nieoczekiwany problem z zamknięciem może również wynikać z niekompletnych procesów podczas poprzedniego zamknięcia. Stwarza to problemy podczas kolejnego ponownego uruchomienia, gdy komputer z systemem Windows jest nadal w poprzednim stanie.
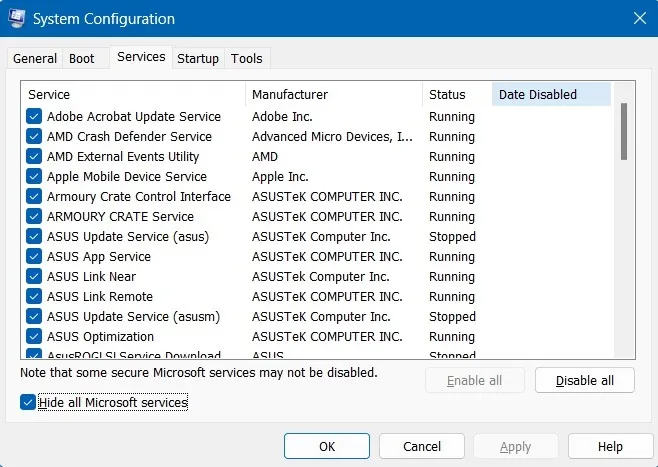
Aby tego uniknąć, przejdź do Kreatora konfiguracji systemu za pomocą msconfigmenu Uruchom ( Win+ R) i kliknij kartę „Usługi”, w której możesz ukryć wszystkie usługi Microsoft i wyłączyć usługi innych firm, aby wykonać czysty rozruch. Dokładne kroki czystego rozruchu systemu Windows zostały omówione w tym przewodniku.
7. Napraw rozruch systemu Windows za pomocą polecenia BCDEdit i napraw pliki BCD
Uszkodzone pliki danych konfiguracji rozruchu (BCD) są prawdopodobną przyczyną nagłego wyłączenia i błędnego ponownego uruchomienia. Zasadniczo, gdy pamięć i procesory w pliku konfiguracyjnym mają niewłaściwą wartość, może to prowadzić do marginalnych błędów podczas kolejnego ponownego uruchomienia komputera.
Aby tego uniknąć, otwórz wiersz polecenia w trybie administratora i wprowadź polecenie BCDEdit, które naprawia słabą pamięć. Możesz także naprawić pliki BCD za pomocą bootrecnaprawy. Obie te metody zostały gruntownie przetestowane w tym przewodniku . Nie musisz wykonywać tych poleceń w trybie awaryjnym dla systemu Windows, ale jest to wysoce zalecane.
8. Wypróbuj zaawansowane rozwiązywanie problemów
Ponieważ nie określono żadnych problemów ze sprzętem, jest jeszcze kilka rzeczy, które możesz spróbować naprawić nieoczekiwany problem z zamknięciem. Na początek możesz wypróbować wiele różnych zaawansowanych metod rozwiązywania problemów w trybie awaryjnym , takich jak naprawa podczas uruchamiania, przywracanie systemu i odinstalowywanie najnowszych aktualizacji.
Jeśli wszystko inne zawiedzie, całkowite zresetowanie systemu Windows za pomocą pobierania z chmury lub ponownej instalacji lokalnej może złagodzić nierozwiązywalne problemy z urządzeniem.
Często Zadawane Pytania
Dlaczego mój komputer z systemem Windows wyłącza się automatycznie?
Komputer z systemem Windows może zostać automatycznie wyłączony z różnych powodów. Może się to zdarzyć z powodu problemów z niebieskim ekranem błędu śmierci (BSOD) lub uszkodzonych sterowników i wahań zasilania. „System Windows odzyskał sprawność po nieoczekiwanym zamknięciu” to tylko jeden z przykładów tego ostatniego.
Na koniec zaktualizuj swój komputer z systemem Windows, który usuwa starsze błędy.
Jakie czynniki fizyczne powodują nagłe wyłączanie się komputera?
Oprócz problemów z oprogramowaniem i sprzętem istnieje kilka czynników fizycznych, które mogą spowodować nagłe wyłączenie komputera bez ostrzeżenia. Najczęstszą przyczyną jest przegrzanie, do którego dochodzi w wyniku ciągłego trzymania urządzenia podłączonego do zasilania przez kilka dni bez przerwy, słabej wentylacji spowodowanej powierzchnią, na której kładziemy laptopa (tkanina lub płótno mogą ograniczać przepływ powietrza, przez co urządzenie się nagrzewa) lub gromadzeniem się kurzu w komorze. Pył ten należy regularnie usuwać.
Źródło obrazu: Unsplash . Wszystkie zrzuty ekranu autorstwa Sayaka Borala.



Dodaj komentarz