Program PC Health Check nie otwiera się, nie działa lub nie wyświetla wyników
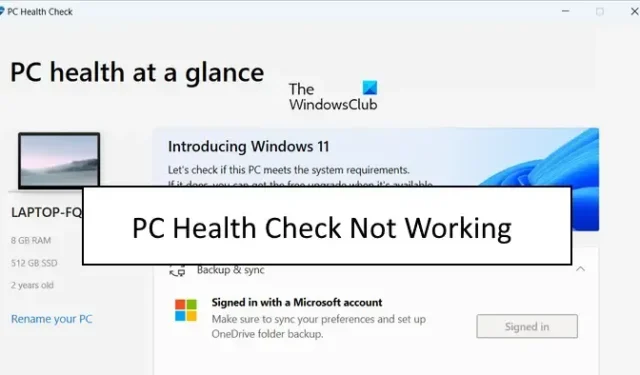
Czy program PC Health Check nie uruchamia się lub nie działa poprawnie na komputerze z systemem Windows? Jak donosili niektórzy użytkownicy systemu Windows, aplikacja PC Health Check nie otwiera się na ich komputerach. Niektórzy nawet skarżyli się, że aplikacja nie działa zgodnie z przeznaczeniem lub nie wyświetla wyników.
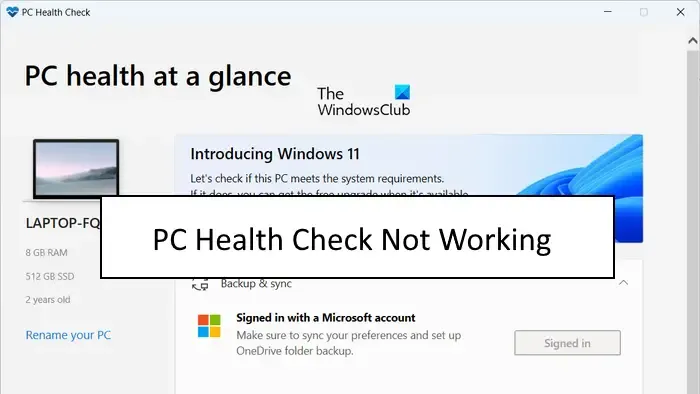
Te problemy z aplikacją Windows PC Health Check mogą być spowodowane uszkodzeniem samej aplikacji. Poza tym może się również zdarzyć, że pliki systemowe są uszkodzone, dlatego aplikacja nie działa poprawnie. Inną potencjalną przyczyną tego samego problemu może być konflikt oprogramowania. Teraz, w każdym razie, jeśli masz problemy z PC Health Check, ten post pokaże ci, jak je naprawić.
Program PC Health Check nie otwiera się, nie działa lub nie wyświetla wyników
Jeśli aplikacja PC Health Check nie otwiera się, nie działa lub nie wyświetla wyników na komputerze z systemem Windows 11/10, oto metody rozwiązania tych problemów:
- Ponownie uruchom plik WindowsPCHealthCheckSetup.
- Napraw aplikację PC Health Check.
- Pobierz najnowszą wersję programu PC Health Check.
- Napraw pliki systemowe za pomocą skanowania SFC.
- Ponownie zainstaluj kontrolę stanu komputera.
- Rozwiązywanie problemów w stanie czystego rozruchu.
- Użyj alternatywy dla PC Health Check.
Zanim wypróbujesz wymienione poniżej poprawki, uruchom ponownie aplikację lub komputer i sprawdź, czy problem został rozwiązany. Jeśli nie, możesz użyć wspomnianych poprawek, aby rozwiązać problem.
1] Uruchom ponownie plik WindowsPCHealthCheckSetup
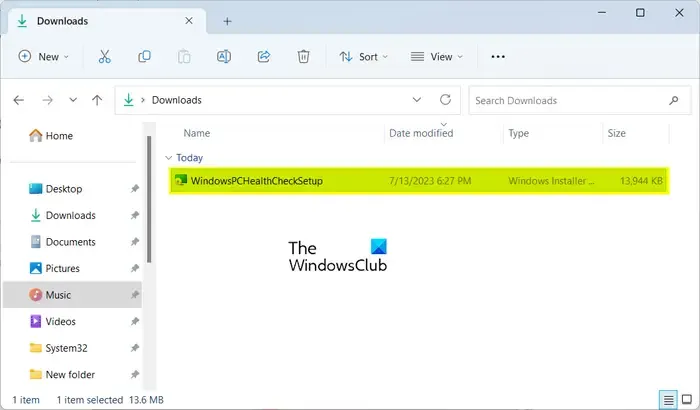
Niektórzy użytkownicy, których dotyczy problem, potwierdzili, że ponowne uruchomienie pliku WindowsPCHealthCheckSetup pomogło im rozwiązać problem. Możesz więc spróbować zrobić to samo i sprawdzić, czy to działa dla Ciebie. Otwórz folder Pobrane lub folder, w którym zapisałeś plik WindowsPCHealthCheckSetup i kliknij go dwukrotnie, aby go uruchomić. Następnie ponownie uruchomi aplikację PC Health Check. Możesz teraz sprawdzić, czy problem został rozwiązany.
2] Napraw aplikację PC Health Check

Jeśli narzędzie PC Health Check Tool nie działa zgodnie z przeznaczeniem, prawdopodobnie jest uszkodzone. Dlatego jeśli scenariusz ma zastosowanie, możesz rozwiązać problem, naprawiając aplikację. Aby to zrobić, możesz wykonać poniższe kroki:
- Najpierw otwórz Panel sterowania , wyszukując go za pomocą funkcji wyszukiwania systemu Windows.
- Teraz kliknij opcję Odinstaluj program w obszarze Programy .
- Następnie przewiń w dół i wybierz aplikację Windows PC Health Check.
- Następnie naciśnij przycisk Napraw , a system Windows rozpocznie naprawę aplikacji.
- Po zakończeniu aplikacja PC Health Check zostanie ponownie uruchomiona.
Możesz teraz sprawdzić, czy problem został rozwiązany.
3] Pobierz najnowszą wersję PC Health Check
Przyczyną problemu może być posiadanie przestarzałej wersji aplikacji PC Health Check. Możesz więc spróbować zaktualizować aplikację do najnowszej wersji i sprawdzić, czy problem został rozwiązany. Najnowszą wersję narzędzia PC Health Check można pobrać z witryny firmy Microsoft. Następnie możesz zainstalować aplikację i uruchomić ją, aby sprawdzić, czy pokazuje wyniki, czy nie.
4] Napraw pliki systemowe za pomocą skanowania SFC
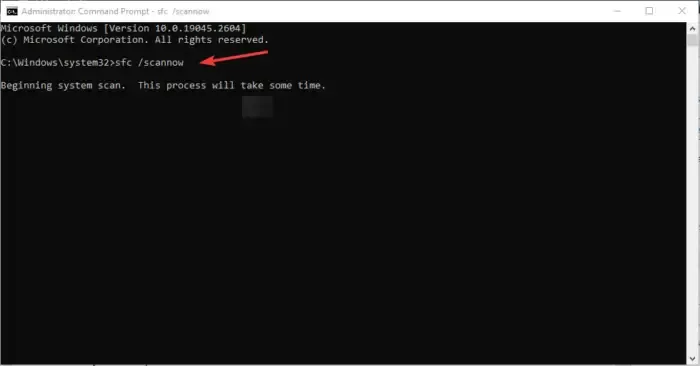
Uszkodzone lub brakujące pliki systemowe mogą być głównym winowajcą nieprawidłowego działania narzędzia PC Health Check. Jeśli więc scenariusz ma zastosowanie, możesz spróbować naprawić pliki systemowe za pomocą skanowania Kontroler plików systemowych (SFC). SFC to wbudowane narzędzie wiersza poleceń systemu Windows, które pomaga naprawić uszkodzone pliki systemowe. Oto jak uruchomić skanowanie SFC, aby rozwiązać ten problem:
Najpierw otwórz wiersz polecenia z uprawnieniami administratora. Następnie wpisz i wprowadź poniższe polecenie, aby wykonać skanowanie SFC:
sfc /scannow
Skanowanie zajmie około 10-15 minut lub kilka minut więcej. Po zakończeniu możesz ponownie uruchomić komputer, a następnie spróbować uruchomić aplikację, aby sprawdzić, czy problem został rozwiązany.
5] Ponownie zainstaluj kontrolę stanu komputera

Jeśli problem nadal występuje, możesz odinstalować aplikację PC Health Check, a następnie ponownie zainstalować jej najnowszą wersję na komputerze.
Aby to zrobić, otwórz aplikację Ustawienia za pomocą Win + I i przejdź do Aplikacje > Zainstalowane aplikacje . Teraz zlokalizuj aplikację Windows PC Health Check i naciśnij znajdujący się obok niej przycisk menu z trzema kropkami. Następnie wybierz opcję Odinstaluj i postępuj zgodnie z instrukcjami wyświetlanymi na ekranie, aby zakończyć proces.
Po odinstalowaniu aplikacji uruchom ponownie komputer, a następnie pobierz stąd najnowszą wersję aplikacji PC Health Check . Uruchom instalator i dokończ instalację aplikacji. Możesz teraz uruchomić aplikację PC Health Check i sprawdzić, czy działa poprawnie.
6] Rozwiązywanie problemów w stanie czystego rozruchu
Przyczyną problemu może być konflikt oprogramowania innej firmy. W związku z tym, jeśli scenariusz ma zastosowanie, możesz najpierw uruchomić komputer w stanie czystego rozruchu . Oto jak możesz to zrobić:
- Najpierw wywołaj okno poleceń Uruchom za pomocą Win + R i wprowadź msconfig w polu Otwórz, aby szybko otworzyć okno Konfiguracja systemu .
- Następnie przejdź do zakładki Usługi i zaznacz pole wyboru Ukryj wszystkie usługi Microsoft , aby nie wyłączać istotnej usługi systemu Windows.
- Następnie zaznacz wszystkie usługi, które chcesz wyłączyć, i naciśnij przycisk Wyłącz wszystkie.
- Teraz przejdź do karty Uruchamianie, dotknij Otwórz Menedżera zadań i wyłącz całe oprogramowanie startowe.
- Następnie przejdź do Konfiguracja systemu i naciśnij przycisk Zastosuj > OK, aby zapisać zmiany, a następnie uruchom ponownie komputer.
Jeśli narzędzie PC Health Check otwiera się i działa poprawnie w stanie czystego rozruchu, możesz być pewien, że przyczyną problemu jest konflikt oprogramowania. Następnie możesz włączyć usługi lub oprogramowanie innych firm jeden po drugim i przeanalizować to, które powoduje problem. Po przeanalizowaniu tego możesz go tymczasowo wyłączyć lub trwale odinstalować program ze swojego komputera.
7] Użyj alternatywy dla sprawdzania stanu komputera
Jeśli problem nadal występuje, możesz użyć alternatywy dla programu PC Health Check. WhyNotWin11 to kolejne bezpłatne narzędzie, które działa tak samo jak aplikacja PC Health Check. Jest to również narzędzie do sprawdzania zgodności, które określa, dlaczego Twój system nie może uruchomić systemu Windows 11. Możesz więc pobrać i uruchomić aplikację, aby znaleźć wyniki zgodności.
Czy można odinstalować program Windows PC Health Check?
Jeśli korzystasz z najnowszego systemu operacyjnego Windows 11 na swoim komputerze i nie musisz przeprowadzać testu zgodności systemu, możesz odinstalować narzędzie Windows PC Health Check. Możesz to zrobić za pomocą Panelu sterowania lub aplikacji Ustawienia systemu Windows. Uruchom Panel sterowania, kliknij opcję Odinstaluj program, wybierz aplikację Windows PC Health Check i kliknij przycisk Odinstaluj. Następnie postępuj zgodnie z wyświetlanymi instrukcjami, a aplikacja zostanie usunięta z komputera.
Jaki jest skrót do sprawdzania stanu komputera?
Możesz szybko uzyskać dostęp do aplikacji PC Health Check, korzystając z opcji wyszukiwania na pasku zadań. Oprócz tego możesz także utworzyć skrót do aplikacji PC Health Check na pulpicie i szybko ją uruchomić. Aby to zrobić, kliknij prawym przyciskiem myszy na pulpicie i wybierz opcję Nowy > Skrót . Następnie wprowadź lokalizację aplikacji PC Health Check. Domyślnie znajduje się w C:\Program Files\PCHealthCheck\PCHealthCheck.exe. Teraz naciśnij przycisk Dalej, wprowadź nazwę skrótu i naciśnij przycisk Zakończ.



Dodaj komentarz