Jak zainstalować brakujące sterowniki w systemie Windows 11
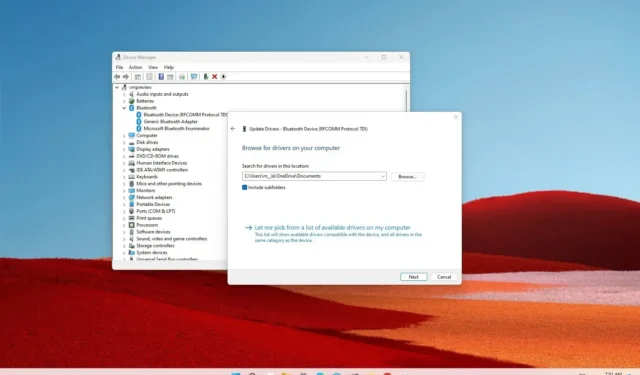
W systemie Windows 11 , mimo że system może automatycznie wykrywać i instalować większość sterowników, czasami może być konieczne ręczne wykonanie tego procesu w przypadku brakujących sterowników.
Jeśli niedawno podłączyłeś urządzenie (takie jak drukarka, aparat, karta sieciowa itp.), a system Windows 11 go nie rozpoznaje, masz co najmniej dwa sposoby na zainstalowanie brakującego sterownika za pośrednictwem usługi Windows Update lub Menedżera urządzeń.
Ten przewodnik nauczy Cię, jak pobrać i zainstalować brakujące sterowniki w systemie Windows 11.
Zainstaluj brakujące sterowniki w systemie Windows 11 z witryny Windows Update
Aby zainstalować brakujące sterowniki w systemie Windows 11, wykonaj następujące czynności:
-
Otwórz Ustawienia w systemie Windows 11.
-
Kliknij opcję Windows Update .
-
Kliknij kartę Opcje zaawansowane .
-
W sekcji „Aktualizacje opcjonalne” kliknij ustawienie Aktualizacje opcjonalne .
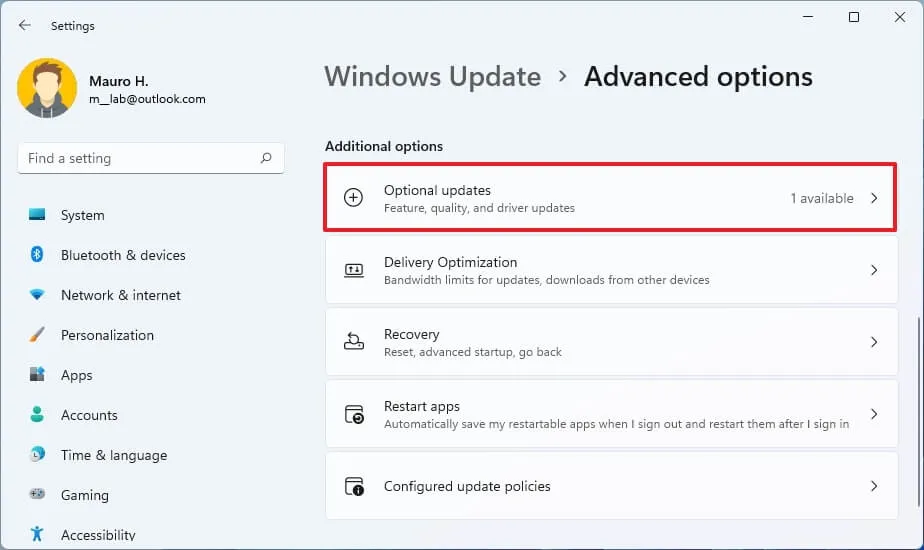
-
Kliknij ustawienie Aktualizacje sterowników .
-
Wybierz sterownik urządzenia, którego brakuje Twojemu urządzeniu.
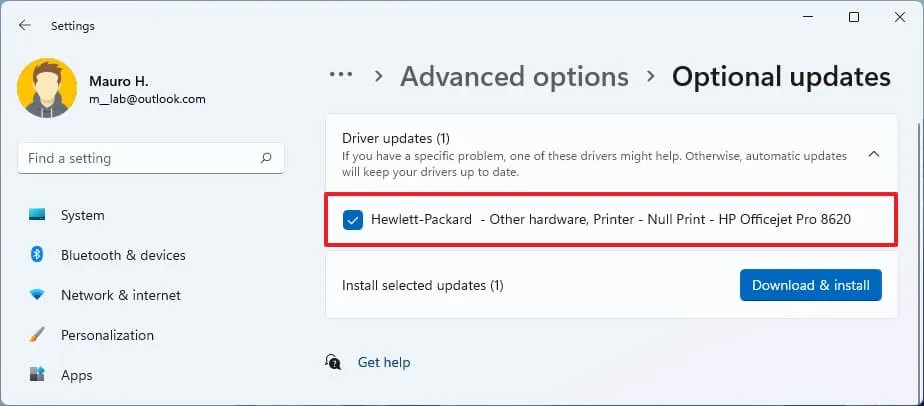
-
Kliknij przycisk „Pobierz i zainstaluj” .
Po wykonaniu tych kroków brakujący sterownik zostanie zainstalowany w systemie Windows 11.
Zainstaluj brakujące sterowniki w systemie Windows 11 z Menedżera urządzeń
W systemie Windows 11 możesz użyć Menedżera urządzeń, aby zainstalować sterowniki. Jednak zanim przejdziesz dalej, musisz pobrać pakiet ze strony pomocy technicznej producenta na swój komputer lub na dysk flash USB.
Jeśli sterownik został dostarczony z rozszerzeniem „.zip” lub „.cab”, przed skorzystaniem z instrukcji należy rozpakować pliki.
Aby zainstalować brakujący sterownik, przygotuj pakiet lub podłącz dysk USB z plikami i wykonaj następujące czynności:
-
Otwórz Start .
-
Wyszukaj Menedżera urządzeń i kliknij najwyższy wynik, aby otworzyć aplikację.
-
Kliknij prawym przyciskiem myszy urządzenie, w którym brakuje sterownika i wybierz opcję Aktualizuj sterownik .
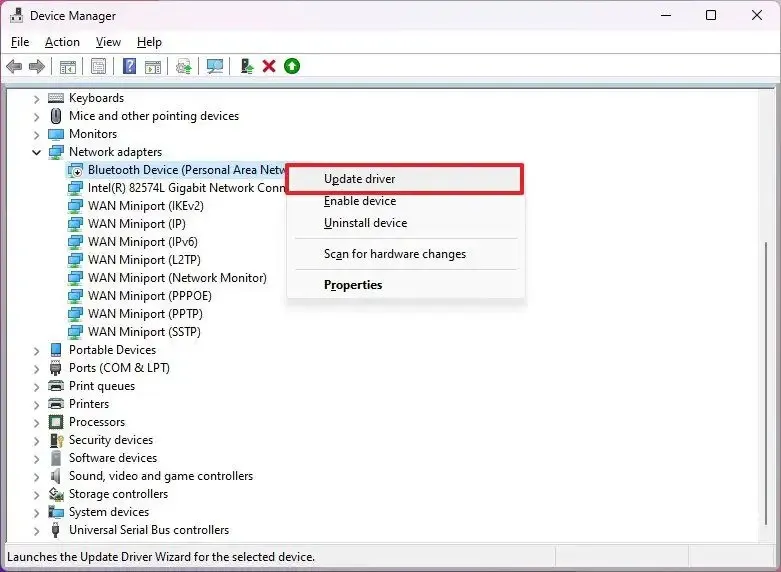
Szybka uwaga: dane urządzenie może być oznaczone żółtym znakiem i oznaczone jako nieznane. -
Kliknij opcję „Przeglądaj mój komputer w poszukiwaniu sterowników” .
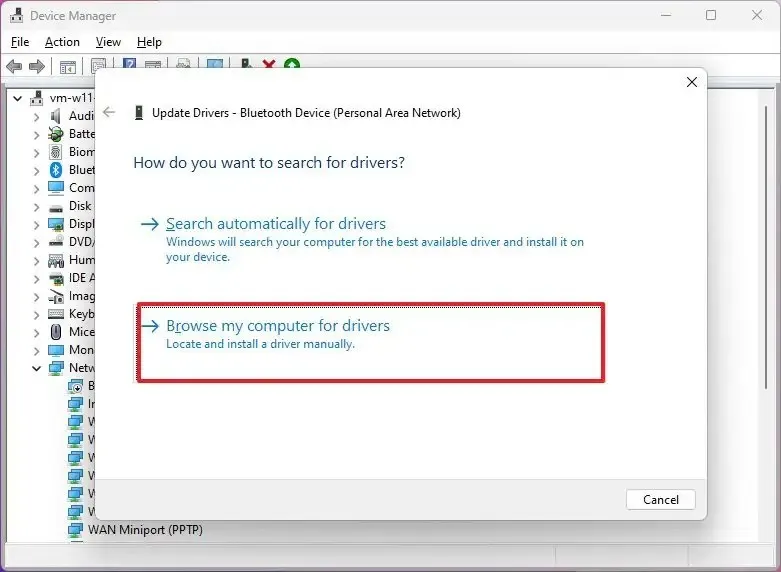
-
Kliknij przycisk Przeglądaj i wybierz folder zawierający pliki brakującego sterownika.
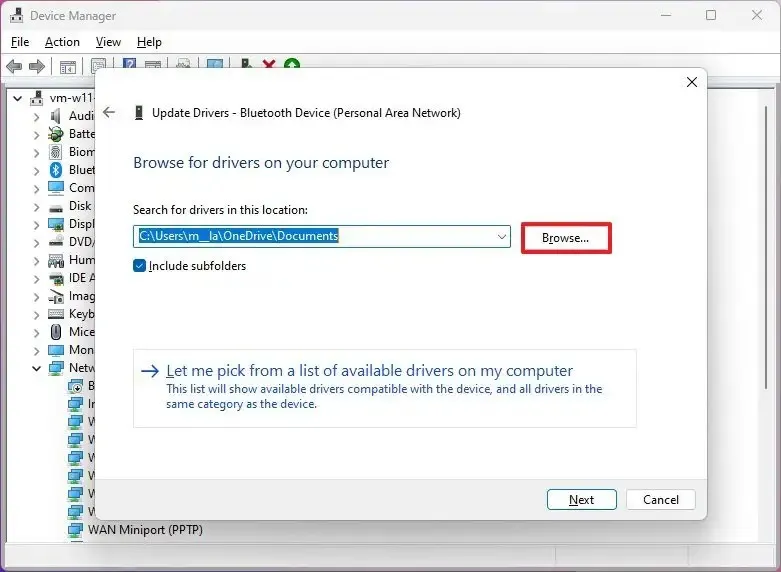
-
Kliknij przycisk OK .
-
Zaznacz opcję Uwzględnij podfoldery .
-
Kliknij przycisk Dalej .
-
Kontynuuj zgodnie z kierunkiem wyświetlanym na ekranie (jeśli dotyczy).
Po wykonaniu tych czynności sterownik zostanie zainstalowany, umożliwiając urządzeniu interakcję z systemem Windows 11.
Często zadawane pytania
Jak zainstalować sterownik z plikiem „.exe”?
Jeśli sterownik został dostarczony jako samorozpakowujący się plik instalacyjny (.exe), wystarczy dwukrotnie kliknąć plik, aby rozpakować jego zawartość i uruchomić instalację, a następnie postępować zgodnie ze wskazówkami wyświetlanymi na ekranie, ponieważ sterownik zostanie zainstalowany automatycznie.
Jak zainstalować brakujące sterowniki z markowych komputerów?
Jeśli używasz laptopa lub komputera stacjonarnego znanej marki, takiej jak Dell , Lenovo , Samsung , HP i innych, możesz użyć ich narzędzia asystenta kierowcy, aby zainstalować i zaktualizować wszystkie sterowniki w urządzeniu.
Czy muszę szukać 64-bitowych lub 32-bitowych sterowników w systemie Windows 11?
W miarę możliwości należy używać 64-bitowej wersji sterownika. Jednak mimo że Windows 11 jest 64-bitowym systemem operacyjnym, system obsługuje również sterowniki 32-bitowe.



Dodaj komentarz