Jak naprawić problem z czarnym ekranem systemu Windows 11 po zalogowaniu
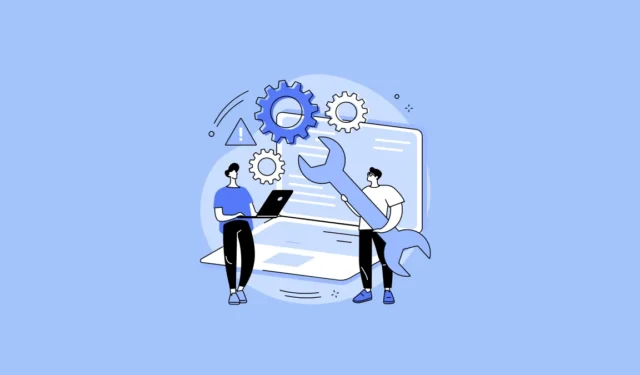
Wielu użytkowników miało problem z czarnym ekranem, na którym po zalogowaniu się na swoje konta Windows widoczny był tylko kursor. Może to być szczególny problem, z którym trzeba się zmierzyć, ponieważ uniemożliwia nawigację po komputerze za pomocą elementów GUI.
Może być kilka powodów, dla których napotykasz te problemy. Na szczęście problem jest dobrze udokumentowany i istnieje mnóstwo metod, dzięki którym można spróbować rozwiązać te błędy. Zanim jednak zagłębisz się w ten przewodnik, aby rozwiązać problem, spójrz na winowajców tego problemu, aby uniknąć możliwości ponownego wystąpienia.
Co powoduje czarny ekran śmierci?
Lista potencjalnych problemów, które mogą powodować problem z czarnym ekranem po zalogowaniu do systemu Windows:
- Odłączone/nieprawidłowo podłączone kable do monitora.
- Problem ze sterownikiem grafiki.
- Usługi innych firm zakłócające uruchamianie systemu Windows.
- Uszkodzone pliki systemowe.
1. Sprawdź kable monitora
Po pierwsze, zanim przejdziesz do rozwiązywania problemów z króliczą norą, musisz upewnić się, że monitor ma prawidłowo podłączony kabel zasilający i kabel wyświetlacza. Pamiętaj, aby odłączyć wszystkie kable i podłączyć je ponownie, aby mieć pewność.
2. Uruchom ponownie komputer
Ponowne uruchomienie komputera może wydawać się bardzo elementarne lub niepotrzebne. Czasami jednak mógł wystąpić problem z aktualizacją lub usługa/oprogramowanie innej firmy może powodować problem, a proste ponowne uruchomienie może rozwiązać ten problem.
Jeśli masz laptopa, naciśnij i przytrzymaj Powerprzycisk, aby wymusić wyłączenie komputera. Poczekaj kilka sekund, a następnie włącz go ponownie.
Jeśli masz komputer stacjonarny, możesz albo nacisnąć fizyczny przycisk zasilania na jednostce centralnej, albo wyciągnąć wtyczkę i zacząć od nowa.
3. Odłącz wszystkie urządzenia peryferyjne
Wielu użytkownikom udało się rozwiązać ten problem, odłączając wszystkie podłączone do komputerów urządzenia peryferyjne z wyjątkiem klawiatury i myszy.
Mogą występować problemy ze sterownikiem podłączonego urządzenia peryferyjnego lub jego usługami zakłócającymi uruchamianie systemu Windows.
Uruchom ponownie komputer po odłączeniu wszystkich dodatkowych urządzeń peryferyjnych, aby sprawdzić, czy to rozwiąże problem.
4. Zresetuj Eksploratora Windows
Inną metodą, którą możesz wypróbować, jest zresetowanie Eksploratora Windows. Jest to proces, który renderuje wszystko, co widzisz na ekranie, dlatego jego ponowne uruchomienie może rozwiązać problem.
Należy jednak pamiętać, że wielu użytkowników na forum Microsoft nie było w stanie zobaczyć procesu w swoim Menedżerze zadań. Jeśli tak jest również w Twoim przypadku, przejdź do następnego zadania.
Po zalogowaniu naciśnij Ctrl+ Shift+ Escna klawiaturze. To powinno wywołać Menedżera zadań na ekranie.
Następnie upewnij się, że jesteś na karcie „Procesy”, a następnie kliknij opcję „Uruchom nowe zadanie”.
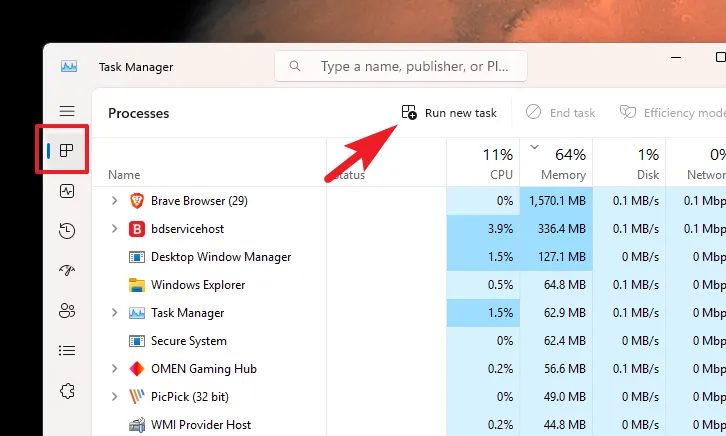
Następnie wpisz explorer.exew wyświetlonym polu tekstowym i kliknij „OK”.
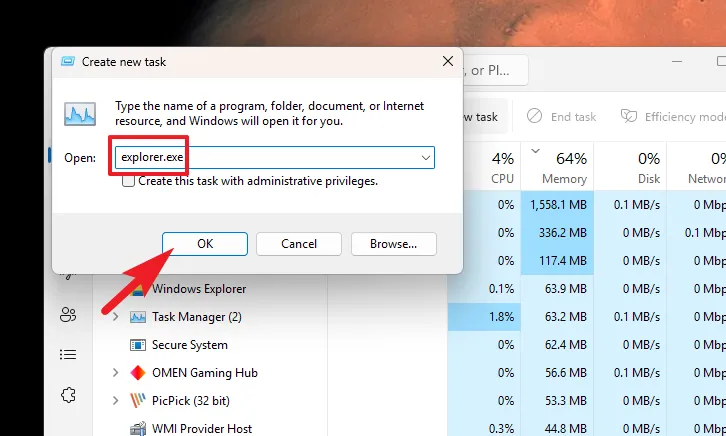
Powinieneś być teraz w stanie zobaczyć ekran swojego pulpitu. Jeśli nie, przejdź do następnego rozwiązania.
5. Wypróbuj te skróty klawiaturowe
Aby rozwiązać problem z czarnym ekranem, wypróbuj następujące skróty klawiaturowe:
-
Windows logo key+PlubCtrl+Alt+Del, aby obudzić ekran. -
Windows logo key+Ctrl+Shift+B, aby ponownie uruchomić sterownik wideo i naprawić problem z czarnym ekranem.
6. Wyczyść rozruch komputera
Czysty rozruch umożliwia uruchomienie komputera przy minimalnej liczbie usług i oprogramowania. Eliminuje to możliwość, że usługa lub oprogramowanie innej firmy powoduje problem podczas uruchamiania systemu Windows.
Istnieje możliwość, że Twój problem może uniemożliwić wykonanie poniższych czynności. W takim przypadku po prostu przejdź do następnej poprawki, aby przejść do opcji odzyskiwania systemu Windows.
Najpierw naciśnij jednocześnie klawisze Windows+ Rna klawiaturze, aby wyświetlić narzędzie Uruchom polecenie. Następnie wpisz msconfigi naciśnij Enterna klawiaturze, aby kontynuować.
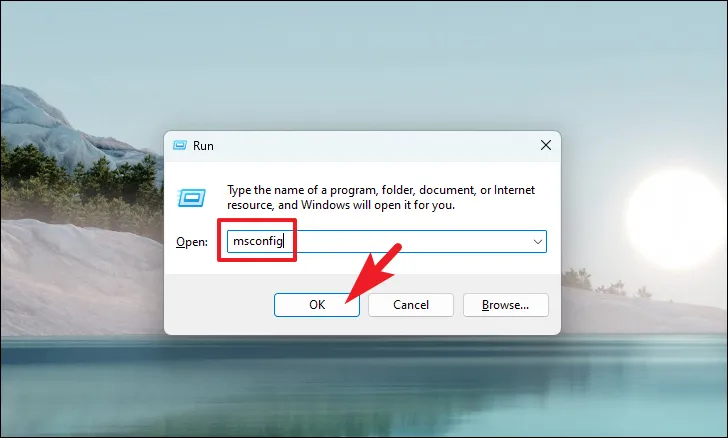
Następnie kliknij opcję „Uruchamianie selektywne”, a następnie kliknij opcję „Załaduj usługi systemowe”.

Następnie kliknij kartę „Usługi” i kliknij pole wyboru poprzedzające opcję „Ukryj wszystkie usługi firmy Microsoft”. Następnie kliknij przycisk „Wyłącz wszystkie”, aby wyłączyć wszystkie usługi oprócz usług firmy Microsoft.
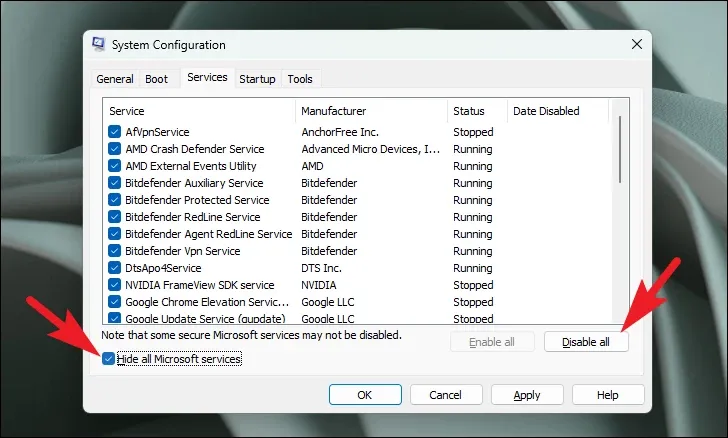
Następnie kliknij przycisk „Zastosuj”, aby zapisać zmiany i kliknij „OK”, aby zamknąć okno.
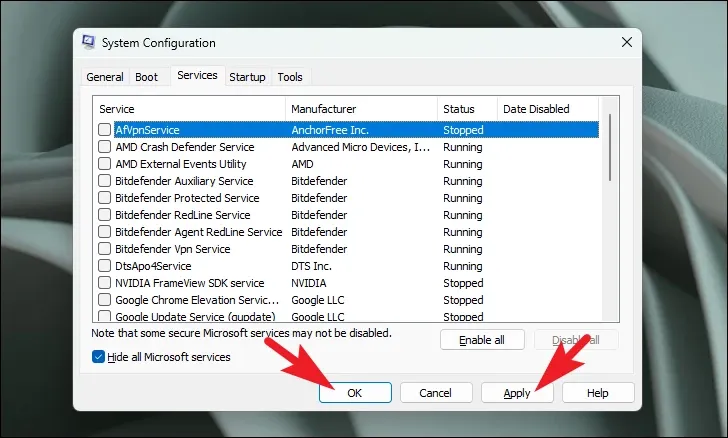
Teraz uruchom ponownie komputer i sprawdź, czy pulpit ładuje się poprawnie. Jeśli tak, możesz sprawdzić, która usługa powoduje problem, włączając kolejno wszystkie usługi innych firm.
7. Uruchom w trybie awaryjnym z Internetem
Najpierw włącz system, a przy pierwszym sygnale uruchamiania ponownie naciśnij i przytrzymaj przycisk zasilania przez co najmniej 20 sekund, aby zamknąć system. Jeśli pracujesz z komputerem stacjonarnym, możesz wyciągnąć wtyczkę z komputera.
Teraz powtórz powyższy proces trzy razy, a za czwartym razem pozwól komputerowi uruchomić się bez żadnych przerw. Spowoduje to załadowanie środowiska odzyskiwania systemu Windows.
Po załadowaniu środowiska odzyskiwania systemu Windows zobaczysz ekran „Wybierz opcję”. Znajdź i kliknij kafelek „Rozwiązywanie problemów”, aby kontynuować.
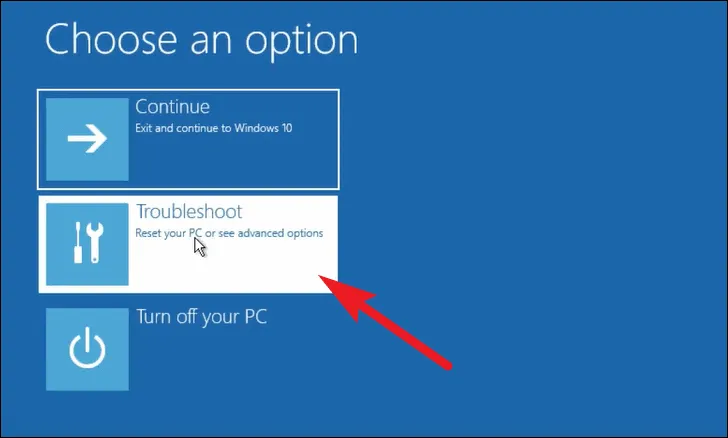
Następnie na ekranie „Rozwiązywanie problemów” kliknij kafelek „Opcje zaawansowane”, aby kontynuować.
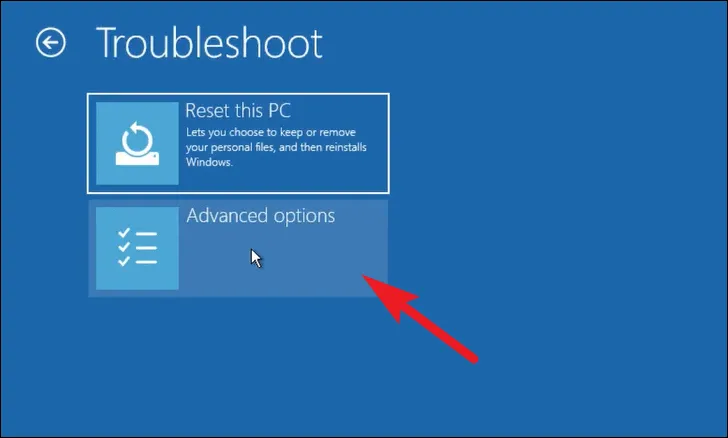
Teraz zlokalizuj i kliknij kafelek „Ustawienia uruchamiania”, aby kontynuować.
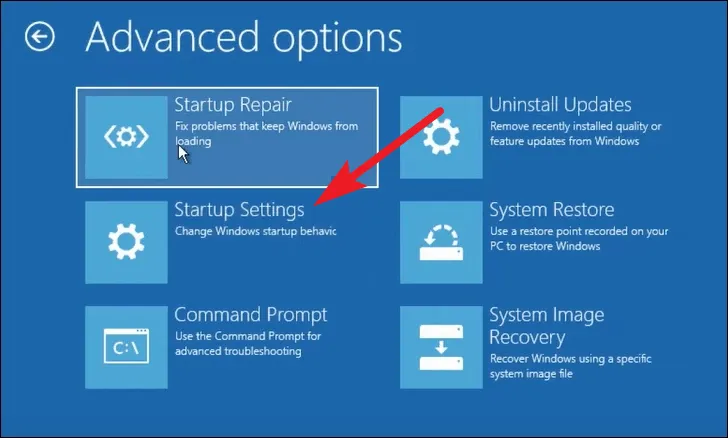
Następnie na następnym ekranie kliknij przycisk „Uruchom ponownie” znajdujący się w prawej dolnej części ekranu, aby uruchomić komputer w trybie awaryjnym.
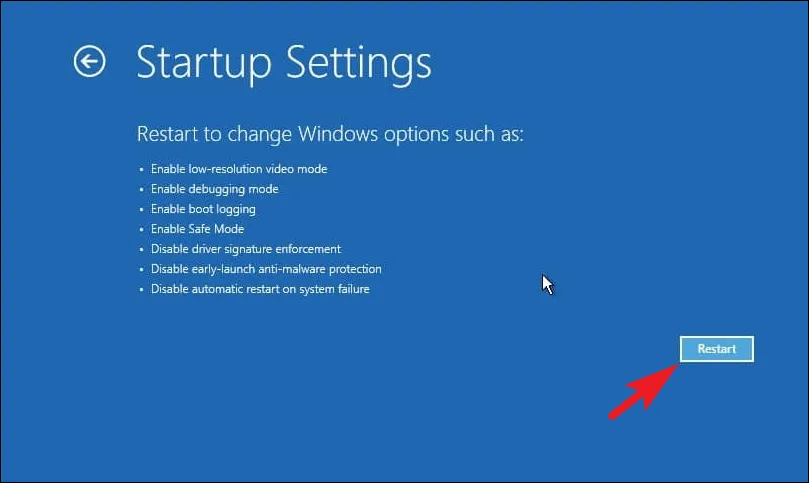
Po ponownym uruchomieniu zobaczysz ponumerowaną listę dostępnych trybów. Upewnij się, że nacisnąłeś numer opcji „Tryb awaryjny z obsługą sieci”, ponieważ umożliwi ci to dostęp do Internetu.
Zaktualizuj sterownik karty graficznej
Najpierw przejdź do menu Start i wpisz, Device Manageraby przeprowadzić wyszukiwanie. Następnie w wynikach wyszukiwania kliknij kafelek „Menedżer urządzeń”, aby kontynuować.
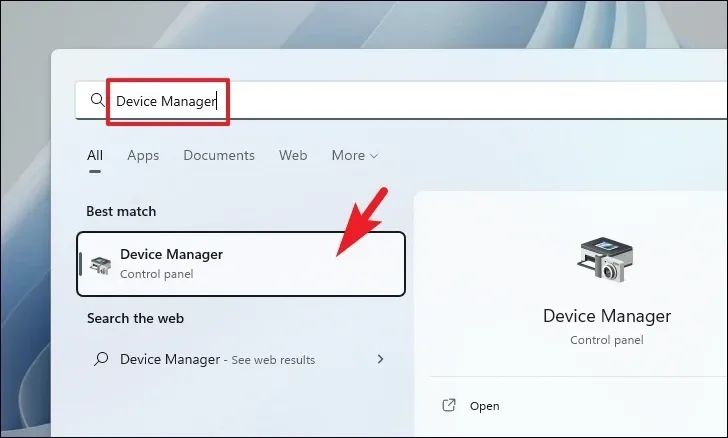
Następnie kliknij dwukrotnie opcję „Karty graficzne”, aby rozwinąć sekcję. Następnie kliknij prawym przyciskiem myszy komponent wymieniony pod nim i wybierz opcję „Aktualizuj sterownik”. Spowoduje to otwarcie osobnego okna na ekranie.

Następnie kliknij opcję „Wyszukaj sterowniki automatycznie”, aby system Windows wyszukał sterownik. W przeciwnym razie, jeśli pakiet sterowników został już pobrany, kliknij opcję „Przeglądaj mój komputer w poszukiwaniu sterowników”.
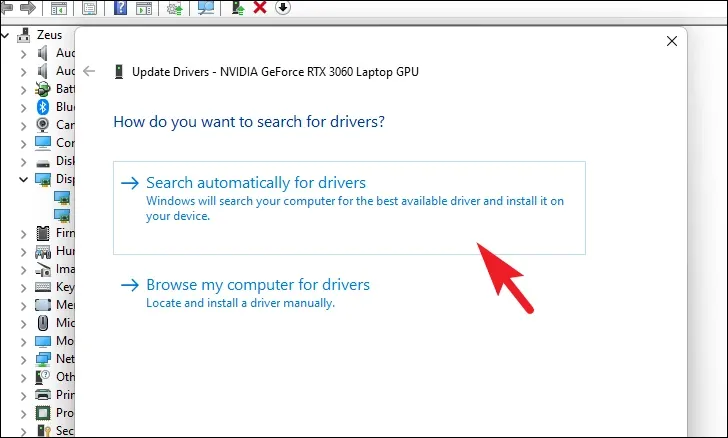
Jeśli wcześniej aktualizowałeś sterownik karty graficznej, a następnie zacząłeś napotykać problem, spróbuj zamiast tego wycofać aktualizacje .
Wykonaj automatyczną naprawę
Najpierw przejdź do menu Start i kliknij kafelek „Ustawienia”.

Następnie upewnij się, że wybrałeś kartę „System” z lewego paska bocznego.
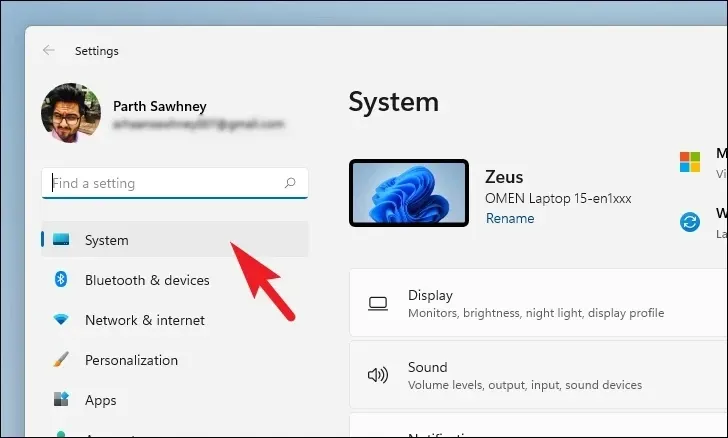
Następnie z prawej części okna przewiń w dół i kliknij kafelek „Odzyskiwanie”, aby kontynuować.
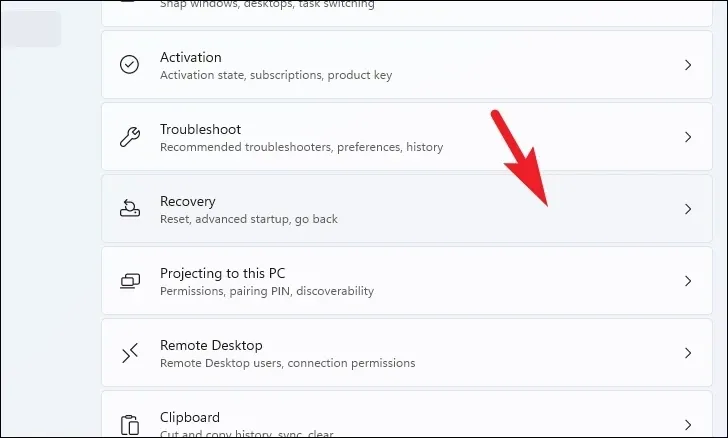
Następnie zlokalizuj i kliknij przycisk „Uruchom ponownie teraz”, aby kontynuować. Spowoduje to wyświetlenie osobnego okna na ekranie.
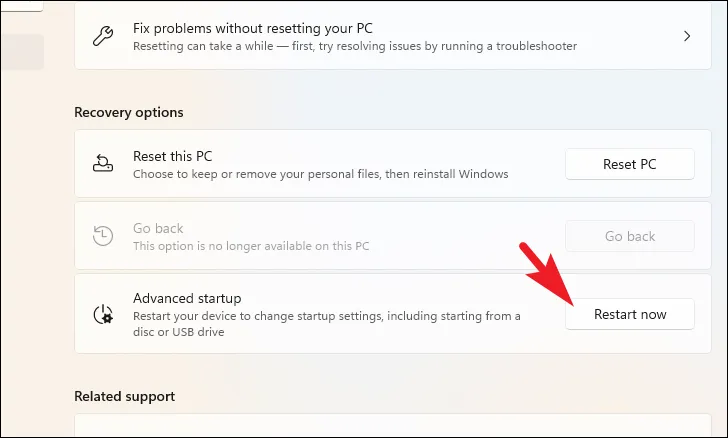
Następnie kliknij przycisk „Uruchom ponownie” w alercie, aby natychmiast ponownie uruchomić komputer.

Po ponownym uruchomieniu komputera kliknij kafelek „Rozwiązywanie problemów”, aby kontynuować.
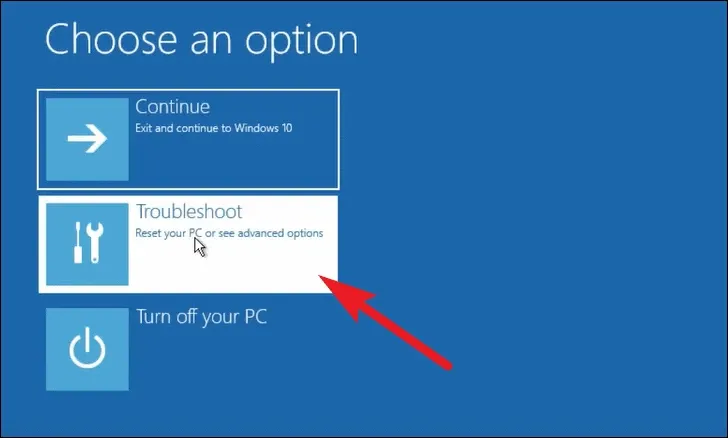
Następnie kliknij kafelek „Opcje zaawansowane”.
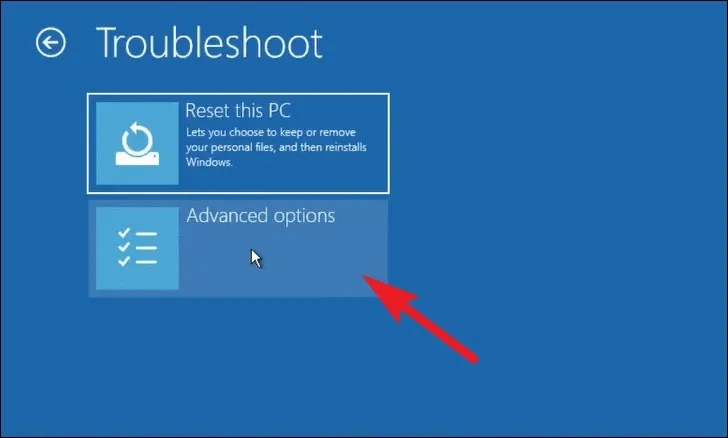
Następnie kliknij kafelek „Naprawa podczas uruchamiania”, aby rozpocząć proces.
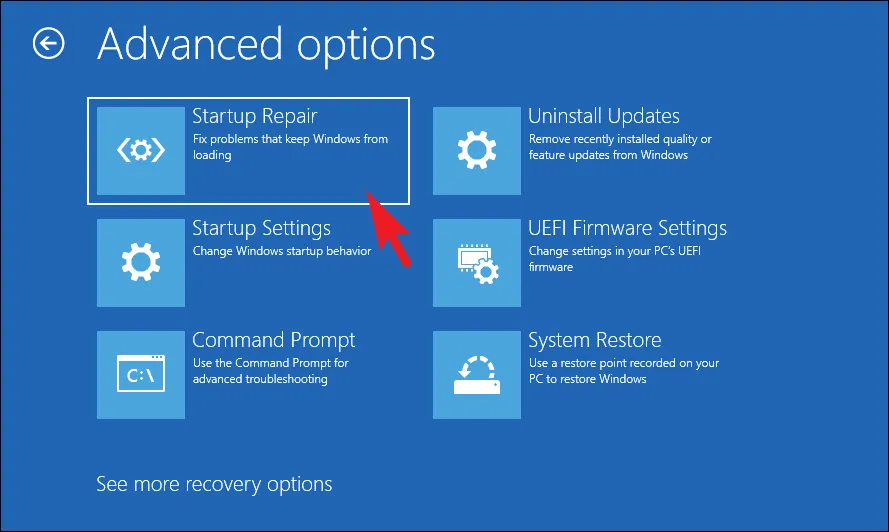
Możesz zostać poproszony o wybranie konta użytkownika i podanie poświadczeń. Po wprowadzeniu system Windows uruchomi diagnostykę i naprawi znalezione problemy.
Edytuj pliki rejestru
Po zalogowaniu naciśnij Ctrl+ Shift+ Esc, aby wyświetlić okno Menedżera zadań. Upewnij się, że jesteś na karcie „Procesy”. Następnie kliknij „Uruchom nowe zadanie”.
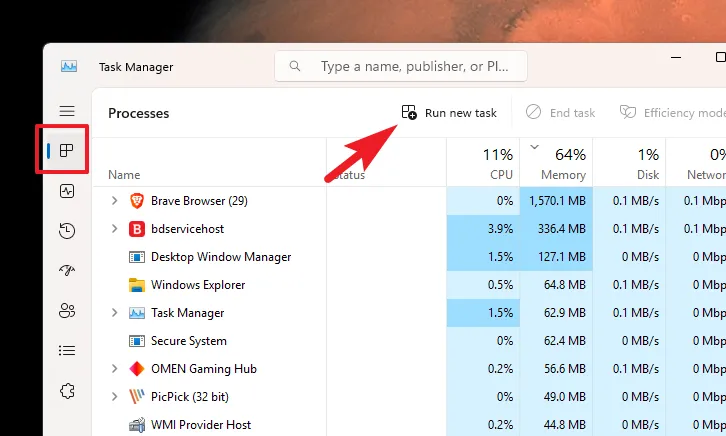
Następnie wpisz regeditw podanym polu tekstowym. Następnie kliknij „OK”, aby uruchomić Edytor rejestru.
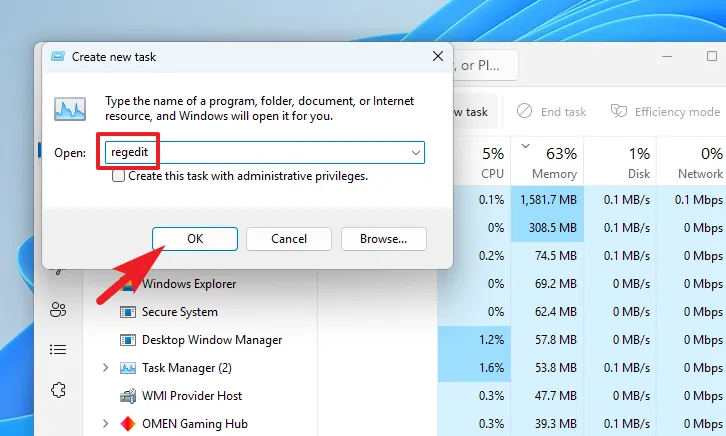
Następnie wpisz lub skopiuj i wklej poniższy katalog w pasku adresu i naciśnij, Enteraby przejść do niego.
Computer\HKEY_LOCAL_MACHINE\SOFTWARE\Microsoft\Windows NT\CurrentVersion\Winlogon
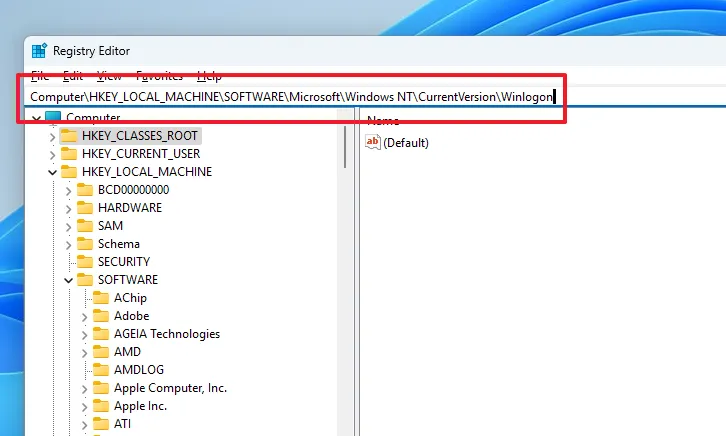
Następnie zlokalizuj plik DWORD „Shell” w prawej części okna i kliknij go dwukrotnie.
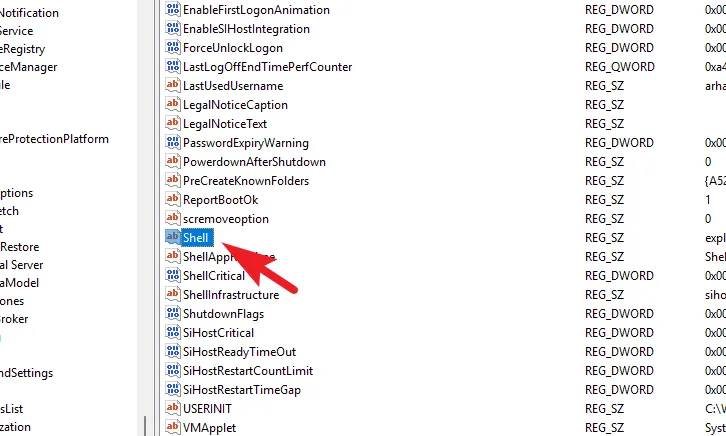
Na koniec nadpisz pole „Wartość” explorer.exei kliknij „OK”, aby zapisać zmiany. Teraz uruchom ponownie komputer i sprawdź, czy to rozwiązało problem.
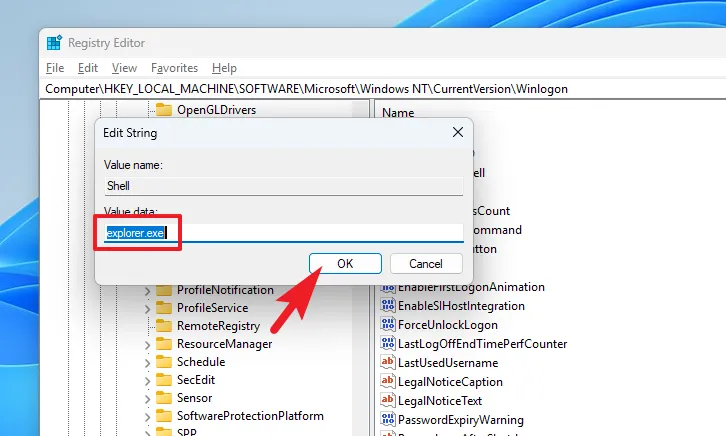
Napraw obraz WinRE
WinRE oznacza środowisko odzyskiwania systemu Windows; jeśli obraz jest uszkodzony lub uszkodzony, może to utrudniać proces resetowania na komputerze.
Najpierw przejdź do menu Start i wpisz Terminal, aby przeprowadzić wyszukiwanie. Następnie kliknij prawym przyciskiem myszy kafelek „Terminal” i wybierz opcję „Uruchom jako administrator”.
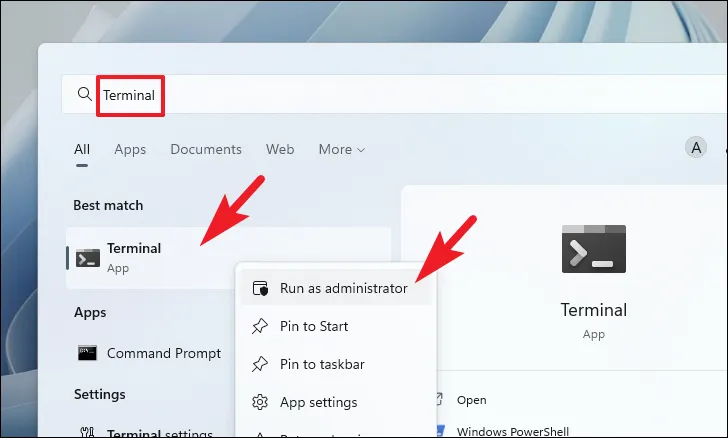
Następnie kliknij szewron (strzałka w dół) i wybierz opcję „Wiersz polecenia”.
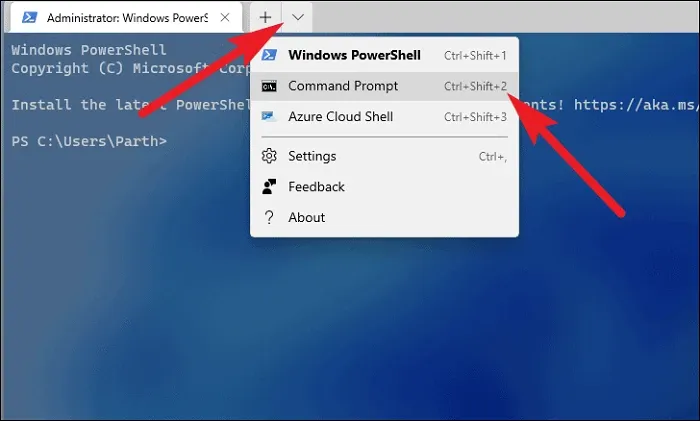
Następnie na karcie Wiersz polecenia wpisz lub skopiuj i wklej poniższy kod i naciśnij Enterna klawiaturze, aby wykonać polecenie.
reagentc /disable
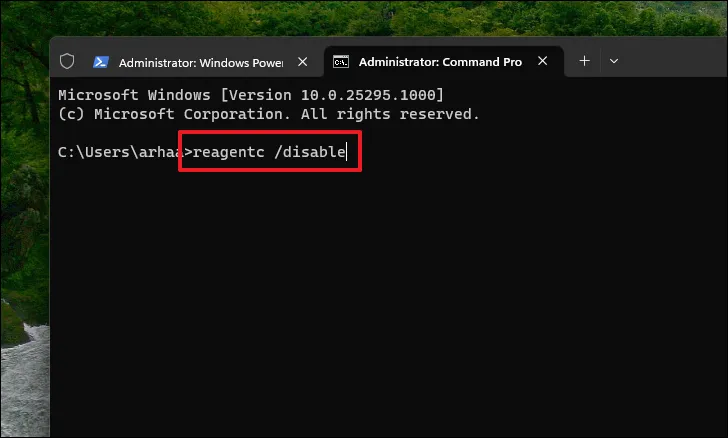
Następnie uruchom ponownie komputer i uruchom wiersz polecenia z podwyższonym poziomem uprawnień, jak pokazano wcześniej w tej sekcji.
Teraz w oknie wiersza polecenia wpisz lub skopiuj i wklej poniższe polecenie i naciśnij Enter, aby wykonać.
reagentc /enable
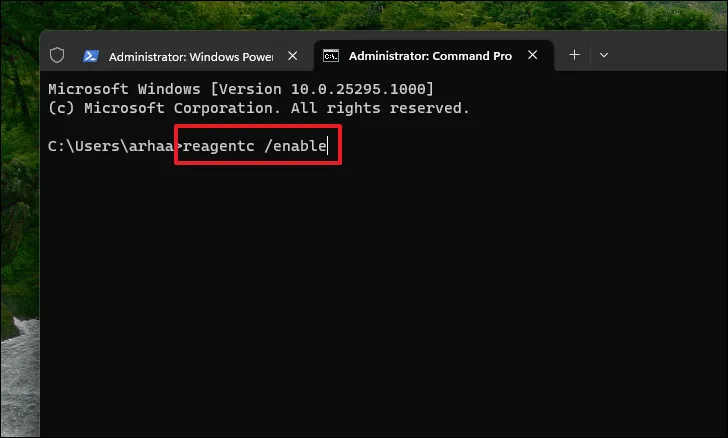
Jeśli komputer nadal nie chce się uruchomić, uruchom ponownie komputer w trybie awaryjnym z Internetem, jak pokazano w poprzedniej sekcji, i postępuj zgodnie z metodami wymienionymi poniżej.
8. Przywróć przywracanie systemu
Jeśli wcześniej utworzyłeś punkt przywracania systemu, możesz łatwo przywrócić go zamiast resetowania komputera. Jeśli przywracasz komputer do stanu fabrycznego, możesz rozpocząć ten proces po przywróceniu komputera.
Otwórz menu Start i wpisz Control. Teraz kliknij kafelek „Panel sterowania” w wynikach wyszukiwania.
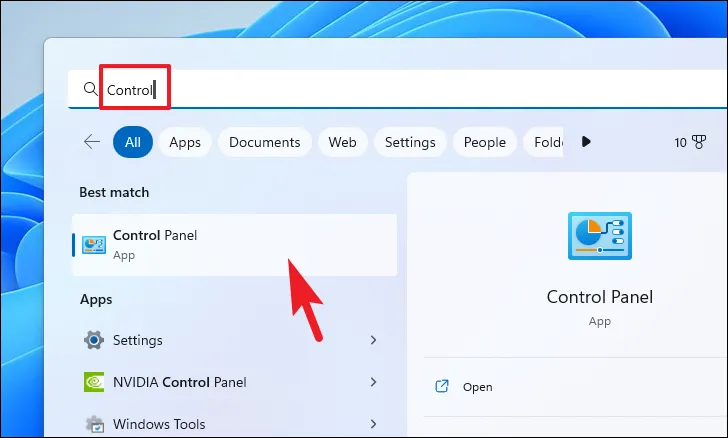
Następnie zlokalizuj i kliknij kafelek „Odzyskiwanie” z siatki ikon.

Następnie kliknij opcję „Otwórz przywracanie systemu” z listy. Spowoduje to otwarcie osobnego okna na ekranie.
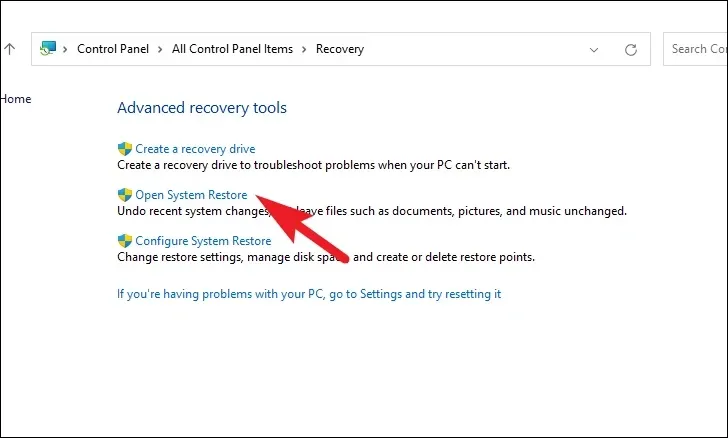
W osobnym otwartym oknie kliknij przycisk „Dalej”.

Wszystkie utworzone punkty przywracania systemu zostaną wyświetlone na ekranie. Kliknij, aby wybrać żądany, a następnie kliknij przycisk „Dalej”, aby rozpocząć proces wycofywania.

Następnie zostanie wyświetlona lista dysków, na które będzie miało wpływ wycofanie, wraz z sygnaturą czasową utworzonego punktu przywracania. Możesz także sprawdzić programy, których to dotyczy; kliknij przycisk „Skanuj w poszukiwaniu programów, których dotyczy problem”. Na ekranie pojawi się nowe okno.
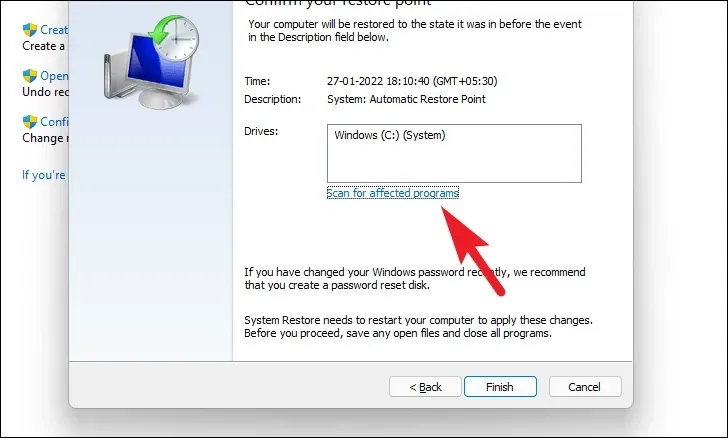
W nowym oknie możesz zobaczyć programy, które zostaną usunięte i te, które zostaną przywrócone (ponieważ żadne programy nie zostaną naruszone na komputerze testowym, lista na poniższym zrzucie ekranu jest pusta). Kliknij przycisk „Zamknij”, aby przejść do poprzedniego okna.
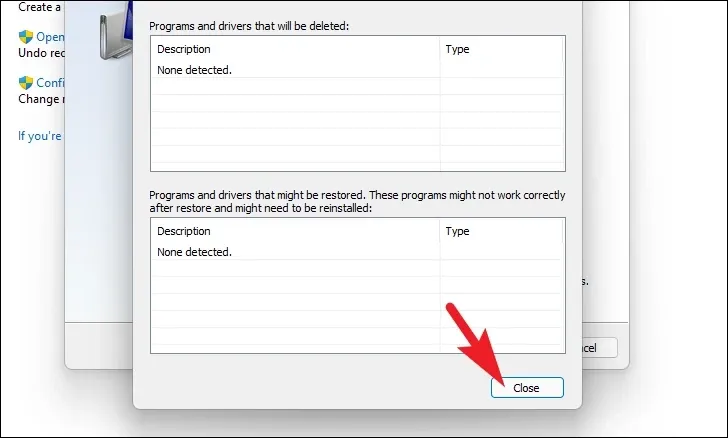
Na koniec kliknij przycisk „Zakończ”, aby rozpocząć proces wycofywania.

9. Świeża instalacja systemu Windows 11
Jeśli nawet przywracanie systemu nie rozwiąże problemu, jedyną dostępną opcją jest zainstalowanie świeżego systemu Windows 11 na komputerze. Najpierw musisz utworzyć nośnik instalacyjny, jeśli jeszcze go nie utworzyłeś. Po uzyskaniu nośnika instalacyjnego wykonaj poniższe czynności.
Istnieją głównie 2 sposoby instalacji systemu Windows 11 na komputerze na świeżo, albo z rozruchowego USB, albo przez zamontowanie pliku ISO. Aby pokazać proces, użyjemy pliku ISO. Chociaż kroki różnią się nieco w metodzie bootowalnego USB, ogólny proces pozostaje taki sam.
Po pobraniu pliku ISO przejdź do folderu i kliknij plik prawym przyciskiem myszy. Następnie wybierz opcję „Zamontuj”.
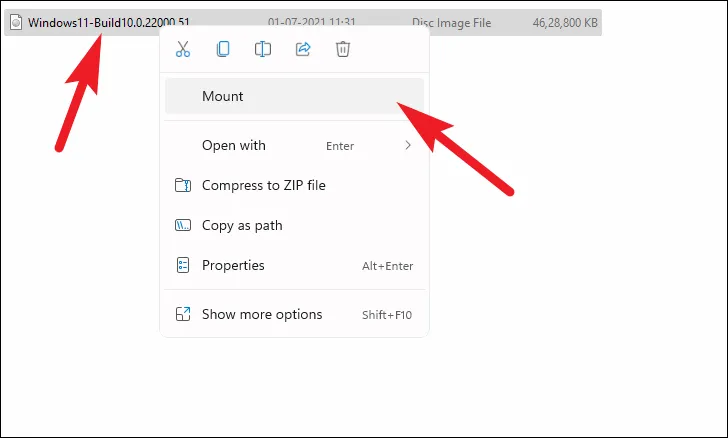
Następnie przejdź do zamontowanego dysku i kliknij dwukrotnie, setup.exeaby uruchomić instalator.
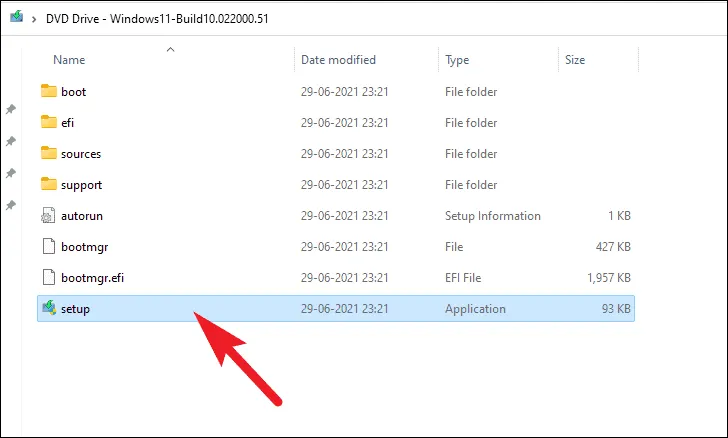
W oknie instalatora kliknij przycisk „Dalej”.

Następnie przeczytaj umowę EULA (umowa licencyjna użytkownika końcowego) i kliknij przycisk „Akceptuj”.
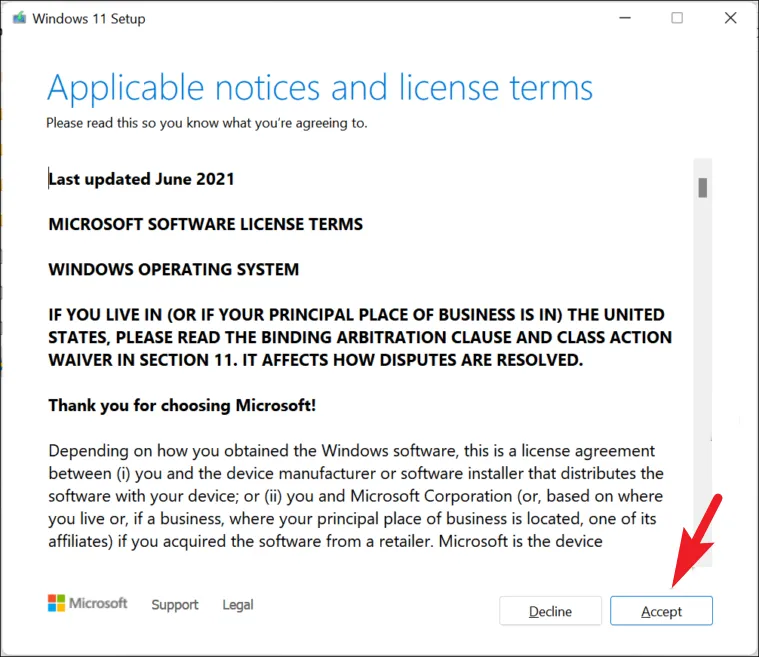
Po zakończeniu instalator wyświetli na ekranie aktualnie wybraną konfigurację. Aby dostosować, kliknij opcję „Zmień, co zachować”.
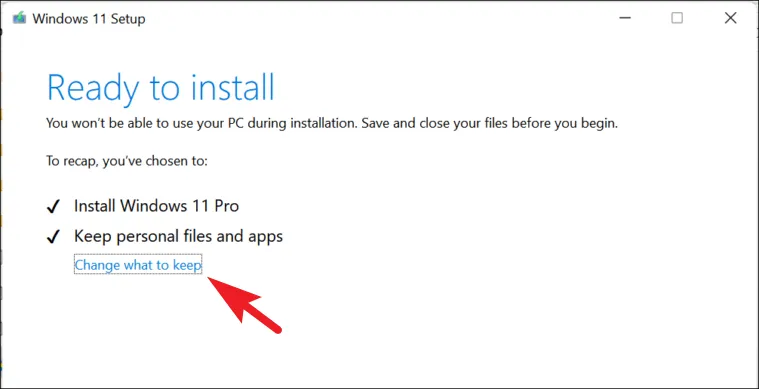
Na następnym ekranie najlepiej wybrać opcję „Nic”, aby raz na zawsze pozbyć się problemu. Następnie kliknij opcję „Dalej”.
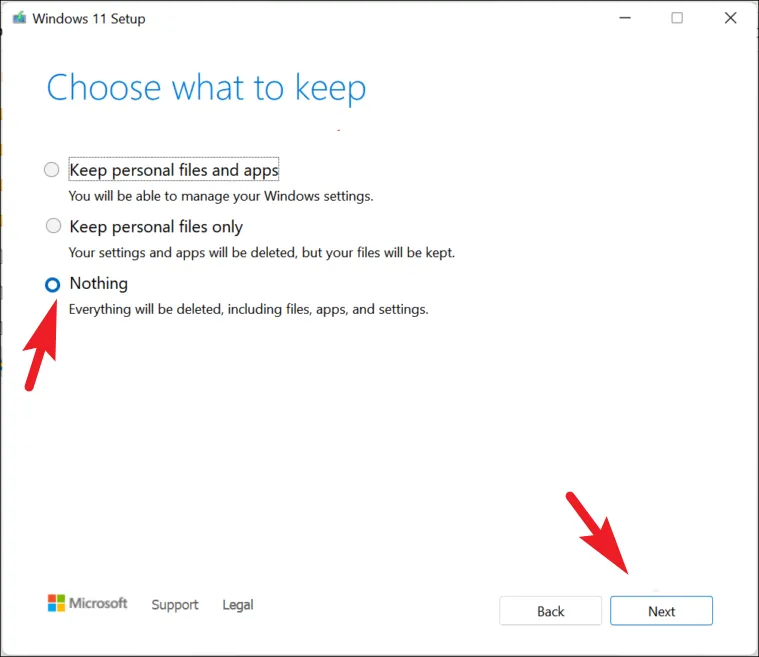
Na koniec kliknij przycisk „Zainstaluj” w oknie instalatora.
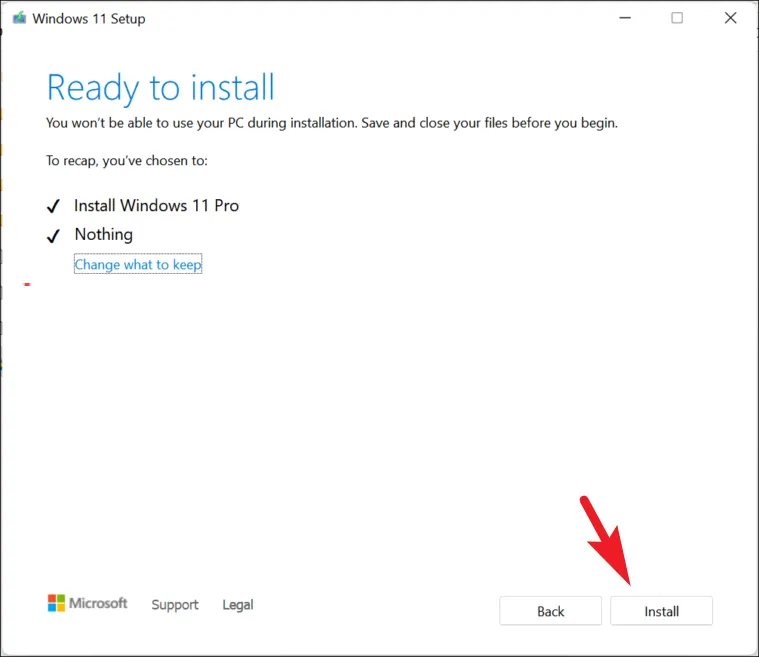
Po zakończeniu instalacji będziesz musiał przejść przez OOBE (Out of the Box Experience), czyli jednorazową konfigurację systemu Windows 11.
Pierwszy ekran OOBE będzie służył do wyboru regionu. Wybierz swój kraj z wyświetlonej listy i kliknij przycisk „Tak”.
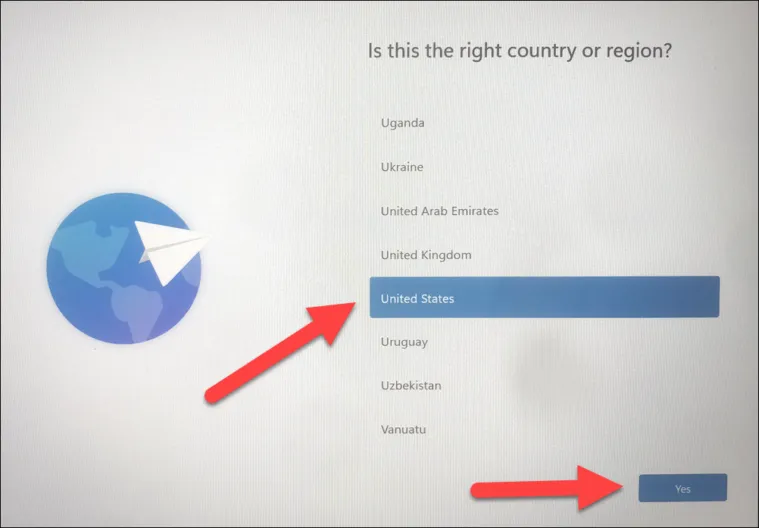
Następnie wybierz układ klawiatury zgodnie z regionem. Może to być ważne, ponieważ w przypadku wybrania niewłaściwego układu niektóre klawisze mogą działać inaczej niż zamierzono. Można to jednak później zmienić. Po wybraniu kliknij przycisk „Tak”, aby kontynuować.
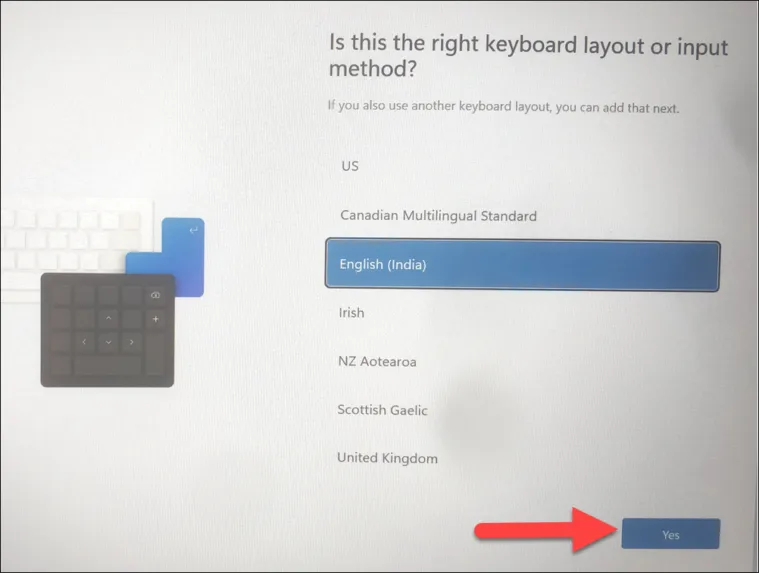
Na następnym ekranie musisz połączyć się z siecią bezprzewodową. Wybierz jedną z listy i podaj hasło do uwierzytelnienia. Po połączeniu kliknij przycisk „Dalej”.
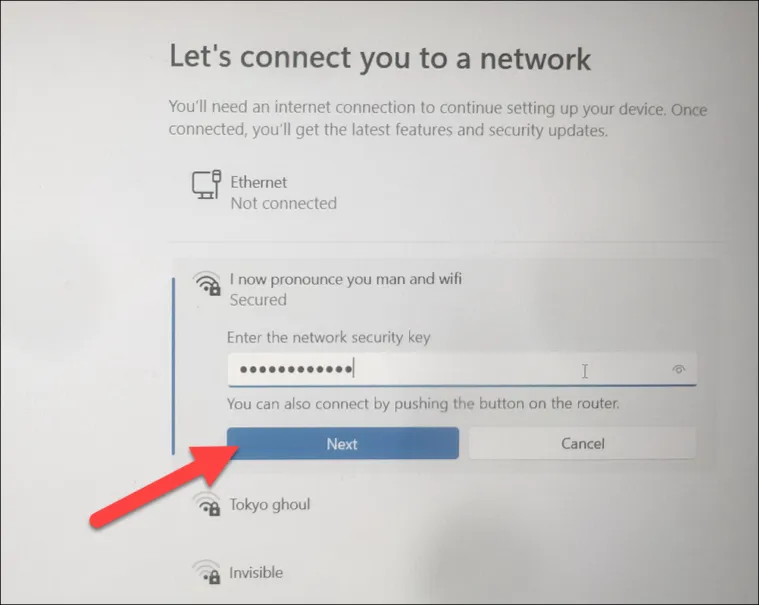
Jeśli nie masz obecnie dostępu do Internetu, kliknij przycisk „Nie mam Internetu”.
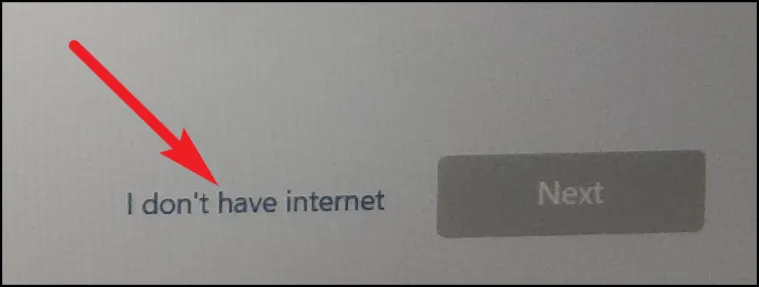
Na następnym ekranie podaj nazwę swojego komputera, a następnie kliknij przycisk „Dalej”.
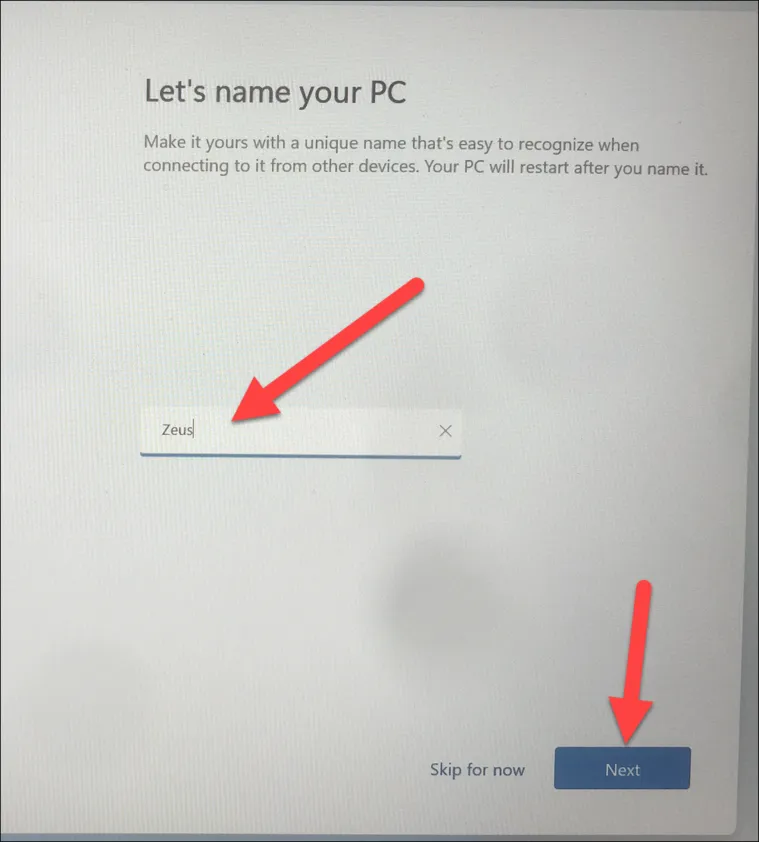
Następnie, jeśli Twoja instytucja lub organizacja utworzy Twoje konto użytkownika, kliknij „Ustaw do pracy w szkole”. W przeciwnym razie wybierz „Konfiguruj do użytku osobistego” i kliknij „Dalej”. Na następnym ekranie musisz podać poświadczenia konta Microsoft.
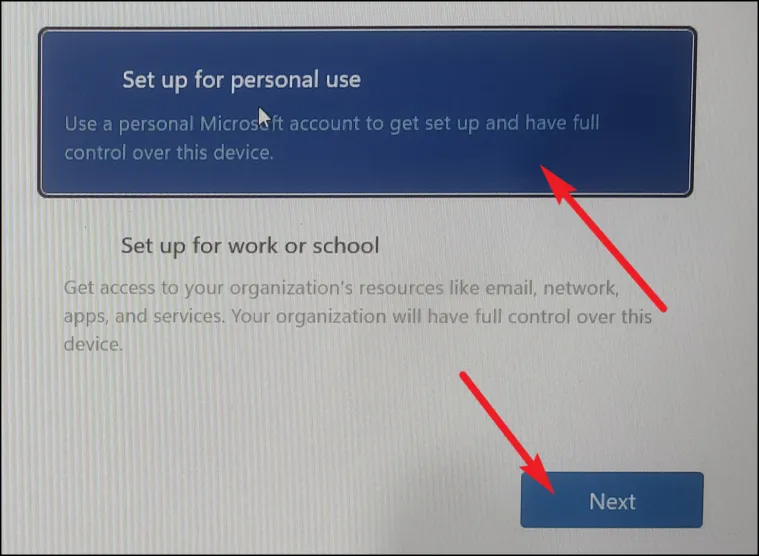
Po zalogowaniu kliknij opcję „Skonfiguruj jako nowe urządzenie”, aby upewnić się, że podczas nowej instalacji nie zostaną przeniesione żadne problemy.
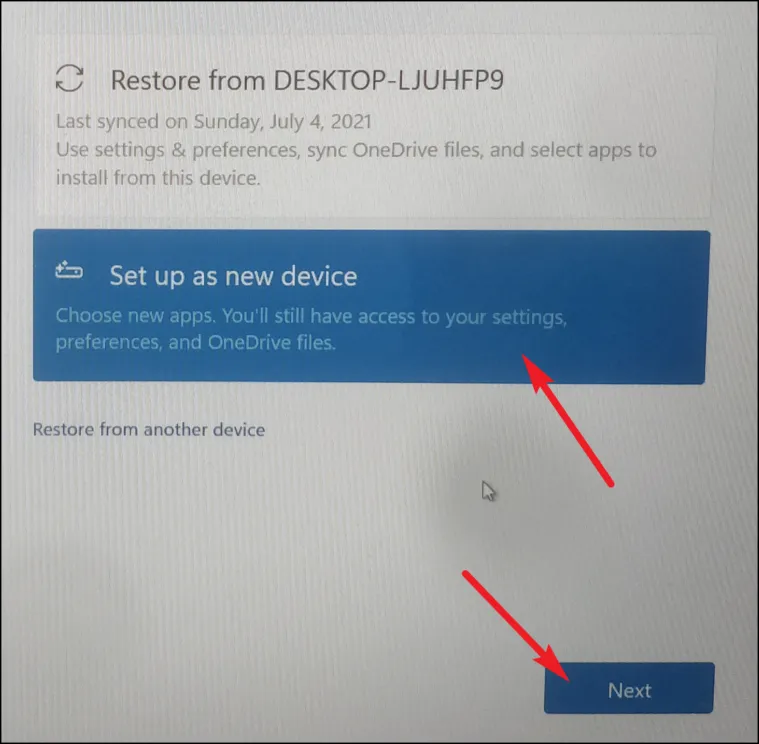
Na następnej stronie przeczytaj wszystkie ustawienia prywatności i przełącz każde zgodnie z wymaganiami. Nie są obowiązkowe, więc wybieraj, jak chcesz. Następnie kliknij przycisk „Akceptuj”.
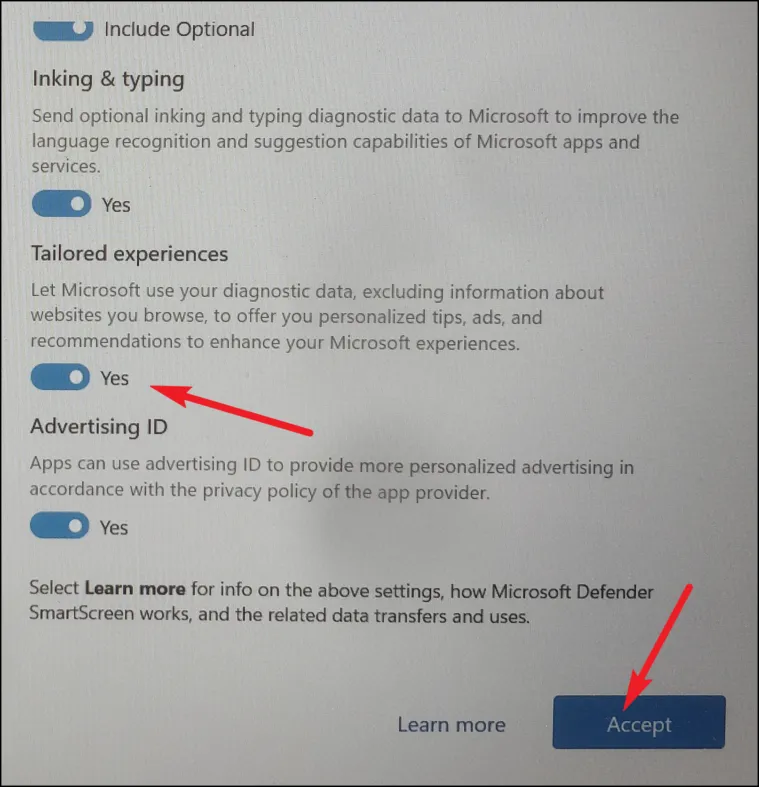
Następnie system Windows 11 pozwala wybrać, w jakim celu chcesz używać komputera. Wybierz jeden z listy, klikając poniższe pole wyboru. System Windows zasugeruje porady i wskazówki, a kliknięcie przycisku „Pomiń” spowoduje przejście do następnego ekranu.
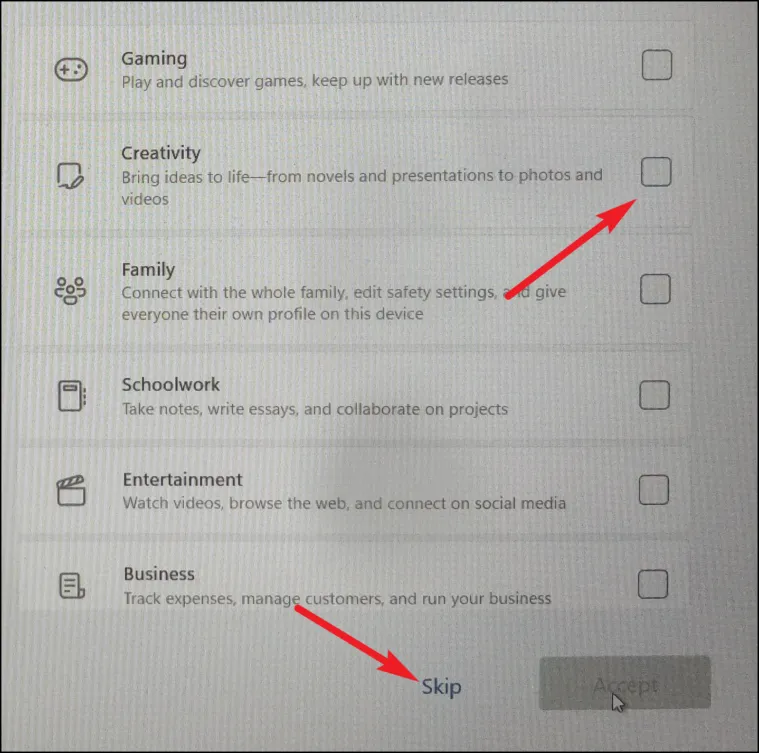
Następnie wybierz, czy chcesz używać usługi OneDrive do przechowywania plików. Jeśli nie, kliknij opcję „Przechowuj pliki tylko na tym urządzeniu” i kliknij przycisk „Dalej”.
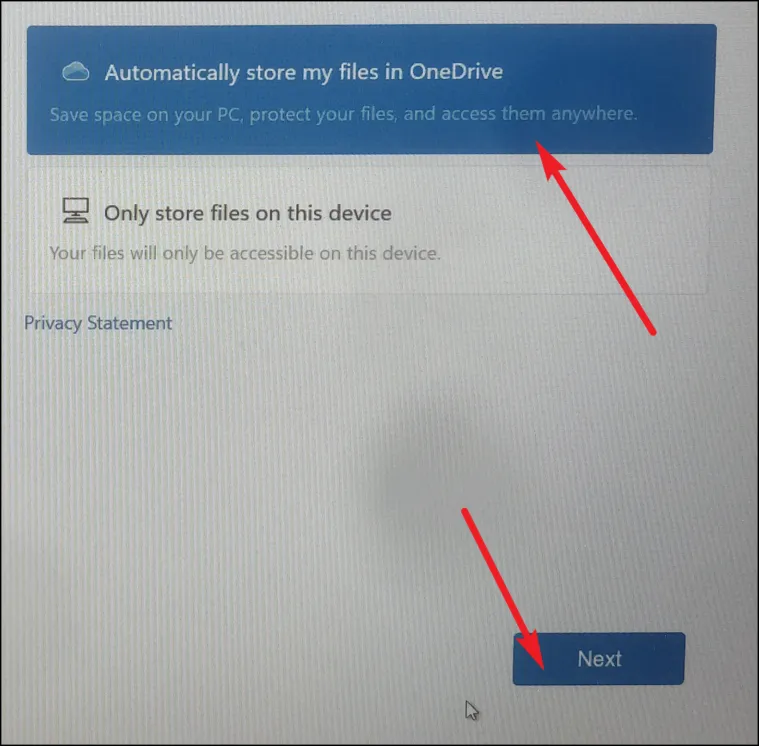
Na następnym ekranie możesz zostać poproszony o wybranie usługi „Microsoft 365”. Możesz kupić usługę lub wypróbować ją za darmo. Możesz jednak również pominąć tę opcję, klikając przycisk „Nie, dziękuję”.
Konfiguracja została zakończona. Ponieważ jest to nowa instalacja, miejmy nadzieję, że nie napotkasz żadnego z poprzednich problemów na komputerze.
Problem z czarnym ekranem może być bardzo irytujący. Jednak korzystając z metod wymienionych powyżej, powinieneś być w stanie go rozwiązać i sprawić, by wszystko znów działało jak w zegarku.



Dodaj komentarz