Program Word nie wyświetla obrazów? 4 sposoby, aby szybko to naprawić
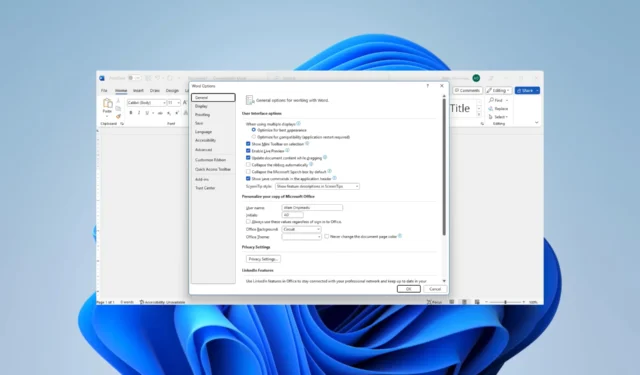
MS Word to jedno z najpopularniejszych narzędzi do edycji tekstu. Nie tylko akceptuje wpisywane słowa i jest pomocny w przypadku dokumentów, w tym kilku obrazów. Niestety niektórzy czytelnicy skarżyli się, że Microsoft Word nie wyświetla obrazów.
Pozwól, że przeprowadzimy Cię przez kilka rozwiązań. Możesz jednak rozważyć użycie innych alternatywnych edytorów tekstu .
Dlaczego program Microsoft Word nie wyświetla obrazów?
Głównymi przyczynami są:
- Obrazy nie są prawidłowo osadzone lub połączone.
- Twoje obrazy mogą być w nieobsługiwanym formacie.
- Wystąpił problem z Twoją kopią programu Word.
- Istotne ustawienia obrazu są źle skonfigurowane.
- Przeglądany dokument jest w widoku konspektu lub wersji roboczej.
- Wystąpił problem z kartą graficzną komputera.
Co mam zrobić, jeśli program Microsoft Word nie wyświetla obrazów?
Zanim przejdziesz do rozwiązań, wypróbuj następujące obejścia:
- Zaktualizuj sterownik karty graficznej.
- Usuń zdjęcie i spróbuj je przeczytać.
Jeśli problem będzie się powtarzał, przejdź do poniższych poprawek.
1. Włącz opcję Pokaż rysunki i pola tekstowe na ekranie
- Kliknij Plik w lewym górnym rogu.
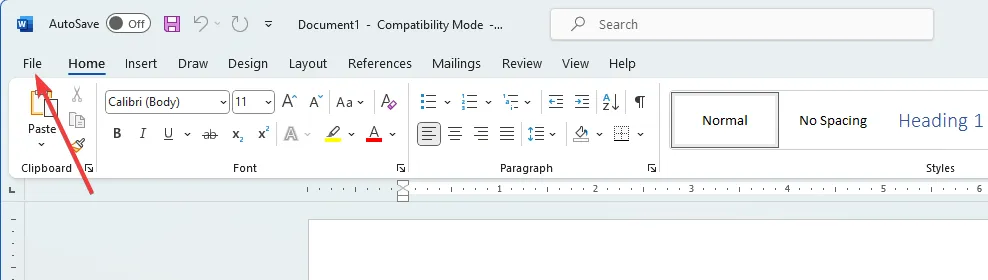
- Wybierz menu Opcje w lewym dolnym okienku.
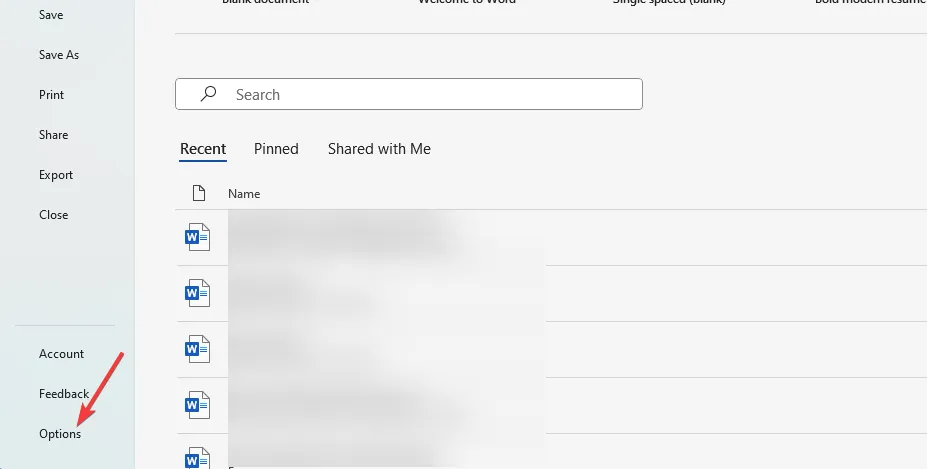
- W lewym okienku kliknij opcję Zaawansowane, w menu Pokaż zawartość dokumentu zaznacz opcję Pokaż rysunki i pola tekstowe na ekranie, a następnie kliknij przycisk OK .
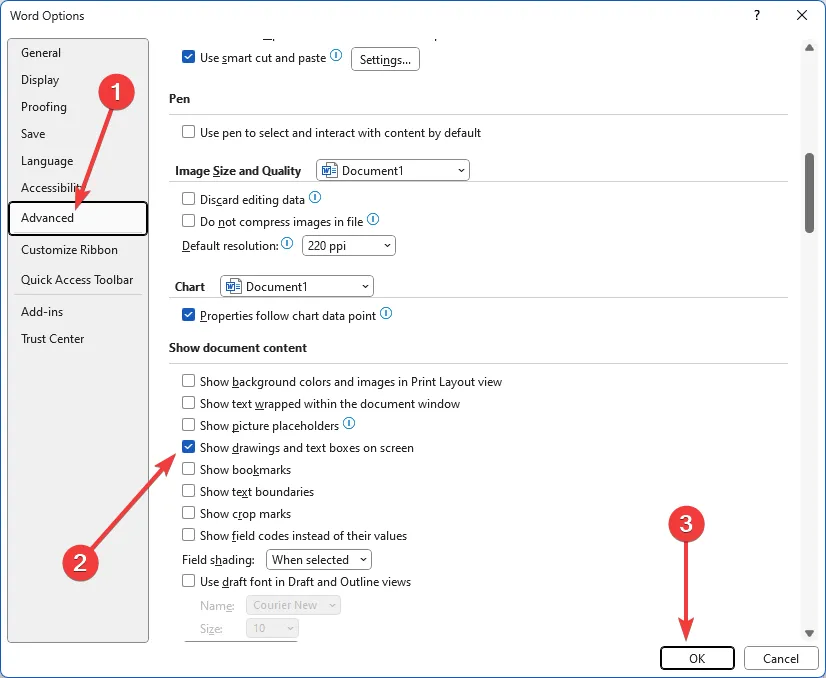
2. Włącz opcję Drukuj rysunki utworzone w programie Word
- Kliknij Plik w lewym górnym rogu.
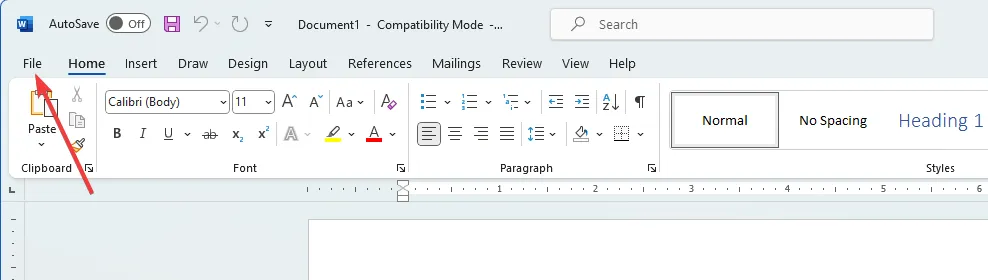
- Wybierz menu Opcje w lewym dolnym okienku.
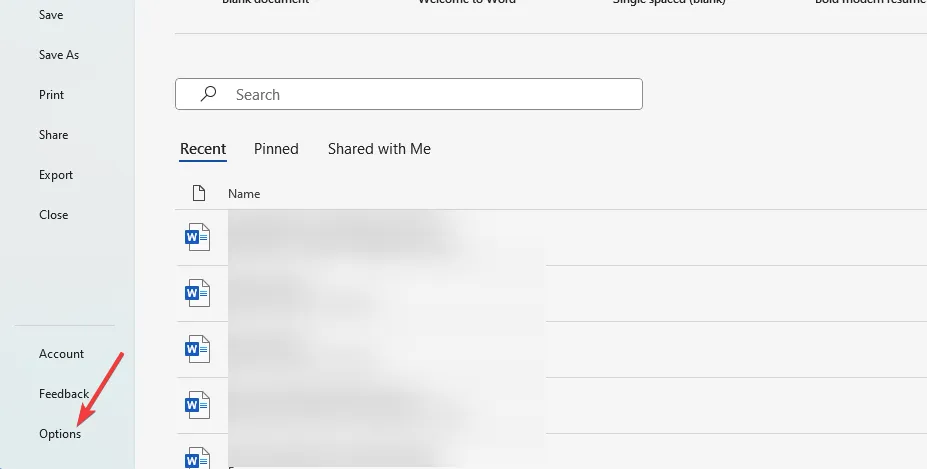
- Kliknij opcję Wyświetl , w sekcji Opcje drukowania zaznacz Drukuj rysunki utworzone w programie Word , a następnie naciśnij OK.
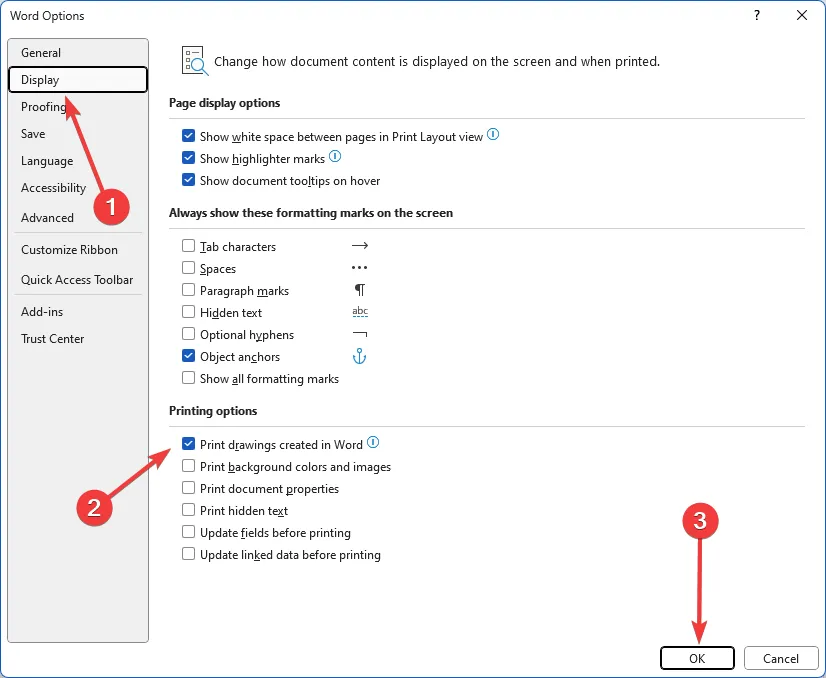
- Na koniec sprawdź, czy problem z wyświetlaniem obrazów w programie Microsoft Word został rozwiązany.
3. Włącz opcję Użyj jakości roboczej
- Kliknij Plik w lewym górnym rogu.

- Wybierz menu Opcje w lewym dolnym okienku.
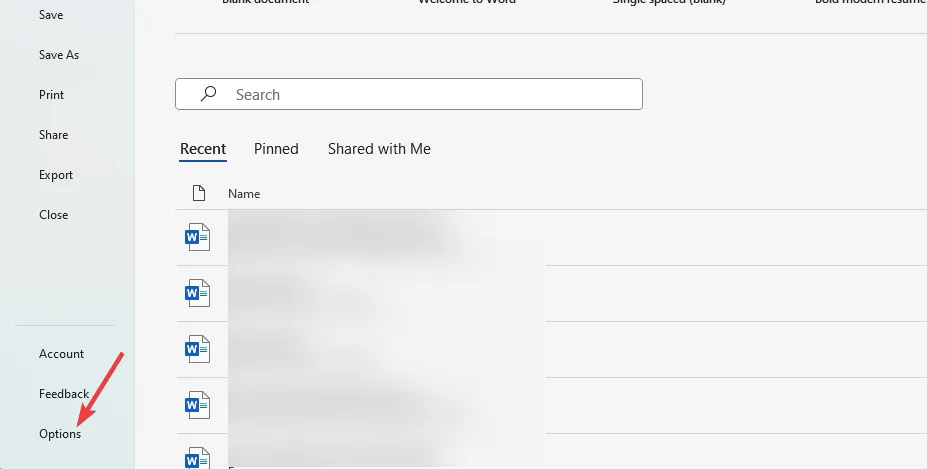
- W lewym okienku kliknij Zaawansowane; w menu Drukuj usuń zaznaczenie opcji Użyj jakości roboczej, a następnie kliknij przycisk OK .
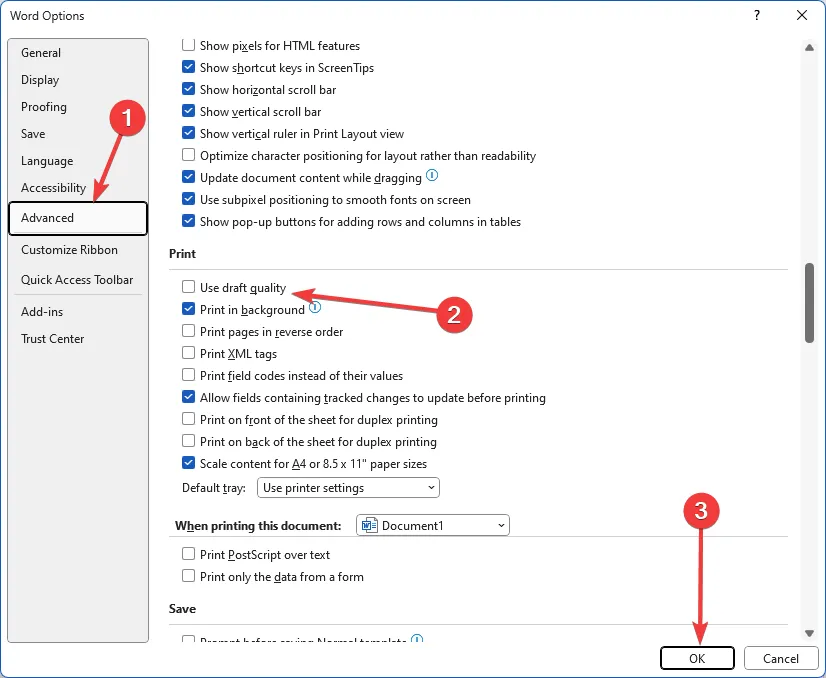
4. Wyłącz opcje symboli zastępczych obrazów
- Kliknij Plik w lewym górnym rogu.
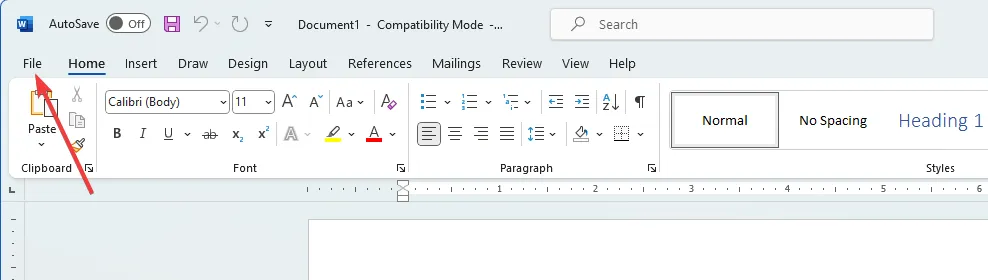
- Wybierz menu Opcje w lewym dolnym okienku.
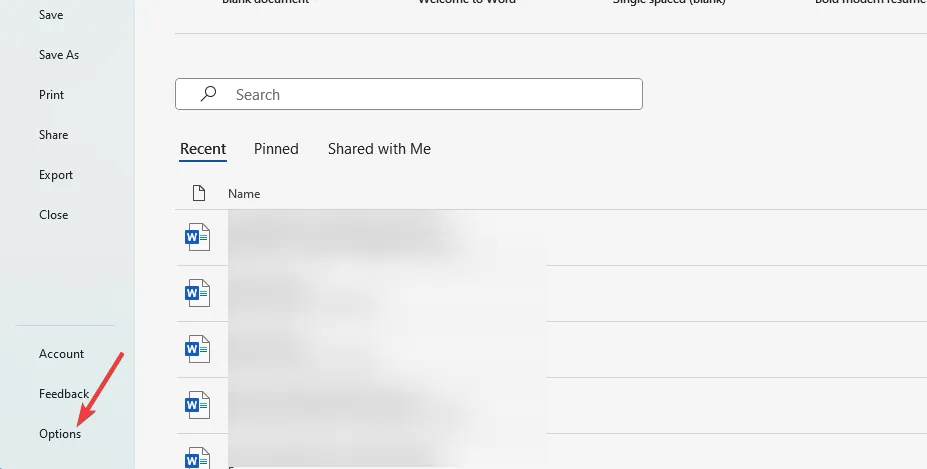
- W lewym okienku kliknij Zaawansowane; w menu Pokaż zawartość dokumentu usuń zaznaczenie opcji Pokaż elementy zastępcze obrazów, a następnie kliknij przycisk OK .

- Na koniec sprawdź, czy problem polegający na tym, że program Microsoft Word nie wyświetla obrazów, został rozwiązany.
Jeśli problem będzie się powtarzał, być może występuje problem sprzętowy i konieczna może być wymiana karty graficznej. Niektórzy użytkownicy mogą chcieć włączyć akcelerację sprzętową . Jest to jednak strzał w dziesiątkę.
Jesteśmy jednak optymistami, że jeśli doczytałeś do tego miejsca, powinieneś pomyślnie naprawić błąd wyświetlania obrazu w programie Microsoft Word.
Skontaktuj się z nami w sekcji komentarzy i powiedz nam, jakie rozwiązania zadziałały.


Dodaj komentarz