Poprawka: poprzednie wersje Adobe Creative Cloud nie są wyświetlane

Kilku naszych czytelników skarżyło się, że poprzednie wersje Adobe Creative Cloud nie są wyświetlane. Niektórzy użytkownicy mają ten problem po ponownej instalacji CC na nowo sformatowanym dysku twardym.
Dlaczego poprzednie wersje Adobe Creative Cloud nie są wyświetlane?
Oto główne przyczyny tego problemu:
- Być może nie jesteś zalogowany do płatnego planu Creative Cloud.
- Używana wersja systemu operacyjnego nie jest obsługiwana.
- Możesz być zalogowany za pomocą jednej aplikacji lub planu zespołowego/korporacyjnego.
- Poprzednie wersje mogły zostać usunięte z serwerów firmy Adobe.
Jak uzyskać dostęp do starszych wersji Creative Cloud?
Przed zbadaniem jakichkolwiek rozwiązań wypróbuj następujące obejścia:
- Skontaktuj się z menedżerem konta Adobe i zweryfikuj swój dostęp do poprzednich wersji.
- Upewnij się, że Twój system operacyjny jest zgodny z poprzednimi wersjami aplikacji Adobe.
- Zaloguj się za pomocą płatnego planu Creative Cloud.
Jeśli problem będzie się powtarzał, wypróbuj rozwiązania zalecane poniżej.
1. Skopiuj pliki ze starej działającej wersji
- Zaloguj się do laptopa, na którym możesz mieć zainstalowane stare aplikacje CC.
- Skopiuj poniższe foldery:
C:\Program Files\Adobe
C:\Program Files x86\Adobe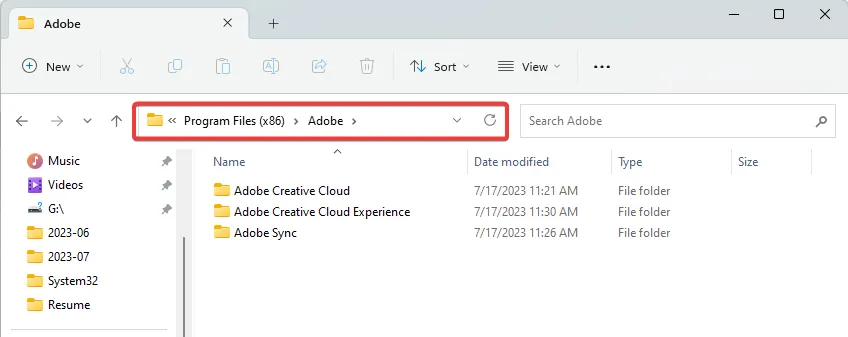
C:\Program Files\Common Files\Adobe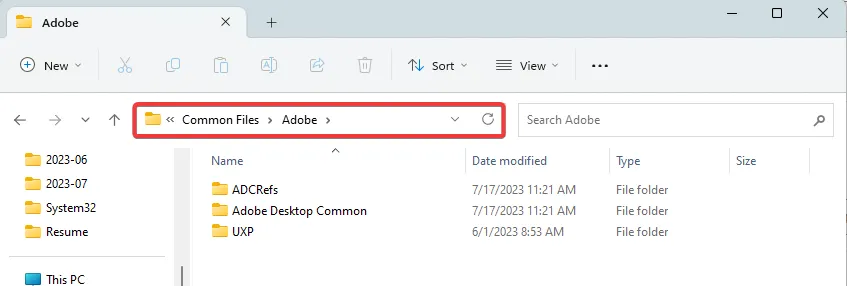
C:\Program Data\Adobe
C:\Appdata\Roaming\Adobe
C:\Program Files x86\Common Files\Adobe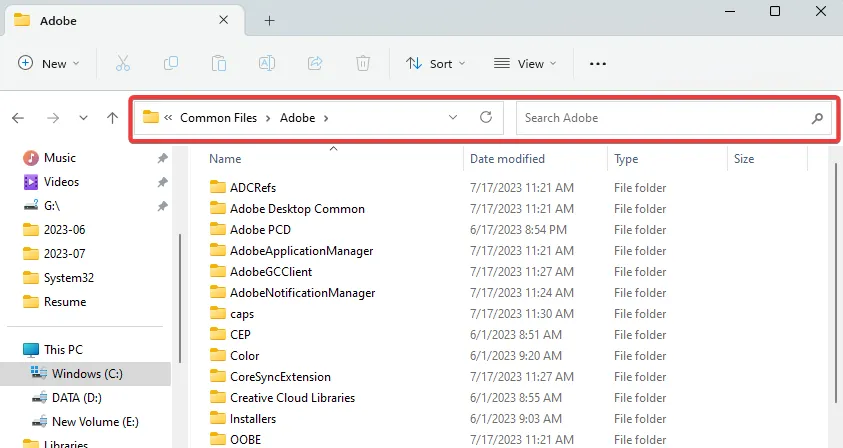
C:\Appdata\Local\Adobe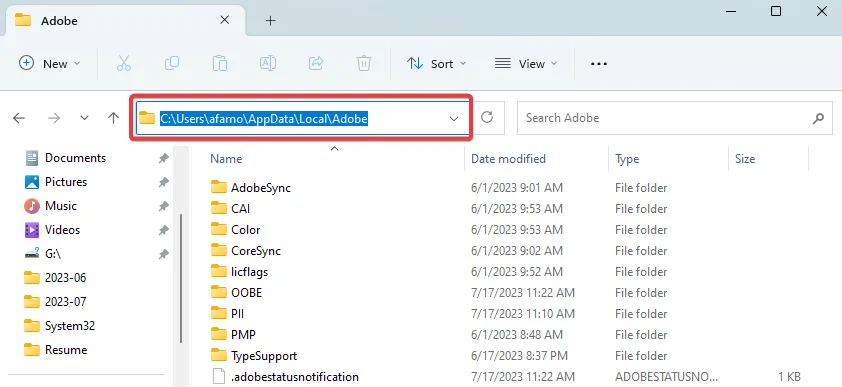
- Skopiuj foldery w powyższych ścieżkach do odpowiednich lokalizacji na komputerze, na którym występuje problem.
- Naciśnij Windows + E , aby otworzyć eksplorator plików na problematycznym komputerze, przejdź do ścieżki poniżej, a następnie kliknij dwukrotnie Creative Cloud .
C:\Program Files (x86)\Adobe\Adobe Creative Cloud\ACC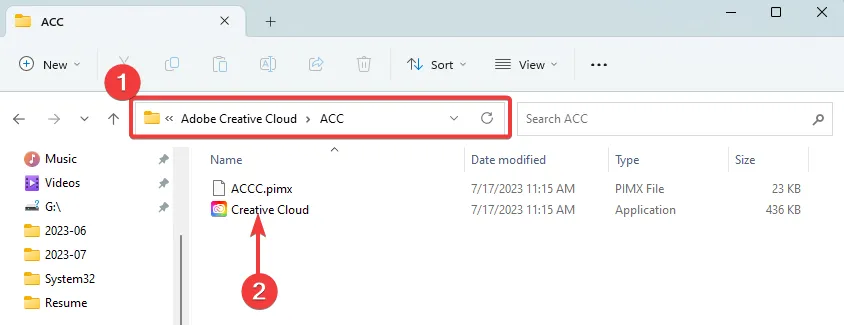
2. Włącz starszą wersję
- Kliknij hamburger Creative Cloud w lewym górnym rogu, wybierz Plik , a następnie Preferencje.
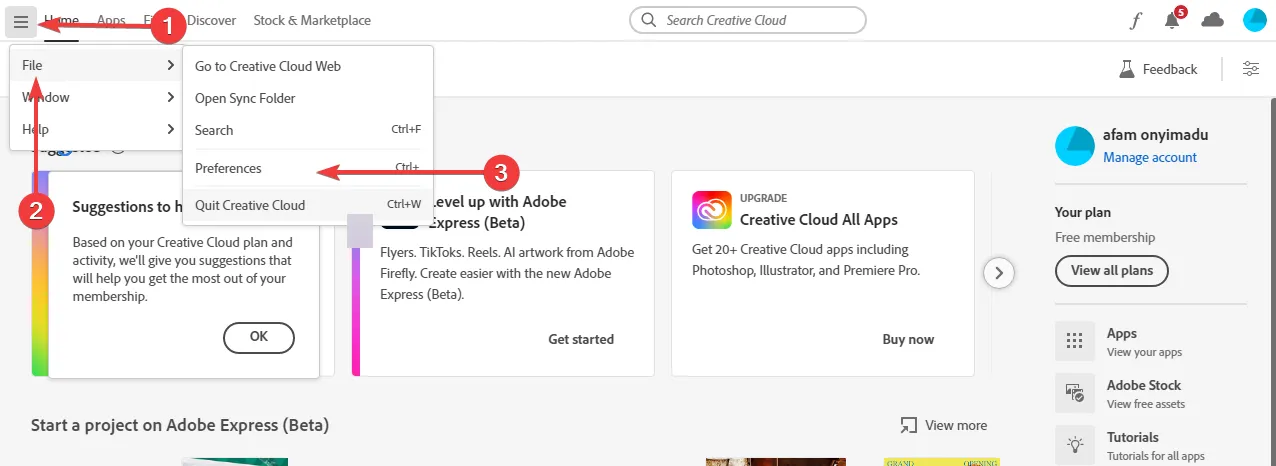
- Kliknij kartę Aplikacje, włącz opcję Pokaż starsze aplikacje i kliknij Gotowe.
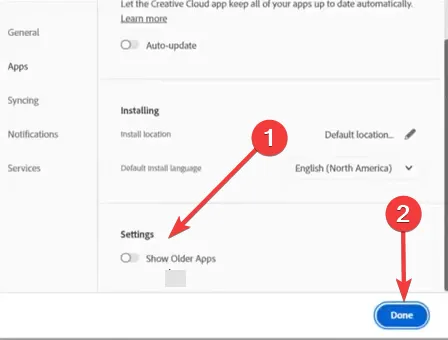
- Teraz, jeśli sprawdzisz starsze aplikacje, powinny być widoczne.
Jeśli zastosowałeś którekolwiek z rozwiązań w tym przewodniku, powinieneś być w stanie zobaczyć poprzednie wersje pokazujące Adobe Creative Cloud.
Jeśli znasz jakieś inne rozwiązania, nasi czytelnicy chcieliby usłyszeć od ciebie w sekcji komentarzy poniżej.



Dodaj komentarz