Jak przenosić mysz i klawiaturę między komputerami za pomocą PowerToys w systemie Windows 11
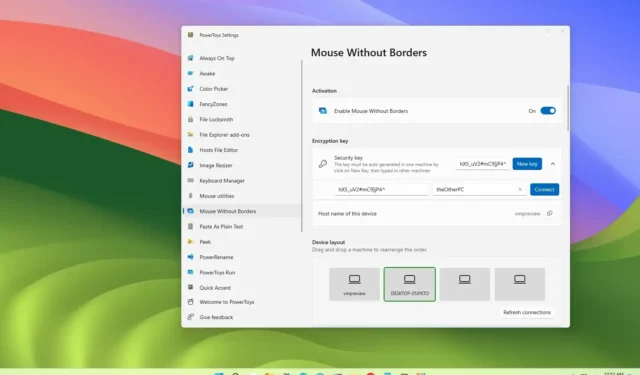
W systemie Windows 11 możesz udostępniać kursor myszy i klawiaturę między komputerami za pomocą funkcji „Mysz bez granic” dostępnej w PowerToys. W tym przewodniku dowiesz się, jak to skonfigurować.
Jeśli pracujesz z wieloma komputerami, prawdopodobnie korzystasz również z wielu myszy i klawiatur, które zaśmiecają pulpit i sprawiają, że zadania są jeszcze bardziej zagmatwane. Możesz jednak użyć funkcji „Mysz bez granic”, aby skonsolidować urządzenia wejściowe w jedną klawiaturę i mysz.
Ta funkcja działa poprzez tworzenie bezpiecznego połączenia między instancjami PowerToys uruchomionymi na różnych urządzeniach w tej samej sieci. Po skonfigurowaniu funkcji możesz przesunąć kursor myszy do krawędzi ekranu, aby płynnie przenieść urządzenia wejściowe do komputera.
Możesz znaleźć podobne rozwiązania do udostępniania myszy, w tym Logitech Flow , ale wymagają one zakupu oprogramowania lub, w przypadku firmy Logitech, korzystania z jednego z obsługiwanych produktów. Narzędzie dostępne w PowerToys działa z każdym urządzeniem peryferyjnym i jest dostępne bezpłatnie.
Ten przewodnik nauczy Cię, jak wyświetlić podgląd plików bez otwierania ich w Eksploratorze plików w systemie Windows 11.
Udostępnij kursor myszy i klawiaturę między komputerami w systemie Windows 11
Aby udostępnić mysz i klawiaturę między urządzeniami w systemie Windows 11, wykonaj następujące czynności:
-
Otwórz PowerToys w systemie Windows 11.
Szybka uwaga: możesz skorzystać z tych instrukcji, aby zainstalować PowerToys na swoim komputerze.
-
Kliknij Mysz bez granic .
-
Włącz przełącznik „Włącz mysz bez obramowań” .
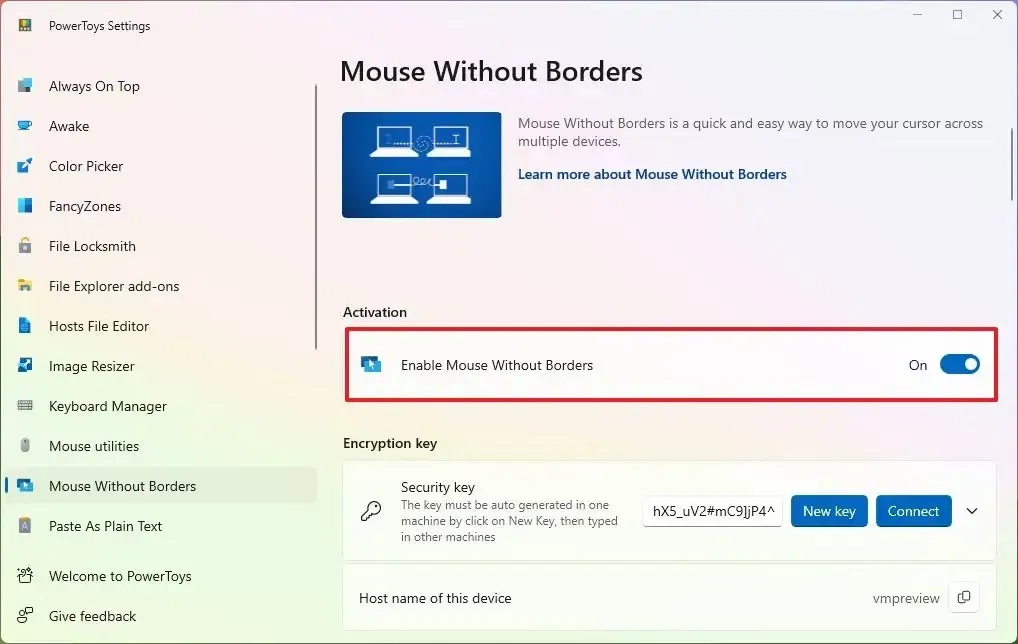
Szybka uwaga: jeśli otrzymasz ostrzeżenie zapory, zezwól na to. -
W sekcji „Klucz szyfrowania” kliknij przycisk Nowy klucz .

-
Skopiuj klucz szyfrowania.
-
Skopiuj nazwę komputera z ustawienia „Nazwa hosta tego urządzenia”.
-
Otwórz PowerToys na innym (docelowym) urządzeniu, któremu chcesz udostępnić mysz.
-
Kliknij Mysz bez granic .
-
Włącz przełącznik „Włącz mysz bez obramowań” .
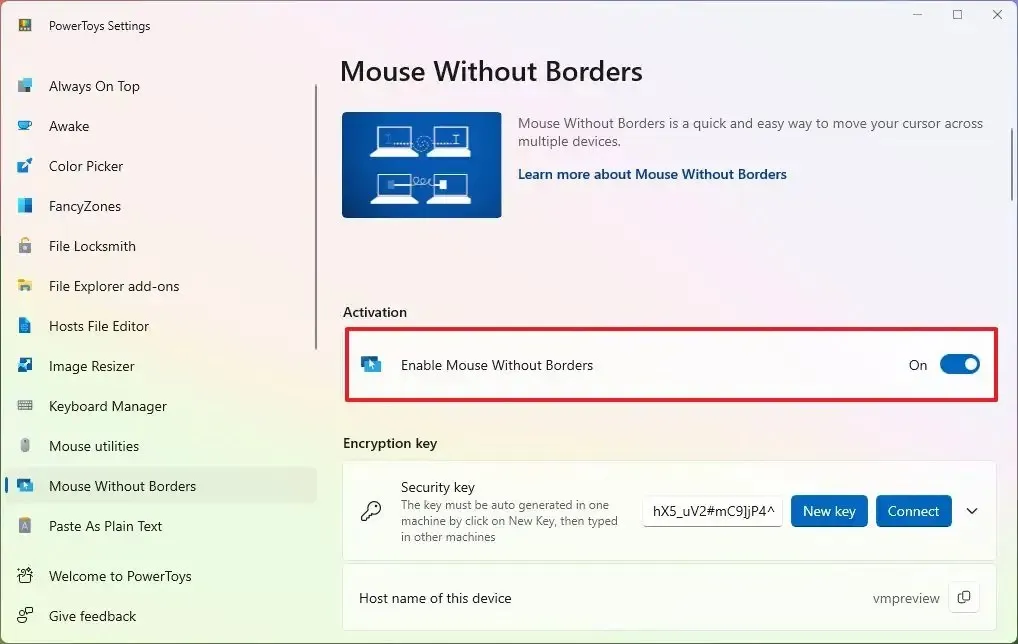
-
W sekcji „Klucz szyfrowania” kliknij ustawienie „Klucz bezpieczeństwa” (nie przycisk Nowy klucz).
-
Potwierdź zabezpieczenia utworzone na innym komputerze źródłowym.
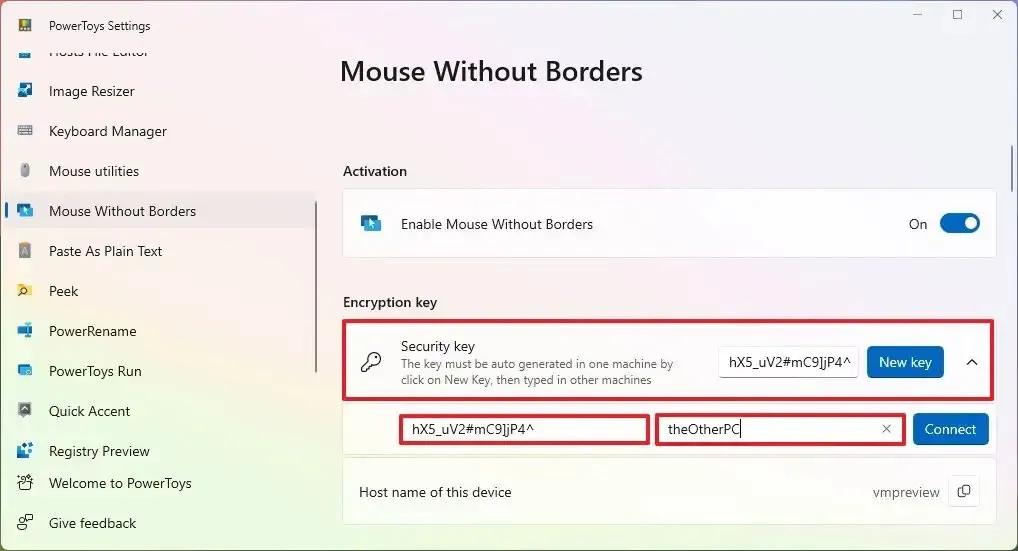
-
Potwierdź nazwę urządzenia lub komputer źródłowy.
-
Kliknij przycisk Połącz .
Po wykonaniu tych kroków oba urządzenia połączą się za pośrednictwem PowerToys i będziesz mógł udostępniać kursor myszy między ekranami, o ile komputery będą w tej samej sieci.
Po nawiązaniu połączenia zauważysz również nową sekcję „Układ urządzenia” , która pokazuje dostępne ekrany. Korzystając z tego ustawienia, możesz przeciągać i zmieniać kolejność ekranów, aby dopasować ją do fizycznej lokalizacji monitorów. Zielona ramka podkreśla miejsce, w którym znajduje się kursor myszy, i możesz użyć przycisku „Odśwież połączenia” , aby rozwiązać problemy z połączeniem za pomocą tej funkcji.
Połączenie zawsze pozostaje aktywne, ale zawsze możesz wyłączyć tę funkcję. Jeśli ponownie włączysz tę funkcję, urządzenia powinny automatycznie połączyć się ponownie.
Ponadto w sekcji „Zachowanie” możesz wybrać funkcje dostępne podczas korzystania z narzędzia, w tym możliwość udostępniania schowka i przesyłania plików między komputerami.
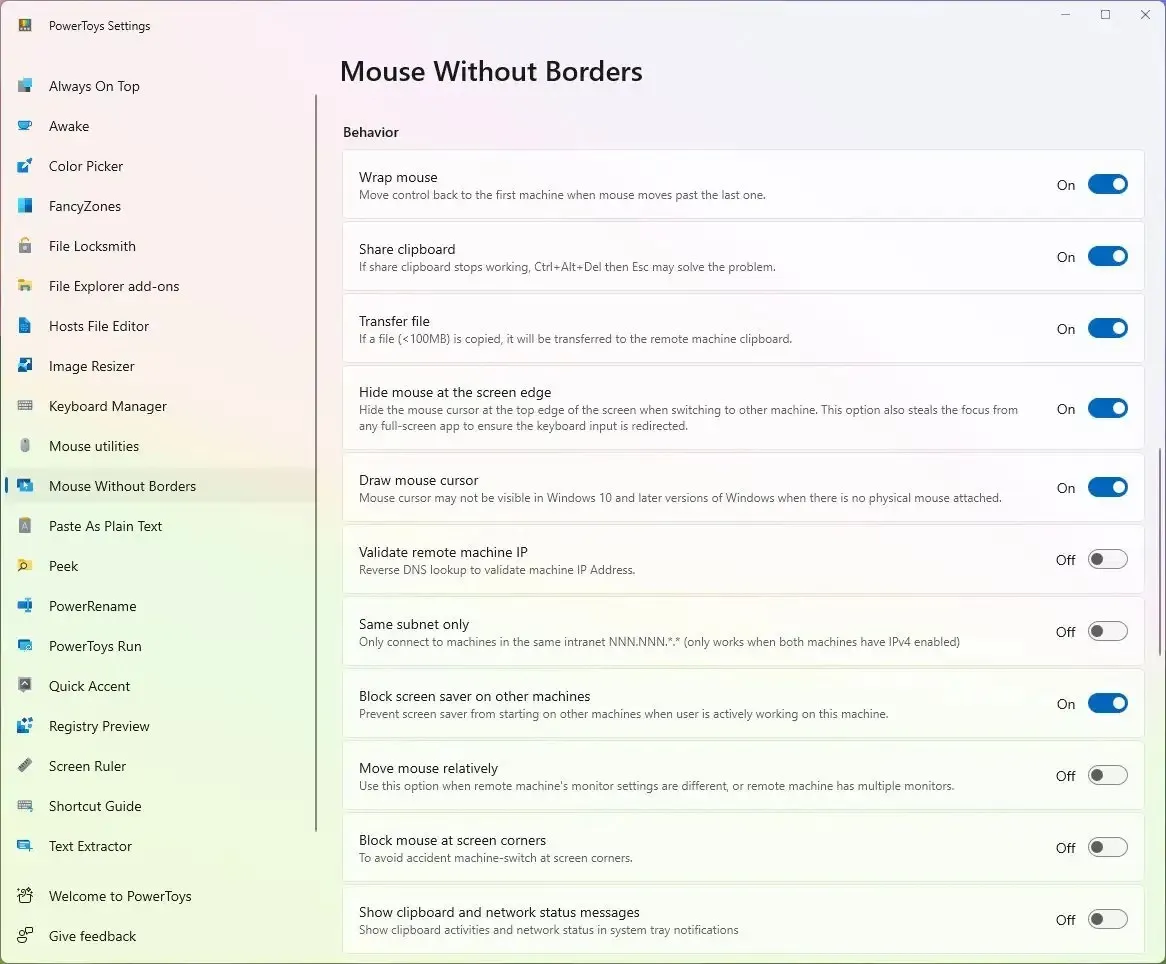
U dołu strony zobaczysz także sekcję „Skróty klawiaturowe”, która pozwala jeszcze bardziej dostosować działanie. Jeśli nazwa komputera nie działa w celu nawiązania połączenia, możesz użyć „Ustawień zaawansowanych”, aby ręcznie zmapować adres IP komputera na nazwę hosta.
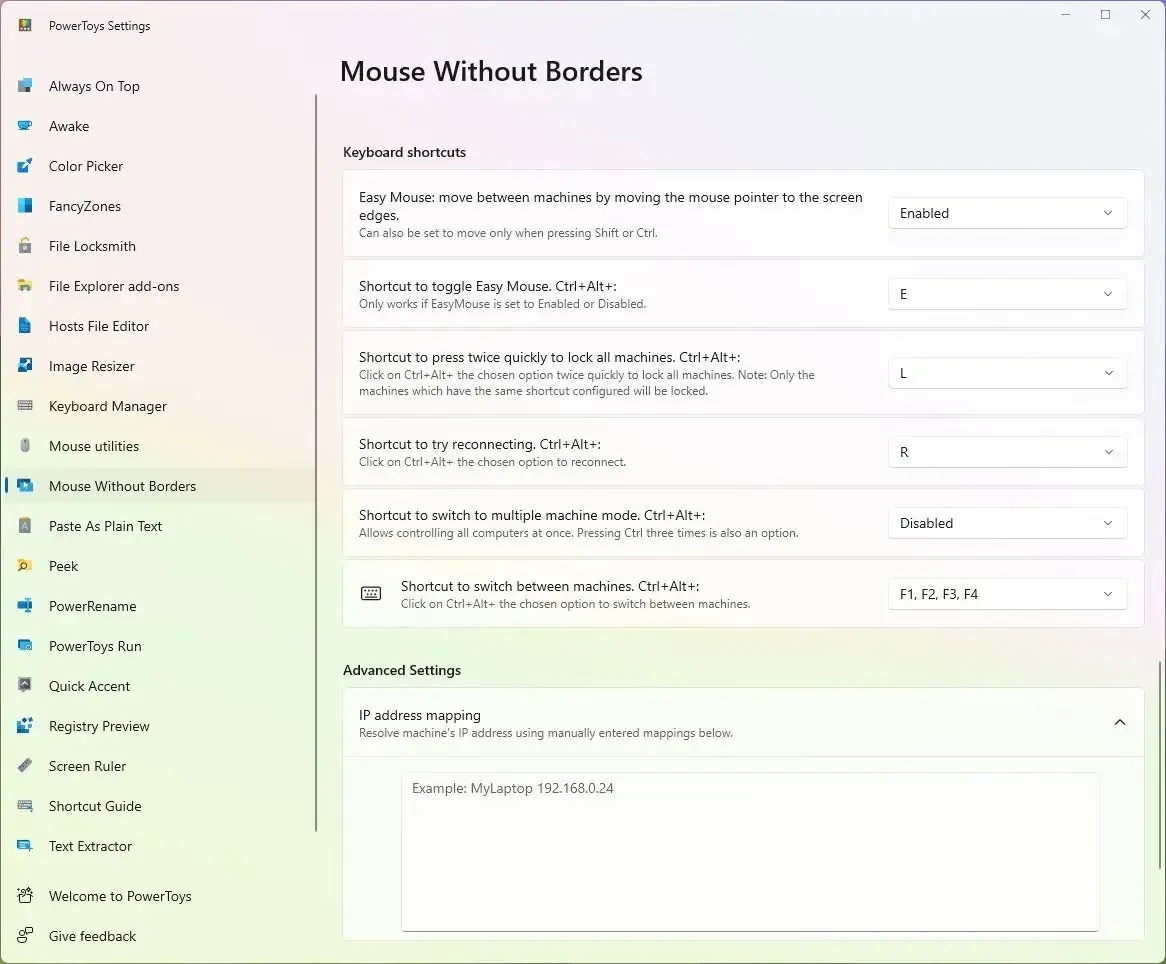
Oprócz Peek, PowerToys zawiera mnóstwo narzędzi, które mogą sprawić, że system Windows 11 będzie jeszcze bardziej użyteczny, takich jak Peek , Hosts File Editor , File locksmith , FancyZones , Color Picker i inne. Z myszy bez granic można korzystać zarówno w systemie Windows 11, jak i Windows 10 .



Dodaj komentarz