Jak włączyć lub wyłączyć roaming danych komórkowych w systemie Windows 11
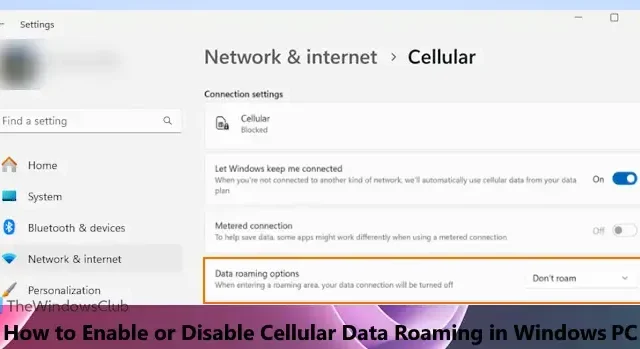
W tym samouczku pokażemy, jak włączyć lub wyłączyć roaming danych komórkowych w systemie Windows 11 . W systemie Windows 11 dostępne jest specjalne ustawienie roamingu danych, które po włączeniu lub włączeniu utrzymuje mobilne połączenie transmisji danych. Dzięki temu możesz nadal korzystać z komórkowej transmisji danych w obszarze roamingu lub gdy urządzenie znajduje się poza siecią Twojego operatora komórkowego. Jeśli chcesz uniknąć opłat za roaming danych, możesz także wyłączyć roaming danych komórkowych w razie potrzeby.
Jeśli Twoje urządzenie z systemem Windows 11 ma kartę eSIM lub wbudowaną kartę SIM, możesz najpierw połączyć komputer z systemem Windows 11 z planem sieci komórkowej , a następnie włączyć/wyłączyć komórkową transmisję danych w roamingu zgodnie z własnymi wymaganiami.
Jak włączyć lub wyłączyć roaming danych komórkowych w systemie Windows 11
Możesz włączyć lub wyłączyć roaming danych komórkowych w systemie Windows 11 na trzy natywne sposoby. To są:
- Włącz lub wyłącz komórkową transmisję danych w roamingu za pomocą aplikacji Ustawienia
- Włącz lub wyłącz komórkowy roaming danych za pomocą Edytora zasad grupy
- Włącz lub wyłącz roaming danych komórkowych za pomocą Edytora rejestru.
Sprawdźmy szczegółowo wszystkie te opcje.
1] Włącz lub wyłącz roaming danych komórkowych za pomocą aplikacji Ustawienia
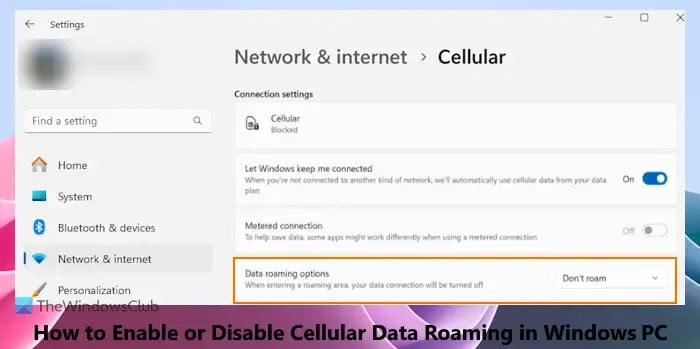
Najłatwiejszym sposobem włączenia lub wyłączenia roamingu komórkowej transmisji danych jest użycie aplikacji Ustawienia systemu Windows 11. W tym celu wykonaj następujące czynności:
- Kliknij prawym przyciskiem myszy przycisk Start i wybierz opcję Ustawienia. Spowoduje to otwarcie aplikacji Ustawienia systemu Windows 11
- Wybierz ustawienie Sieć i Internet z lewej sekcji
- Kliknij opcję Sieć komórkowa . Może być konieczne uprzednie włączenie opcji sieci komórkowej, jeśli jeszcze jej nie włączono
- W przypadku opcji roamingu danych (w sekcji Ustawienia połączenia) użyj opcji Nie korzystaj z roamingu dostępnej w menu rozwijanym. Spowoduje to wyłączenie roamingu danych komórkowych w systemie Windows 11.
Aby włączyć lub włączyć roaming danych komórkowych w systemie Windows 11, wykonaj powyższe czynności i wybierz opcję Roaming z menu rozwijanego opcji roamingu danych.
To ustawienie można również włączyć/wyłączyć w rejestrze systemu Windows. Najpierw uzyskaj dostęp do następującej ścieżki:
HKEY_LOCAL_MACHINE\SOFTWARE\Microsoft\WwanSvc\RoamingPolicyForPhone
Poszukaj klucza GUID (Globally Unique Identifier) dla połączenia danych komórkowych i wybierz go. Zobaczysz wartość DWORD o nazwie InternetAlwaysOn . Jeśli ustawisz jego dane wartości szesnastkowej na 18000, wówczas zostanie ustawiona opcja Don’t Roam. Jeśli 18002 jest ustawione jako dane wartości szesnastkowej dla tej wartości DWORD, wówczas opcja roamingu zostanie ustawiona dla opcji roamingu danych w aplikacji Ustawienia.
2] Włącz lub wyłącz roaming danych komórkowych za pomocą Edytora zasad grupy
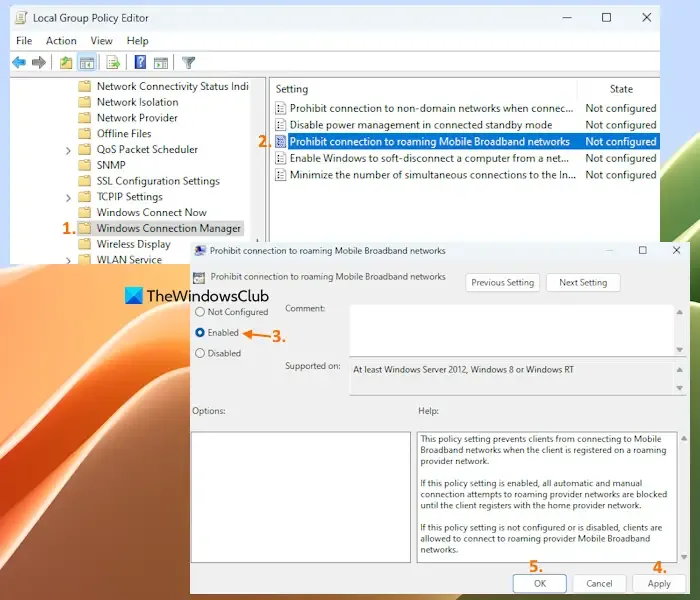
Ta opcja całkowicie wyłącza funkcję komórkowej transmisji danych w roamingu i nie będzie można używać aplikacji Ustawienia do włączania/wyłączania tej funkcji. Później możesz włączyć funkcję roamingu danych komórkowych w dowolnym momencie, korzystając z tej samej opcji. Oto kroki:
- Wpisz gpedit.msc w polu wyszukiwania i użyj klawisza Enter
- Otworzy się okno Edytora zasad grupy. Teraz uzyskaj dostęp do folderu Menedżera połączeń systemu Windows . Jego droga to:
Computer Configuration > Administrative Templates > Network > Windows Connection Manager
- Kliknij dwukrotnie ustawienie Zabroń połączenia z mobilnymi sieciami szerokopasmowymi w roamingu w prawej sekcji. Teraz możesz edytować to ustawienie
- Wybierz opcję Włączone
- Wybierz przycisk Zastosuj i przycisk OK.
Teraz wszystkie ręczne i automatyczne próby połączenia z sieciami dostawców roamingu będą blokowane, ponieważ roaming danych komórkowych jest wyłączony przy tym ustawieniu.
Aby ponownie włączyć lub używać roamingu danych komórkowych w systemie Windows 11, możesz wykonać czynności wymienione powyżej i kliknąć opcję Nie skonfigurowano lub opcję Wyłączone dostępną dla ustawienia Zabroń połączenia z mobilnymi sieciami szerokopasmowymi w roamingu. Kliknij przycisk Zastosuj i przycisk OK, aby zapisać nowe ustawienie.
3] Włącz lub wyłącz roaming danych komórkowych za pomocą Edytora rejestru
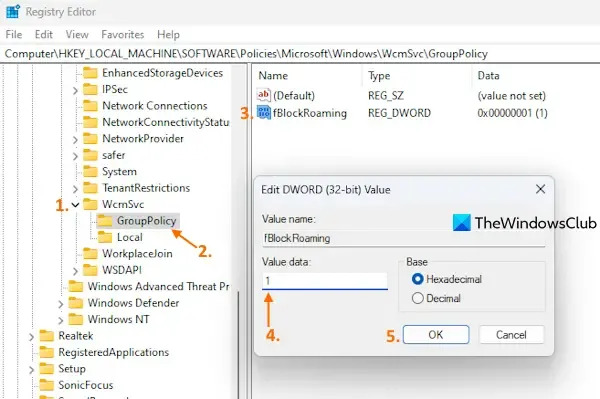
Ta opcja jest taka sama jak opcja Edytora zasad grupy. Przed włączeniem lub wyłączeniem roamingu komórkowej transmisji danych za pomocą Edytora rejestru należy utworzyć kopię zapasową rejestru , która pomoże przywrócić rejestr na wypadek, gdyby coś poszło nie tak. Następnie wykonaj czynności opisane poniżej:
- W polu wyszukiwania systemu Windows 11 wpisz regedit i naciśnij klawisz Enter, aby otworzyć okno Edytora rejestru
- Uzyskaj dostęp do ustawienia WcmSvc lub klucza rejestru. Oto ścieżka do tego ustawienia rejestru:
HKEY_LOCAL_MACHINE\SOFTWARE\Policies\Microsoft\Windows\WcmSvc
Spowoduje to wyłączenie roamingu danych komórkowych na urządzeniu z systemem Windows 11. Uruchom ponownie Eksplorator plików, jeśli nie widzisz zmian.
Jeśli chcesz ponownie włączyć funkcję roamingu danych komórkowych za pomocą Edytora rejestru, wykonaj czynności wymienione powyżej i ustaw Wartość danych fBlockRoaming wartość DWORD na 0 . Naciśnij przycisk OK, aby zapisać ustawienie.
Jak włączyć komórkową transmisję danych w systemie Windows?
Aby włączyć lub włączyć dane komórkowe na komputerze z systemem Windows, upewnij się, że system Windows 11/10 obsługuje eSIM lub jest w nim zainstalowana wbudowana karta SIM. Następnie możesz użyć funkcji Szybkich ustawień w systemie Windows 11 i Centrum akcji w systemie Windows 10, aby włączyć komórkową transmisję danych. W tym celu naciśnij klawisz skrótu Win + A, a następnie kliknij przycisk Sieć komórkowa. Po włączeniu opcji komórkowej kliknij ikonę Zarządzaj połączeniami komórkowymi i wybierz operatora komórkowego.
Jak włączyć WWAN w systemie Windows 11?
Aby włączyć lub używać sieci WWAN (lub bezprzewodowej sieci rozległej) lub połączenia komórkowego w systemie Windows 11, możesz użyć aplikacji Ustawienia. Jeśli masz aktywny plan usług WWAN od operatora sieci komórkowej, a karta SIM jest zainstalowana na urządzeniu z systemem Windows 11, możesz korzystać z sieci WWAN (np. sieci LTE) przy użyciu technologii komórkowej. Przejdź do kategorii Sieć i Internet w aplikacji Ustawienia systemu Windows 11 i włącz opcję sieci komórkowej. Wybierz swoją sieć WWAN i podłącz ją, aby korzystać z Internetu lub danych komórkowych.
Mam nadzieję, że to jest pomocne.



Dodaj komentarz