Jak zainstalować 32-bitowy system Linux na starym komputerze Mac

Uruchomienie macOS Catalina zakończyło wsparcie Apple dla sprzętu 32-bitowego, wydarzenie, które miało nadejść od dawna, ale sprawiło, że miliony systemów nie były w stanie uruchomić aktualnej wersji systemu operacyjnego, dla którego zostały zaprojektowane. W innym wszechświecie mogło to oznaczać dla ciebie zgubę, jeśli posiadałeś stary system Mac, ale w tym zawsze na ratunek przychodzi Linux!
Pokażemy Ci, jak tchnąć nowe życie w ten komputer i uniknąć dodawania e-odpadów, instalując na nim dystrybucję Linuksa!
Wybór dystrybucji
Szukając dystrybucji Linuksa do zainstalowania na starym komputerze Mac, być może zauważyłeś, że większość z nich obsługuje tylko systemy 64-bitowe. Wiele dystrybucji, które nadal dostarczają wersje 32-bitowe, jest albo mało znanych, albo ma bardzo małe, pełne pasji społeczności, które nie są zbyt przyjazne dla nowicjuszy, albo nie były utrzymywane od wieków.
Nie masz jednak pecha. Istnieją trzy główne dystrybucje, które nadal będą działać na komputerze 32-bitowym bez problemów:
1. Debiana
To jest stara, „wypróbowana” dystrybucja, która jest bardzo dobrze znana każdemu, kto choć raz miał do czynienia z Linuksem. Charakteryzuje się pulpitem, wysoką kompatybilnością z dużą biblioteką sprzętu i dużym naciskiem na stabilność. Jeśli nigdy wcześniej nie korzystałeś z Linuksa, nie uznasz go za niewiarygodnie onieśmielający.

Aby pobrać Debiana w wersji 32-bitowej, przejdź do strony „Pobieranie Debiana” na oficjalnej stronie dystrybucji i kliknij łącze pobierania oznaczone jako „32-bit PC netinst ISO”. Spowoduje to pobranie minimalnej wersji systemu operacyjnego, który będzie wymagał połączenia internetowego do zainstalowania.
2. Linux Mint
Jeśli chcesz usprawnić działanie środowiska graficznego, które wygląda jak „Windows”, Linux Mint Cię obejmuje. Ma graficzną nakładkę do każdego możliwego zastosowania, co oznacza, że nie będziesz musiał spędzać czasu w terminalu, bawiąc się rzeczami, aby zainstalować aplikacje od samego początku.
Chociaż ogólnie rzecz biorąc, Linux Mint nie jest już znany z oferowania 32-bitowych wersji swojej dystrybucji, programiści Mint nadal aktualizują wydanie Debiana (LMDE) z obsługą tego systemu.
Aby uzyskać LMDE, przejdź do strony pobierania z oficjalnej strony Linux Mint, kliknij duży przycisk „Pobierz”, a następnie wybierz „32-bitowy” pod linkami „Pobieranie Torrent”.
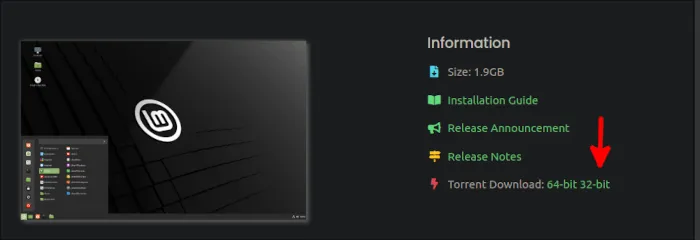
Jeśli nie chcesz używać torrenta do pobierania swojej dystrybucji, wybierz kopię lustrzaną spośród dostępnych poniżej i pamiętaj, aby wybrać kolumnę „32-bitowa”.
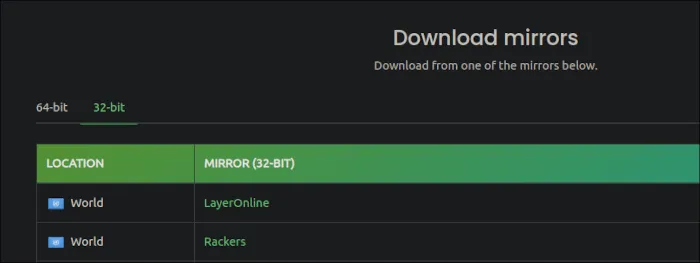
3. Zarchiwizuj Linuksa
Jeśli masz już bogate doświadczenie z systemami Linux i wierzysz, że możesz znieść instalację opartą na terminalu, śmiało używaj Arch Linux na swoim starym komputerze Mac! Niewiele osób o tym wie, ale Arch Linux ma 32-bitowy wariant utrzymywany przez społeczność.
Wszystko, co musisz zrobić, to przejść do oficjalnej strony pobierania Arch Linux 32 i pobrać ją przy użyciu wybranej przez siebie metody!
Jeśli potrzebujesz wskazówek, jak rozpocząć pracę z Arch , przeczytaj nasz przewodnik.
Instalowanie systemu Linux na starym komputerze Mac
Niezależnie od tego, czy wybrałeś Linux Mint, czy Debian jako swoją dystrybucję, proces instalacji jest bardzo podobny dla obu. Główna różnica między nimi polega na tym, że Linux Mint umieszcza Cię w środowisku pulpitu na żywo, które możesz wypróbować przed instalacją.
- Weź ISO i utwórz z niego bootowalny dysk USB .
- Włóż dysk USB do gniazda USB w starym komputerze Mac i włącz go.
- Przejdź do ekranu konfiguracji przed uruchomieniem (EFI/UEFI). W zależności od systemu może być konieczne przytrzymanie ⌥klawisza Option lub kombinacji klawiszy Option ⌥, Command ⌘, Oi F.
- Po wejściu przejdź do opcji rozruchu i upewnij się, że dysk USB ma najwyższy priorytet.
- Zapisz opcje i uruchom ponownie.
- Uruchamiając z dysku USB, wybierz „Uruchom LMDE”. Jeśli instalujesz Debiana, wybierz „Instalacja graficzna”. Przeniesie Cię bezpośrednio do instalatora.
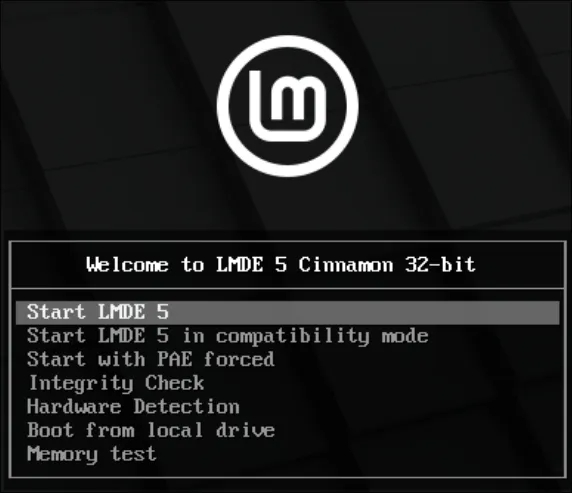
- Pozwól systemowi się uruchomić, a następnie kliknij dwukrotnie „Zainstaluj Linux Mint”.
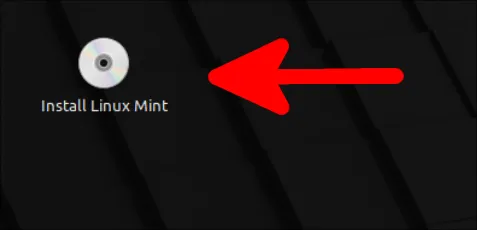
- Kliknij instalator „Let’s Begin”, aby rozpocząć instalację.
- Wybierz odpowiednie dla siebie szczegóły (język, strefę czasową, układ klawiatury itp.) i kontynuuj jak zwykle. Podczas wybierania nazwy komputera instalator może ją automatycznie wygenerować. Nie musisz go trzymać. Jeśli chcesz mieć prostszą nazwę, wybierz ją, o ile nie jest taka sama jak inne komputery w Twojej sieci (na wypadek, gdybyś kiedykolwiek planował korzystać z aplikacji do udostępniania w sieci, takich jak Warpinator).
- Po zakończeniu konfigurowania konta systemowego zostaniesz poproszony o wybranie, czy chcesz zainstalować dystrybucję przy użyciu całego dysku, czy podzielić go ręcznie. Pierwsza opcja usunie wszystkie dane systemowe i zainstaluje twoją dystrybucję jako jedyny system operacyjny na twoim komputerze. Jeśli chcesz partycjonować ręcznie , po prostu wiedz, że musisz utworzyć co najmniej jedną partycję z punktem montowania w „/”, aby służyć jako główny system plików. Ogólnie rzecz biorąc, najlepiej najpierw wykonać kopię zapasową wszelkich ważnych danych, które możesz na niej przechowywać, a następnie wykorzystać cały dysk.
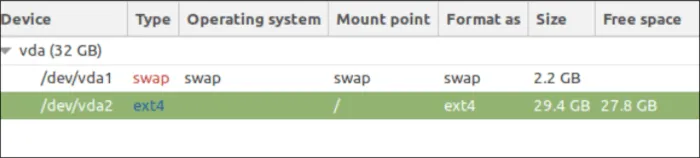
- Pozwól instalatorowi zakończyć kopiowanie plików, a następnie kliknij „Uruchom ponownie teraz” na końcu, aby zakończyć instalację i uruchomić nowy system.
W Linux Mint pojawi się ostrzeżenie z prośbą o sprawdzenie sterowników wideo.
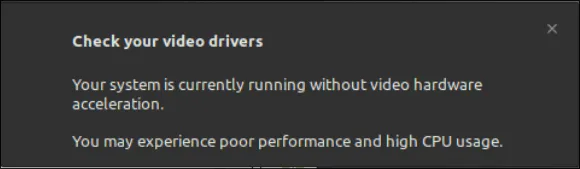
Dzieje się tak dlatego, że nie mógł znaleźć żadnego sprzętu wideo na komputerze lub sterowników wymaganych do ich używania. Jeśli korzystasz z wystarczająco starego systemu (większość komputerów 32-bitowych uważa się za stare), prawdopodobnie nie masz żadnego sprzętu wideo, o którym można by mówić.
Problemy z wyświetlaczem?
Jeśli wszystko, co widzisz, to czarny ekran po dokonaniu wyboru w menu przed uruchomieniem, dystrybucja, którą próbujesz zainstalować, próbuje użyć ustawienia trybu jądra na twoim sprzęcie graficznym, ale nie jest w stanie niczego wyrenderować do Twojego wyświetlacza.
Spróbuj wyłączyć ustawienie trybu jądra w menu i sprawdź, czy to działa.
W Debianie:
- Z menu naciśnij Ena klawiaturze, aby edytować wiersz poleceń jądra.
- Poszukaj linii, która zaczyna się od,
linuxpo której następuje spacja i długa linia, która zawieravmlinuzw sobie. Po słowiequietdodajnomodeset.
Twoja linia poleceń powinna wyglądać mniej więcej tak:
/boot/vmlinuz-[some-kernel-version] root=UUID=[some numbers here] ro quiet nomodeset
W Linux Mint (LMDE):
- W menu naciśnij Tabna klawiaturze. Polecenie rozruchu jądra pojawi się od razu.
- Po słowach
quiet splashdodaćnomodeset.
Twoja linia poleceń powinna wyglądać tak:
/live/vmlinuz boot=live config initrd=/live/initrd.lz live-media-path=/live quiet splash nomodeset --
Pamiętaj, że jeśli używasz komputera Mac ze sprzętem Nvidia, który często pojawiał się w modelach z początku 2010 roku, powinieneś również dodać nouveau.nomodeset=0po nomodeset.
Często Zadawane Pytania
Skąd mam wiedzieć, czy mój Mac jest przestarzały?
W momencie, gdy Twój sprzęt nie obsługuje już najnowszej wersji systemu macOS, jest technicznie przestarzały. Cykl wsparcia Apple przewiduje trzyletni okres, w którym firma będzie nadal dostarczać aktualizacje zabezpieczeń dla starszych wersji swojego systemu operacyjnego. Po upływie tego trzyletniego okresu nie masz szczęścia. W tym momencie twój system może nadal działać w wersji macOS, która jest na nim obecnie zainstalowana, ale z czasem korzystanie z niego będzie mniej bezpieczne i przyjemne. W tym momencie bardziej opłacalne jest użycie innego systemu operacyjnego.
Czy nadal warto kupować starsze MacBooki?
Ogólnie rzecz biorąc, najpoważniejsi twórcy alternatywnych systemów operacyjnych (w tym dystrybucji Linuksa) albo wycofali obsługę 32-bitowej architektury procesorów, albo planują to w przyszłości. Tak długo, jak to, co kupujesz, obsługuje 64-bit, może przynajmniej działać na Linuksie. Jeśli jednak planujesz kupić MacBooka, aby skorzystać z jego czystego zestawu funkcji, upewnij się, że nie kupujesz modeli, które przestały być produkowane ponad 5 lat temu. Wszystko starsze niż to może nie mieć odpowiedniego wsparcia w nowych wersjach systemu operacyjnego Apple lub w cyklach życia wsparcia.
Źródło zdjęcia: Nowoczesne wnętrze biurowe autorstwa Wallpaperflare



Dodaj komentarz