Jak eksportować i importować poszczególne reguły zapory w systemie Windows 11
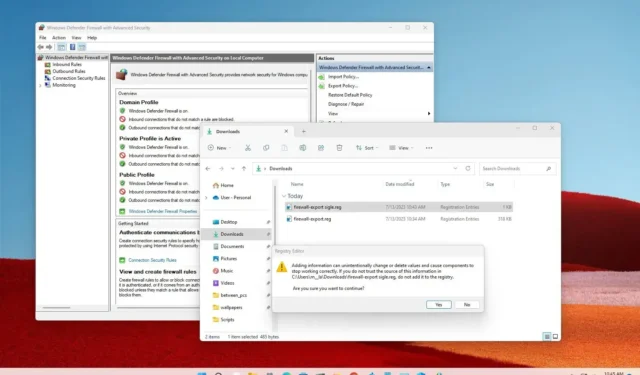
W systemie Windows 11 zapora Microsoft Defender to funkcja zabezpieczeń, która monitoruje przychodzący i wychodzący ruch sieciowy, aby zezwalać na ruch lub blokować go w zależności od skonfigurowanych reguł.
Chociaż ustawienia domyślne powinny być optymalne dla większości użytkowników, możesz utworzyć nowe niestandardowe reguły, aby kontrolować dostęp do sieci dla aplikacji i usług. Jednak ustawienia zapory Microsoft Defender, wiersza polecenia lub programu PowerShell nie udostępniają opcji eksportowania określonej reguły zapory.
W przypadku, gdy musisz przenieść określoną regułę zapory na inne urządzenia bez nadpisywania bieżącej konfiguracji, możesz utworzyć niestandardowy plik eksportu za pomocą Rejestru i Notatnika.
Ten przewodnik nauczy Cię, jak eksportować i importować określone reguły zapory na tym samym lub innych urządzeniach.
Eksportuj pojedynczą regułę zapory w systemie Windows 11
W systemie Windows 11 jedynym sposobem na wyeksportowanie pojedynczej reguły zapory jest wyeksportowanie wszystkich reguł, a następnie zmodyfikowanie listy tak, aby zawierała tylko te reguły, które chcesz zaimportować za pomocą Rejestru i Notatnika.
Ostrzeżenie: modyfikacja rejestru systemu Windows może spowodować poważne problemy, jeśli nie jest używana prawidłowo. Zakłada się, że wiesz, co robisz, i przed kontynuowaniem utworzyłeś pełną kopię zapasową systemu .
Eksportuj reguły zapory z Rejestru
Aby wyeksportować reguły zapory z Rejestru, wykonaj następujące czynności:
-
Otwórz Start w systemie Windows 11.
-
Wyszukaj regedit i kliknij najwyższy wynik, aby otworzyć rejestr.
-
Przeglądaj następującą ścieżkę:
HKEY_LOCAL_MACHINE\SYSTEM\CurrentControlSet\Services\SharedAccess\Parameters\FirewallPolicy -
Kliknij prawym przyciskiem myszy klucz FirewallRules i wybierz opcję Eksportuj .
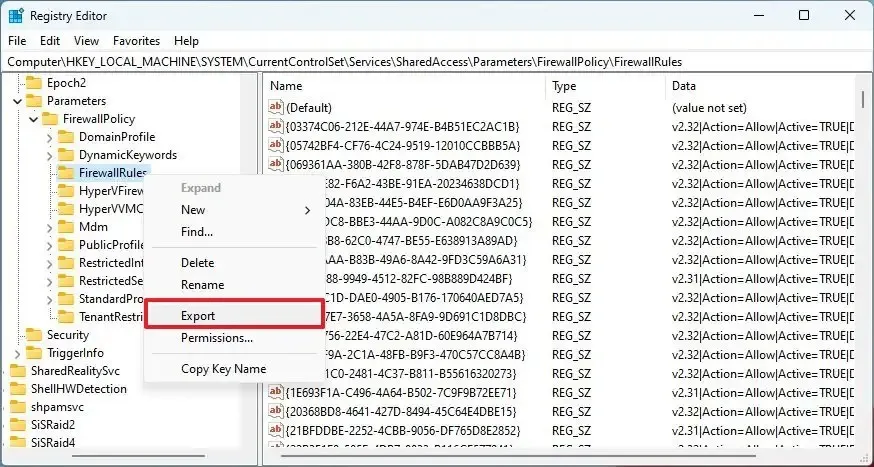
-
Wpisz nazwę pliku „.reg” .
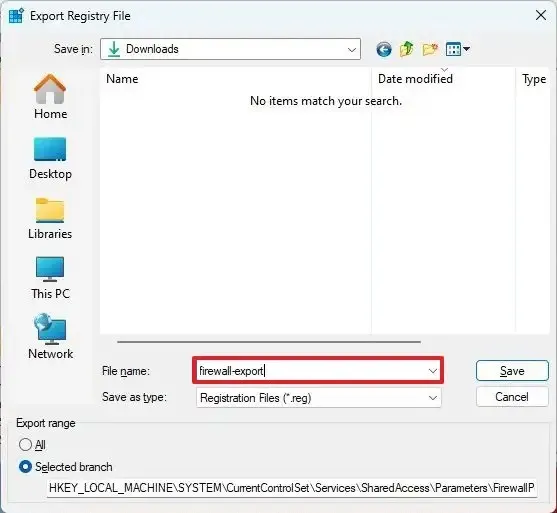
-
Kliknij przycisk Zapisz .
Po wykonaniu tych kroków wyeksportowany plik będzie zawierał wszystkie reguły zapory. Następnym krokiem jest otwarcie wyeksportowanego pliku za pomocą Notatnika w celu usunięcia niepotrzebnych wpisów lub utworzenie nowego pliku „.reg” zawierającego tylko te wpisy, które chcesz zaimportować do innego systemu.
Utwórz eksport zapory z jedną regułą
Aby wyeksportować pojedynczą regułę zapory w systemie Windows 11, wykonaj następujące czynności:
-
Otwórz Eksplorator plików .
-
Otwórz folder z wyeksportowanym kluczem FirewallRules .
-
Shift + kliknij plik prawym przyciskiem myszy i wybierz opcję Edytuj z menu kontekstowego starszego typu.
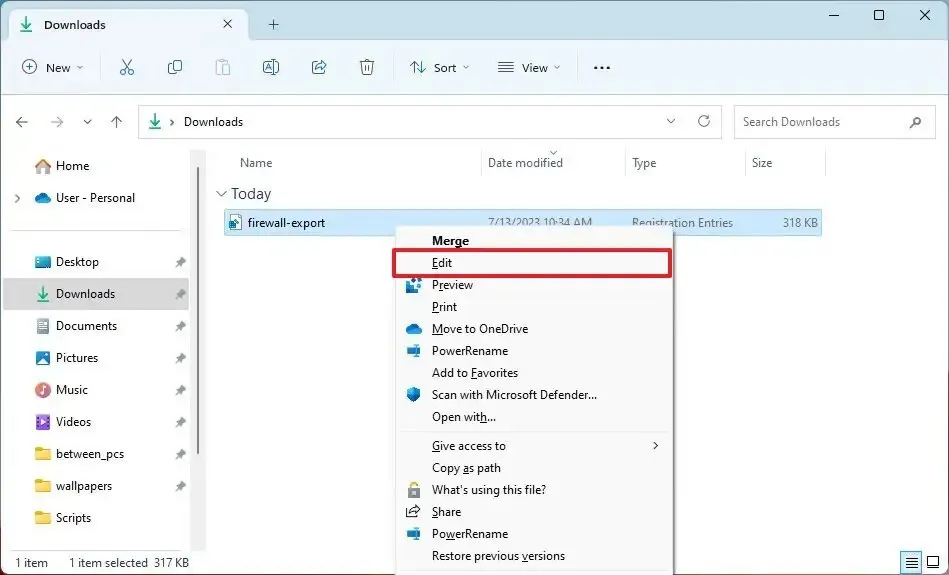
-
Wybierz pierwsze trzy wiersze pliku.
-
Kliknij zaznaczenie prawym przyciskiem myszy i wybierz opcję Kopiuj .
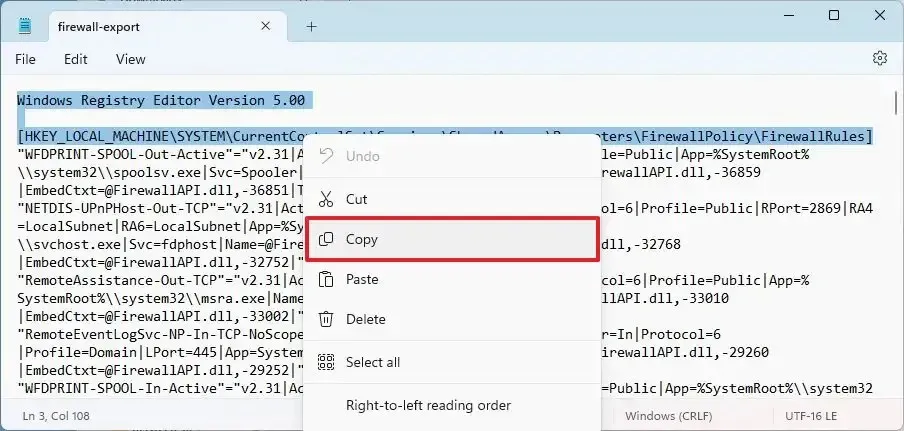
-
Kliknij przycisk Nowa karta , aby utworzyć nowy plik Notatnika.
-
Kliknij prawym przyciskiem myszy i wybierz opcję Wklej .
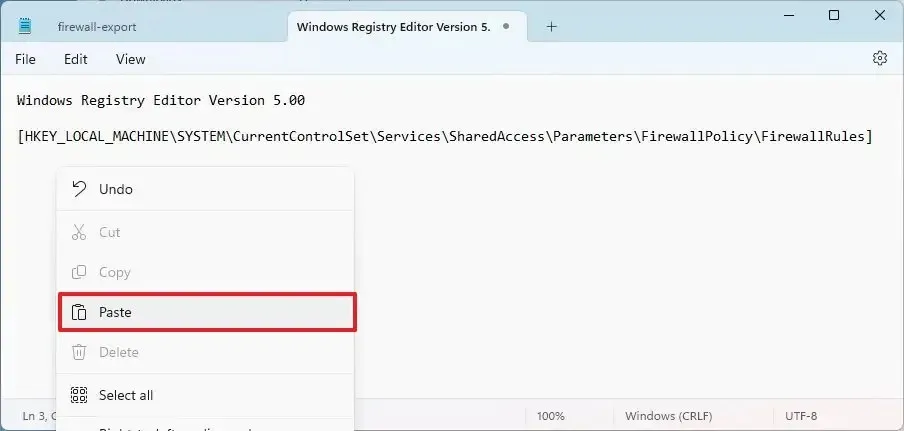
-
Przełącz się z powrotem do pliku zawierającego wyeksportowany klucz FirewallRules .
-
Ostrożnie wybierz wiersz zawierający reguły zapory do wyeksportowania, kliknij zaznaczenie prawym przyciskiem myszy i kliknij opcję Kopiuj .
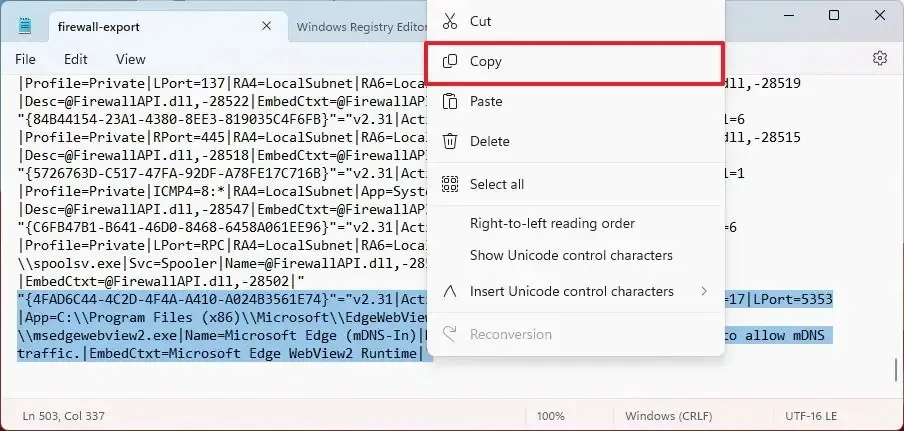
-
Umieść kursor tekstowy poniżej trzeciego wiersza.
-
Kliknij prawym przyciskiem myszy i wybierz opcję Wklej .
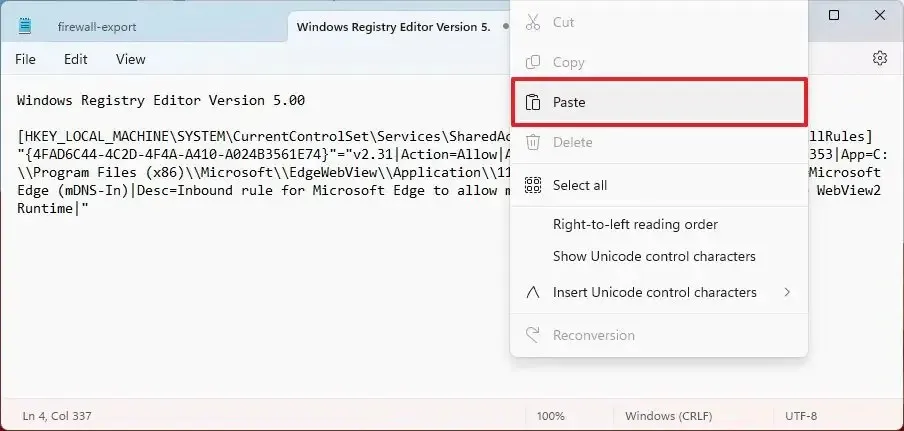
-
Powtórz kroki od 10 do 13 , aby wyeksportować wiele reguł zapory w systemie Windows 11.
-
Kliknij menu Plik .
-
Kliknij opcję Zapisz jako .
-
Wybierz opisową nazwę pliku do eksportu.
-
Kliknij przycisk Zapisz .
Po wykonaniu tych kroków otrzymasz plik zawierający tylko potrzebne reguły zapory.
Importuj pojedynczą regułę zapory w systemie Windows 11
Aby zaimportować pojedynczą regułę zapory, wykonaj następujące czynności:
-
Otwórz Eksplorator plików .
-
Otwórz lokalizację zawierającą zmodyfikowany plik „.reg” zawierający zaporę ogniową do zaimportowania.
-
Kliknij dwukrotnie plik „.reg” .
-
Kliknij przycisk Tak .
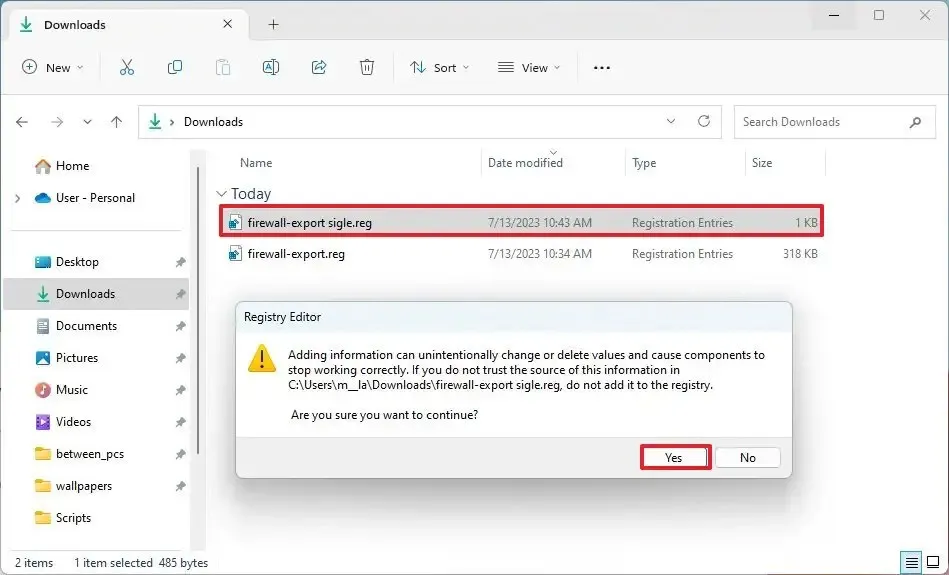
-
Kliknij przycisk OK .
Po wykonaniu tych kroków możesz otworzyć zaporę Microsoft Defender Firewall w systemie Windows 11 za pomocą konsoli Advanced Security, aby potwierdzić, że reguła została dodana.



Dodaj komentarz