Jak zamontować ISO na maszynie wirtualnej na VirtualBox
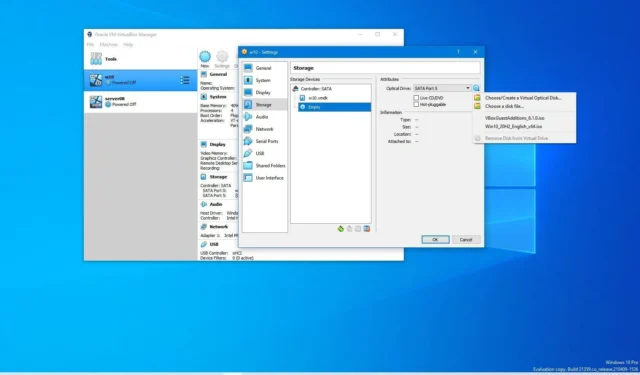
W VirtualBox, jeśli utworzysz maszynę wirtualną lub zainstalujesz aplikację na urządzeniu gościa, prawdopodobnie będziesz musiał zamontować plik ISO, aby uzyskać dostęp do plików instalacyjnych. Plik ISO to kontener („obraz dysku”) zawierający dokładną kopię całej zawartości dysku fizycznego. Ponadto, ponieważ w grę nie wchodzą żadne fizyczne dyski, stało się to najpowszechniejszą metodą przesyłania oprogramowania i innych informacji przez Internet.
Korzystając z VirtualBox , możesz łączyć pliki ISO na co najmniej dwa sposoby za pośrednictwem VirtualBox Manager lub z interfejsu maszyny wirtualnej, gdy uruchomiony jest system operacyjny gościa.
Ten przewodnik nauczy Cię dwóch sposobów wstawiania pliku ISO do maszyny wirtualnej VirtualBox w systemie Windows 10 (lub 11).
Zamontuj ISO na maszynie wirtualnej za pomocą VirtualBox Manager
Aby zamontować plik ISO na maszynie wirtualnej za pomocą VirtualBox Manager, wykonaj następujące czynności:
-
Otwórz VirtualBox w systemie Windows 11.
-
Kliknij prawym przyciskiem myszy maszynę wirtualną i wybierz opcję Ustawienia .

-
Kliknij Pamięć .
-
W sekcji „Dyski pamięci masowej” wybierz element dysku ( Pusty ).
-
W sekcji „Atrybuty” kliknij ikonę dysku i wybierz przycisk „Wybierz plik dysku” .
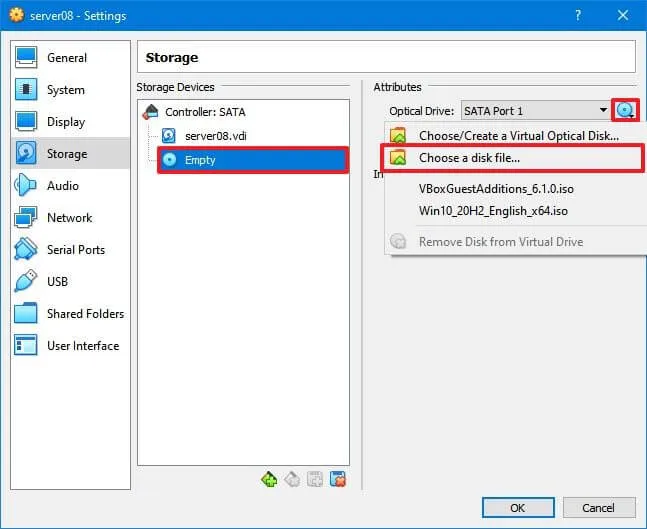
-
Wybierz plik ISO .
-
Kliknij przycisk Otwórz .
-
(Opcjonalnie) Zaznacz opcję Live CD/DVD , aby zachować montowanie ISO nawet wtedy, gdy system operacyjny gościa próbuje je wysunąć.
-
(Opcjonalnie) Zaznacz opcję Hot-plug , aby dysk wirtualny był wyświetlany jako urządzenie peryferyjne typu hot-plug.
-
Kliknij przycisk OK .
Po wykonaniu tych kroków plik ISO zostanie zamontowany na maszynie wirtualnej. Jeśli jest to nośnik instalacyjny, konfiguracja pojawi się na urządzeniu gościa. Jeśli podłączysz obraz do maszyny wirtualnej, dysk pojawi się w systemie operacyjnym.
Jeśli chcesz odmontować plik ISO, kliknij przycisk „Wybierz plik dysku” w ustawieniach „Przechowywanie” i wybierz opcję „Usuń dysk z dysku wirtualnego” .
Zamontuj ISO na działającej maszynie wirtualnej na VirtualBox
Aby zamontować plik obrazu, gdy maszyna gościa VirtualBox jest uruchomiona, wykonaj następujące czynności:
-
Otwórz VirtualBox .
-
Kliknij prawym przyciskiem myszy maszynę wirtualną, wybierz podmenu Start i wybierz opcję Normalny start .
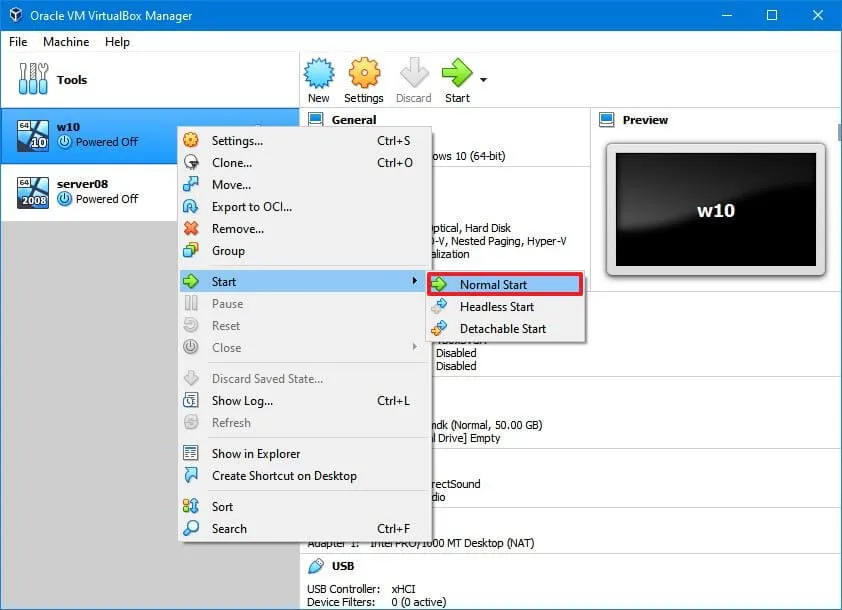
-
Kliknij menu Urządzenia .
-
Wybierz podmenu Napędy optyczne i opcję „Wybierz plik dysku” .
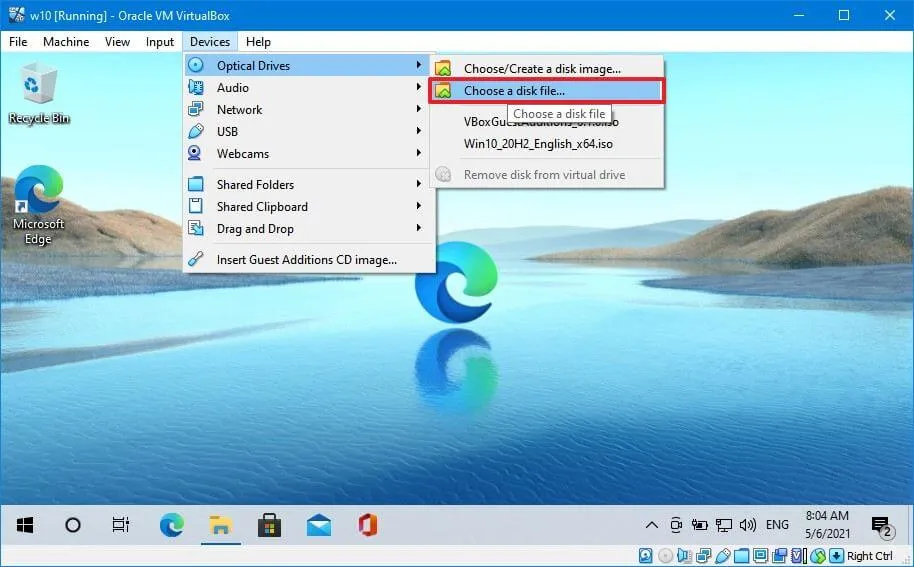
-
Wybierz plik ISO .
-
Kliknij przycisk Otwórz .
Po wykonaniu tych kroków plik ISO zostanie zamontowany na dysku wirtualnym.
Jeśli chcesz odmontować plik ISO w systemie Windows 11 (lub 10), otwórz „Eksplorator plików”, kliknij prawym przyciskiem myszy dysk w „Ten komputer” i wybierz opcję „Wysuń” .
Alternatywnie w VirtualBox możesz otworzyć menu „Urządzenia” , wybrać podmenu „Sterowniki optyczne” i wybrać opcję „Usuń dysk z dysku wirtualnego” .
Jeśli funkcja urządzenia optycznego nie działa, możesz alternatywnie zamontować obraz w systemie operacyjnym hosta, wyodrębnić jego zawartość, a następnie udostępnić go maszynie gościa za pomocą udostępnionego folderu .



Dodaj komentarz