Jak naprawić błąd Bluetooth „Spróbuj podłączyć urządzenie” w systemie Windows 11
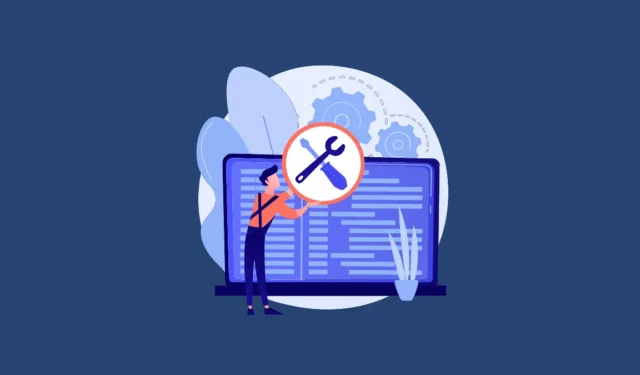
Technologia Bluetooth umożliwia parowanie różnych urządzeń peryferyjnych z komputerem. Na przykład myszy, głośniki, kontrolery, klawiatury, telewizory i wiele innych. Zazwyczaj jest to proces bezproblemowy. Jednak wielu użytkowników napotyka błąd „Spróbuj podłączyć urządzenie” na komputerze z systemem Windows 11.
Jeśli również należysz do nieszczęśników, nie przejmuj się tym. Kilka metod opisanych w tym przewodniku pomoże szybko i łatwo rozwiązać problem.
1. Uruchom ponownie system Windows
Ponowne uruchamianie może wydawać się niepotrzebną metodą do wymienienia tutaj; jednak mogło to umknąć twojej uwadze. Wiele razy aktualizacja sterownika mogła utknąć lub przyczyną problemu może być zakleszczenie usługi systemowej, a proste ponowne uruchomienie może rozwiązać ten problem.
Aby ponownie uruchomić, przejdź do menu Start i kliknij ikonę „Zasilanie”. Następnie wybierz opcję „Uruchom ponownie”.
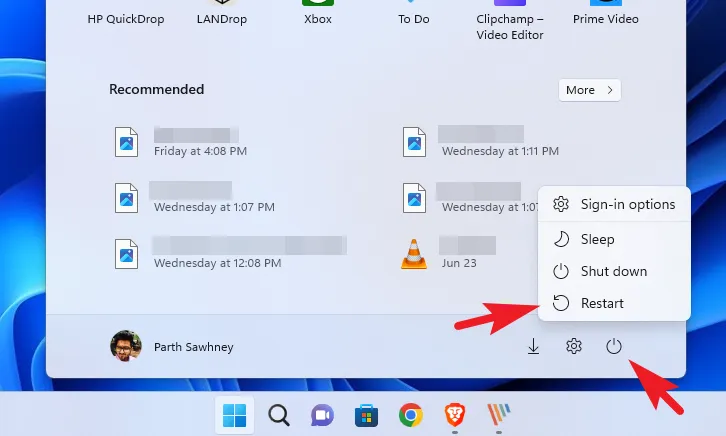
Możesz także nacisnąć Alt+ F4na pulpicie, co spowoduje wyświetlenie „Zamknij okno”. Gdy się pojawi, wybierz opcję „Uruchom ponownie” z menu rozwijanego i naciśnij Enterlub kliknij „OK”.
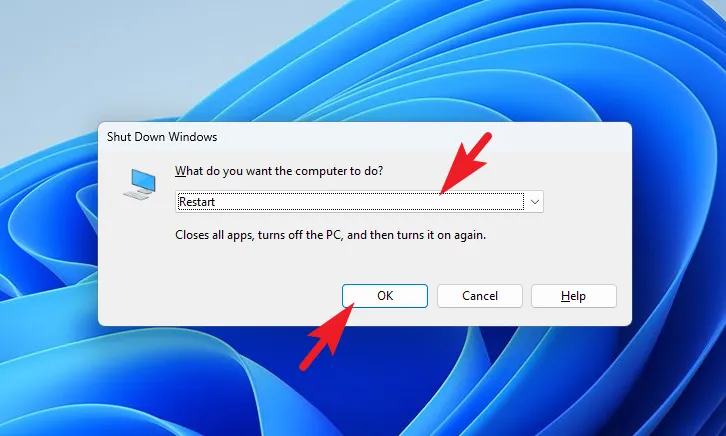
2. Zaktualizuj system Windows
Najpierw przejdź do menu Start i kliknij kafelek „Ustawienia”.
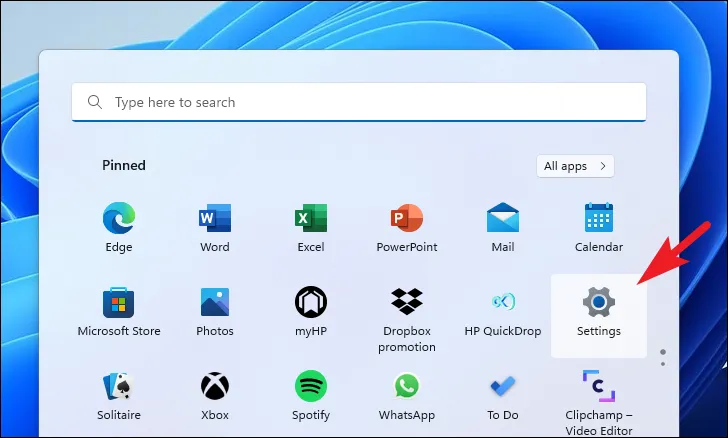
Następnie kliknij kartę „Windows Update” na lewym pasku bocznym, aby kontynuować.
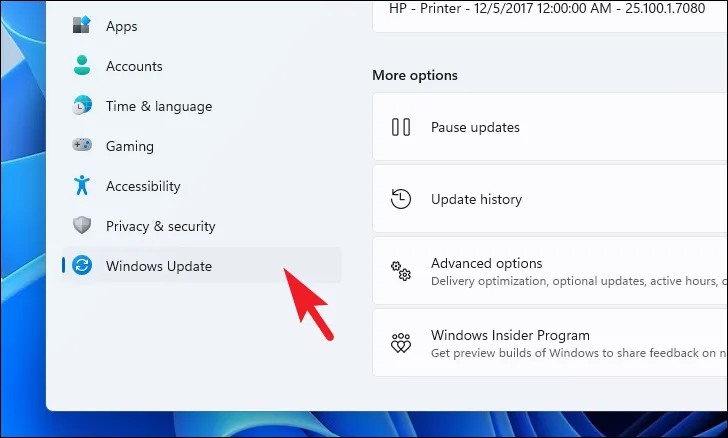
Następnie kliknij przycisk „Pobierz i zainstaluj”, aby rozpocząć aktualizację systemu Windows.
3. Podłącz zewnętrzne anteny
Wiele adapterów Bluetooth wymaga zewnętrznej anteny do połączenia z urządzeniami peryferyjnymi. Chociaż jest to bardzo rzadkie, wciąż istnieje kilka modeli. Dla Twojej wygody wymieniliśmy wszystkie adaptery.
- Intel Wireless-AC 9260
- Intel Dual Band Wireless-AC 8265
- Dwuzakresowy zestaw Intel Wireless-AC 8265 do komputerów stacjonarnych
W przypadku wyżej wymienionych adapterów w pudełku dostarczonym z adapterem/komputerem powinny znajdować się 2 anteny. Jeden ułatwia Wi-Fi, a drugi Bluetooth wraz z Wi-Fi. Zaleca się podłączenie obu w celu uzyskania optymalnej wydajności.
4. Uruchom narzędzie do rozwiązywania problemów z Bluetooth
W przypadku problemów systemowych, takich jak brak pliku konfiguracyjnego, wbudowane narzędzie do rozwiązywania problemów może z łatwością rozwiązać problem.
Najpierw przejdź do menu Start i kliknij ikonę „Ustawienia”, aby kontynuować.
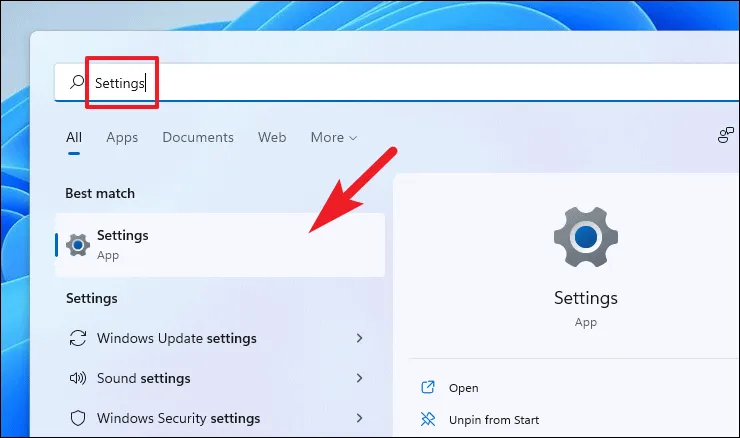
Następnie kliknij kartę „System” na lewym pasku bocznym, aby kontynuować.
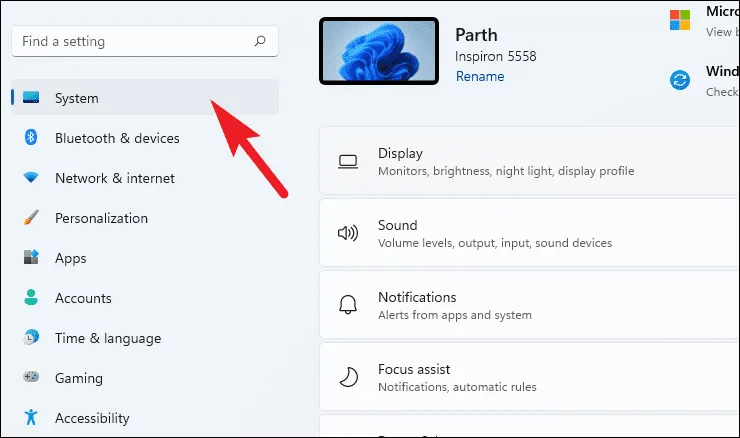
Teraz w prawej części okna kliknij opcję „Rozwiązywanie problemów”.
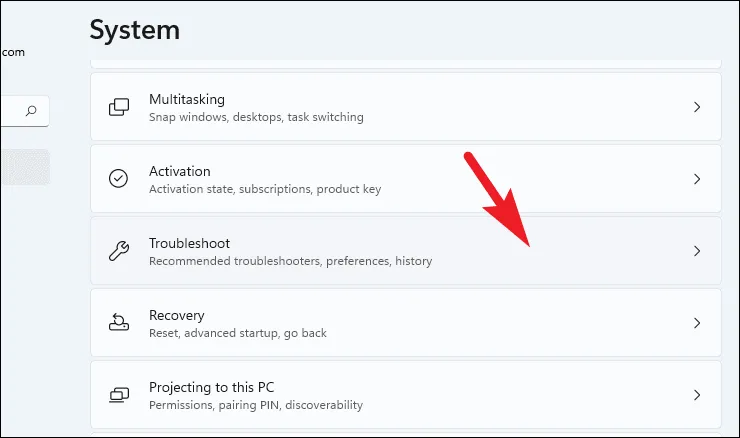
Następnie kliknij kafelek „Inne narzędzia do rozwiązywania problemów”.
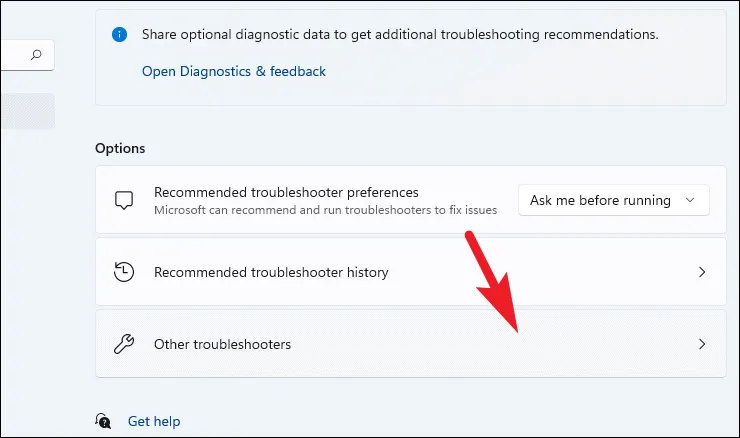
Następnie znajdź kafelek „Bluetooth” i kliknij przycisk „Uruchom”, aby uruchomić narzędzie do rozwiązywania problemów.
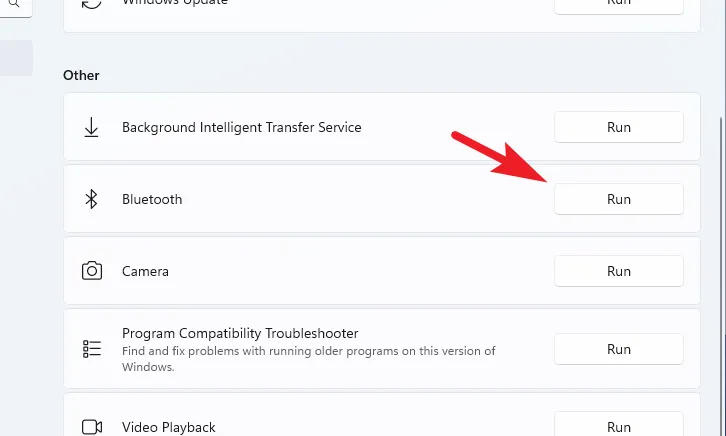
Teraz narzędzie do rozwiązywania problemów będzie działać poprawnie i wykryje problemy z komputerem w odniesieniu do Bluetooth. Po wykryciu problemów system Windows zasugeruje środki naprawcze.
5. Ustaw Usługę Bluetooth na Automatyczną
Podobnie jak inne usługi systemowe, usługi Bluetooth muszą być uruchomione, aby Bluetooth działał prawidłowo na komputerze.
Najpierw przejdź do menu Start i wpisz, Servicesaby przeprowadzić wyszukiwanie. Następnie kliknij kafelek „Usługi” w wynikach wyszukiwania.
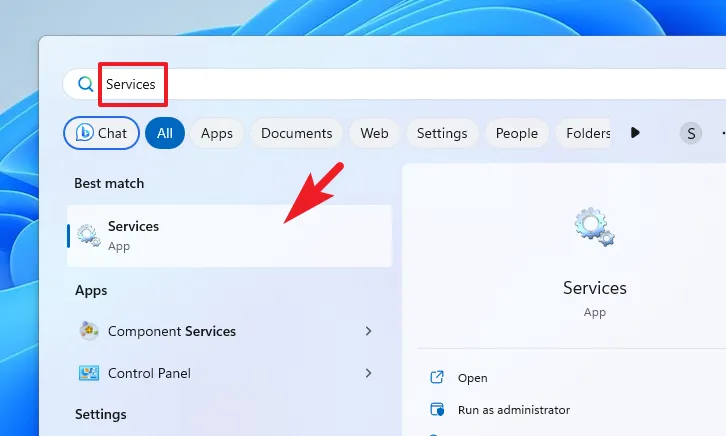
Następnie zlokalizuj i kliknij prawym przyciskiem myszy „Usługa wsparcia Bluetooth” i wybierz z menu opcję „Właściwości”. Spowoduje to otwarcie osobnego okna na ekranie.
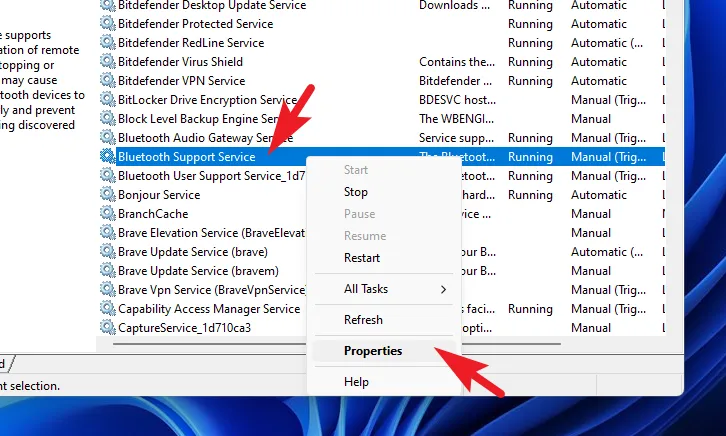
W oknie „Właściwości” kliknij listę rozwijaną „Uruchamianie” i wybierz opcję „Automatycznie”. Na koniec kliknij „Zastosuj” i „OK”, aby zapisać zmiany.
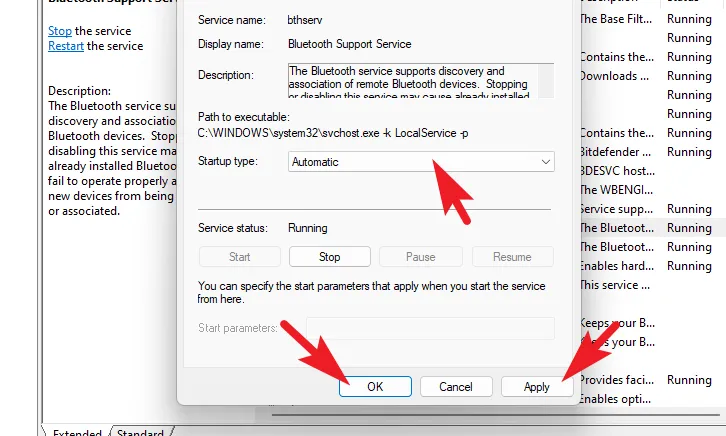
Po zakończeniu uruchom ponownie komputer z menu Start i sprawdź, czy problem został rozwiązany.
6. Zaktualizuj lub przywróć sterowniki Bluetooth
Istnieją trzy sposoby aktualizacji sterowników Bluetooth. Możesz to zrobić w aplikacji Ustawienia, Menedżerze urządzeń lub pobrać sterowniki z oficjalnej strony internetowej.
Aby zaktualizować sterowniki Bluetooth z aplikacji Ustawienia , przejdź do menu Start i kliknij kafelek „Ustawienia”.

Następnie kliknij kartę „Windows Update” na lewym pasku bocznym, aby kontynuować.
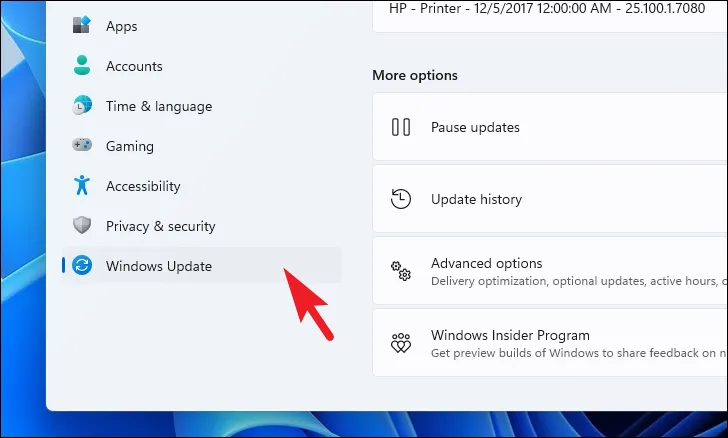
Następnie w prawej części okna kliknij kafelek „Opcje zaawansowane”.
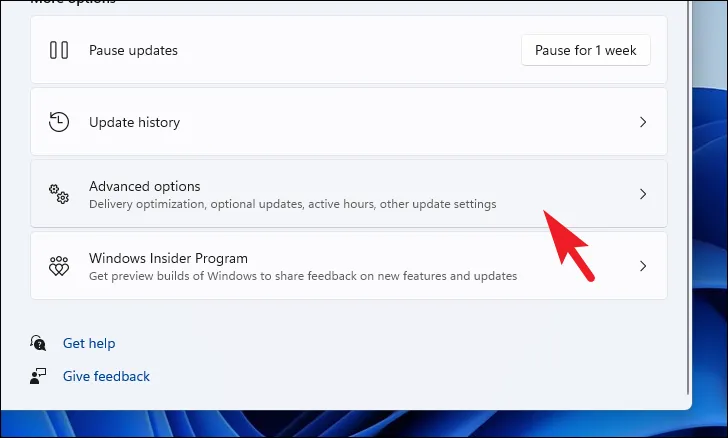
Następnie kliknij kafelek „Opcjonalne aktualizacje”, aby kontynuować.
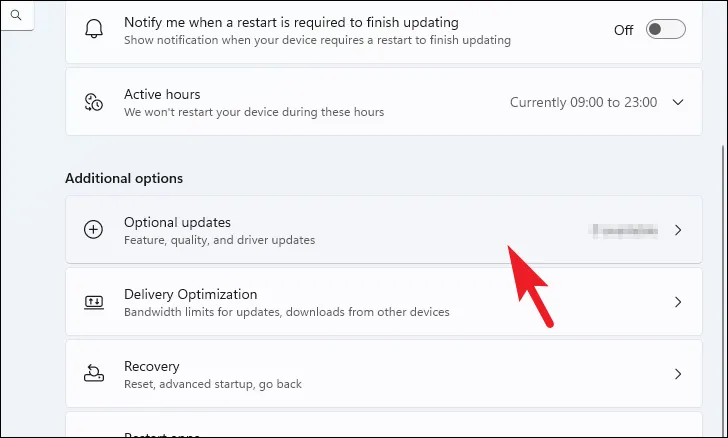
Następnie kliknij kafelek „Aktualizacje sterowników”, aby go rozwinąć. Następnie z listy dostępnych sterowników znajdź sterownik „Bluetooth” i kliknij na pole wyboru poprzedzające pojedynczą pozycję. Następnie kliknij przycisk „Pobierz i zainstaluj” na dole sekcji, aby rozpocząć instalację sterownika.
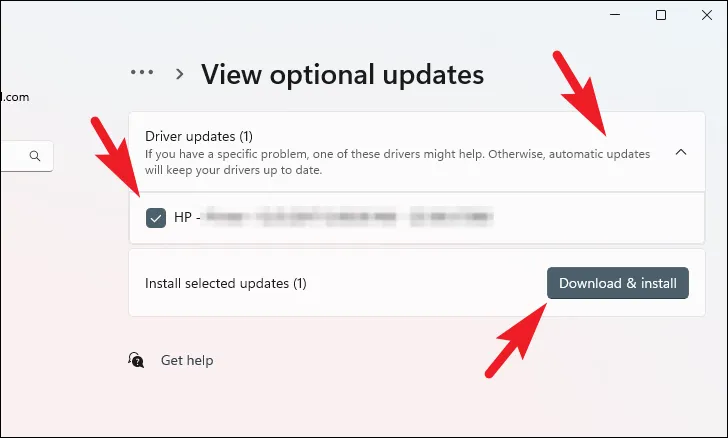
Aby zaktualizować sterownik Bluetooth z Menedżera urządzeń , przejdź do menu Start i wpisz, Device Manageraby przeprowadzić wyszukiwanie. Następnie kliknij kafelek „Menedżer urządzeń”, aby kontynuować.
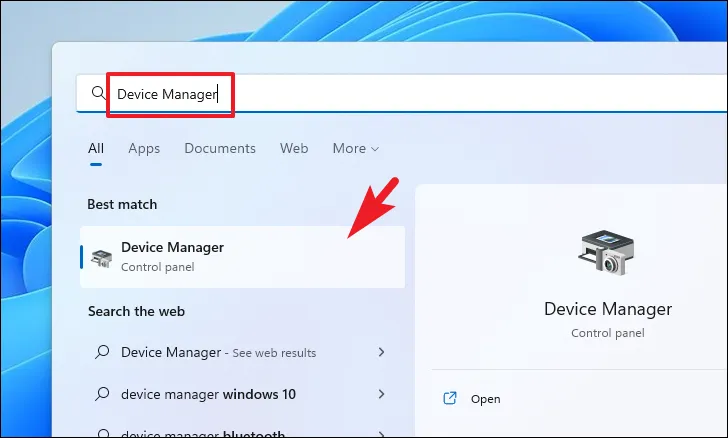
Następnie w oknie Menedżera urządzeń kliknij dwukrotnie kategorię „Bluetooth”, kliknij prawym przyciskiem myszy sterownik „Bezprzewodowy Bluetooth” i wybierz opcję „Aktualizuj sterownik” z rozszerzonego menu. Spowoduje to otwarcie osobnego okna na ekranie.
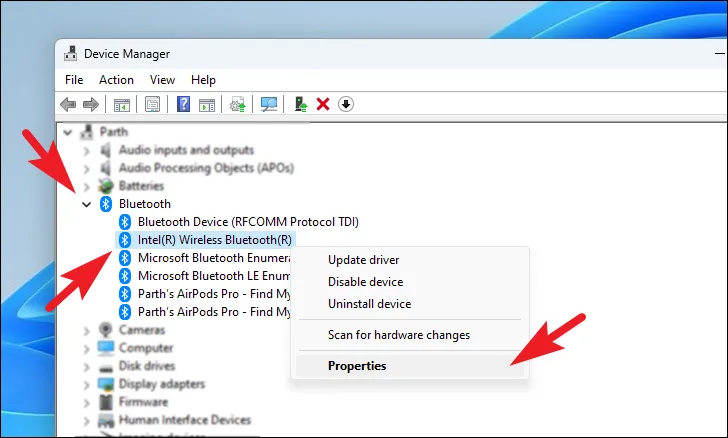
Następnie kliknij opcję „Wyszukaj sterowniki automatycznie”, aby umożliwić systemowi Windows wyszukanie najnowszego sterownika dostępnego na serwerach Microsoft. Jeśli masz już pakiet aktualizacji sterownika, kliknij opcję „Przeglądaj mój komputer w poszukiwaniu sterowników”, aby kontynuować.
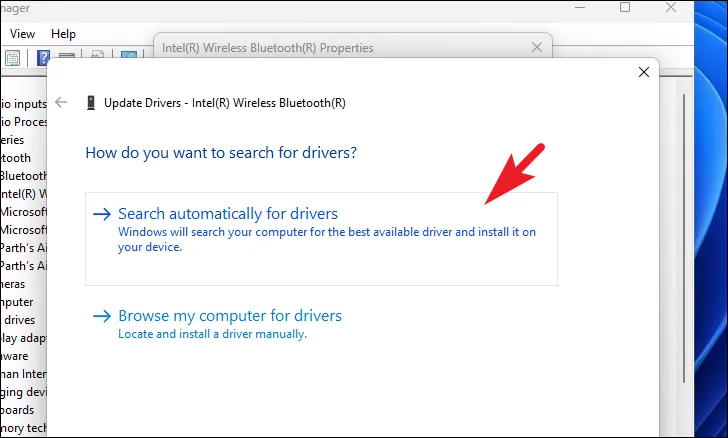
Jeśli z jakiegoś powodu nie możesz zaktualizować sterowników przy użyciu dwóch powyższych metod, możesz również pobrać najnowszy sterownik z oficjalnej strony internetowej ze sterownikami. Aby pokazać ten proces, wybraliśmy sterowniki firmy Intel. Jednak proces ten w dużej mierze pozostaje podobny również w przypadku innych producentów.
Najpierw przejdź na stronę www.intel.com/support , korzystając z preferowanej przeglądarki internetowej. Następnie, po załadowaniu strony internetowej, przewiń stronę w dół i kliknij menu rozwijane i wybierz opcję „Windows 10 i Windows 11”, aby wyświetlić obsługiwane sterowniki.
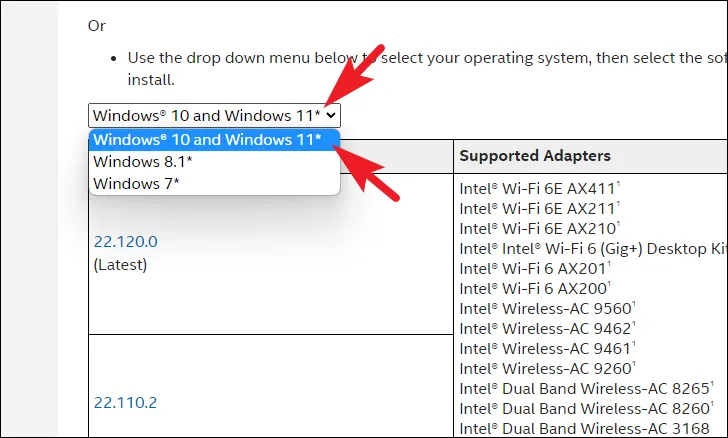
Następnie w kolumnie „Wersja pakietu” kliknij pakiet wymieniony jako „Najnowszy”, aby pobrać najnowszy sterownik Bluetooth na komputer. Spowoduje to przekierowanie na inną stronę.
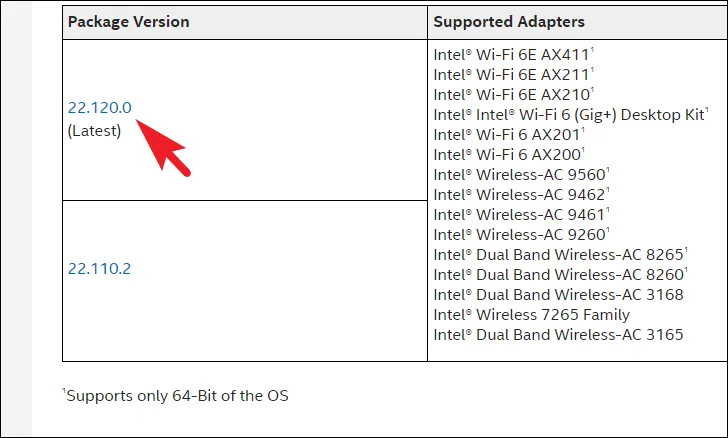
Następnie na następnej stronie kliknij przycisk „Pobierz” znajdujący się pod opcją „Dostępne pliki do pobrania”, aby kontynuować. Spowoduje to otwarcie osobnego okna nakładki na ekranie.
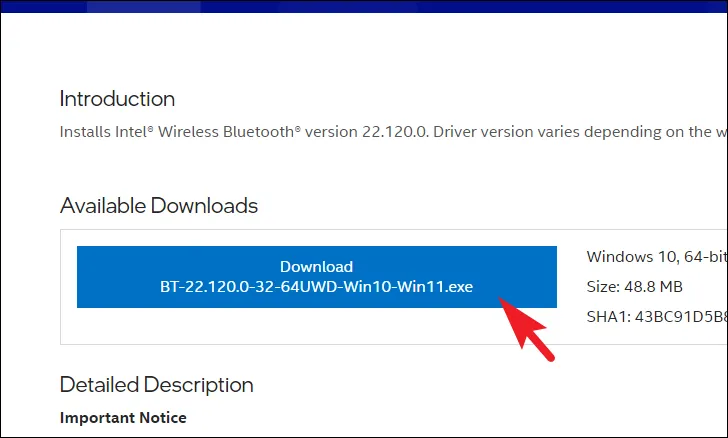
Teraz w osobnym otwartym oknie nakładki kliknij „Akceptuję warunki umowy licencyjnej”, aby rozpocząć pobieranie.

Następnie, po pobraniu, przejdź do domyślnego katalogu pobierania i kliknij dwukrotnie .EXEwłaśnie pobrany plik.
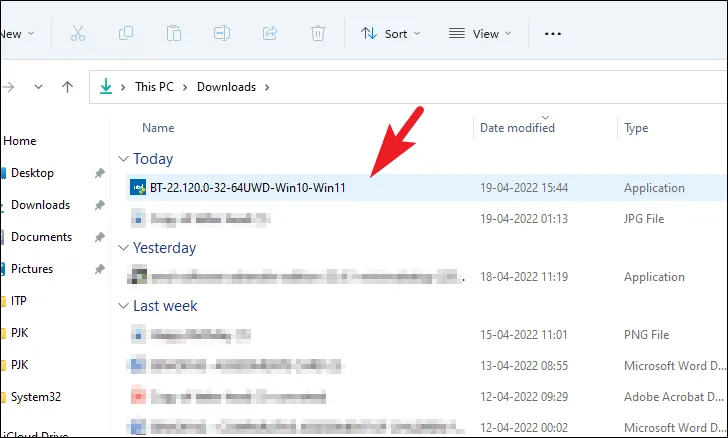
Teraz na ekranie pojawi się okno UAC (Kontrola konta użytkownika). Jeśli nie jesteś zalogowany na koncie administratora, wprowadź poświadczenia dla konta. W przeciwnym razie kliknij przycisk „Tak”, aby kontynuować i uruchomić kreatora instalacji.
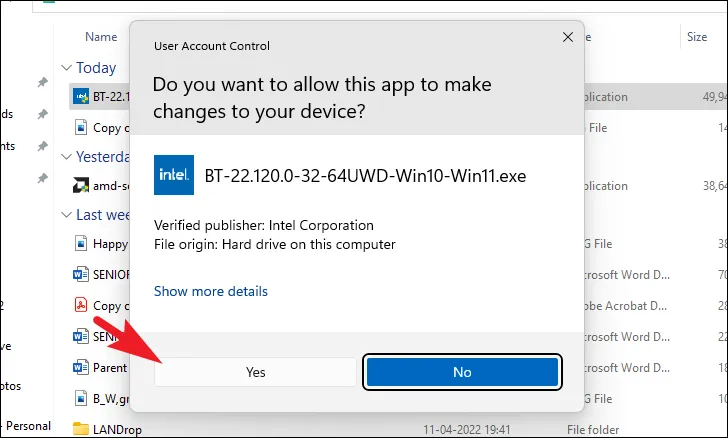
W oknie konfiguracji kliknij „Dalej”, aby kontynuować.
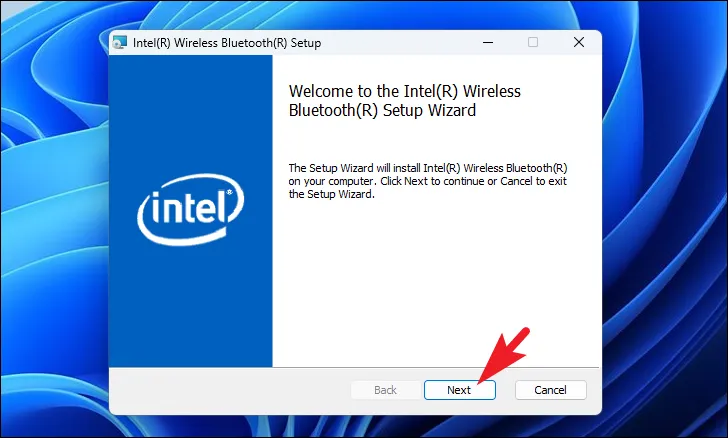
Następnie na następnym ekranie kliknij pole wyboru przed opcją „Akceptuję warunki umowy licencyjnej”, aby ją zaznaczyć. Następnie kliknij przycisk „Dalej”, aby kontynuować.
Na następnej stronie będziesz musiał wybrać typ instalacji. Kliknij opcję „Zakończ”, aby kontynuować.
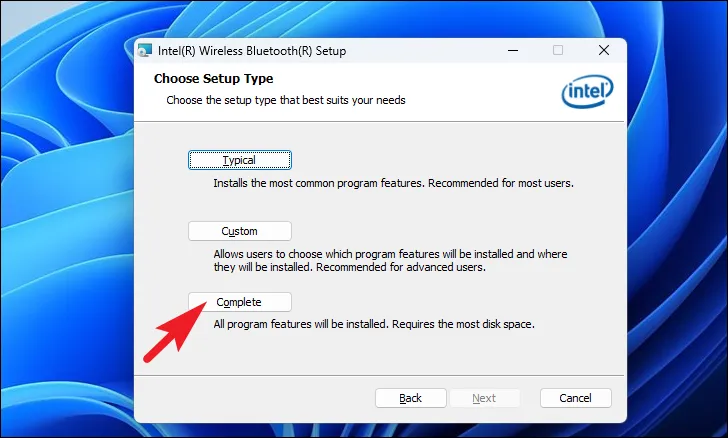
Na koniec kliknij przycisk „Zainstaluj”, aby rozpocząć instalację.
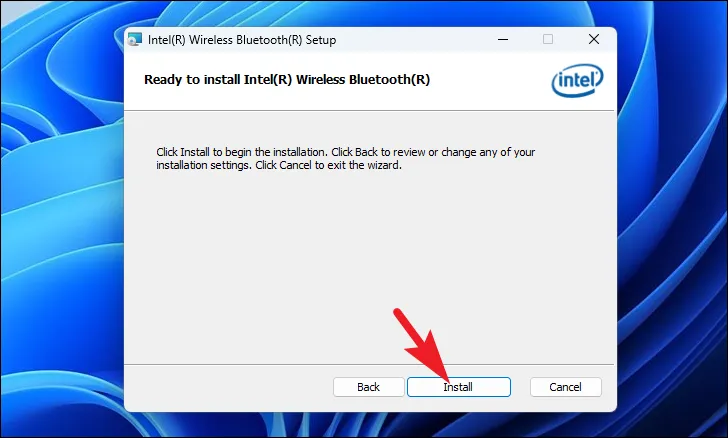
Po zakończeniu instalacji uruchom ponownie komputer z menu Start, aby zmiany zostały zastosowane.
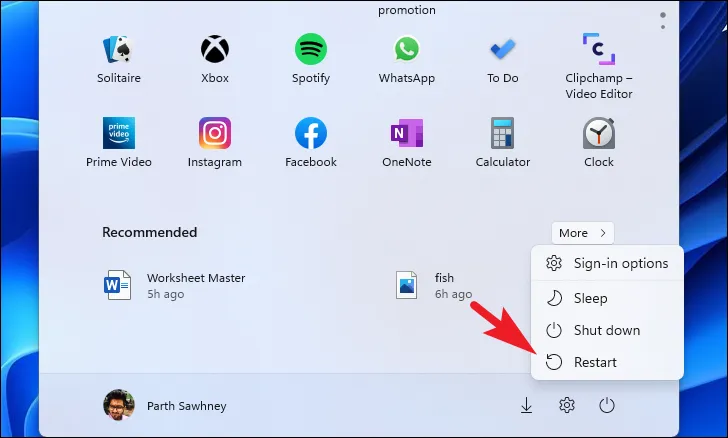
7. Ponownie skonfiguruj usługi wsparcia Bluetooth
Jeśli aktualizacja sterowników lub ustawienie usługi na automatyczną nie pomogło, możesz ponownie skonfigurować ustawienia logowania do usług wsparcia Bluetooth.
Najpierw przejdź do menu Start i wpisz Services. Następnie kliknij kafelek „Usługi”.
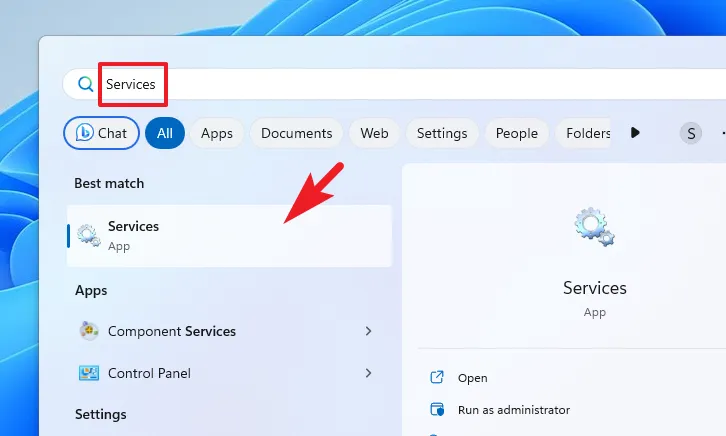
Następnie zlokalizuj „Usługi wsparcia Bluetooth” i kliknij je prawym przyciskiem myszy. Następnie wybierz opcję „Właściwości”.
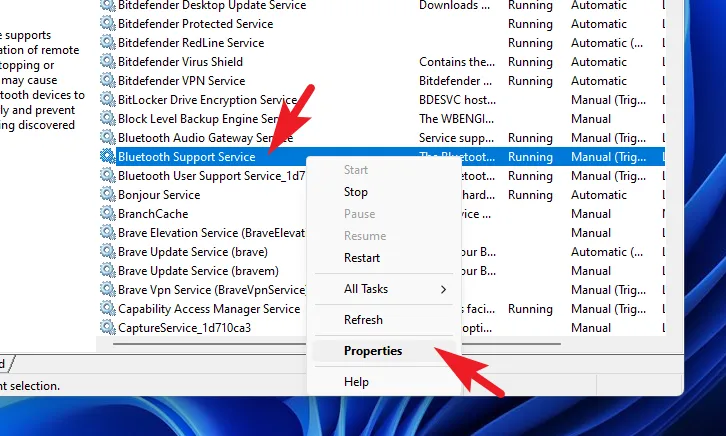
Następnie przejdź do zakładki „Zaloguj się” i kliknij „Przeglądaj”. Spowoduje to otwarcie osobnego okna na ekranie.
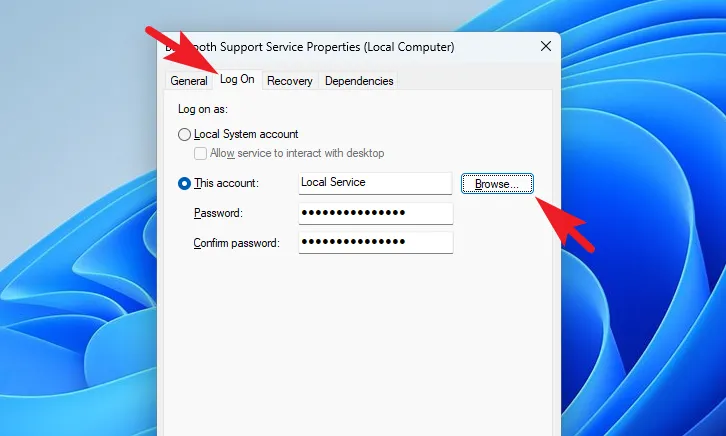
W osobnym otwartym oknie kliknij przycisk „Zaawansowane”. Spowoduje to ponowne otwarcie oddzielnego okna na ekranie.
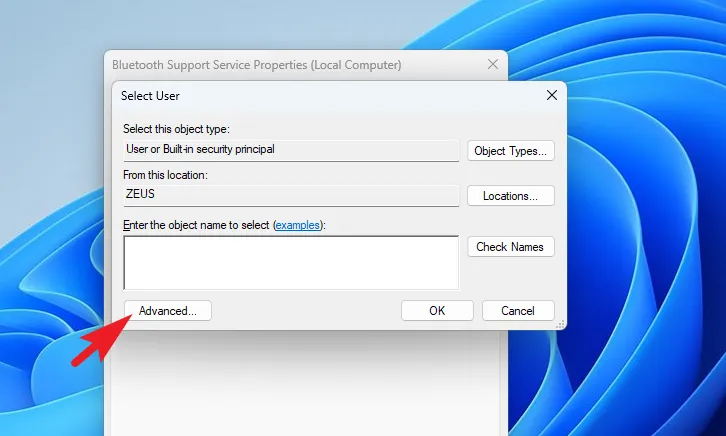
W drugim oknie kliknij „Znajdź teraz”, aby kontynuować. Po zapełnieniu listy wybierz opcję „Usługa lokalna”.
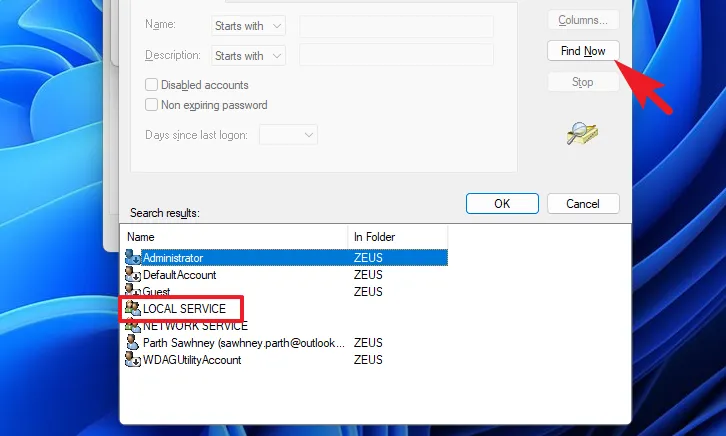
Teraz w oknie głównym kliknij „Zastosuj” i „OK”, aby zastosować zmiany.
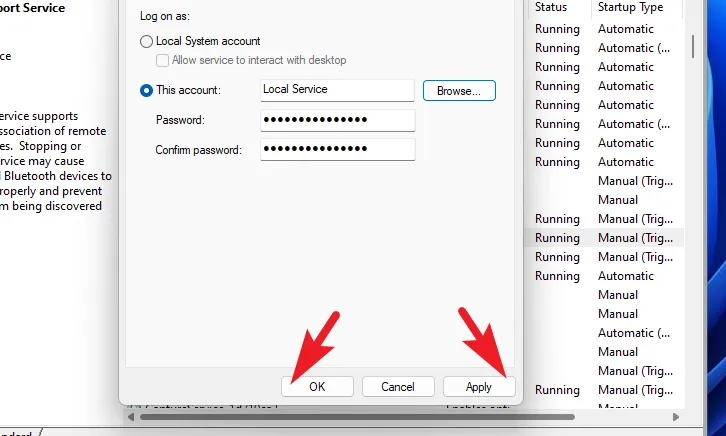
Po zakończeniu w oknie „Usługi” kliknij prawym przyciskiem myszy „Usługa wsparcia Bluetooth” i wybierz opcję „Uruchom ponownie”.
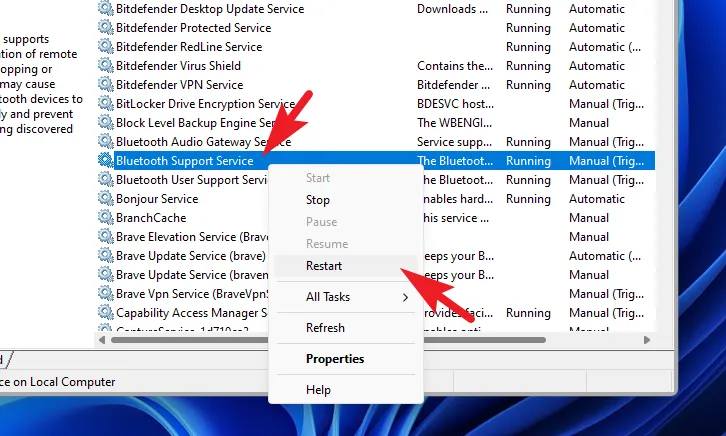
Teraz spróbuj ponownie połączyć się z urządzeniami peryferyjnymi Bluetooth. Powinno już działać. Jeśli nadal nie możesz się połączyć, uruchom ponownie komputer raz, a to powinno wystarczyć.
8. Zainstaluj ponownie sterowniki Bluetooth
W przypadku, gdy aktualizacja sterowników lub rekonfiguracja usług wsparcia Bluetooth nie zadziałała, odinstalowanie i ponowna instalacja sterowników Bluetooth może rozwiązać problem.
Najpierw przejdź do menu Start i wpisz, Device Manageraby go wyszukać. Następnie w wynikach wyszukiwania kliknij kafelek „Menedżer urządzeń”, aby kontynuować.
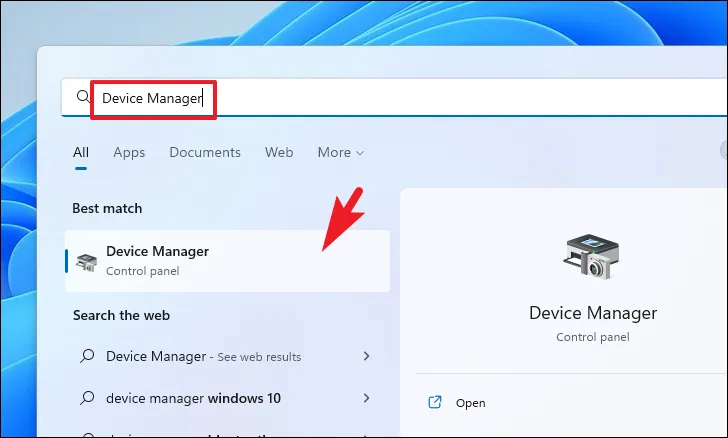
Następnie w oknie Menedżera urządzeń kliknij dwukrotnie kategorię „Bluetooth”, aby ją rozwinąć. Następnie kliknij prawym przyciskiem myszy opcję „Bluetooth Wireless” i wybierz opcję „Odinstaluj urządzenie”, aby kontynuować. Spowoduje to otwarcie osobnego okna na ekranie.
Następnie w osobnym otwartym oknie kliknij pole wyboru poprzedzające opcję „Próba usunięcia sterownika dla tego urządzenia”. Następnie zaznacz opcję „Próba usunięcia sterownika dla tego urządzenia” i kliknij przycisk „Odinstaluj”.
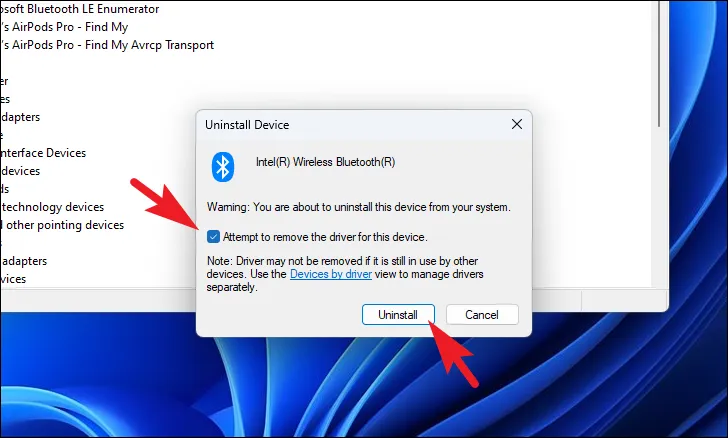
Po pomyślnym usunięciu uruchom ponownie komputer z menu Start. Po ponownym uruchomieniu komputera otwórz aplikację Ustawienia.

Następnie kliknij opcję „Aktualizacja systemu Windows” na lewym pasku bocznym.
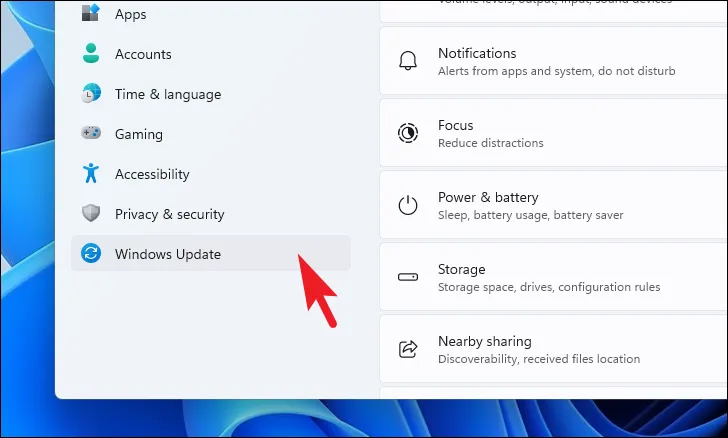
W prawej części okna kliknij kafelek „Opcje zaawansowane”.
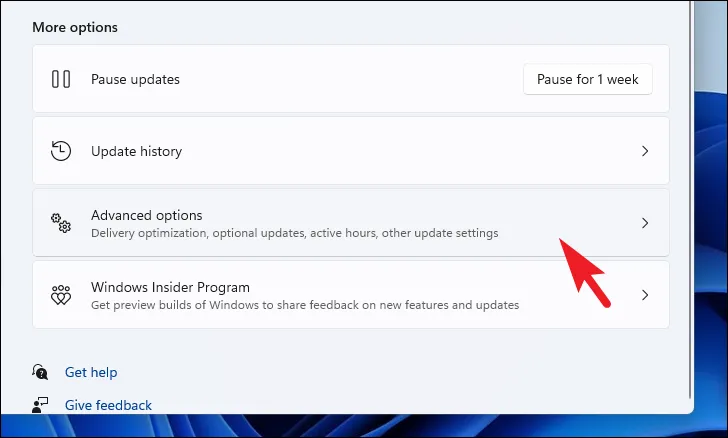
Następnie kliknij opcję „Aktualizacje opcjonalne” w sekcji „Opcje dodatkowe”.
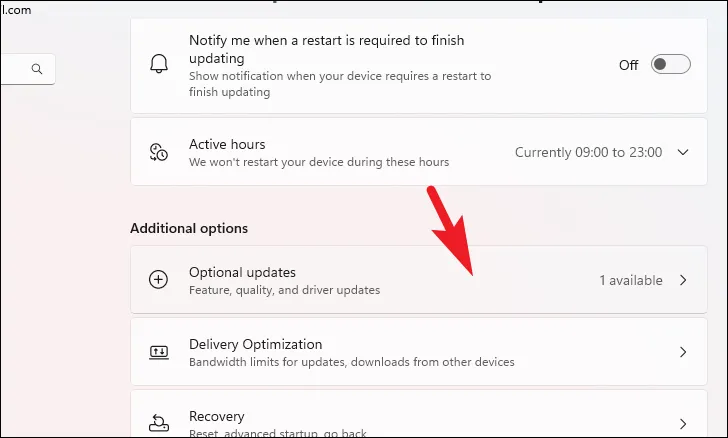
Teraz kliknij kafelek „Sterowniki”, aby rozwinąć sekcję. Następnie znajdź sterownik Bluetooth na liście. Gdy go znajdziesz, kliknij pole wyboru przed opcją wyboru sterownika. Następnie kliknij przycisk „Pobierz i zainstaluj”, aby zainstalować sterownik.
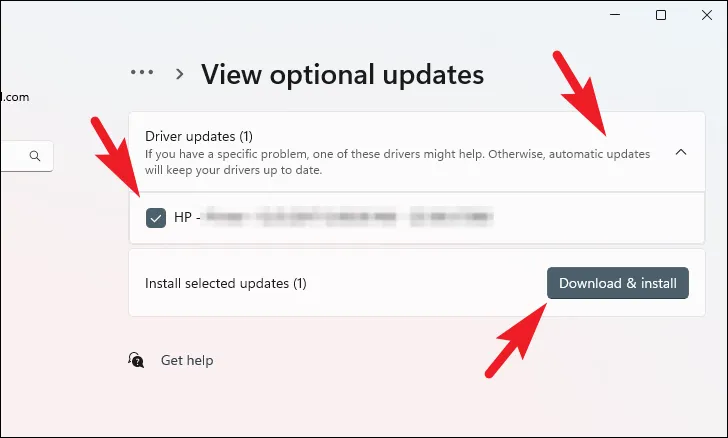
9. Przywróć do punktu przywracania systemu
Jeśli masz powód, by sądzić, że przyczyną może być niedawna aktualizacja oprogramowania lub instalacja oprogramowania innej firmy, możesz przywrócić punkt przywracania systemu, jeśli taki posiadasz.
Przejdź do menu Start i wpisz, Controlaby przeprowadzić wyszukiwanie. Następnie w wynikach wyszukiwania kliknij kafelek „Panel sterowania”, aby kontynuować.
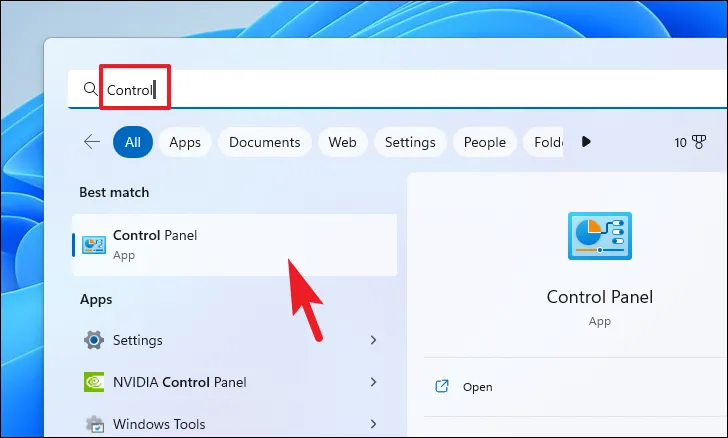
Następnie zlokalizuj i kliknij kafelek „Odzyskiwanie” z siatki ikon.
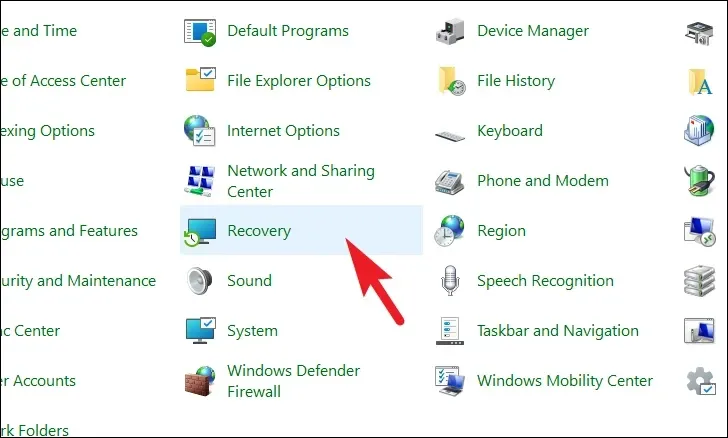
Następnie kliknij opcję „Otwórz przywracanie systemu” z listy. Spowoduje to otwarcie osobnego okna na ekranie.
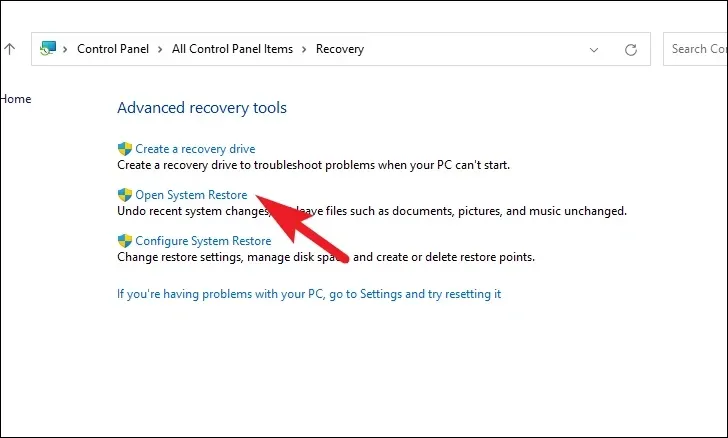
W osobnym otwartym oknie kliknij przycisk „Dalej”.

Wszystkie utworzone punkty przywracania systemu zostaną wyświetlone na ekranie. Kliknij, aby wybrać żądany, a następnie kliknij przycisk „Dalej”, aby rozpocząć proces wycofywania.
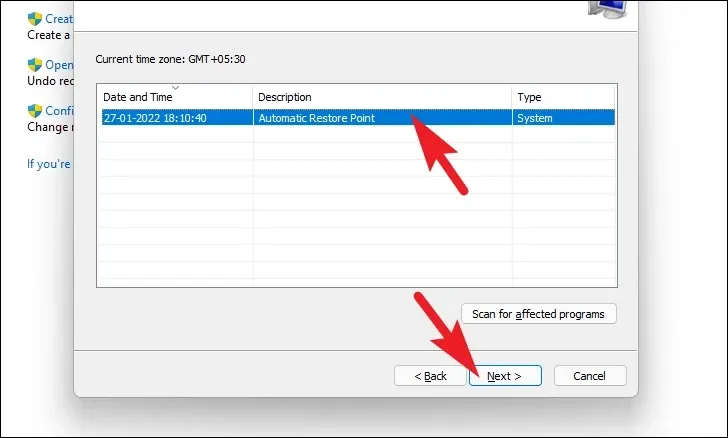
Następnie zostanie wyświetlona lista dysków, których dotyczy wycofanie, wraz z sygnaturą czasową utworzonego punktu przywracania. Możesz także sprawdzić programy, których to dotyczy; kliknij przycisk „Skanuj w poszukiwaniu programów, których dotyczy problem”. Na ekranie pojawi się nowe okno.
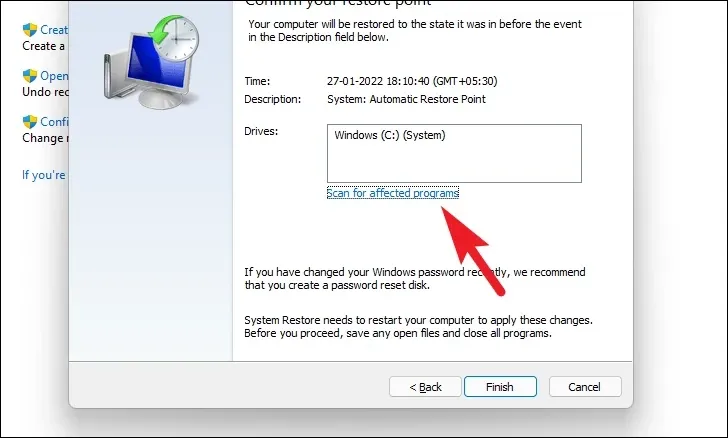
W nowym oknie możesz zobaczyć programy, które zostaną usunięte i te, które zostaną przywrócone (ponieważ żadne programy nie zostaną naruszone na komputerze testowym, lista na poniższym zrzucie ekranu jest pusta). Kliknij przycisk „Zamknij”, aby przejść do poprzedniego okna.
Na koniec kliknij przycisk „Zakończ”, aby rozpocząć proces wycofywania.
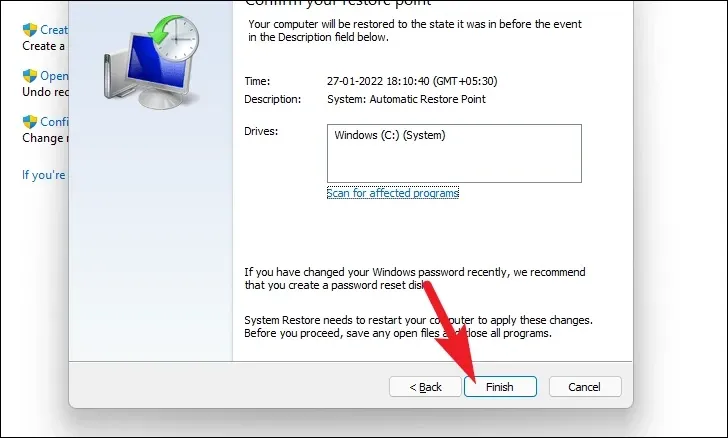
10. Zresetuj system Windows do ustawień fabrycznych
Jeśli żadna z rzeczy nie zadziałała dla ciebie, nadszedł czas, aby wydobyć wielkie działa. Zresetowanie komputera powoduje ponowną instalację całego systemu Windows przy jednoczesnym zachowaniu nienaruszonych osobistych plików i folderów.
Aby zresetować komputer, przejdź do aplikacji Ustawienia z menu Start.
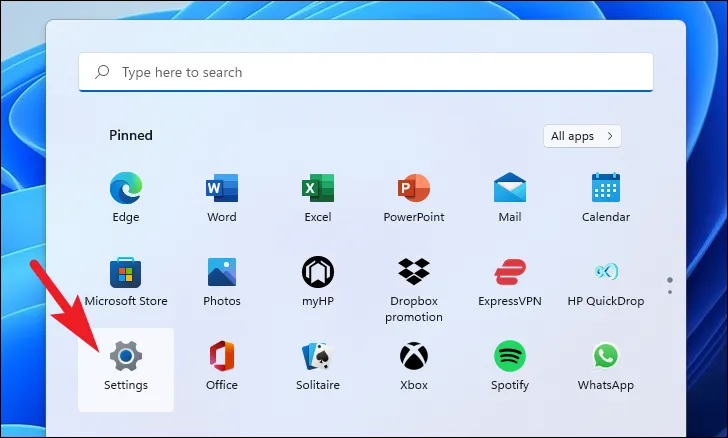
Następnie upewnij się, że wybrałeś kartę „System” z lewego paska bocznego w oknie Ustawienia.
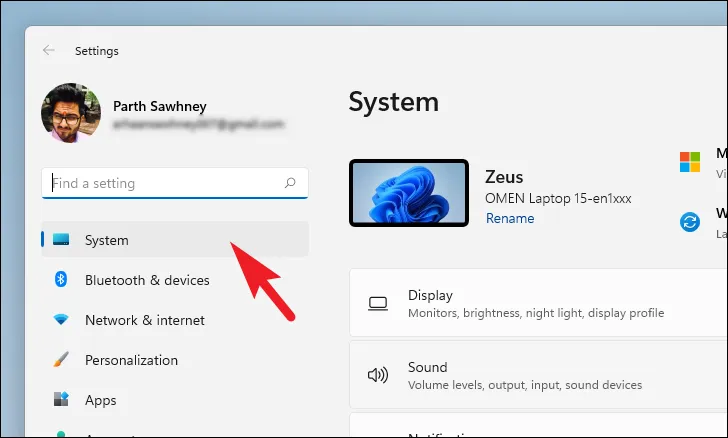
Następnie z prawej części okna przewiń w dół, aby zlokalizować i kliknij kafelek „Odzyskiwanie”, aby kontynuować.
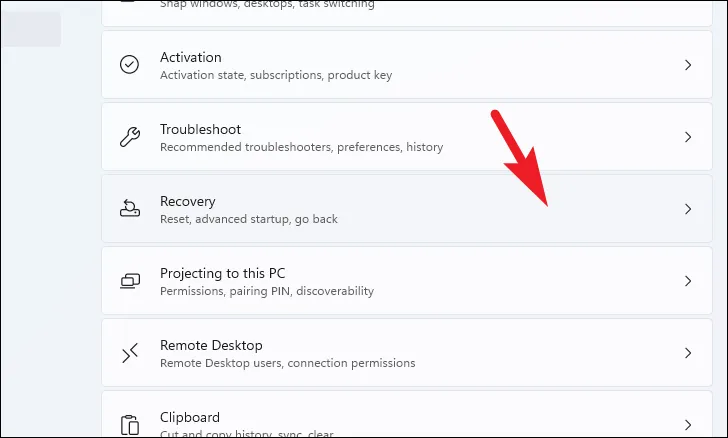
Teraz znajdź kafelek „Zresetuj ten komputer” znajdujący się w sekcji „Opcje odzyskiwania” i kliknij przycisk „Zresetuj komputer” znajdujący się po prawej stronie kafelka. Spowoduje to otwarcie osobnego okna „Zresetuj ten komputer” na ekranie.
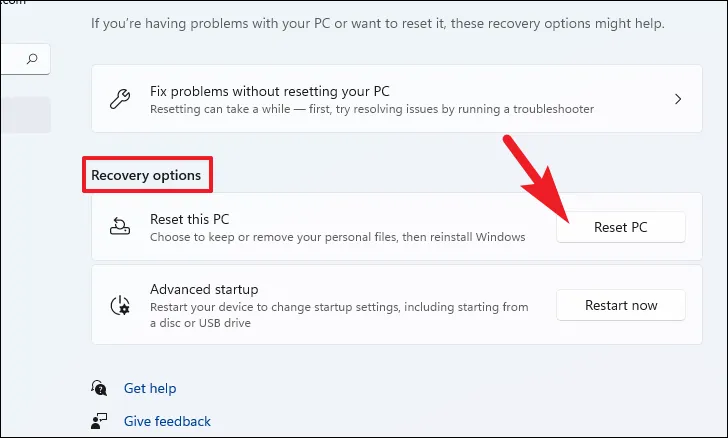
W oddzielnym oknie „Zresetuj ten komputer”, które się pojawi, będziesz mieć dwie opcje. Wybierz opcję „Zachowaj moje pliki”, klikając ją, aby przywrócić ustawienia systemowe i aplikacje od nowa, jednocześnie zachowując nienaruszone osobiste pliki i foldery.
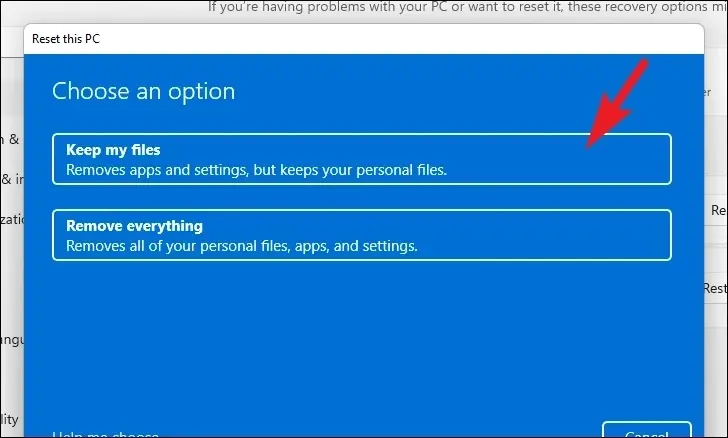
Na następnym ekranie będziesz musiał wybrać metodę ponownej instalacji systemu operacyjnego na swoim komputerze. Ponieważ może występować problem z kopią już obecną w twoim systemie, zalecamy kliknięcie opcji „Pobieranie z chmury”.
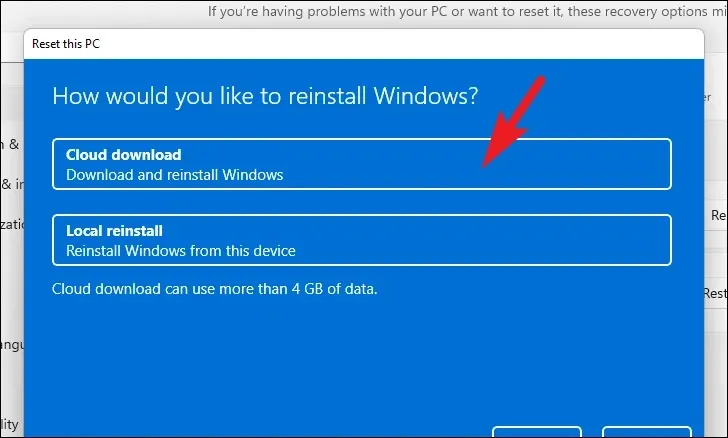
Następnie system Windows wyświetli listę wybranych ustawień. Jeśli chcesz coś zmienić, kliknij opcję „Zmień ustawienia”, aby kontynuować.
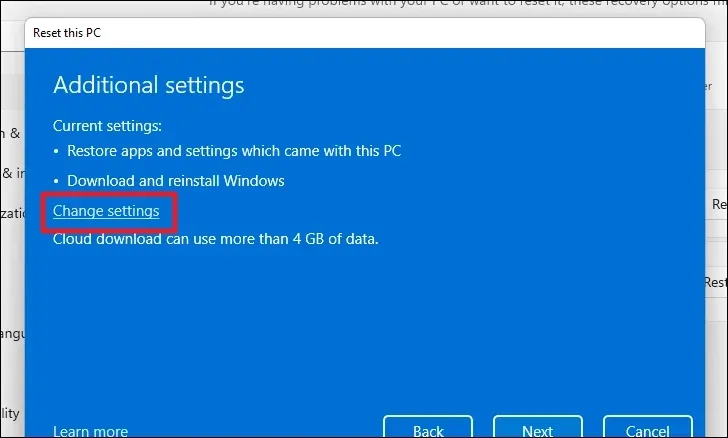
Jeśli zmienisz ustawienia, możesz skonfigurować następujące ustawienia na następnym ekranie. Możesz zrezygnować z przywracania aplikacji i ustawień, klikając przełącznik w sekcji „Przywrócić wstępnie zainstalowane aplikacje?” opcję i ustawić ją w pozycji „Nie”. Możesz nawet przełączyć się z pobierania z chmury na instalację lokalną, klikając przełącznik w sekcji „Pobrać system Windows?” możliwość zmiany metody instalacji. po dostosowaniu zgodnie z preferencjami kliknij przycisk „Potwierdź”, aby kontynuować.
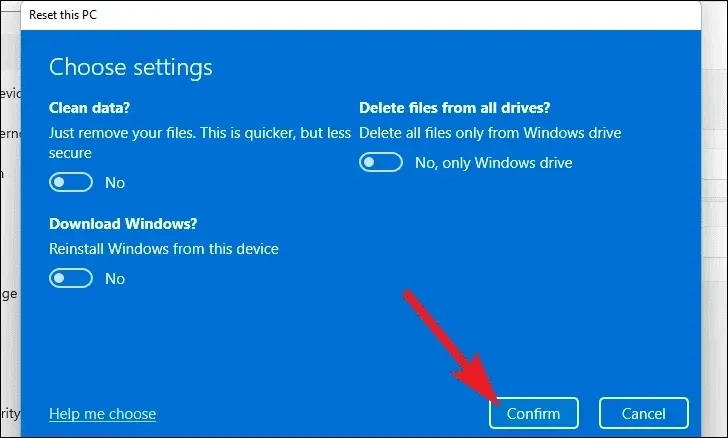
Następnie kliknij przycisk „Dalej” u dołu okna, aby kontynuować.
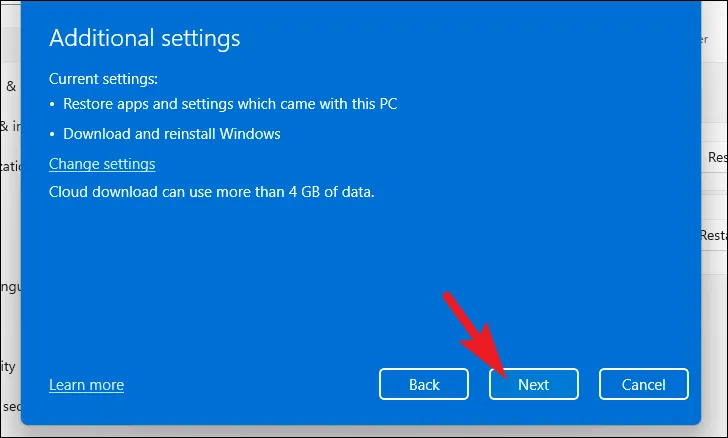
Załadowanie następnego ekranu w systemie Windows może chwilę potrwać.
Na następnym ekranie system Windows wyświetli listę wpływu zresetowania komputera. Przeczytaj je uważnie i kliknij przycisk „Resetuj”, aby rozpocząć proces resetowania.
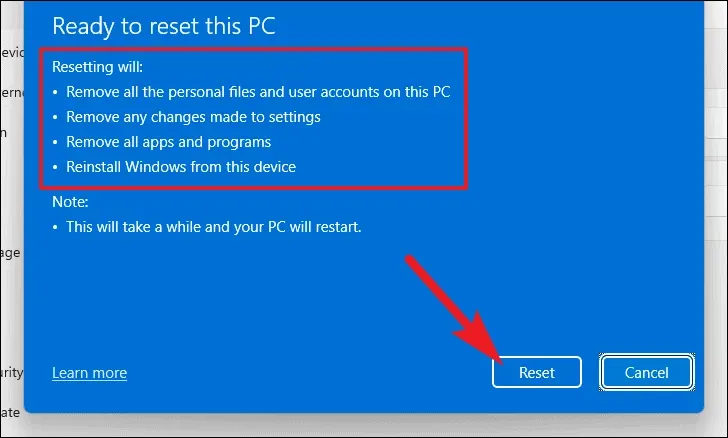
Twoja maszyna może kilka razy uruchamiać się ponownie, co jest całkowicie normalne podczas resetowania. Resetowanie może zająć kilka minut, w zależności od komputera i ustawień resetowania komputera.
Brak możliwości podłączenia urządzeń peryferyjnych Bluetooth do komputera może być irytujący i przypadkowy dla Twojej produktywności. Na szczęście, korzystając z wyżej wymienionych metod, będziesz w stanie rozwiązać problem w mgnieniu oka.



Dodaj komentarz