Jak dodać widżet kontaktu z przyciskami połączeń i wiadomości na iPhonie w systemie iOS 17
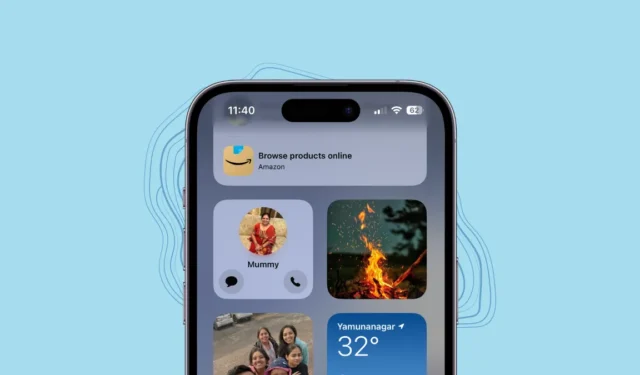
iOS 17 wstrząsa światem dzięki mnóstwu niesamowitych aktualizacji. Mówimy o trybie gotowości , upuszczaniu nazw , plakatach kontaktowych i wielu innych. Ale to nie wszystko, Apple posypało też trochę magicznym pyłem widżet „Kontakt”.
W starych dobrych czasach, czyli kilka wersji temu, widżet kontaktowy był naprawdę przydatny. Możesz bezpośrednio zadzwonić do Ulubionych z widżetu. Ale potem stało się to trochę drażniące. Jasne, w ostatnich iteracjach mogłeś tęsknie patrzeć na informacje o swoim kontakcie, ale jeśli chciałeś do nich zadzwonić lub wysłać wiadomość, musiałeś wybrać malowniczą trasę przez aplikację. Ale te dni dodatkowego klikania dobiegają końca! Firma Apple zaktualizowała widżet „Kontakt” w systemie iOS 17 o kilka nowych, uroczych przycisków: „Zadzwoń” i „Wiadomość”. Teraz możesz kontaktować się ze swoimi kontaktami bezpośrednio z ekranu głównego lub widoku Dzisiaj. Zanurzmy się, dobrze?
Dlaczego warto włączyć przyciski połączenia lub wiadomości?
Przed systemem iOS 17, aby zadzwonić do kontaktu dodanego do widżetu, należy najpierw dotknąć widżetu, a następnie nacisnąć przycisk „Zadzwoń” na stronie informacji kontaktowych.
Jednak przy włączonym połączeniu/wiadomości możesz bezpośrednio nawiązać połączenie lub wysłać wiadomość bezpośrednio z widżetu bez przechodzenia do strony z danymi kontaktowymi. Choć może się to wydawać niewielką wygodą, w praktyce jest zauważalna.
Jest jednak jeden haczyk. Przycisk Zadzwoń lub Wiadomość można dodać tylko do małego widżetu, tj. widżetu, który może jednocześnie zawierać tylko informacje kontaktowe. Dlatego może być konieczne dodanie więcej niż jednego widżetu kontaktu do ekranu głównego / widoku Dzisiaj, jeśli jest więcej niż jedna osoba, z którą chcesz łatwo dzwonić / wysyłać SMS-y.
Dodaj Widżet Kontaktu do Ekranu Głównego lub Widoku Dzisiaj
Najpierw dotknij długo ekranu głównego lub widoku dnia dzisiejszego, aż wszystkie aplikacje/widżety zaczną się poruszać. Następnie dotknij ikony „+” w lewym górnym rogu, aby kontynuować.
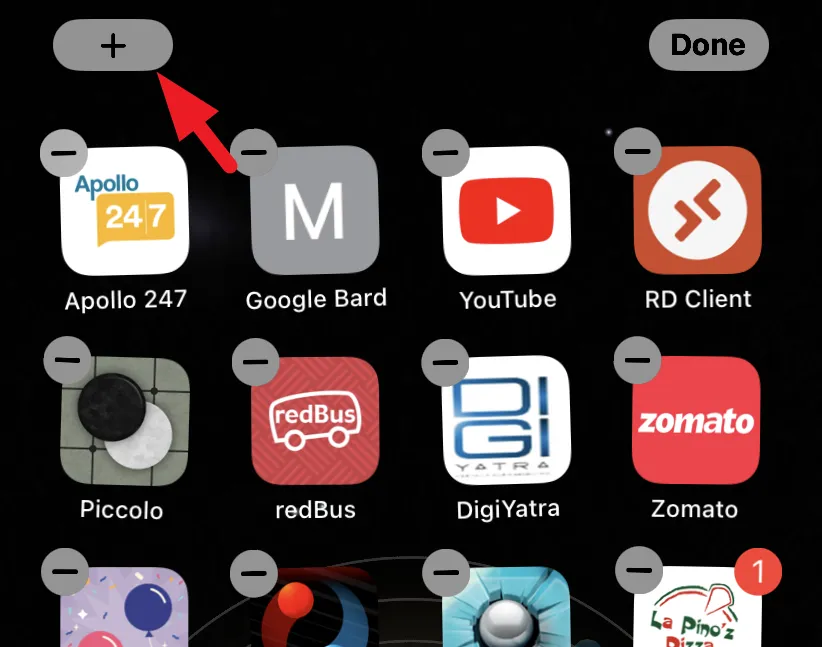
Następnie znajdź i dotknij kafelka „Kontakty”.
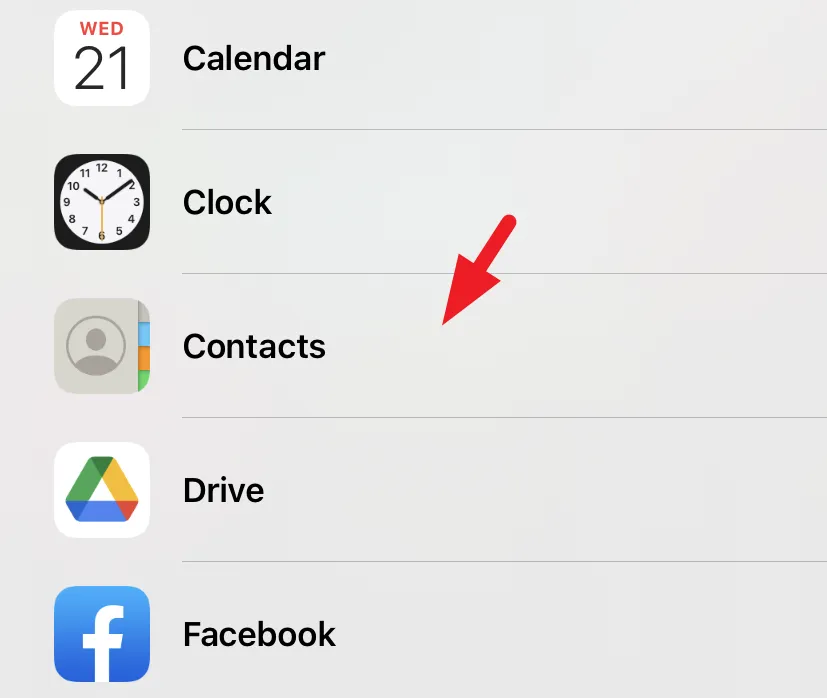
Następnie dotknij przycisku „Dodaj widżet” pod ekranem widżetu „Mały”.
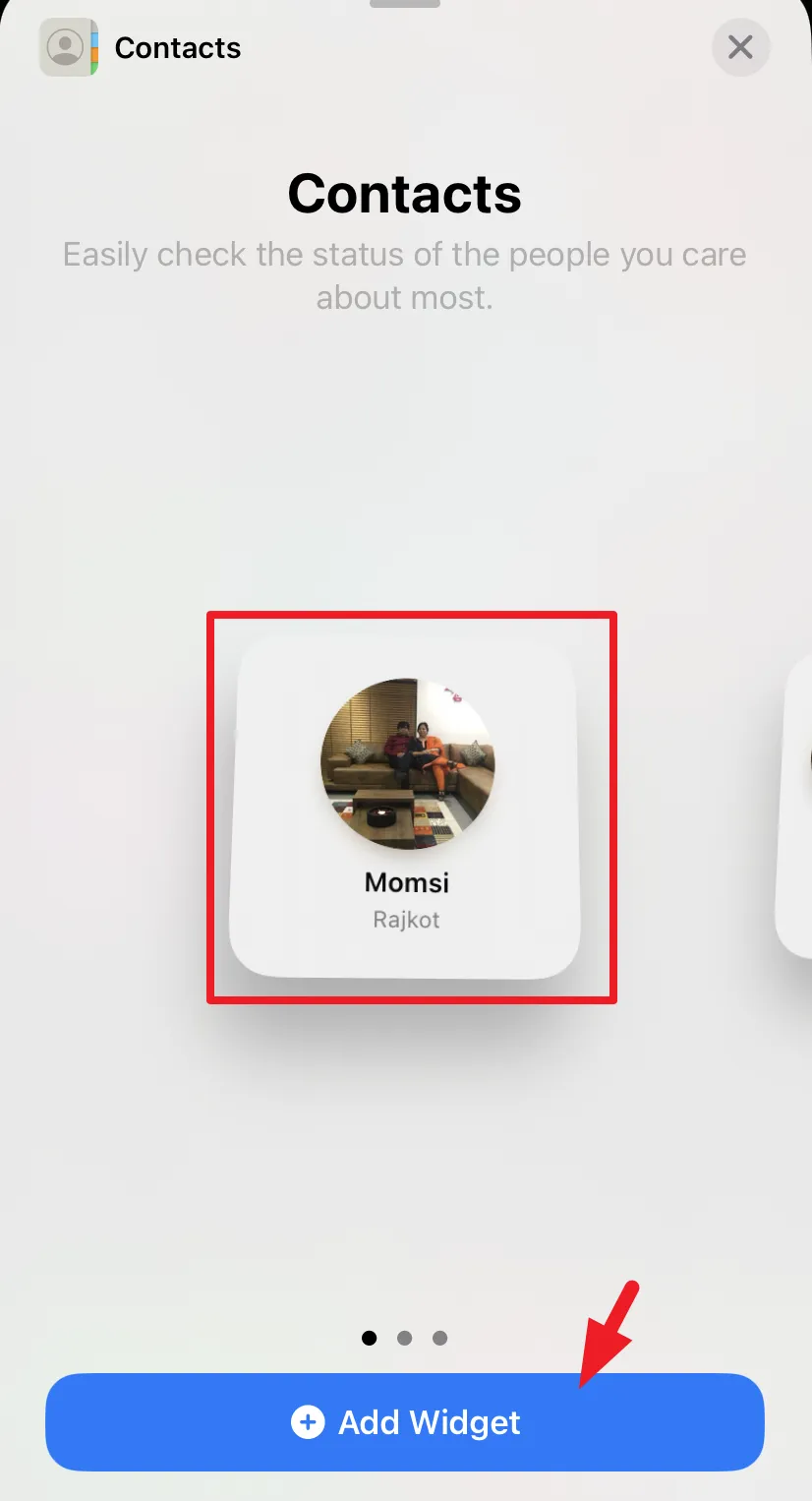
Po dodaniu widżetu do ekranu dotknij przycisku „Gotowe”. Otóż to. Widżet został dodany do Twojego iPhone’a.
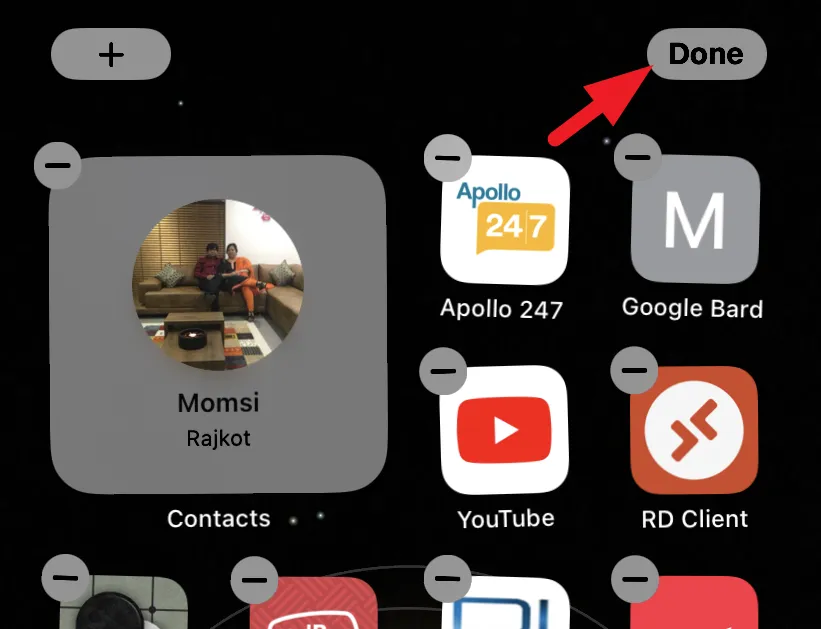
Dodaj przyciski połączeń i/lub wiadomości
Po dodaniu widżetu na ekranie głównym lub w widoku Dzisiaj możesz przełączać przyciski połączenia/wiadomości.
Najpierw dotknij i przytrzymaj widżet „Kontakty”. Spowoduje to wyświetlenie na ekranie menu nakładki. Stuknij „Edytuj widżet” w opcjach.
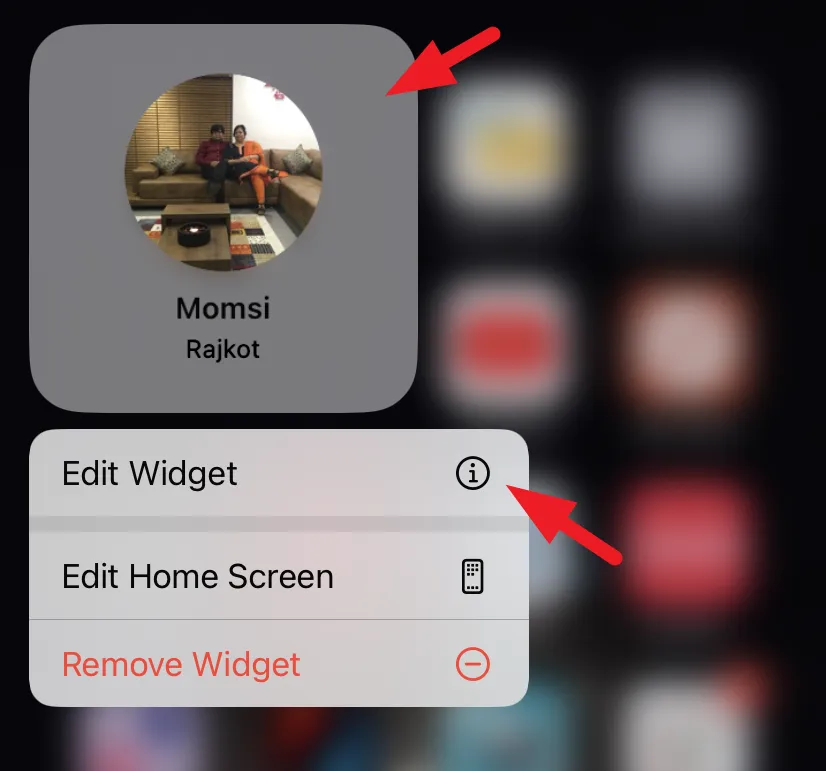
Teraz dotknij kafelka „Kontakt”, aby przejść do książki telefonicznej i wybrać kontakt, którego informacje chcesz wyświetlić w widżecie.
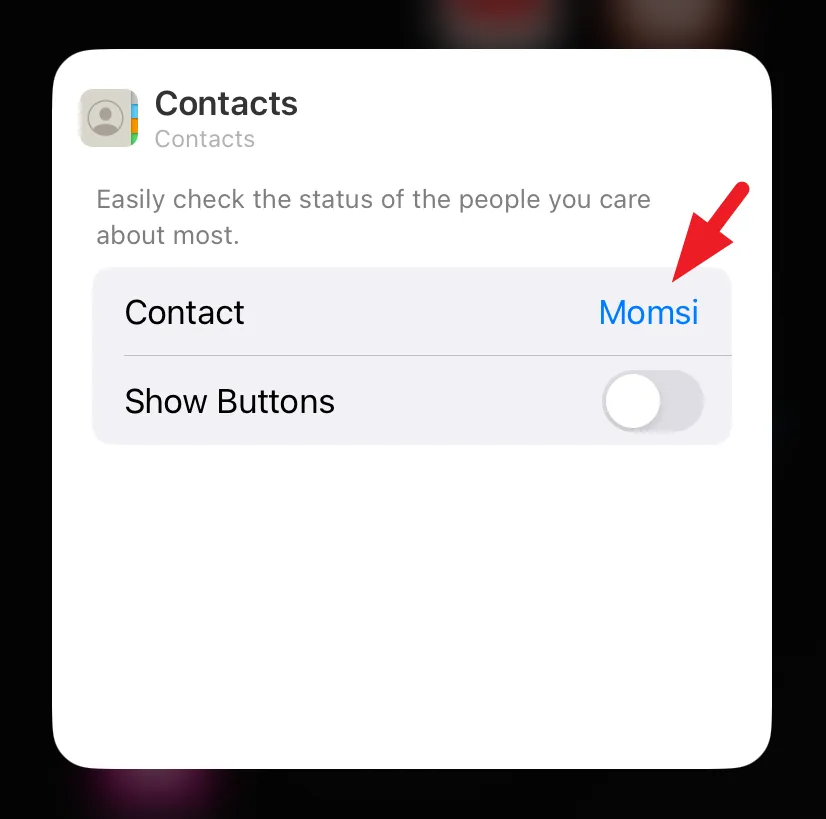
Po wybraniu kontaktu dotknij przełącznika „Pokaż przyciski”, aby go włączyć. Następnie dotknij przycisku „Wybierz”, aby wybrać tryb wiadomości tekstowej/połączenia.
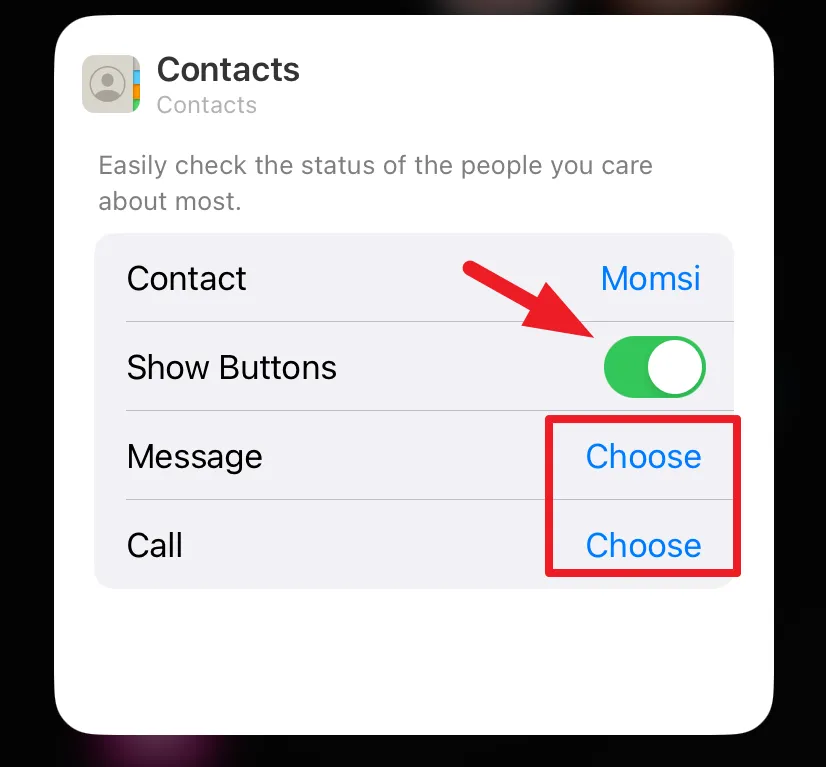
Jeśli kontakt ma wiele numerów lub metod kontaktu (np. połączenie FaceTime, zwykłe połączenie, aplikacja innej firmy), możesz wybrać, który chcesz powiązać z przyciskiem widżetu zarówno do wysyłania wiadomości, jak i dzwonienia.
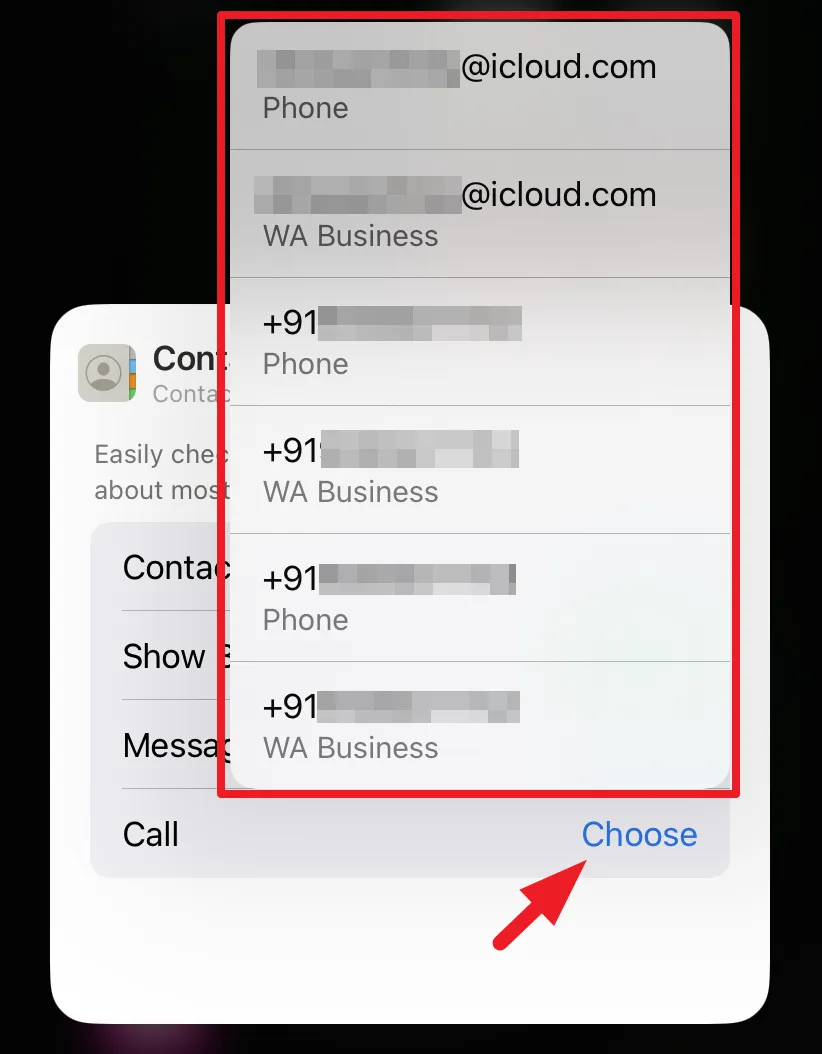
Możesz teraz zadzwonić lub wysłać wiadomość do wybranego kontaktu bezpośrednio z widżetu. Pamiętaj, że po dotknięciu przycisków widżetu nie będzie potwierdzenia przed wykonaniem połączenia lub wiadomości. Dlatego uważaj na kieszonkowe i/lub przypadkowe wybierania.
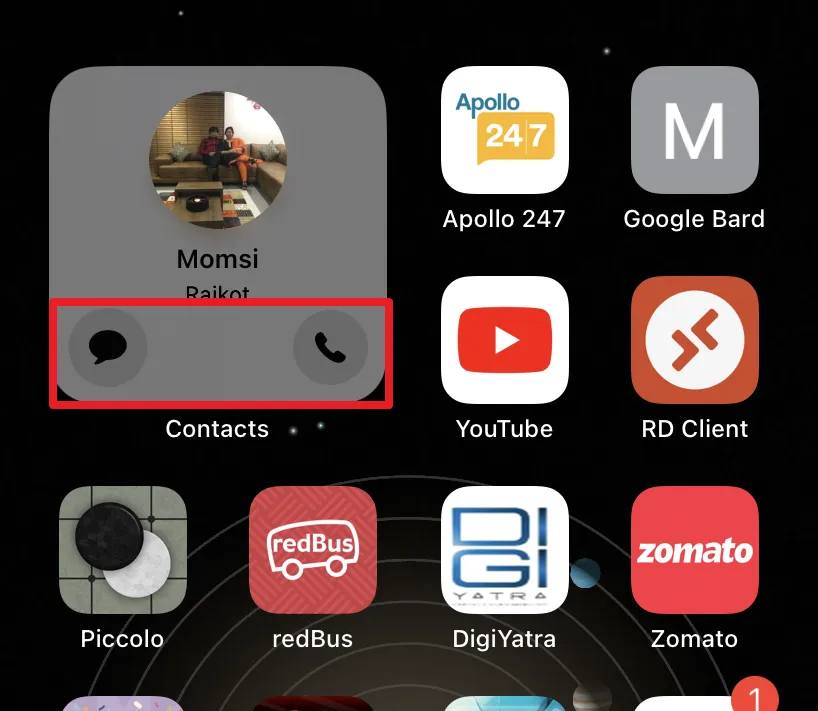
Nieintuicyjny widżet kontaktowy został naprawiony w iOS 17 i obiecuje większą wygodę. Jednak prawdopodobieństwo przypadkowego wybierania lub wybierania kieszonkowego wciąż czai się wokół niego.



Dodaj komentarz