Jak sprawić, by pasek zadań był przezroczysty w systemie Windows 11
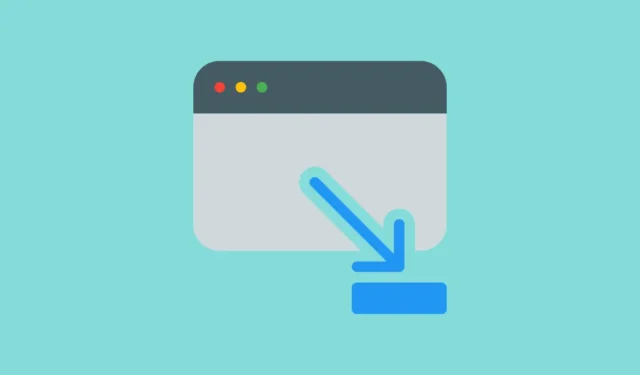
Windows 11 wyprzedza swoich poprzedników pod względem wzornictwa i wydajności. System operacyjny pozwala teraz na większą personalizację niż kiedykolwiek wcześniej. I chociaż przezroczystość jest częścią systemu operacyjnego od czasu Windows 7, w najnowszej iteracji jest znacznie bardziej wyrafinowana.
Jednak nawet po tak wielu iteracjach systemu operacyjnego pozwala on jedynie uczynić pasek zadań przezroczystym i nie całkowicie przezroczystym. Ale użytkownicy systemu Windows zawsze szukają metod, aby ich pasek zadań był przezroczysty. Słuchasz, Microsofcie?
Na szczęście istnieją na to sposoby. Jeśli nie podoba Ci się nieprzezroczysty pasek zadań, istnieje więcej niż jeden sposób, aby uczynić go przezroczystym na komputerze. Dla Twojej wygody omówiliśmy je wszystkie w tym przewodniku.
1. Zmień ustawienia systemu Windows
Najbardziej podstawową i prostą metodą uczynienia paska zadań półprzezroczystym jest dostosowanie ustawień.
Najpierw przejdź do menu Start i kliknij ikonę „Ustawienia”.

Następnie kliknij kartę „Personalizacja” na lewym pasku bocznym, aby kontynuować.

Następnie kliknij kafelek „Kolory” w prawej sekcji, aby kontynuować.
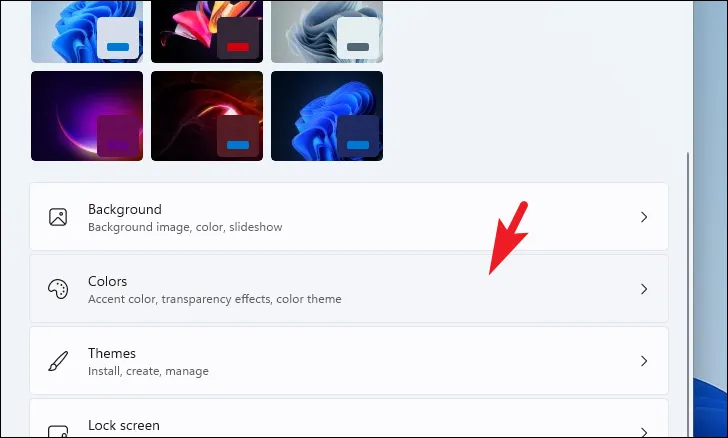
Następnie włącz przełącznik kafelka „Efekty przezroczystości”. Powinieneś być w stanie od razu zobaczyć przezroczysty efekt na pasku zadań.
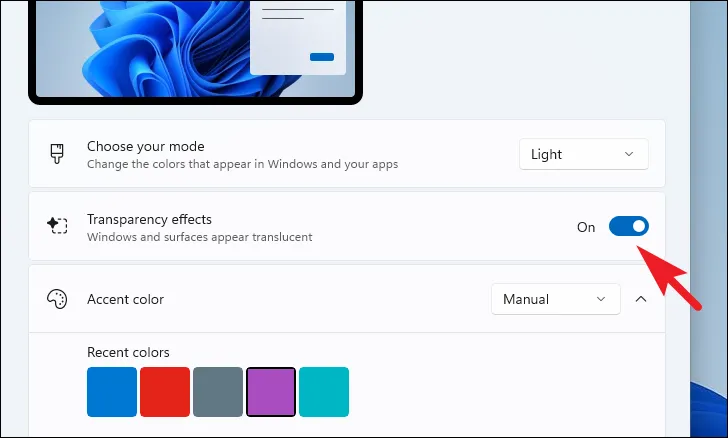
Efekty przezroczystości mogą nie być widoczne po wybraniu jasnego motywu. Być może będziesz musiał przełączyć się na ciemny motyw, aby w pełni cieszyć się efektem.
2. Dostosuj ustawienia rejestru
Jeśli z jakiegoś powodu nie możesz włączyć ustawienia na karcie „Personalizacja”, możesz przejść do Edytora rejestru i zmodyfikować plik rejestru w systemie.
Najpierw przejdź do menu Start i wpisz Edytor rejestru. Następnie w wynikach wyszukiwania kliknij kafelek „Edytor rejestru”.
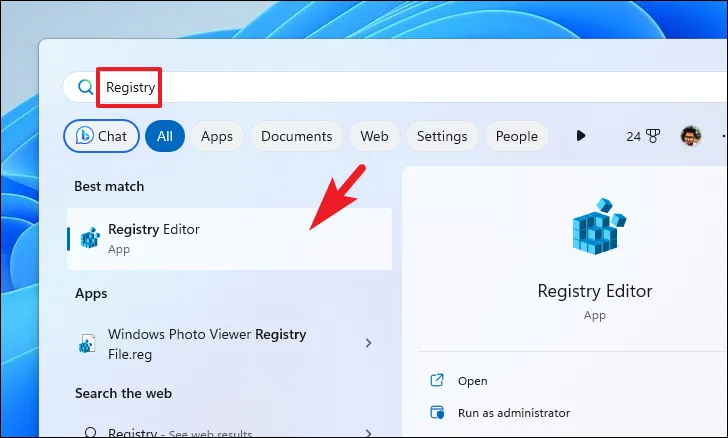
Następnie wpisz lub skopiuj i wklej poniższy adres w pasku adresu i naciśnij Enter, aby nawigować.
Computer\HKEY_LOCAL_MACHINE\SOFTWARE\Microsoft\Windows\DWM
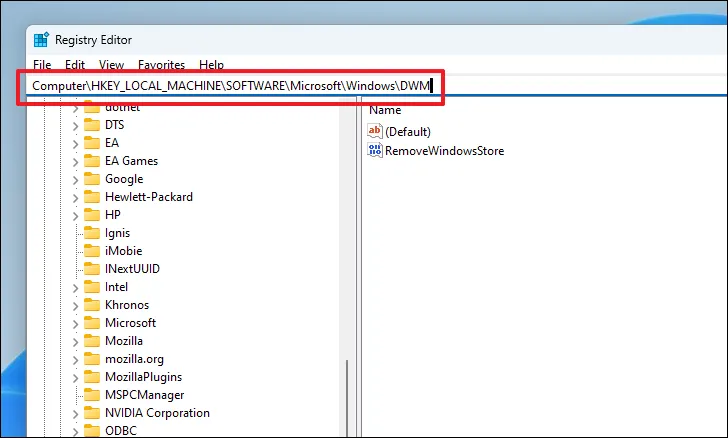
Następnie kliknij dwukrotnie plik DWORD „ForceEffectMode”, aby zmienić jego właściwości. Spowoduje to otwarcie nowego okna na ekranie.

Jeśli taki plik nie istnieje, kliknij prawym przyciskiem myszy w prawej części okna i najedź kursorem na opcję „Nowy”. Następnie wybierz opcję „DWORD”. Na koniec zmień nazwę pliku na ForceEffectModei kliknij go dwukrotnie.

W oknie właściwości zmień pole „Wartość” na 1i kliknij „OK”, aby zapisać zmiany.

3. Użyj aplikacji innej firmy
Jeśli nie czujesz się komfortowo, poprawiając plik rejestru lub chcesz, aby pasek zadań był całkowicie przezroczysty, możesz użyć niezawodnej aplikacji innej firmy. Będziemy prezentować proces za pomocą „TranslucentTB”; jednak istnieje wiele innych opcji, takich jak Microsoft TaskbarX, TaskbarTools i Classic Shell.
Najpierw przejdź do menu Start i kliknij ikonę „Microsoft Store”. Jeśli nie masz tego przypiętego w menu Start, wpisz „Store”, aby go wyszukać.

Następnie wpisz „TranslucentTB” w pasku wyszukiwania i naciśnij Enter, aby przeprowadzić wyszukiwanie.

Następnie kliknij kafelek „TranslucentTB” w wynikach wyszukiwania, aby kontynuować.
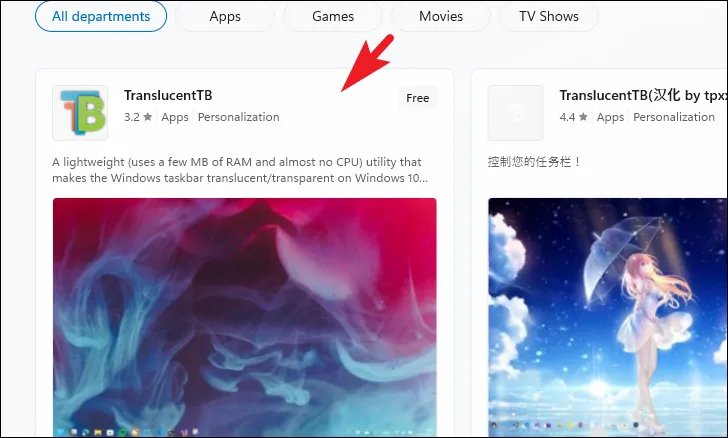
Następnie kliknij kafelek „Pobierz”, aby pobrać i zainstalować aplikację na swoim komputerze.
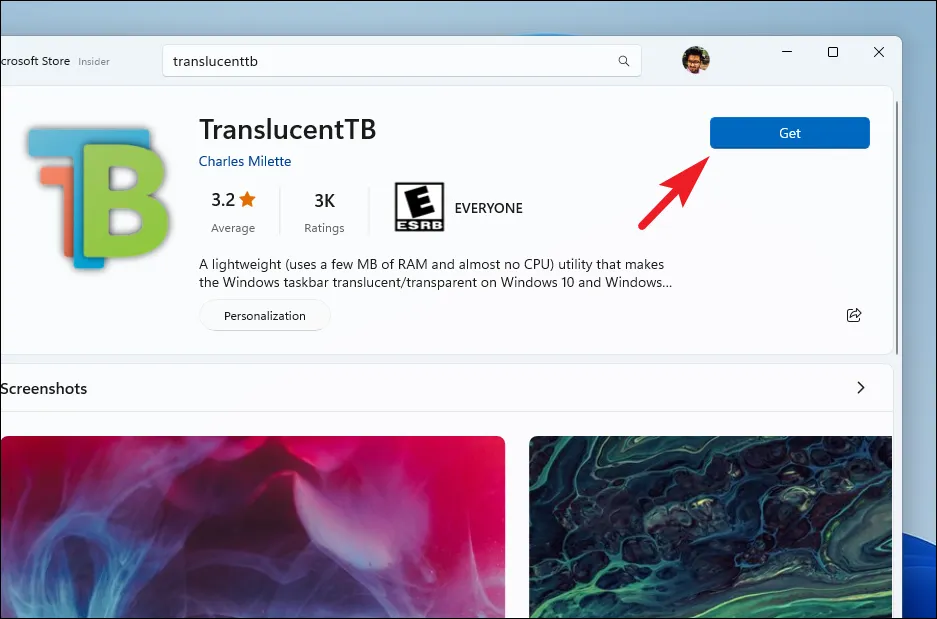
Po zainstalowaniu kliknij przycisk „Otwórz”, aby uruchomić „TranslucentTB”.

Na ekranie „TranslucentTB” kliknij przycisk „Kontynuuj”. Po zainicjowaniu zobaczysz ikonę zasobnika na pasku zadań.

Następnie przejdź do paska zadań i kliknij prawym przyciskiem myszy ikonę zasobnika „TranslucentTB”.

W rozszerzonym menu najedź kursorem na opcję „Pulpit” i wybierz opcję „Wyczyść” z podmenu.
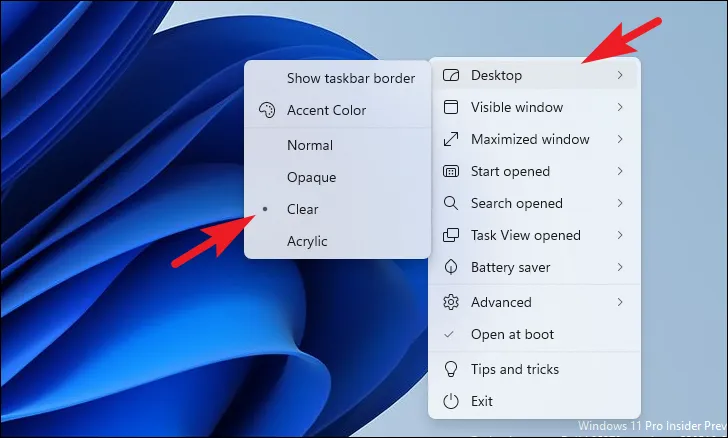
I to wszystko. Powinieneś mieć teraz całkowicie przezroczysty pasek zadań w swoim systemie.
Proszę bardzo, ludzie. Korzystając z wyżej wymienionych metod, możesz uczynić pasek zadań przezroczystym i poprawić wrażenia użytkownika podczas korzystania z systemu Windows 11.



Dodaj komentarz