Jak zaktualizować sterowniki audio w systemie Windows 11

Sterowniki działają jak pomost między komponentami sprzętowymi zainstalowanymi na komputerze a systemem operacyjnym. Bez sterowników nie będziesz mógł korzystać ze sprzętu fizycznie zainstalowanego w systemie.
To samo dotyczy sterowników audio. Bez nich nie będziesz w stanie odtwarzać dźwięku ani przekazywać sygnału wejściowego z mikrofonu. Dlatego ważne jest, aby aktualizować sterowniki audio w systemie.
Zwykle system Windows automatycznie obsługuje to zadanie i nie wymaga żadnej interwencji użytkownika. To powiedziawszy, mogą wystąpić wyjątkowe scenariusze, w których system Windows nie może zaktualizować sterownika lub sterowniki zostały uszkodzone lub uszkodzone.
W takich przypadkach będziesz musiał interweniować i ręcznie zaktualizować sterowniki, aby zapewnić bezproblemowe działanie. Na szczęście proces jest prosty. Dla Twojej wygody omówiliśmy w tym przewodniku wszystkie sposoby aktualizacji sterownika audio w systemie Windows 11.
1. Zaktualizuj sterownik audio za pomocą ustawień
Często, gdy system Windows nie jest w stanie samodzielnie pobrać i zainstalować sterownika lub wymaga interwencji użytkownika, przechowuje aktualizację w sekcji „Aktualizacje opcjonalne”, do której można uzyskać dostęp za pośrednictwem aplikacji Ustawienia.
Najpierw przejdź do menu Start i kliknij ikonę „Ustawienia”.
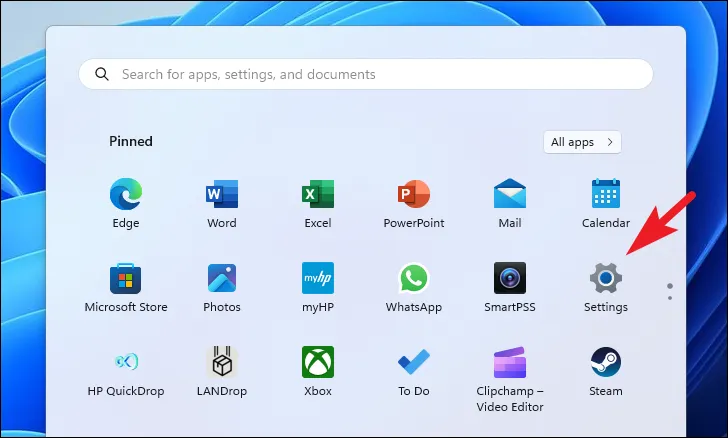
Następnie kliknij kartę „Windows Update” na lewym pasku bocznym, aby kontynuować.
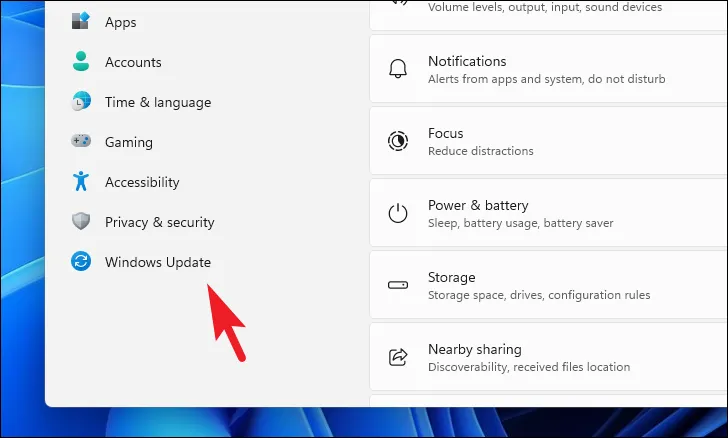
Następnie kliknij kafelek „Opcje zaawansowane” w prawej sekcji, aby kontynuować.

Na następnym ekranie kliknij kafelek „Aktualizacje opcjonalne”.
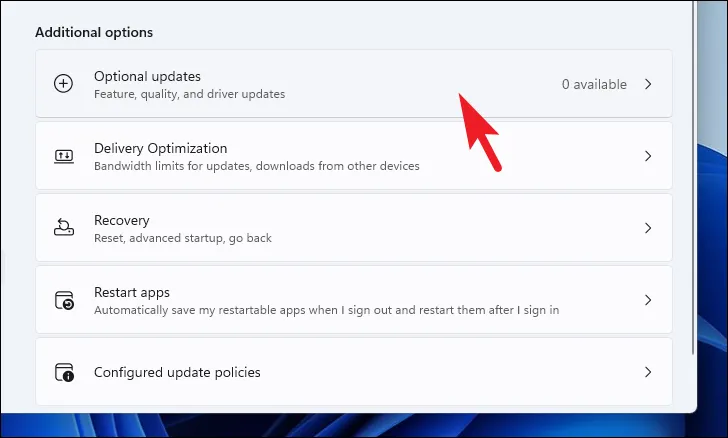
Następnie wybierz aktualizacje z „Realtek/Audio” w przedrostku/sufiksie i kliknij przycisk „Pobierz i zainstaluj”.

2. Zaktualizuj sterownik audio za pomocą Menedżera urządzeń
Jeśli nie możesz znaleźć aktualizacji w sekcji „Aktualizacje opcjonalne”, możesz spróbować znaleźć aktualizację za pomocą Menedżera urządzeń.
Najpierw przejdź do menu Start i wpisz, Device Manageraby przeprowadzić wyszukiwanie. Następnie kliknij kafelek „Menedżer urządzeń” w wynikach wyszukiwania.
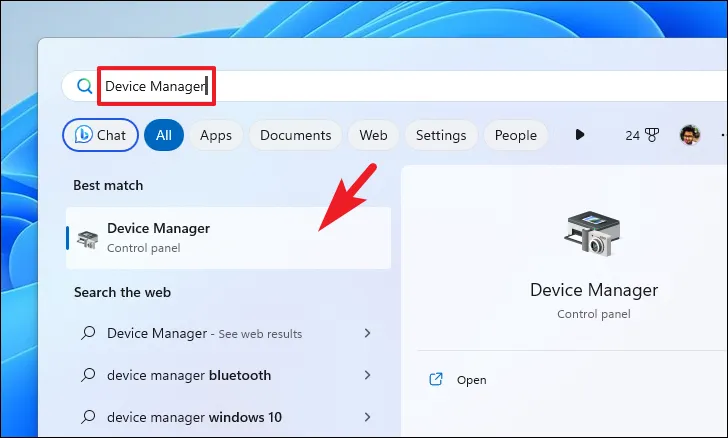
Następnie zlokalizuj i kliknij dwukrotnie pole „Wejścia i wyjścia audio”.
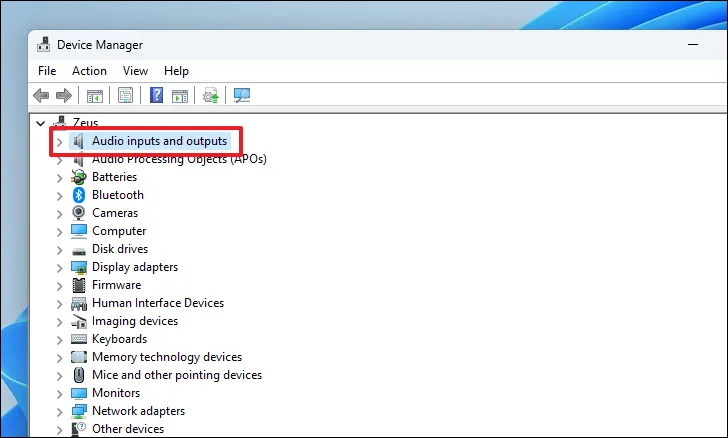
Następnie kliknij prawym przyciskiem myszy komponent „Głośnik” i wybierz opcję „Aktualizuj sterownik” z menu kontekstowego. Spowoduje to otwarcie osobnego okna na ekranie.

W osobnym oknie kliknij opcję „Wyszukaj sterowniki automatycznie”, jeśli chcesz, aby system Windows wyszukał sterownik na swoich oficjalnych serwerach. W przeciwnym razie, jeśli masz już pakiet instalacyjny sterownika, kliknij opcję „Przeglądaj mój komputer w poszukiwaniu sterowników”.
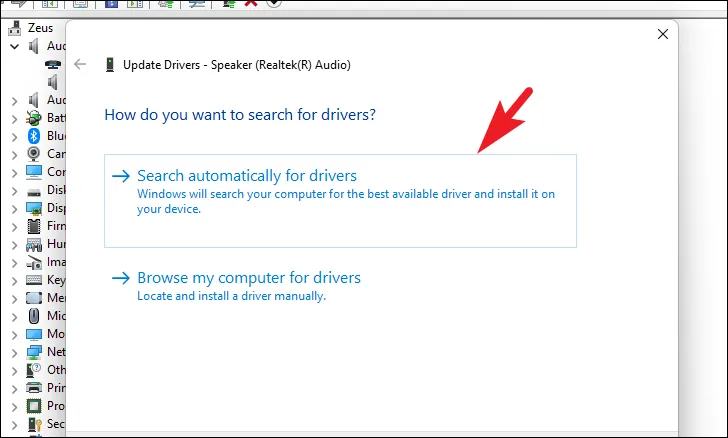
Podobnie kliknij prawym przyciskiem myszy komponent „Mikrofon” i kliknij opcję „Aktualizuj sterownik”. Następnie pozwól systemowi Windows wyszukać sterownik lub wyszukaj sterowniki ręcznie na komputerze.

3. Wymuś ponowną instalację sterownika
Jeśli trasa Menedżera urządzeń również nie okazała się owocna, ostatecznością jest odinstalowanie sterownika z komputera. System Windows automatycznie wykryje brakujący sterownik przy następnym uruchomieniu i będziesz mógł zainstalować zaktualizowaną wersję.
Aby to zrobić, przejdź do Menedżera urządzeń, jak pokazano w powyższej sekcji. Następnie zlokalizuj i kliknij dwukrotnie opcję „Wejścia i wyjścia audio”.
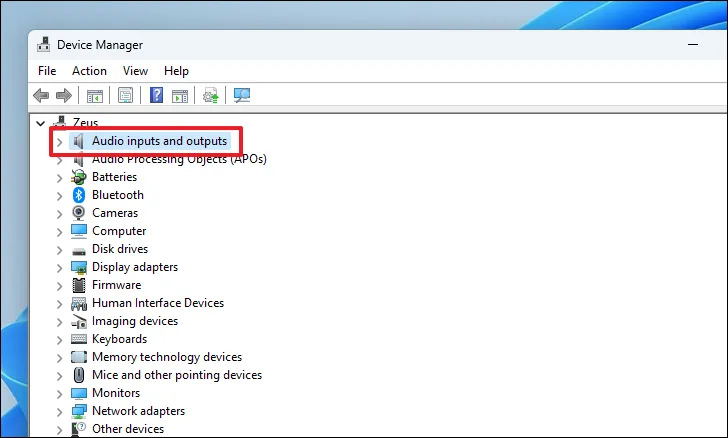
Następnie kliknij prawym przyciskiem myszy komponent „Głośnik” i wybierz opcję „Odinstaluj” z menu kontekstowego, aby kontynuować. Spowoduje to wyświetlenie osobnego okna na ekranie.
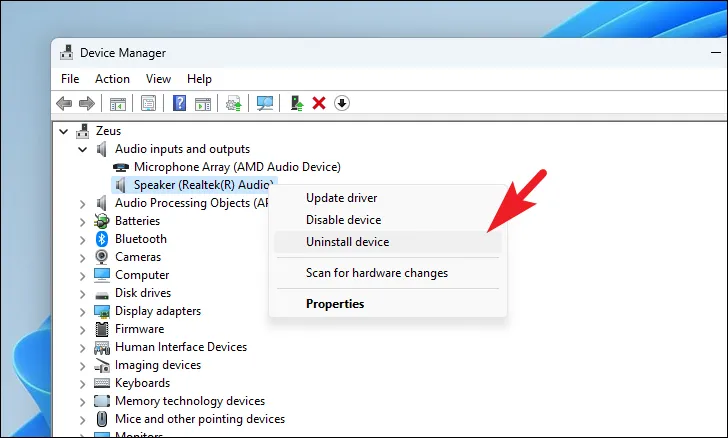
W osobnym oknie kliknij przycisk „Odinstaluj”.
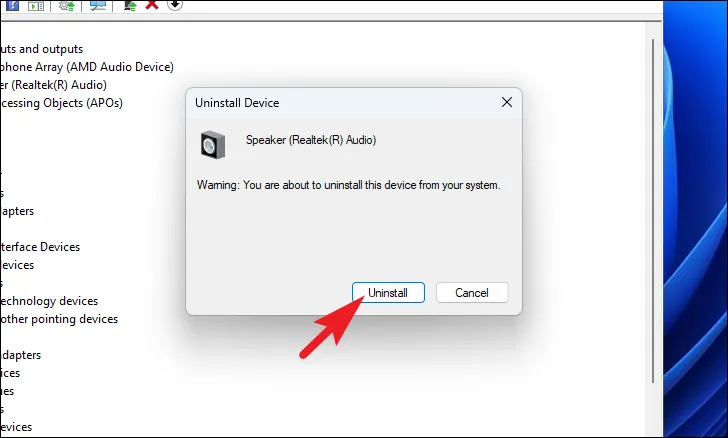
Po odinstalowaniu składnika uruchom ponownie komputer. Po ponownym uruchomieniu przejdź do „Ustawień”. Następnie kliknij kartę „Windows Update” na lewym pasku bocznym.
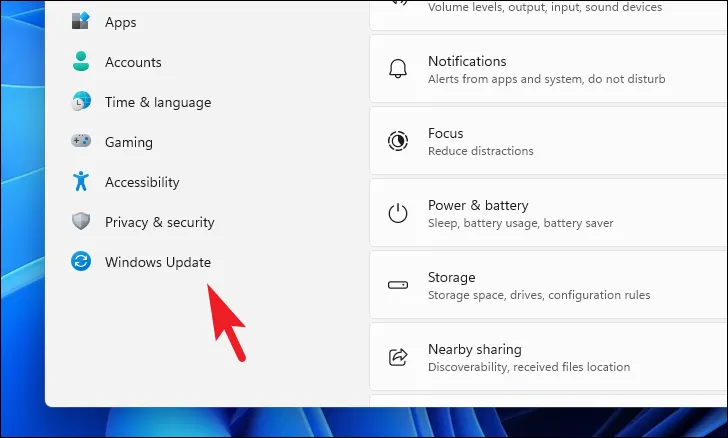
Następnie kliknij kafelek „Opcje zaawansowane” w prawej sekcji. Następnie wybierz kafelek „Aktualizacje opcjonalne”, aby kontynuować.
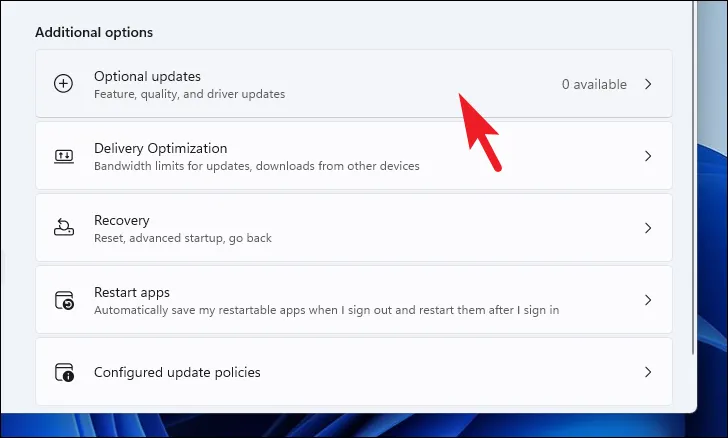
Powinieneś zobaczyć tutaj sterownik audio. Będzie to najnowszy sterownik dostępny na serwerach firmy Microsoft dla Twojej kompilacji systemu Windows. Kliknij przycisk „Pobierz i zainstaluj”.
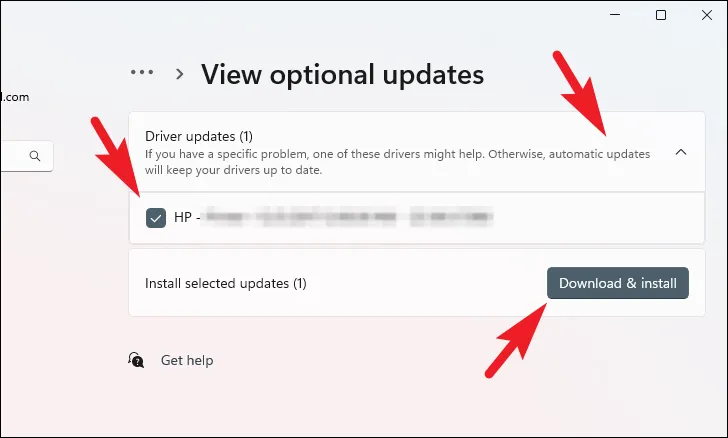
O to chodzi, ludzie. Korzystając z wyżej wymienionych metod, możesz łatwo zaktualizować sterowniki audio na komputerze z systemem Windows 11, jeśli automatyczne aktualizacje z jakiegokolwiek powodu nie działają.



Dodaj komentarz