Jak korzystać z Explorer Patcher, aby przywrócić wiele stylów systemu Windows 10 w systemie Windows 11
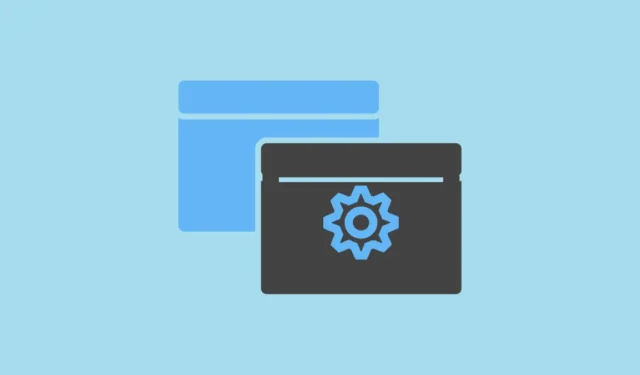
Windows 11 miał najbardziej znaczące zmiany projektowe w porównaniu ze wszystkimi poprzednimi iteracjami. Microsoft całkowicie zmienił język projektowania systemu Windows. Podczas gdy niektóre zmiany były bardzo mile widziane, inni tęsknili za starym, dobrym projektem Windows 1o.
Jeśli jesteś także jedną z osób, które chcą wrócić do menu i wyglądu w stylu systemu Windows 10, Explorer Patcher to oprogramowanie innej firmy, które może ci pomóc bez obniżania systemu operacyjnego. To lekkie oprogramowanie, stworzone przez Valentina-Gabriela Radu, jest bezpieczne i proste w użyciu. Najlepsze może być to, że zmienia pasek zadań z powrotem na styl Windows 10 w momencie instalacji.
Pobierz i zainstaluj Explorer Patcher
Najpierw przejdź do github.com/ExplorerPatcher i kliknij link „Instaluj program”. Spowoduje to wyświetlenie okna Eksploratora plików na ekranie, którego możesz użyć do wybrania katalogu, w którym chcesz zapisać plik instalacyjny.
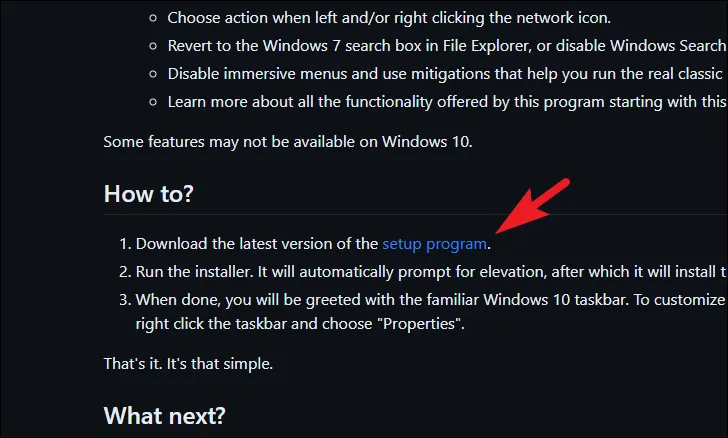
Po pobraniu kliknij dwukrotnie plik, ep_setup.exeaby uruchomić instalator.

Jeśli otrzymasz alert Smart Screen, kliknij przycisk „Uruchom mimo to”.
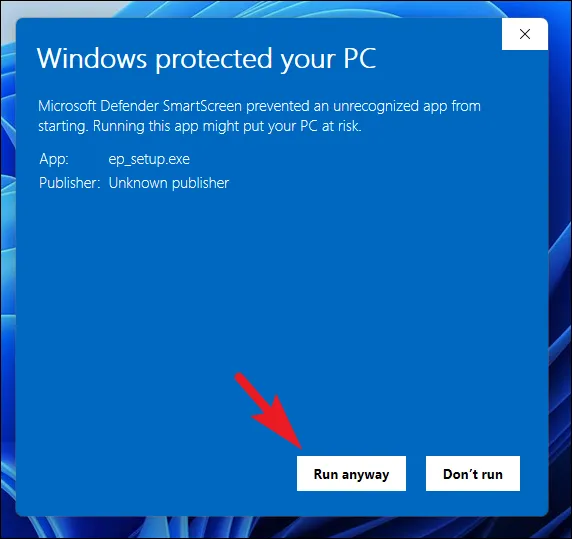
Żadne wizualne okno dialogowe nie będzie widoczne, ale ekran może na chwilę stać się całkowicie pusty. Jest to całkowicie normalne, a gdy ekran znów będzie widoczny, powinieneś być w stanie zauważyć zmieniony wygląd paska zadań na komputerze.
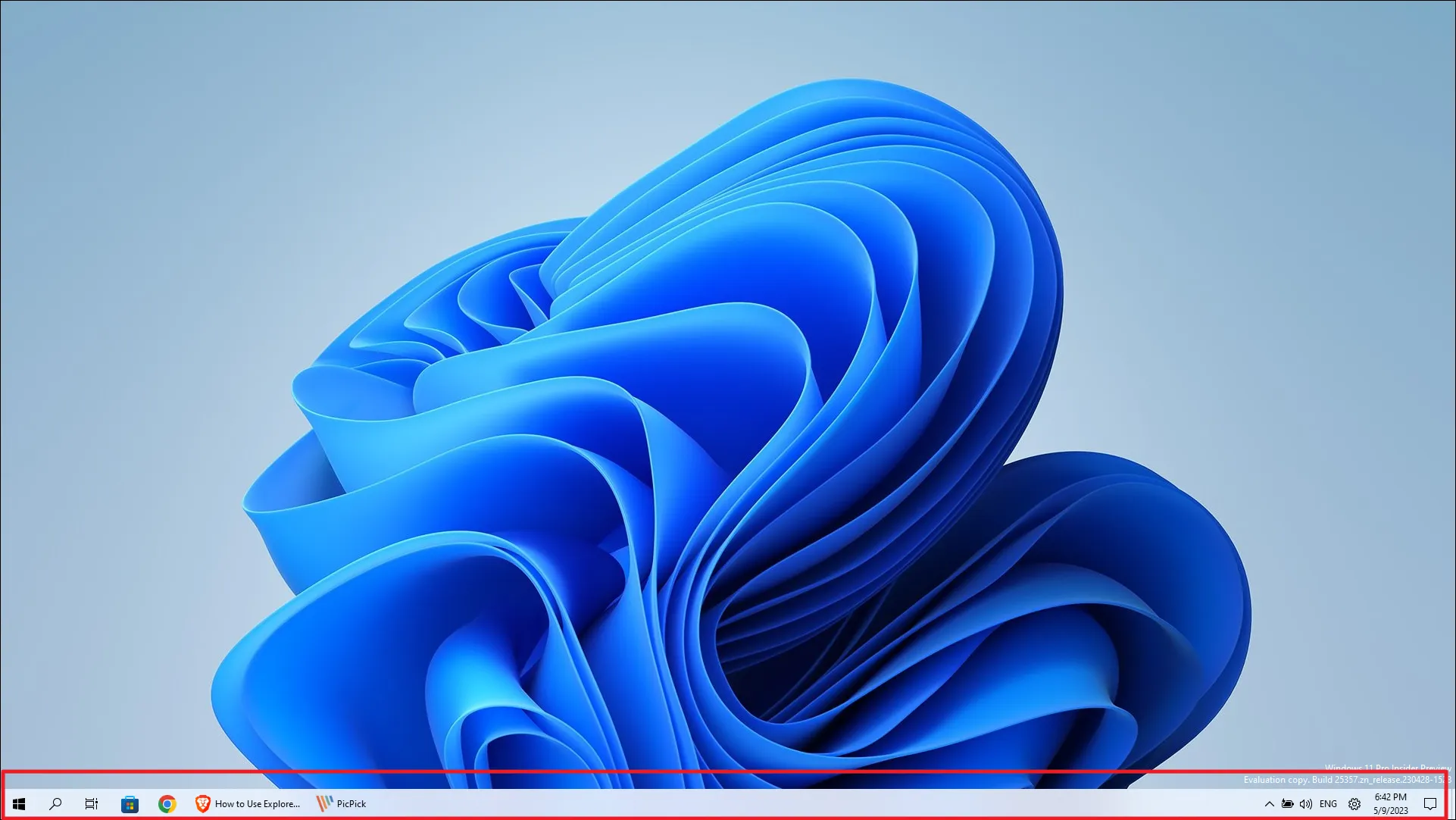
Aby uzyskać dostęp do menu ustawień programu Explore Patcher, kliknij prawym przyciskiem myszy pasek zadań i kliknij nowo wyświetloną opcję „Właściwości”.
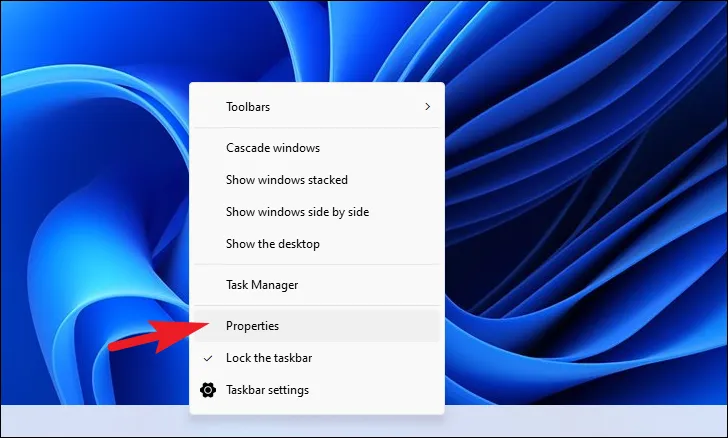
Zobaczysz teraz główne okno ustawień Explorer Patchera.
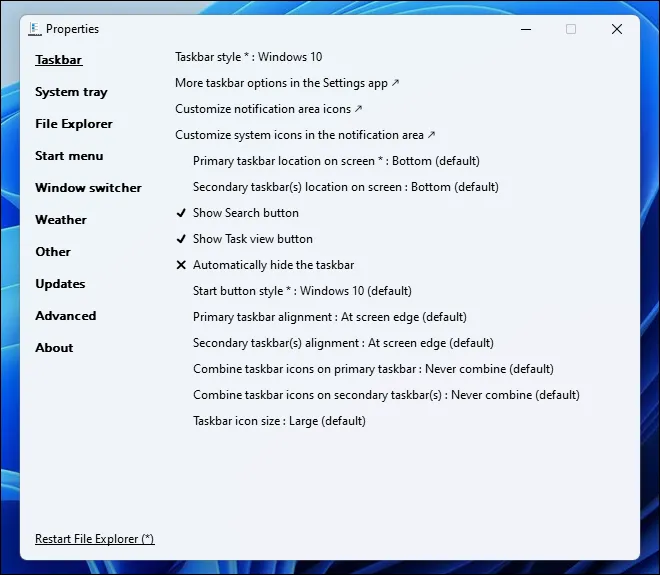
Istnieje wiele opcji dla różnych elementów interfejsu użytkownika, które można skonfigurować za pomocą narzędzia Explorer Patcher. Dla Twojej wygody wymieniliśmy poprawki, które możesz wykonać za pomocą elementów interfejsu użytkownika.
Popraw wygląd paska zadań
Aby zmienić lokalizację paska zadań na ekranie, kliknij opcję „Główna lokalizacja paska zadań na ekranie” i wybierz tę z menu rozwijanego. Będzie to wymagało ponownego uruchomienia Eksploratora plików, więc kliknij lewy dolny przycisk.

Aby przełączać przyciski „Wyszukaj” i „Widok zadań”, kliknij odpowiednie opcje, aby były widoczne lub usuń je z paska zadań. Podobnie kliknij opcję „Automatycznie ukryj pasek zadań”, aby przełączyć ustawienie.

Zmiany powinny zostać natychmiast odzwierciedlone na pasku zadań.
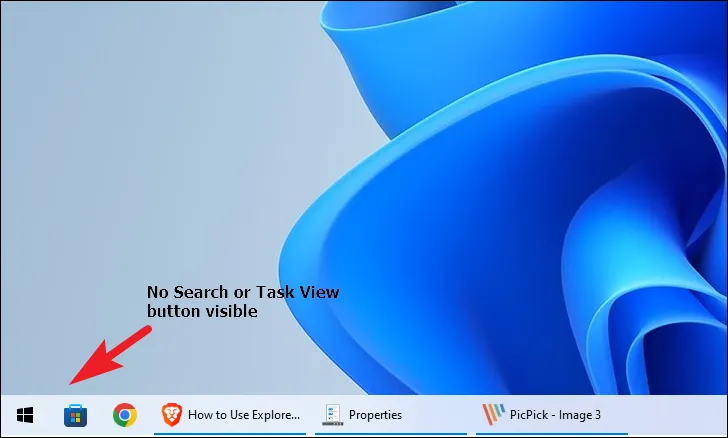
Aby zmienić wyrównanie paska zadań , kliknij „Podstawowe wyrównanie paska zadań” i wybierz odpowiednią opcję z rozwijanego menu. Użyj opcji „Dodatkowa lokalizacja paska zadań”, jeśli masz podłączonych wiele monitorów i chcesz zmienić położenie paska zadań na monitorach dodatkowych.
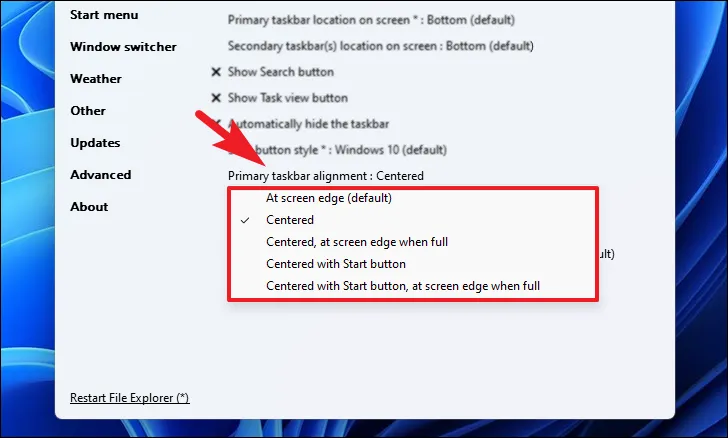
Ponownie, będziesz mógł zobaczyć zmiany, które weszły w życie natychmiast.
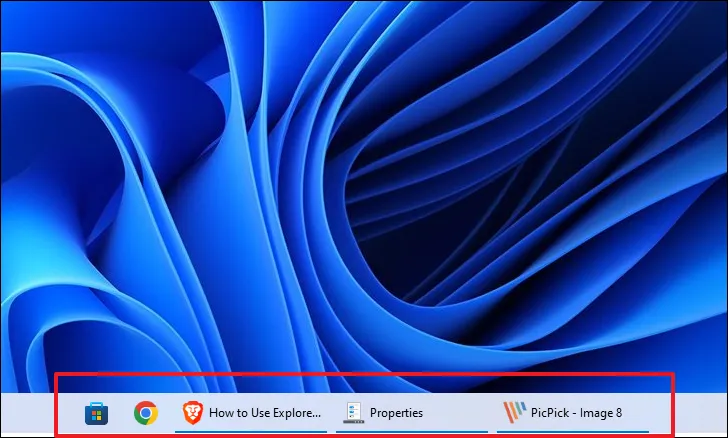
Aby połączyć elementy paska zadań (tego samego programu), kliknij opcję „Połącz ikony paska zadań” i albo wybierz „Nigdy nie łącz”, aby mieć pojedyncze ikony dla aplikacji, albo wybierz „Łącz, gdy pasek zadań jest pełny”, co będzie działać jako „Nigdy nie łącz” łączyć”, aż pasek zadań zostanie całkowicie zapełniony i nie będzie można wyświetlać poszczególnych ikon.
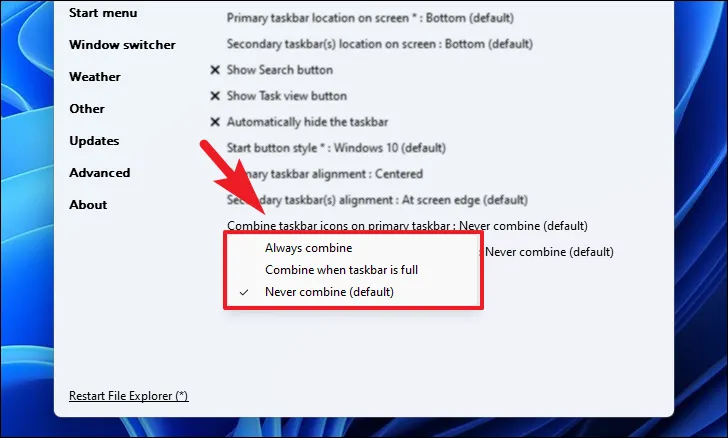
Istnieje wiele bardziej konfigurowalnych ustawień, a ponieważ są one dość oczywiste, zachęcamy do ich eksploracji.
Skonfiguruj opcje zasobnika systemowego
Aby przełączać wyskakujące menu w zasobniku, wyskakujące menu z ikonami w środkowym zasobniku i zachowanie menu wysuwanych, kliknij każdą opcję z listy. Włączone opcje są oznaczone „ptaszkiem”, a wyłączone są oznaczone „krzyżykiem (X)”.

Aby zmienić okno lokalizacji docelowej po kliknięciu opcji „Otwórz ustawienia sieci i Internetu” po kliknięciu prawym przyciskiem myszy ikony „Sieć”, kliknij odpowiednią opcję i wybierz odpowiednią lokalizację docelową.

Możesz także zmienić styl wysuwania po kliknięciu ikon w zasobniku, klikając każdą opcję ikony i wybierając odpowiednią opcję. Ikona „Sieć” ma wiele opcji, a także możesz skonfigurować otwieranie okna ustawień. W przypadku innych opcji możesz wybrać wysuwany styl systemu Windows 10 lub Windows 7.
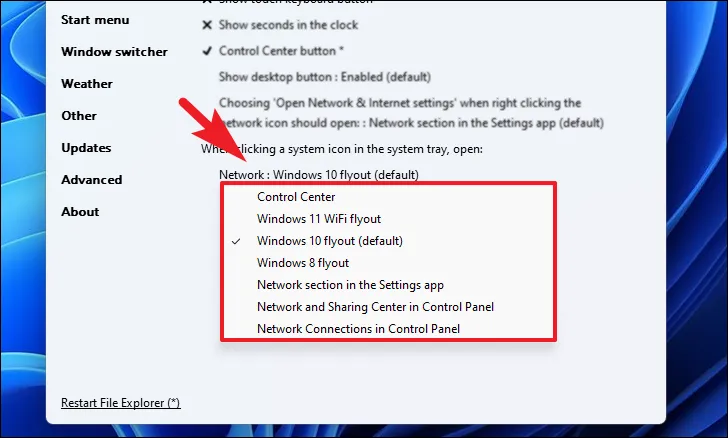
Zmień ustawienia Eksploratora plików
Aby wyłączyć pasek nawigacji i pasek wyszukiwania, zmienić wysokość paska adresu lub całkowicie wyłączyć nowoczesny pasek wyszukiwania w Eksploratorze plików, kliknij opcję „Zarejestruj się jako rozszerzenie powłoki”.
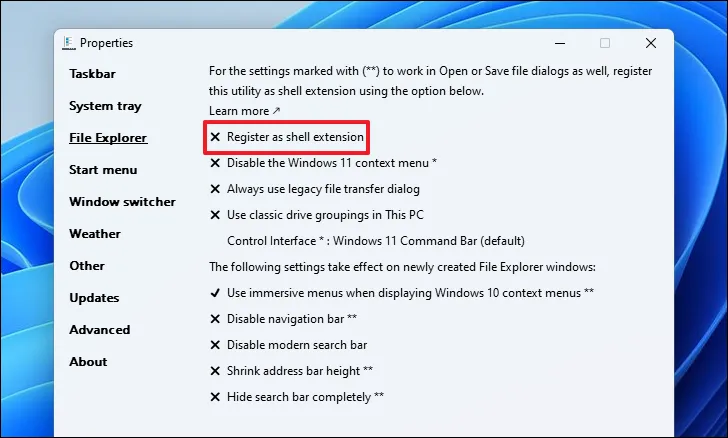
Po włączeniu ustawienia możesz przełączać opcje, klikając je odpowiednio.

Aby zmienić styl menu wstążki , kliknij opcję „Interfejs sterowania” i wybierz opcję „Menu wstążki systemu Windows 10”.
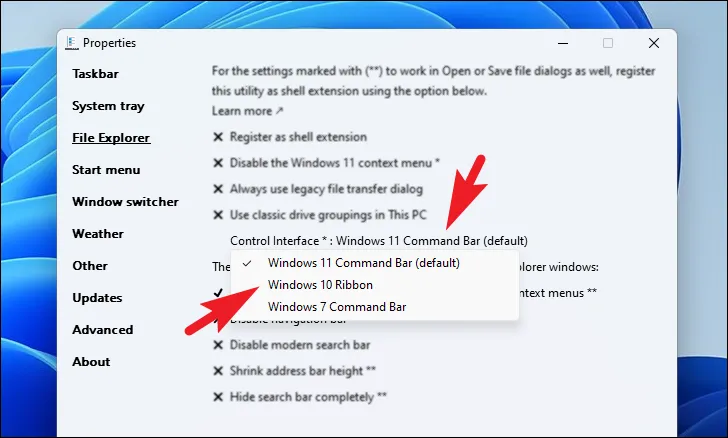
Możesz także wyłączyć menu kontekstowe systemu Windows 11 lub użyć okna dialogowego przesyłania plików systemu Windows 10, klikając poszczególne opcje. Jak wspomniano powyżej, włączone opcje są oznaczone „znacznikiem”, a wyłączone są oznaczone przedrostkiem „krzyżyk”.
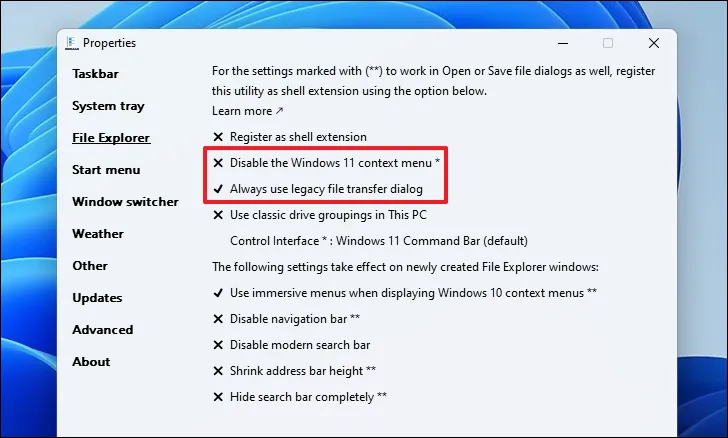
Zmodyfikuj wygląd menu Start
Aby zmienić styl menu Start na Windows 10, kliknij opcję „Styl menu Start”, a następnie wybierz opcję „Windows 10” z menu rozwijanego.
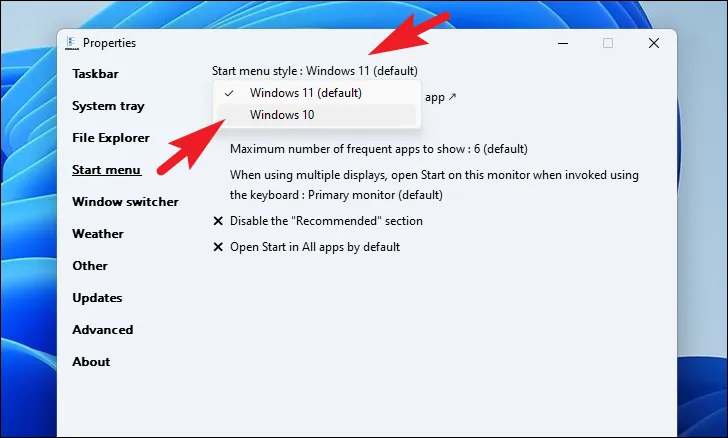
Aby zmienić pozycję menu Start i liczbę często wyświetlanych aplikacji, kliknij opcję „Pozycja na ekranie”, aby menu Start pozostało na środku lub na krawędzi ekranu. Użyj menu rozwijanego dla wielu często używanych aplikacji wyświetlanych w menu Start, od zerowych do nieograniczonych.
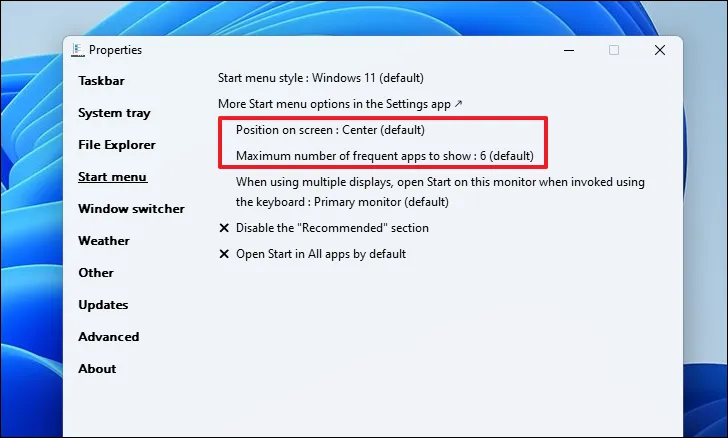

Aby wyłączyć sekcję „Zalecane” lub otworzyć menu Start w sekcji „Wszystkie aplikacje”, kliknij odpowiednie opcje, aby przełączyć ustawienie.

Zmień inne różne elementy interfejsu użytkownika
Aby zmienić przełącznik systemu Windows z powrotem na styl systemu Windows 10, przejdź do karty „Przełącznik okien” na pasku bocznym i kliknij opcję w prawej części okna. Następnie wybierz „Windows 10” z listy.
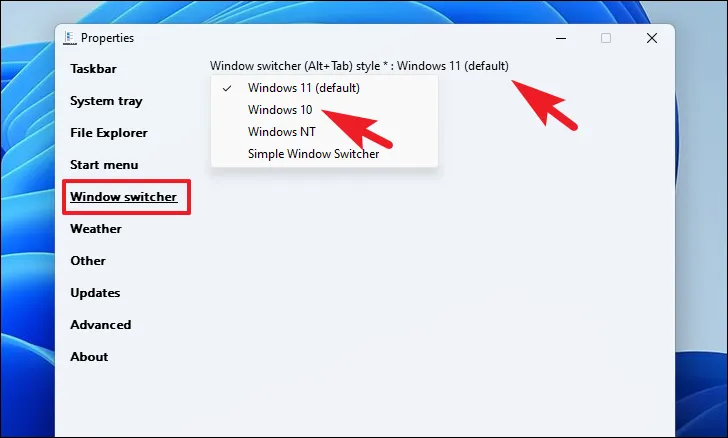
Jeśli chcesz mieć widżet Pogoda na pasku zadań, kliknij kartę „Pogoda” na pasku bocznym, a następnie kliknij opcję „Pokaż pogodę na pasku zadań”, aby ją przełączyć.

Po włączeniu zobaczysz wiele opcji konfiguracji preferencji zgodnie z własnymi upodobaniami.
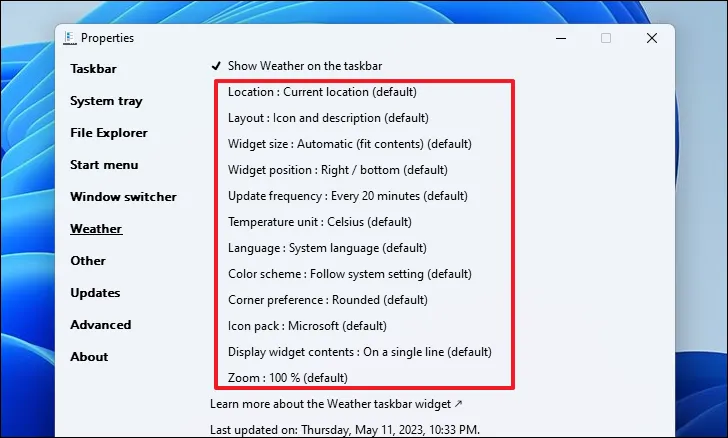
Możesz także wyłączyć ćwiartki podczas wycinania, klikając sekcję „Inne” na pasku bocznym. Następnie kliknij opcję „Wyłącz ćwiartki podczas przyciągania okien”. Ponieważ konieczne będzie ponowne uruchomienie eksploratora, aby to zadziałało, kliknij opcję „Uruchom ponownie Eksplorator plików” w lewym dolnym rogu.

Aby wrócić do kątowych rogów i wyłączyć zaokrąglanie rogów okien aplikacji , kliknij opcję „Wyłącz zaokrąglone rogi dla okien aplikacji” w kategorii „Inne”.
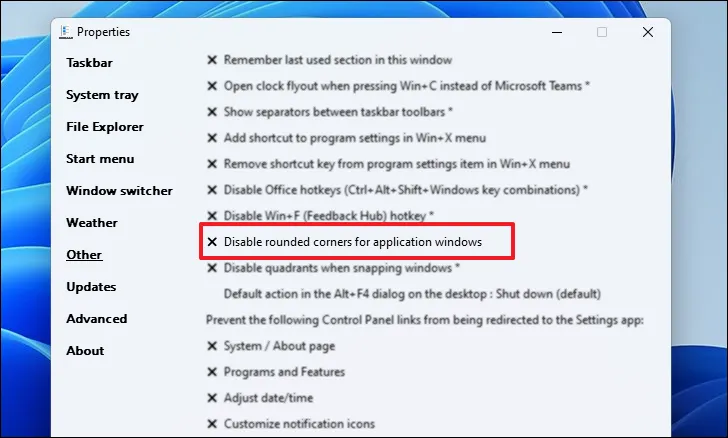
Aby wyłączyć skrót Ctrl+ Cdo Microsoft Teams i zamiast tego otworzyć Zegar, kliknij opcję „Otwórz zegar wysuwany po naciśnięciu Win+ Czamiast Microsoft Teams”.

Przywróć domyślny wygląd systemu Windows 11
Jeśli chcesz wrócić do domyślnego wyglądu systemu Windows 11 i cofnąć wszystkie wprowadzone zmiany, możesz odinstalować Explorer Patcher ze swojego komputera.
Aby to zrobić, przejdź do menu Start i kliknij kafelek „Ustawienia”.
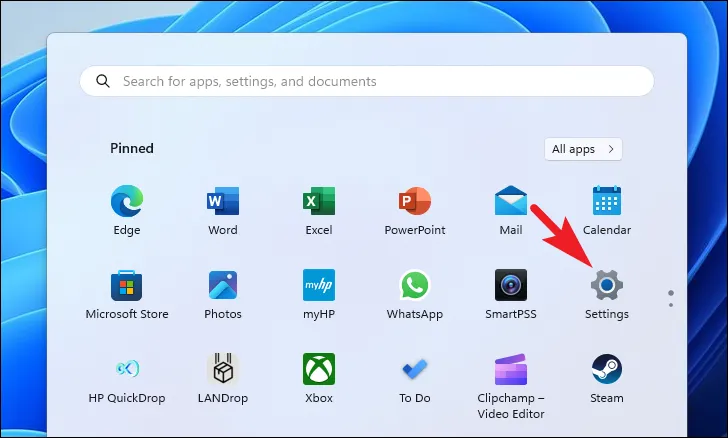
Następnie kliknij kartę „Aplikacje” na lewym pasku bocznym, aby kontynuować.
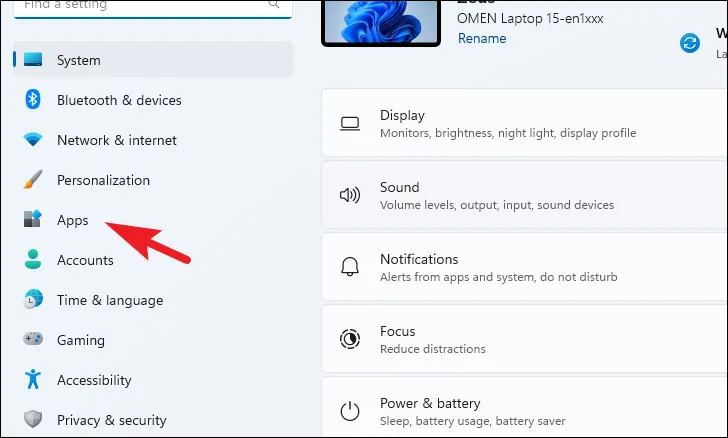
Następnie kliknij kafelek „Zainstalowane aplikacje”, aby kontynuować.
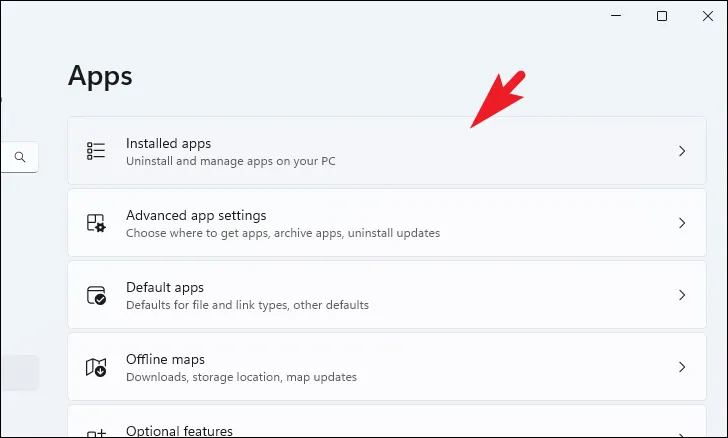
Teraz możesz wyszukać Explorer Patcher za pomocą paska wyszukiwania lub ręcznie przewinąć w dół.
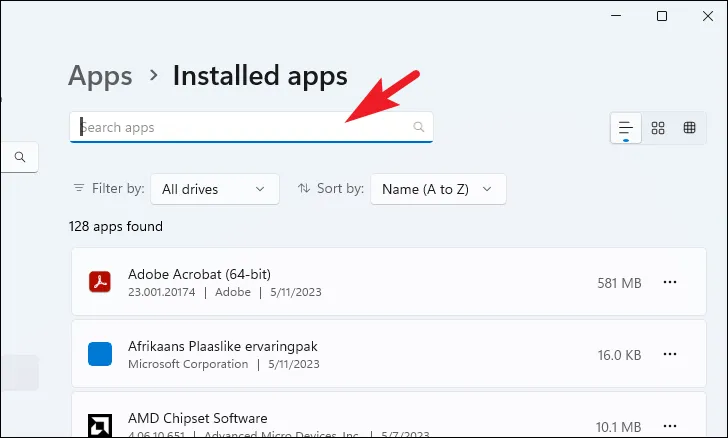
Po zlokalizowaniu kliknij ikonę „wielokropka” i wybierz opcję „Odinstaluj”.

Następnie na ekranie może pojawić się alert z prośbą o potwierdzenie odinstalowania. Kliknij „Tak”, aby trwale usunąć oprogramowanie. Ekran może migotać lub stać się czarny na kilka sekund, co jest normalne. Po pomyślnej dezinstalacji wygląd powinien powrócić do domyślnego systemu Windows 11.
Explorer Patcher to najlepszy sposób, jeśli szukasz sposobu na przywrócenie elementów interfejsu użytkownika systemu Windows 10, ale nie chcesz obniżać wersji systemu operacyjnego. Oprogramowanie jest lekkie i przenośne, a jego działania można łatwo cofnąć bez większego zamieszania. Korzystając z powyższego przewodnika, możesz łatwo poruszać się po aplikacji, aby dostosować interfejs użytkownika tak, jak chcesz.



Dodaj komentarz