Jak naprawić problem bezpieczeństwa „Wymuszona sprzętowo ochrona stosu w trybie jądra jest wyłączona” w systemie Windows 11

Jeśli niedawno napotkałeś problem „Wymuszona sprzętowo ochrona stosu w trybie jądra jest wyłączona” na komputerze z systemem Windows 11, nie jesteś sam. Wielu użytkowników zgłosiło ten sam problem, a niektórzy otrzymali nawet błąd „Przejrzyj niezgodność sterowników” podczas próby włączenia tej opcji. Zapewniamy, że dostępne są rozwiązania tego problemu, nawet dla tych, którzy nie mają doświadczenia w rozwiązywaniu problemów z komputerem.
Zanim przejdziemy do kroków prowadzących do rozwiązania tego problemu, należy przede wszystkim zrozumieć, co go powoduje. Te informacje pomogą Ci podjąć środki zapobiegawcze i uniknąć problemu w przyszłości.
Co to jest błąd „Wymuszona sprzętowo ochrona stosu w trybie jądra jest wyłączona”?
Wymuszona sprzętowo ochrona stosu to funkcja zabezpieczeń dostępna w nowoczesnych systemach operacyjnych, takich jak Windows 11. Ta funkcja wykorzystuje sprzęt procesora do ochrony kodu aplikacji lub gier, chroniąc przede wszystkim stos pamięci systemu, w którym kod jest przechowywany podczas wykonywania. Został zaprojektowany do pracy w połączeniu z innymi funkcjami bezpieczeństwa, takimi jak ochrona lokalnego urzędu bezpieczeństwa (LSA).
Na nowszych komputerach ta funkcja zabezpieczeń jest oparta na sprzęcie i może nie być kompatybilna z niektórymi nieaktualnymi aplikacjami lub sterownikami, takimi jak niektóre programy zapobiegające oszustwom lub sterowniki klawiatury/myszy.
Niestety aplikacja Zabezpieczenia systemu Windows nie jest obecnie tak skuteczna w wykrywaniu niekompatybilnych sterowników, co utrudnia użytkownikom rozwiązanie problemu. Firma Microsoft pracuje nad ulepszeniem wykrywania i oznaczania niekompatybilnych sterowników.
Oto kilka prostych i skutecznych sposobów rozwiązania problemu „Wymuszona sprzętowo ochrona stosu w trybie jądra jest wyłączona” na komputerze z systemem Windows 11.
1. Zmodyfikuj Rejestr
Najpierw przejdź do menu Start i wpisz Rejestr, aby przeprowadzić wyszukiwanie. Następnie w wynikach wyszukiwania kliknij kafelek „Edytor rejestru”.
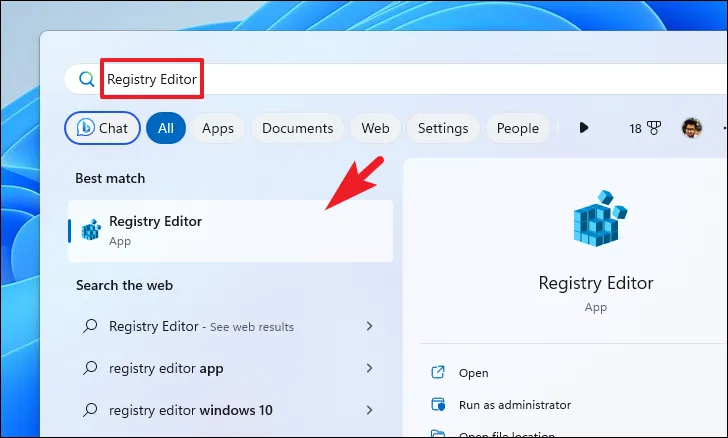
Następnie wpisz lub skopiuj i wklej poniższy adres w pasku adresu i naciśnij Enter, aby przejść do katalogu.
HKEY_LOCAL_MACHINE\SYSTEM\CurrentControlSet\Control\Session Manager\Memory Management
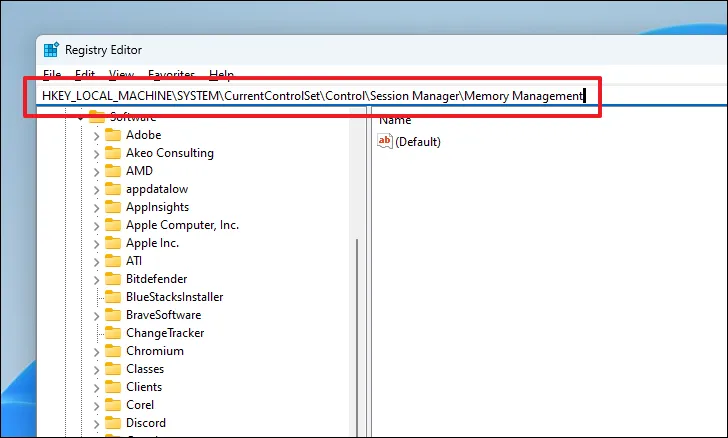
Teraz w prawej sekcji kliknij dwukrotnie plik „FeatureSettingsOverride”, aby otworzyć jego właściwości.

Jeśli taki plik DWORD nie istnieje, kliknij prawym przyciskiem myszy puste miejsce i najedź kursorem na opcję „Nowy”. Następnie kliknij opcję „DWORD”, aby kontynuować.
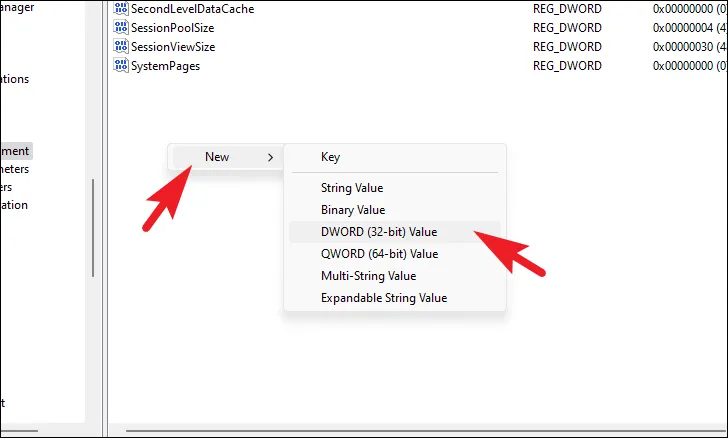
Na koniec zmień nazwę pliku na „FeatureSettingsOverride”. Następnie kliknij go dwukrotnie.
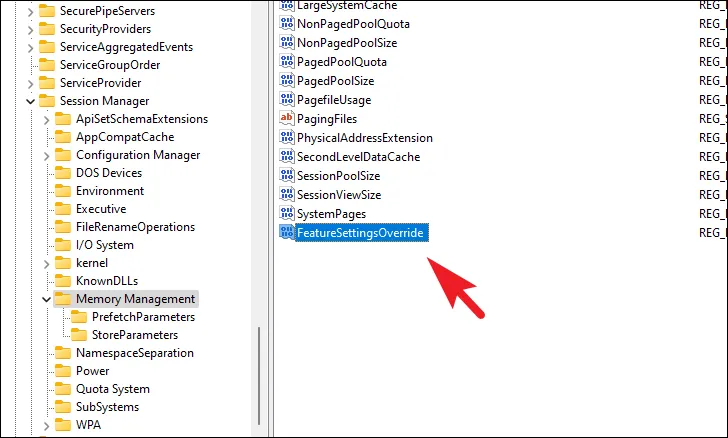
W oknie właściwości nadpisz „Wartość” na „9” i kliknij przycisk „OK”, aby zapisać zmiany.
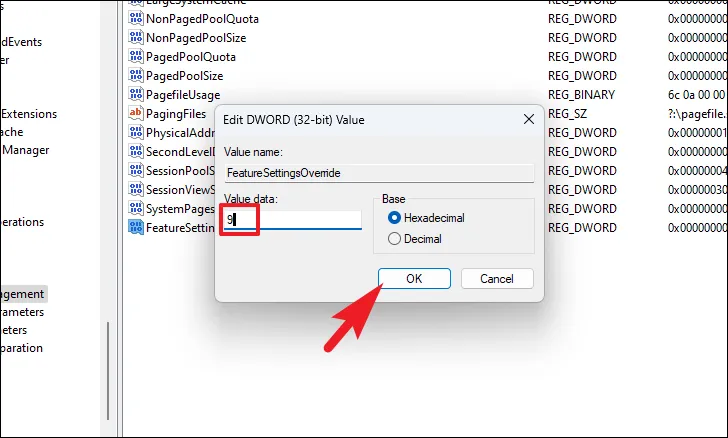
Po zakończeniu uruchom ponownie komputer i sprawdź, czy problem został rozwiązany.
2. Włącz wirtualizację za pomocą ustawień UEFI
Najpierw przejdź do menu Start i kliknij kafelek aplikacji „Ustawienia”. Alternatywnie naciśnij jednocześnie klawisze Windows + I na klawiaturze, aby otworzyć aplikację.

Następnie upewnij się, że wybrałeś kartę „System” z lewego paska bocznego.
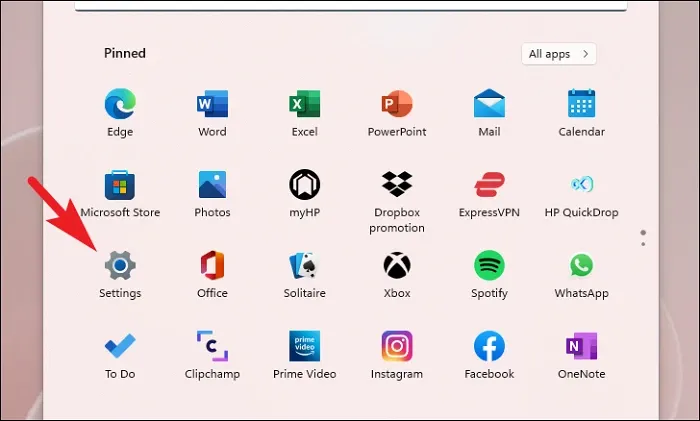
Następnie kliknij opcję „Odzyskiwanie” w prawej części okna.

Następnie kliknij przycisk „Uruchom ponownie teraz”, aby kontynuować. Spowoduje to wyświetlenie monitu na ekranie.
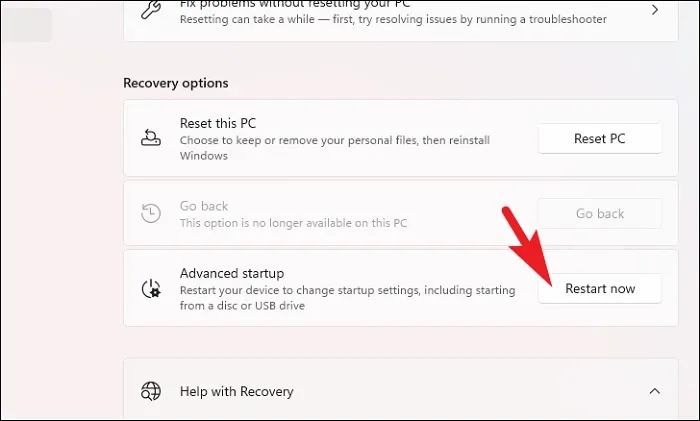
Następnie kliknij przycisk „Uruchom ponownie teraz”, aby natychmiast ponownie uruchomić komputer.
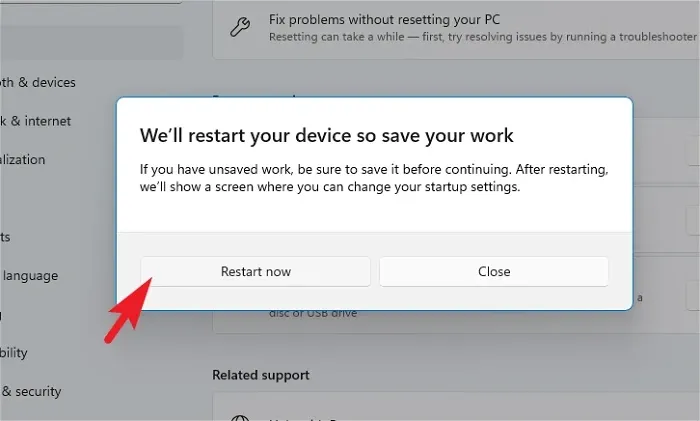
Po ponownym uruchomieniu komputera kliknij kafelek „Narzędzie do rozwiązywania problemów”.
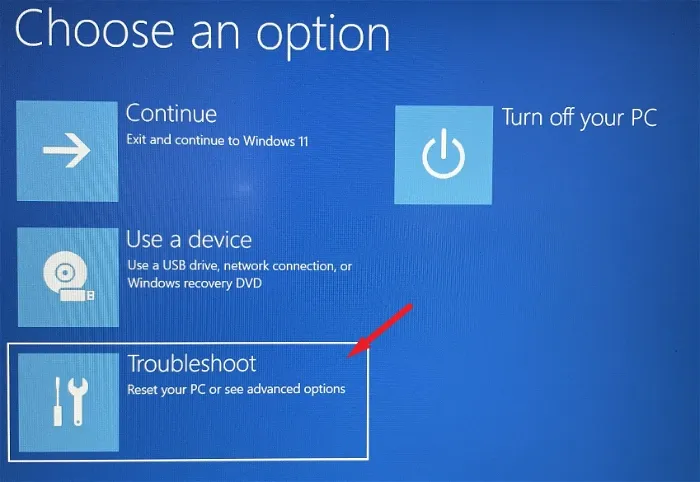
Następnie kliknij kafelek „Opcje zaawansowane”, aby kontynuować.
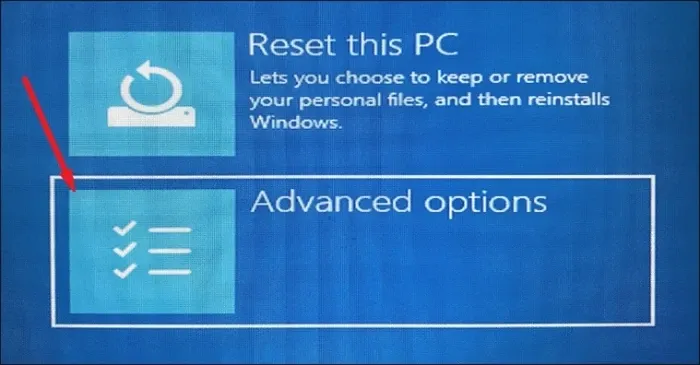
Następnie kliknij kafelek „Ustawienia oprogramowania układowego UEFI”, aby kontynuować. Twój komputer może ponownie się uruchomić.
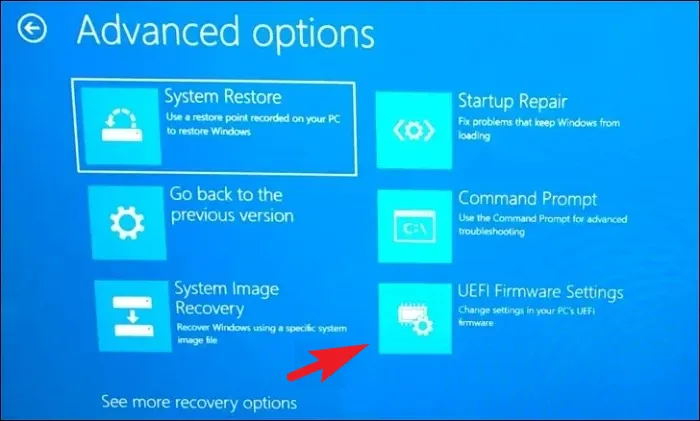
Następnie w menu konfiguracji systemu BIOS użyj klawiszy strzałek, aby podświetlić kafelek „Ustawienia systemu BIOS” i naciśnij klawisz „Spacja/Enter”, aby kontynuować.
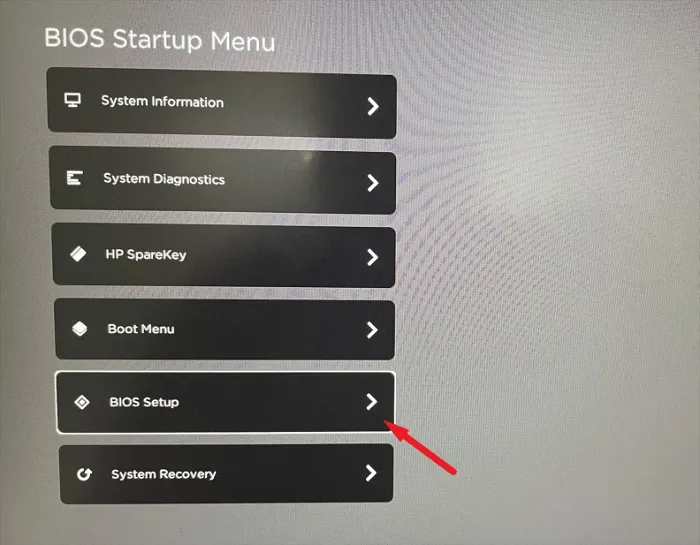
Następnie kliknij kartę „Konfiguracja” na lewym pasku bocznym. Następnie kliknij pole wyboru poprzedzające opcję „Technologia wirtualizacji”.
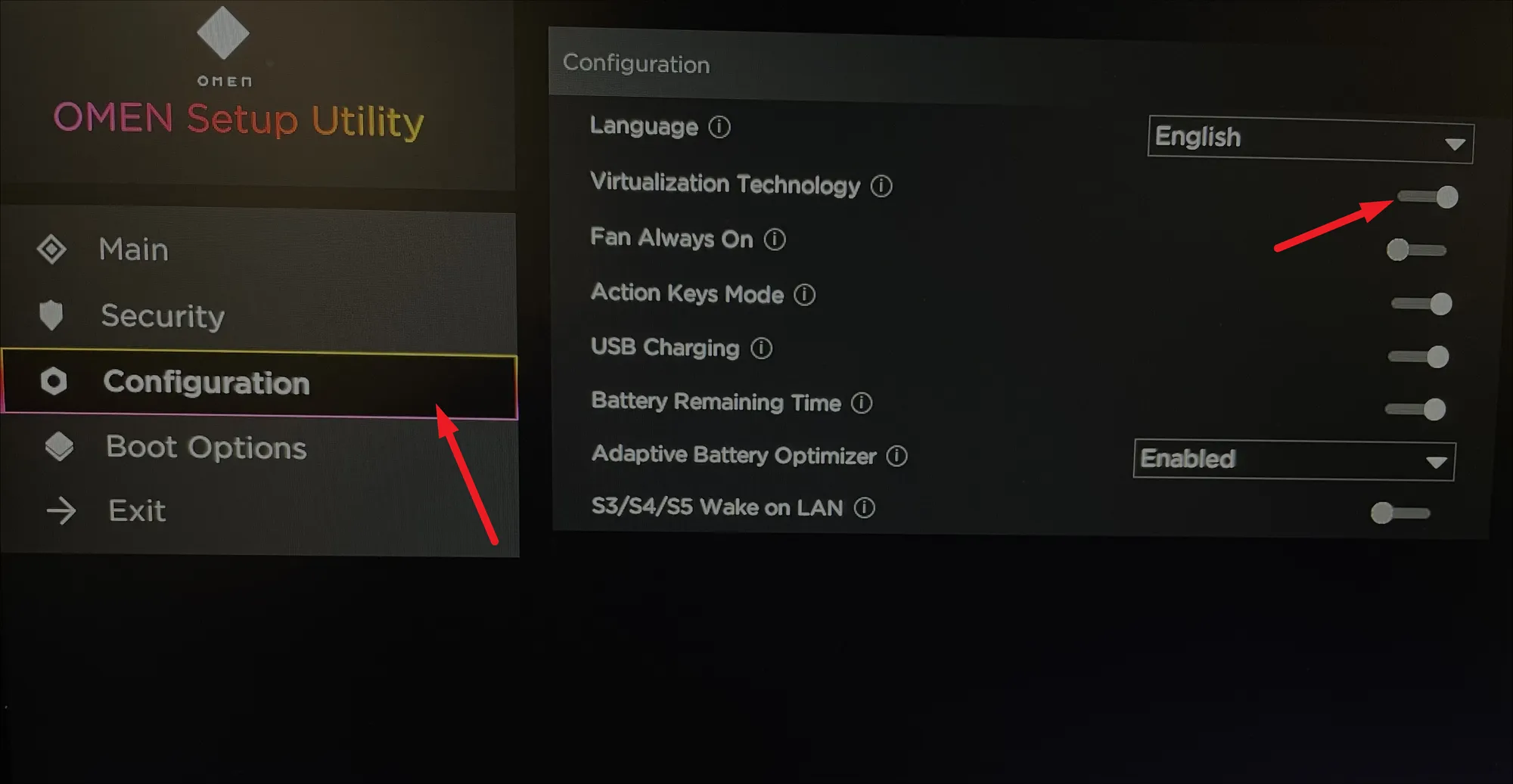
Na koniec kliknij przycisk „Zapisz” lub naciśnij klawisz „F10” na klawiaturze, aby zapisać i wyjść z ekranu.
3. Odinstaluj oprogramowanie powodujące konflikt
Jak wspomniano wcześniej w tym przewodniku, przyczyną problemu może być oprogramowanie zapobiegające oszustwom. Wszystko, co musisz zrobić, to odinstalować je (czasami będziesz musiał także odinstalować grę, z którą zostały dostarczone), a to prawdopodobnie rozwiąże problem.
Niektóre gry, o których wiadomo, że powodują ten problem, to:
- Waleczny
- Przeznaczenie 2
- Gwiazda fantazji online 2
Jeśli masz jedną z tych gier zainstalowaną na komputerze, zalecamy odinstalowanie ich i sprawdzenie, czy rzeczywiście powodują problem. Jeśli tak, możesz poczekać na następną aktualizację, a także powiadomić o tym twórców gry, korzystając z ich adresu e-mail pomocy technicznej lub oficjalnego wątku na forum dotyczącego problemu.
4. Zresetuj komputer
Zresetowanie komputera spowoduje usunięcie wszystkich programów zainstalowanych na komputerze. Chociaż żadne osobiste pliki i foldery nie zostaną usunięte. Wszystkie ustawienia i preferencje systemu Windows zostaną również przywrócone do ustawień fabrycznych. Jeśli żadna inna metoda nie wydaje się działać, jest to najlepszy wybór.
Najpierw przejdź do menu Start i kliknij kafelek „Ustawienia”.

Następnie w oknie Ustawienia upewnij się, że wybrałeś kartę „System” znajdującą się na lewym pasku bocznym.

Następnie przewiń w dół, aby zlokalizować i kliknij kafelek „Odzyskiwanie”, aby kontynuować.

Następnie na ekranie ustawień „Odzyskiwanie” znajdź kafelek „Zresetuj ten komputer” i kliknij przycisk „Zresetuj komputer” znajdujący się po prawej stronie kafelka, aby kontynuować. Spowoduje to otwarcie osobnego okna na ekranie.
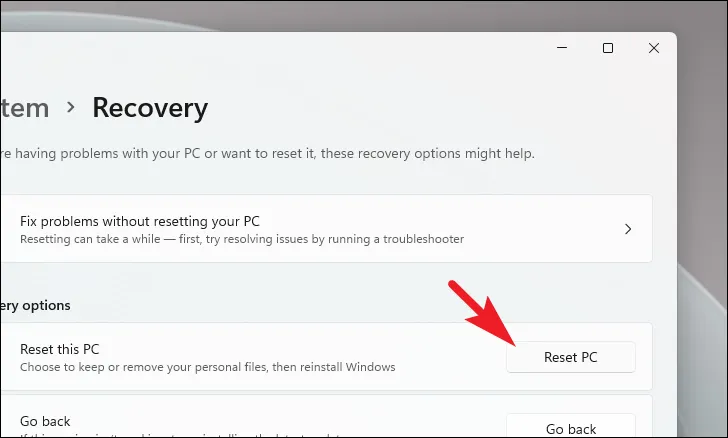
Teraz w osobnym otwartym oknie kliknij kafelek „Zachowaj moje pliki”, aby kontynuować. Jeśli chcesz usunąć wszystkie swoje pliki osobiste podczas resetowania, kliknij opcję „Usuń wszystko”.
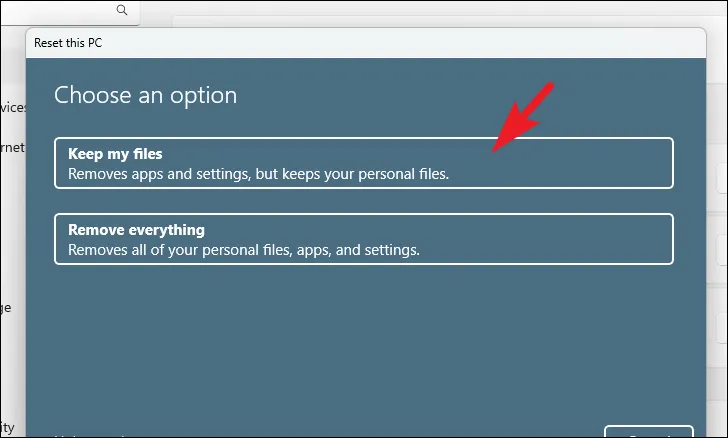
Na następnym ekranie będziesz musiał wybrać metodę ponownej instalacji systemu operacyjnego na swoim komputerze. Ponieważ może występować problem z kopią już obecną w twoim systemie, zalecamy kliknięcie opcji „Pobieranie z chmury”.

Następnie system Windows wyświetli listę wybranych ustawień. Jeśli chcesz coś zmienić, kliknij opcję „Zmień ustawienia”, aby kontynuować.

Jeśli zdecydujesz się zmienić ustawienia, na następnym ekranie możesz zrezygnować z przywracania aplikacji i ustawień, klikając przełącznik znajdujący się pod zakładką „Przywrócić wstępnie zainstalowane aplikacje?” możliwość ustawienia go w pozycji „Nie”. Możesz nawet przełączyć się z pobierania Clodu na instalację lokalną, klikając przełącznik znajdujący się w obszarze „Pobrać system Windows?” opcja. Po dostosowaniu zgodnie z preferencjami kliknij przycisk „Potwierdź”, aby kontynuować.
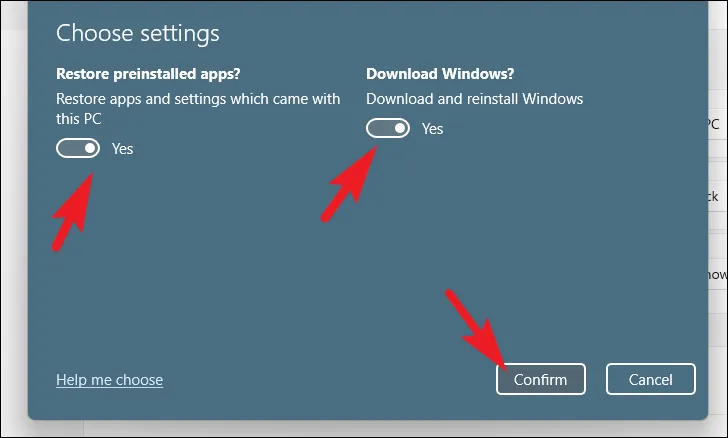
Następnie w oknie głównym kliknij przycisk „Dalej”, aby kontynuować.
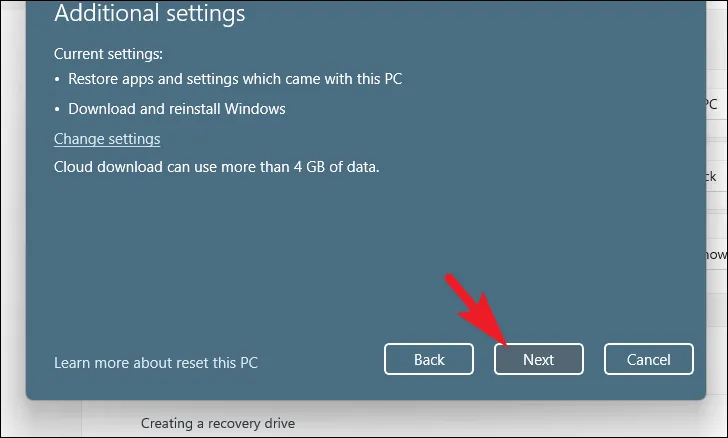
Jeśli Twój komputer był niedawno aktualizowany, na ekranie pojawi się komunikat informujący, że nie będzie można przywrócić ustawień po zresetowaniu komputera. Aby kontynuować, kliknij przycisk „Dalej”.
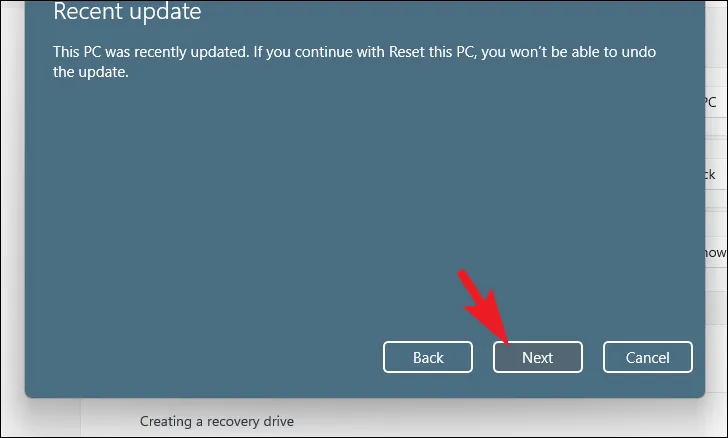
Następnie system Windows wyświetli listę wszystkich wpływów resetowania komputera na system. Przeczytaj je uważnie i kliknij „Resetuj”, aby rozpocząć proces resetowania.

To wszystko, ludzie. Jeśli napotykasz błąd na komputerze z systemem Windows 11, możesz skorzystać z wyżej wymienionych metod, aby go naprawić.



Dodaj komentarz