Nieprawidłowy dostęp do lokalizacji pamięci w systemie Windows 11/10
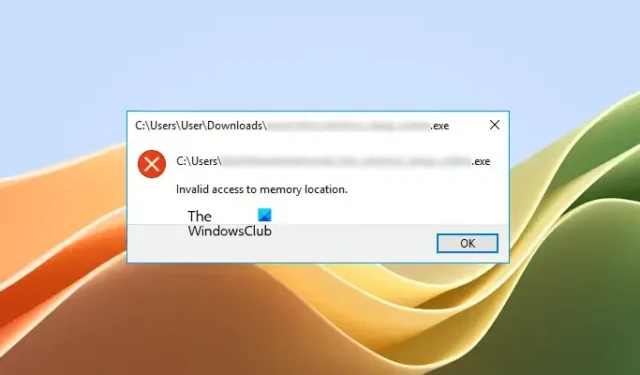
W tym artykule omówiono rozwiązania umożliwiające naprawienie błędu nieprawidłowego dostępu do lokalizacji pamięci w systemie Windows 11/10. Możesz zobaczyć ten błąd na komputerze z systemem Windows w różnych scenariuszach, na przykład podczas otwierania programu, instalowania lub odinstalowywania programu, aktualizowania sterownika, instalowania aktualizacji systemu Windows itp. Niektórzy użytkownicy zgłaszali również ten błąd w grach wideo, takich jak Valorant. Ponieważ ten błąd występuje w różnych scenariuszach, istnieje wiele przyczyn.
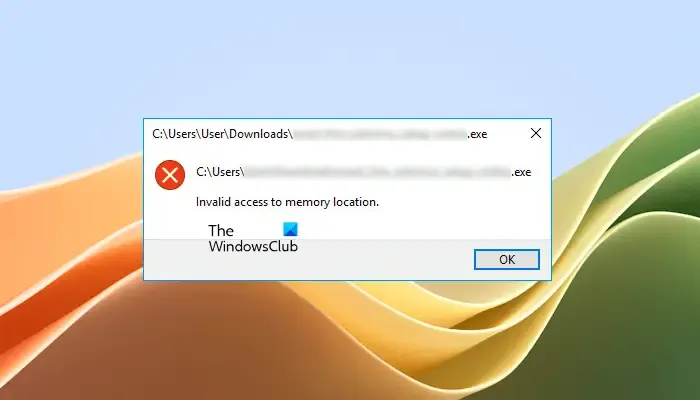
Nieprawidłowy dostęp do lokalizacji pamięci w systemie Windows 11/10
Jeśli widzisz błąd Nieprawidłowy dostęp do lokalizacji pamięci w systemie Windows 11/10, skorzystaj z poniższych rozwiązań:
- Uruchom program jako administrator
- Sprawdź sterowniki w Menedżerze urządzeń
- Opróżnij folder Autostart
- Napraw pliki systemowe
- Odinstaluj i ponownie zainstaluj sterownik karty graficznej
- Uruchom narzędzie diagnostyczne pamięci systemu Windows
- Napraw pakiet Microsoft Office (jeśli dotyczy)
- Odinstaluj najnowszą aktualizację systemu Windows
- Czy używasz oprogramowania do szyfrowania dysku?
- Przywróć swój system
- Wykonaj aktualizację w miejscu
Zobaczmy szczegółowo wszystkie te poprawki.
1] Uruchom program jako administrator
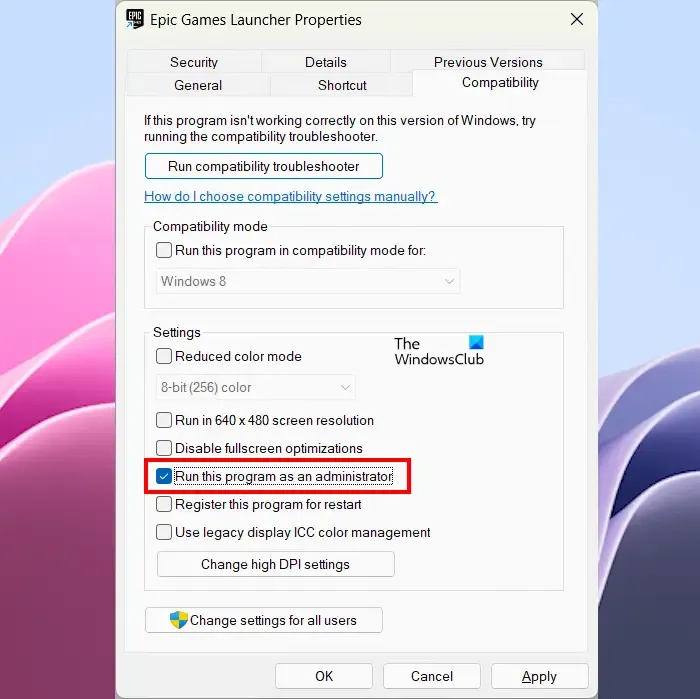
Jeśli system Windows wyświetla ten komunikat o błędzie podczas instalowania lub uruchamiania programu, spróbuj uruchomić go jako administrator. Aby to zrobić, kliknij go prawym przyciskiem myszy i wybierz Uruchom jako administrator . Jeśli to zadziała, możesz sprawić, by zawsze działał jako administrator .
2] Sprawdź sterowniki w Menedżerze urządzeń
Wadliwe lub uszkodzone sterowniki urządzeń mogą również powodować ten błąd w systemie Windows 11/10. Należy aktualizować wszystkie sterowniki. Sterowniki można aktualizować na różne sposoby. Otwórz stronę Aktualizacje opcjonalne w Ustawieniach systemu Windows 11/10. Jeśli dostępna jest aktualizacja sterowników, zostanie ona tam wyświetlona. Zainstaluj aktualizacje sterowników (jeśli są dostępne) i uruchom ponownie komputer (jeśli jest to wymagane).
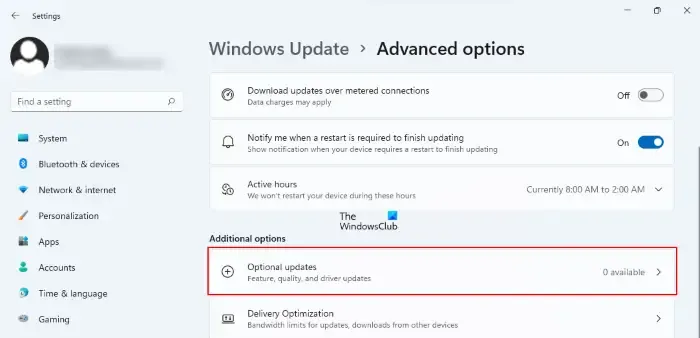
Jeśli aktualizacje sterowników nie są dostępne na stronie Aktualizacje opcjonalne, otwórz Menedżera urządzeń, aby sprawdzić, czy sterowniki nie są wadliwe. Wykonaj czynności podane poniżej:
- Rozwiń gałęzie w Menedżerze urządzeń jeden po drugim.
- Sprawdź, czy któryś z kierowców wyświetla znak ostrzegawczy. Jeśli tak, odinstaluj go.
- Aby odinstalować sterownik, kliknij go prawym przyciskiem myszy i wybierz opcję Odinstaluj urządzenie .
- Kiedy skończysz, uruchom ponownie komputer.
Po ponownym uruchomieniu komputera sprawdź, czy problem nadal występuje.
3] Opróżnij folder startowy
System Windows automatycznie otwiera pliki umieszczone w folderze Autostart podczas uruchamiania systemu. Wyczyszczenie folderu Autostart pomogło niektórym użytkownikom. Możesz też spróbować tego.
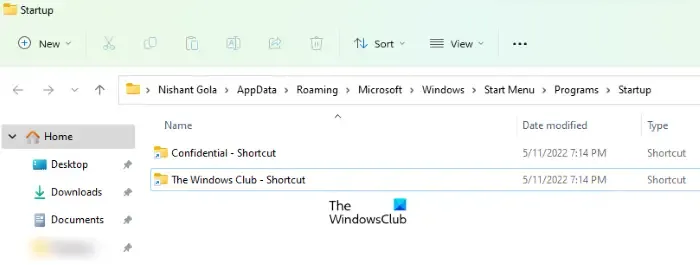
- Otwórz okno poleceń Uruchom (Win + R).
- Wpisz powłoka: uruchomienie . Spowoduje to otwarcie folderu Autostart.
- Przenieś znajdujące się w nim pliki w inne miejsce. Ta czynność spowoduje opróżnienie folderu Autostart.
Teraz sprawdź, czy problem nadal występuje.
4] Napraw pliki systemowe
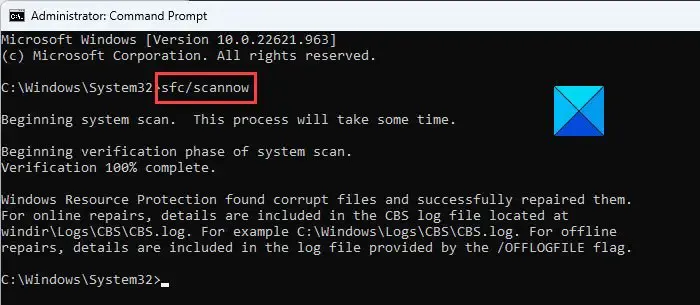
Uszkodzone pliki obrazu systemu powodują różne problemy na komputerze z systemem Windows. Może to być jedna z przyczyn błędu „Nieprawidłowy dostęp do lokalizacji pamięci”. Dlatego sugerujemy naprawę plików systemowych za pomocą narzędzi Kontroler plików systemowych i DISM .
5] Odinstaluj i ponownie zainstaluj sterownik karty graficznej
Niektórzy użytkownicy napotkali ten błąd podczas aktualizacji sterownika karty graficznej NVIDIA. Jednak ten błąd może wystąpić na dowolnym komputerze, ponieważ nie jest powiązany z kartą graficzną określonej marki. W takim przypadku całkowicie odinstaluj sterownik karty graficznej, korzystając z narzędzia innej firmy, takiego jak DDU (Display Driver Uninstaller) . Przed odinstalowaniem sterownika ekranu pobierz jego najnowszą wersję z oficjalnej strony internetowej producenta.
Po odinstalowaniu sterownika uruchom plik instalacyjny, aby ponownie zainstalować sterownik.
6] Uruchom narzędzie diagnostyczne pamięci systemu Windows
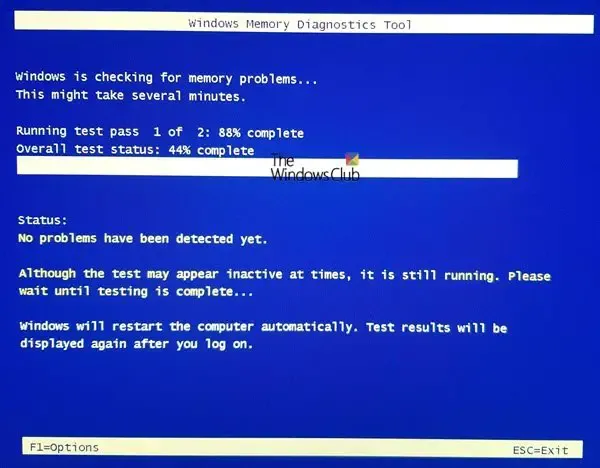
Zgodnie z komunikatem o błędzie przyczyna tego problemu może być związana z pamięcią RAM systemu. Komputer z systemem Windows pokazuje pewne oznaki wskazujące na wadliwą pamięć RAM . Diagnostyka pamięci systemu Windows to narzędzie wbudowane w komputery z systemem Windows, które umożliwia użytkownikom przeprowadzanie testu diagnostycznego pamięci. Jeśli narzędzie wykryje błędy, skontaktuj się z producentem komputera, aby rozwiązać problem.
7] Napraw pakiet Microsoft Office (jeśli dotyczy)
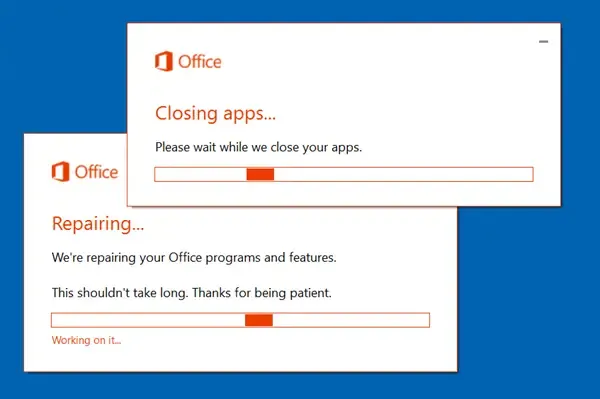
Jeśli system Windows wyświetla ten komunikat o błędzie podczas uruchamiania aplikacji pakietu Microsoft Office, naprawa pakietu Office może rozwiązać problem.
8] Odinstaluj najnowszą aktualizację systemu Windows
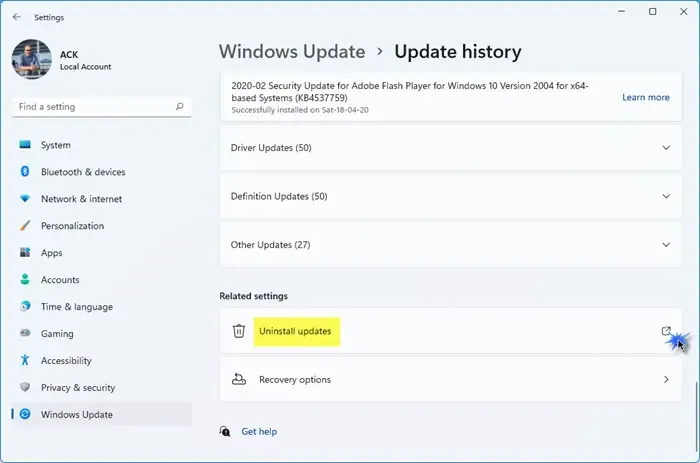
Niektórzy użytkownicy zgłosili, że problem zaczął występować po zainstalowaniu Windows Update. Jeśli tak jest w Twoim przypadku, możesz odinstalować najnowszą aktualizację systemu Windows . Powinno to naprawić ten błąd.
9] Czy używasz oprogramowania do szyfrowania dysku?
Według raportów przyczyną tego problemu było oprogramowanie do szyfrowania dysku . Sophos Safeguard jest jednym z takich programów zgłaszanych przez użytkowników. Jeśli używasz oprogramowania do szyfrowania dysku innej firmy, pomocne może być odinstalowanie i ponowne zainstalowanie oprogramowania. Przed odinstalowaniem oprogramowania nie zapomnij odszyfrować dysku i innych zaszyfrowanych treści. Możesz także skontaktować się z pomocą techniczną oprogramowania do szyfrowania dysku (jeśli jest dostępna), aby uzyskać dalszą pomoc.
Po odinstalowaniu oprogramowania do szyfrowania dysku zainstaluj program, którego dotyczy problem, i sprawdź, czy występuje błąd.
10] Przywróć system

Możesz przywrócić system do poprzedniego stanu roboczego za pomocą wbudowanego narzędzia Przywracanie systemu . Podczas korzystania z przywracania systemu wybierz punkt przywracania, przed którym problem nie występował.
11] Wykonaj aktualizację w miejscu
Jeśli nic ci nie pomogło, wykonaj aktualizację na miejscu, aby naprawić system. Ta metoda spowoduje ponowną instalację systemu operacyjnego Windows bez odinstalowywania aktualnie zainstalowanego systemu operacyjnego Windows. W związku z tym Twoje dane nie zostaną usunięte. Możesz jednak utworzyć kopię zapasową przed kontynuowaniem.
Jak naprawić błąd 0x800703e6?
Błąd 0x800703e6 to błąd usługi Windows Update. Może to wynikać z wielu przyczyn, takich jak uszkodzone pliki obrazu systemu, konflikt antywirusowy itp. Aby to naprawić, możesz spróbować uruchomić skanowanie SFC i DISM, zresetować składniki usługi Windows Update itp.
Co to jest nieprawidłowy dostęp do lokalizacji pamięci podczas instalowania sterownika?
Błąd nieprawidłowego dostępu do lokalizacji pamięci może wystąpić podczas instalowania lub aktualizowania sterownika z powodu uszkodzonego pliku instalatora sterownika lub uszkodzonych plików obrazu systemu. Naprawa plików systemowych może pomóc rozwiązać ten problem.



Dodaj komentarz